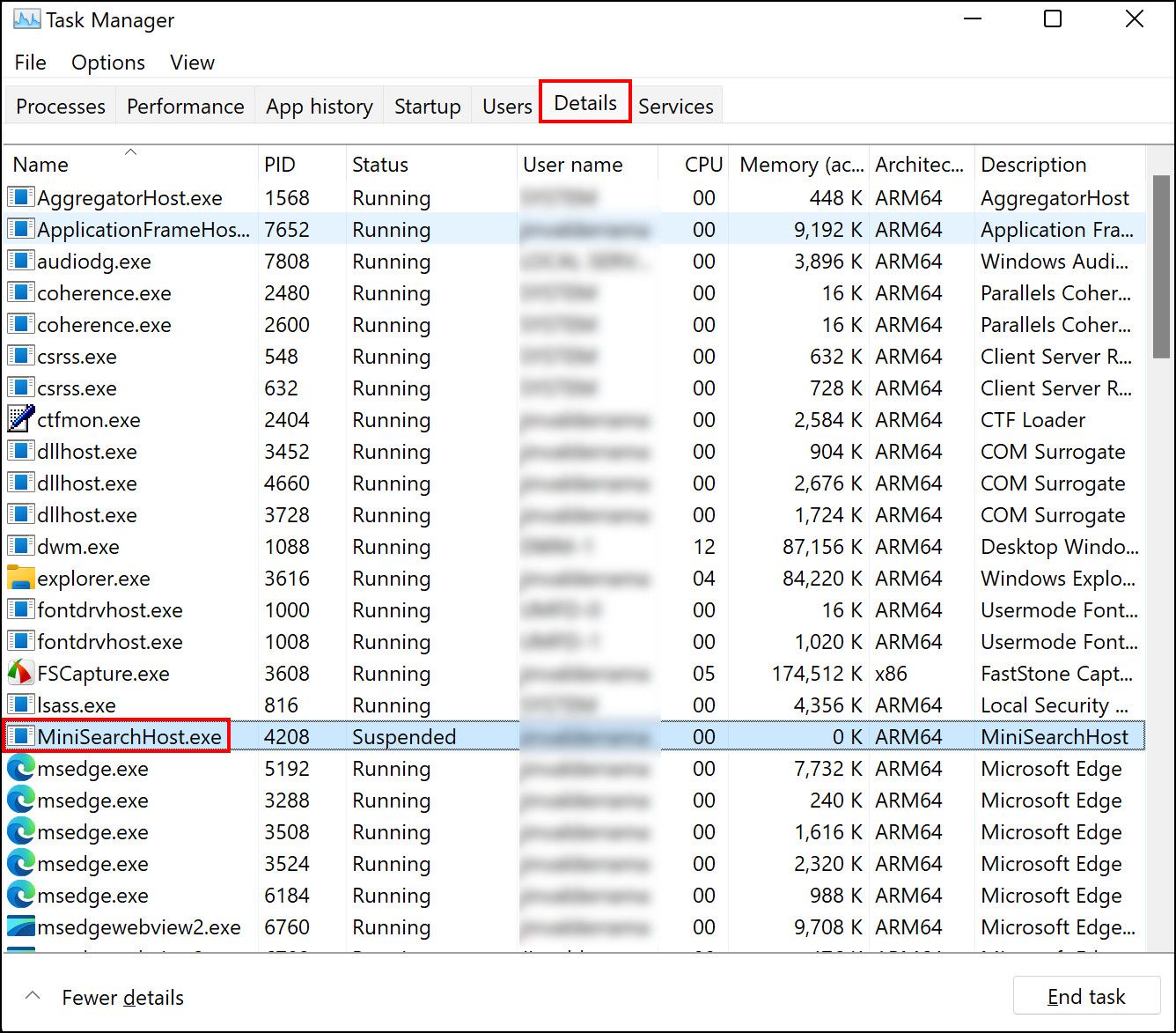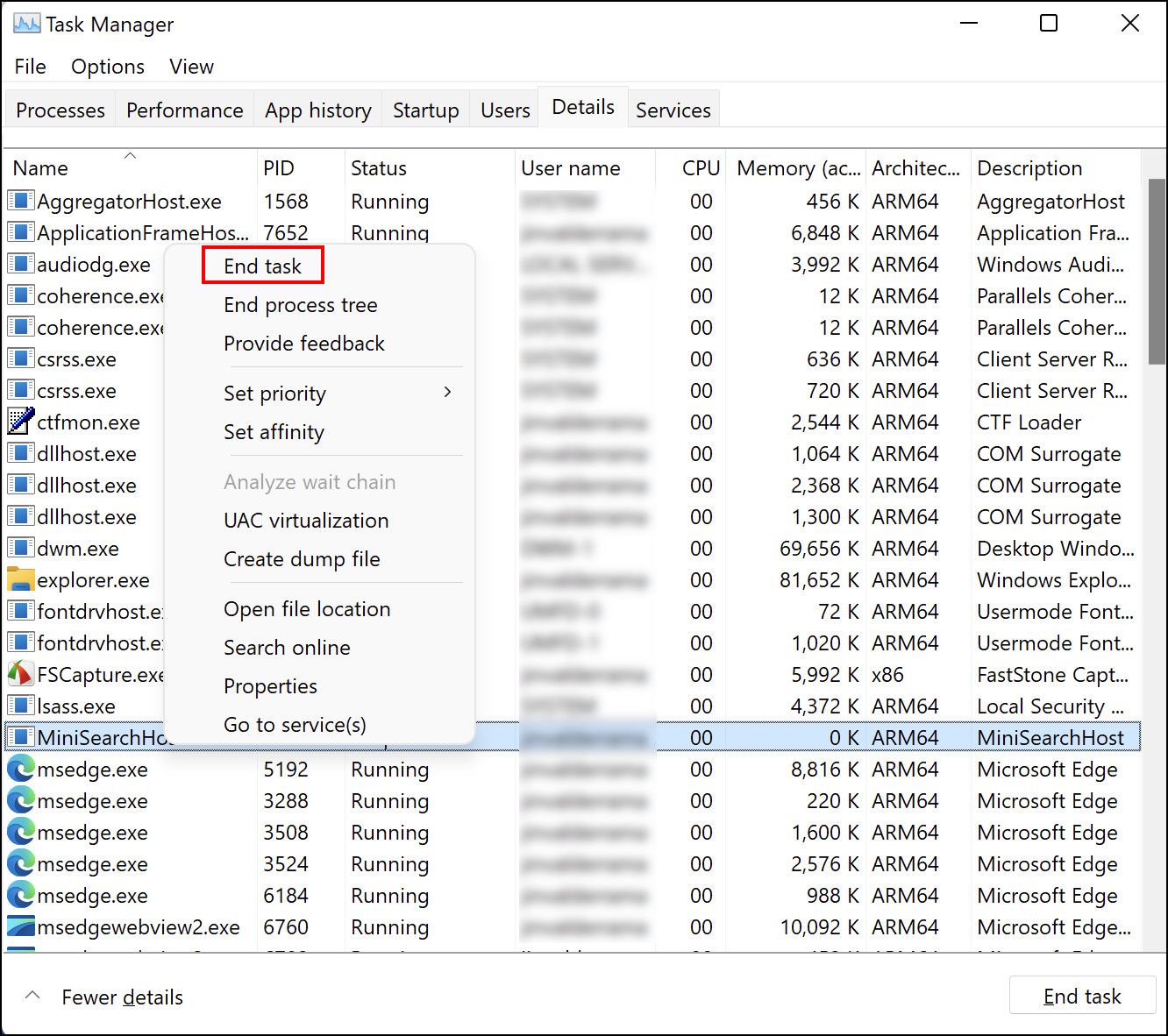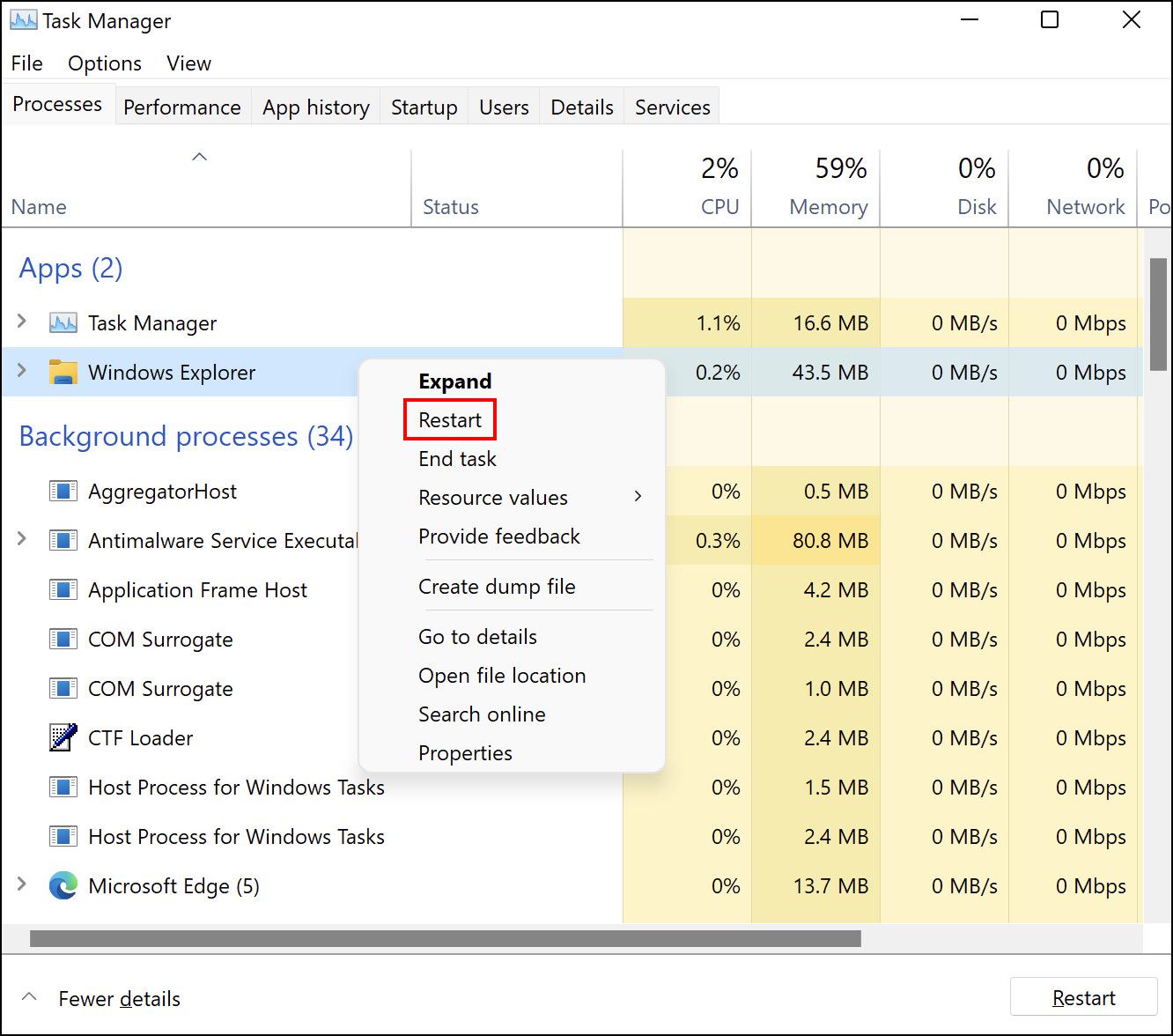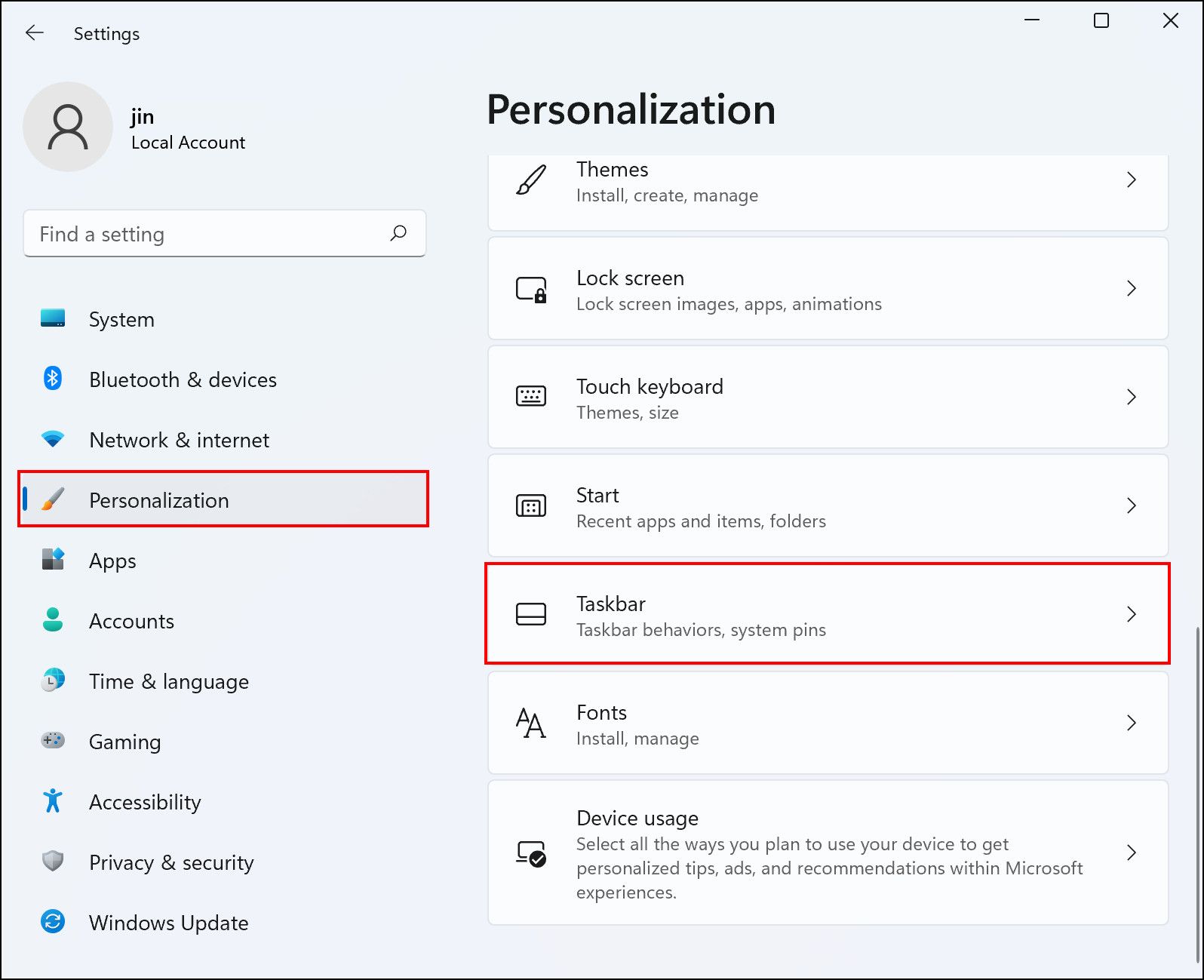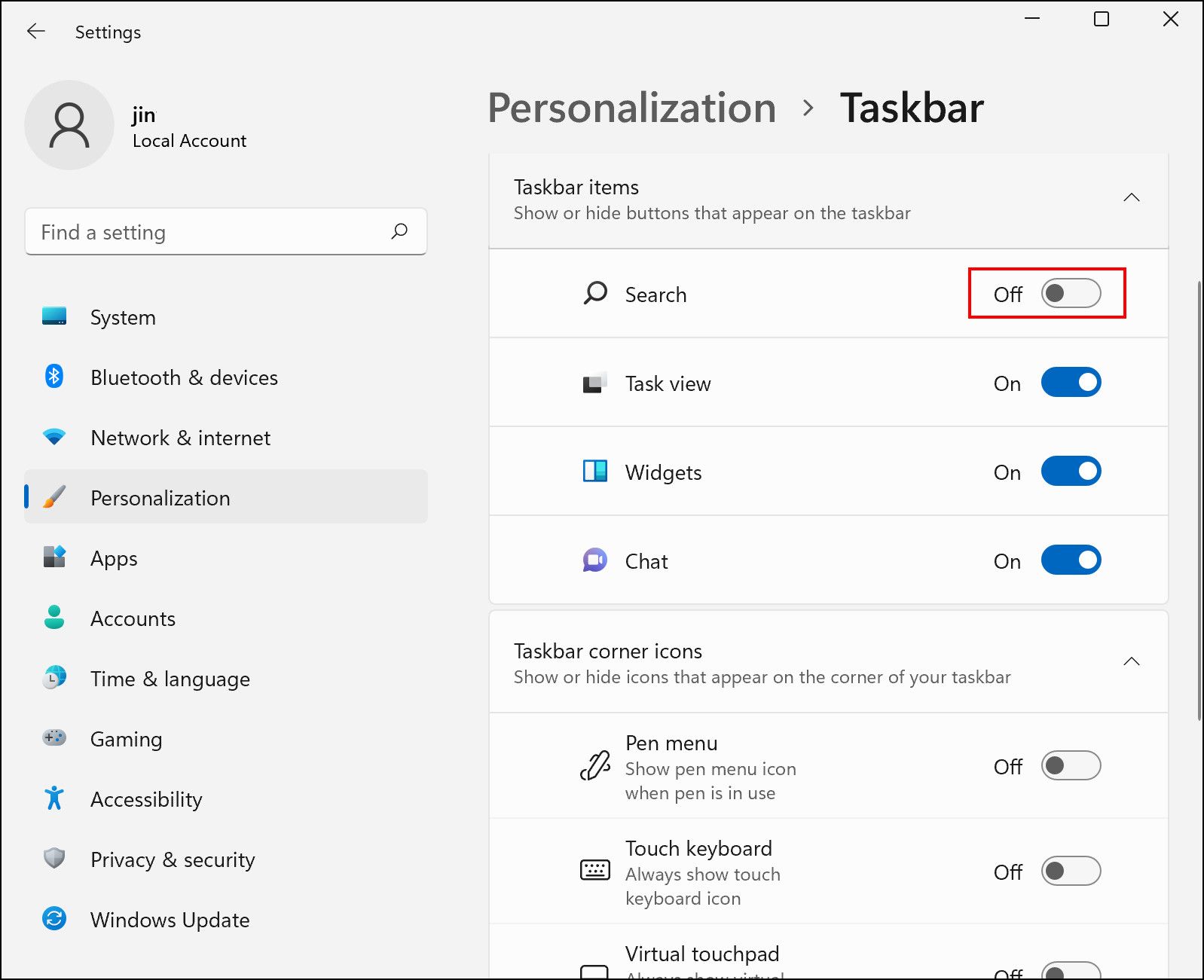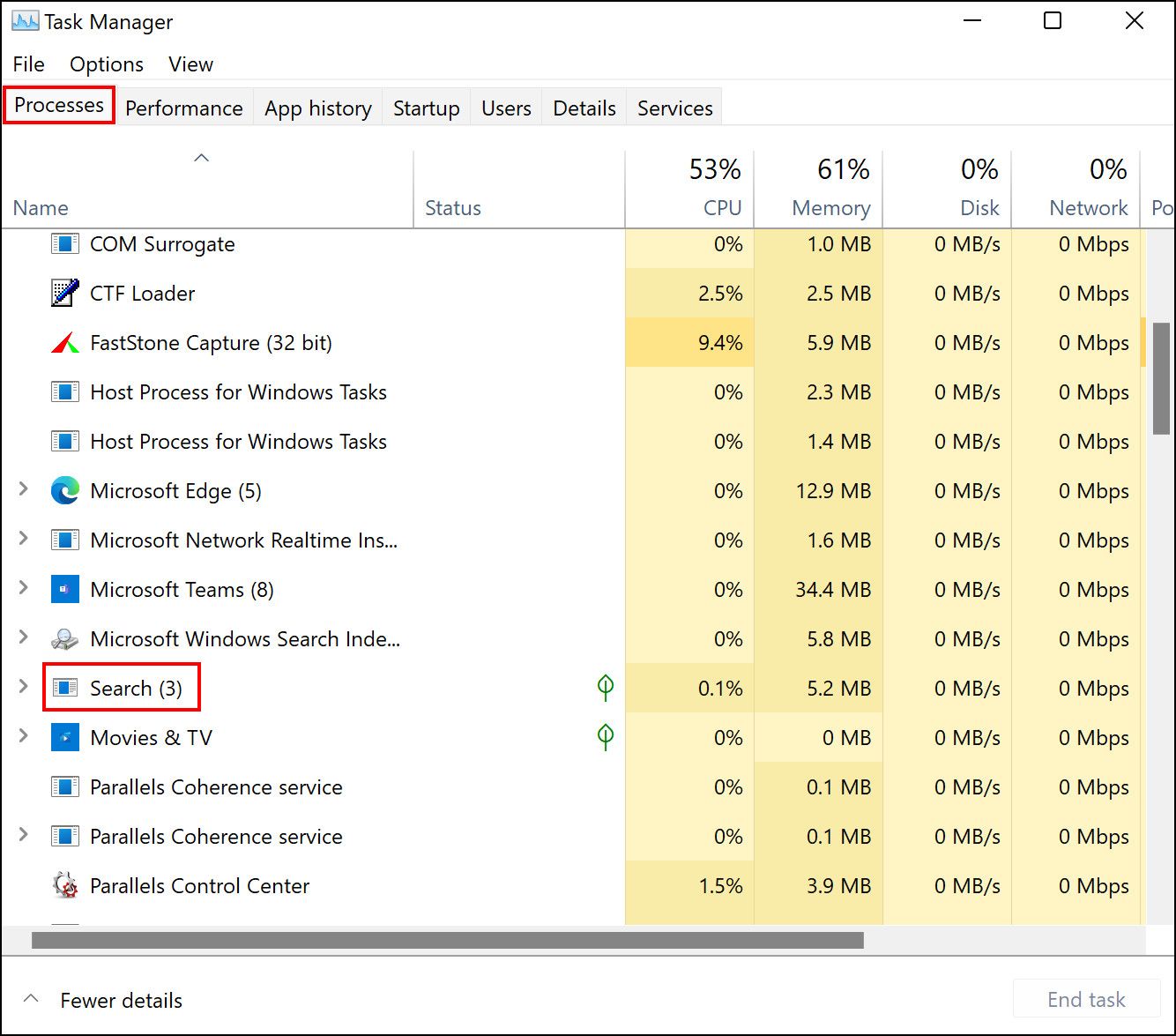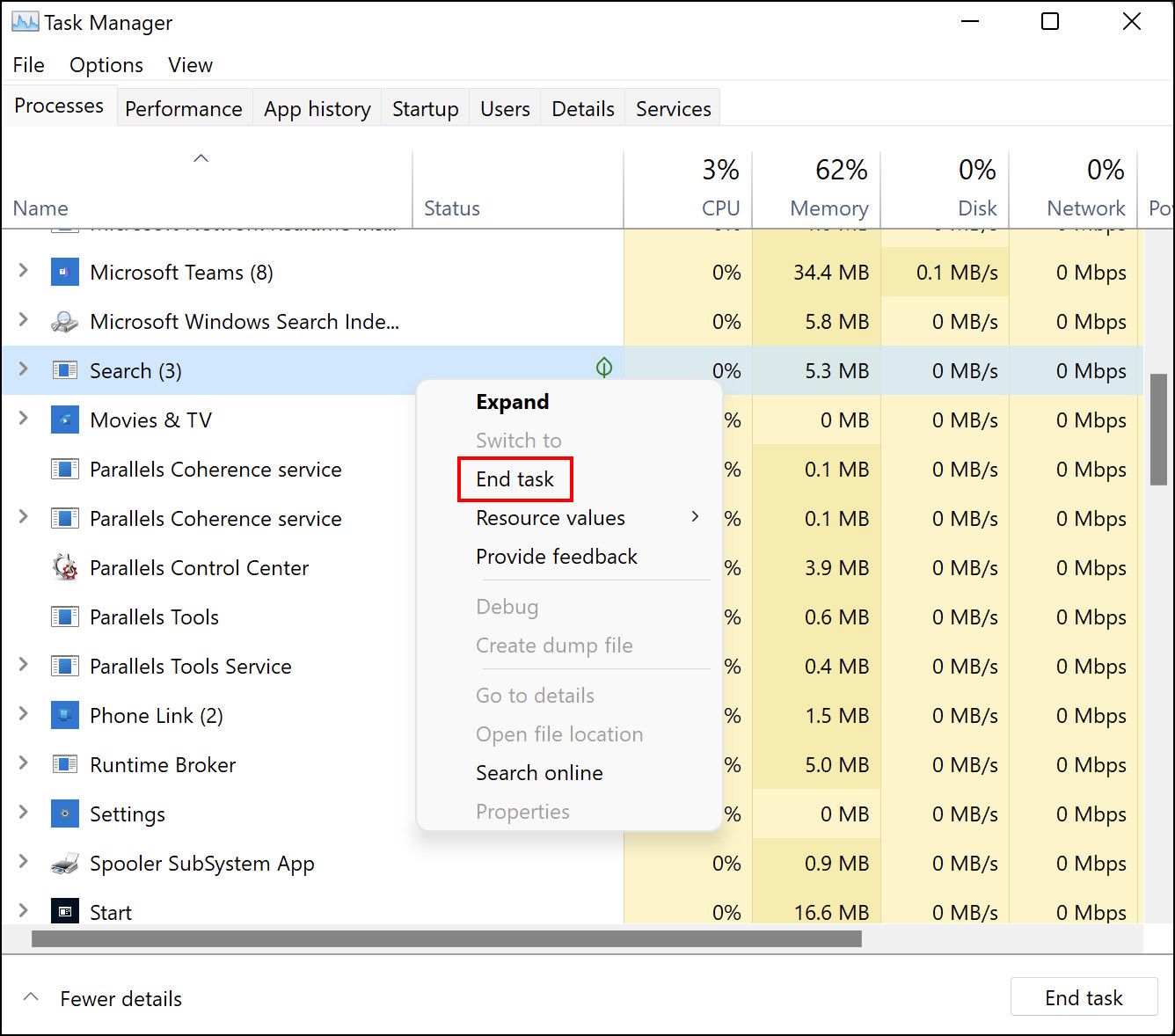Con trỏ không phản hồi trong một khu vực cụ thể trong Windows? Đây là bản sửa lỗi!
Các vấn đề về con trỏ có thể cực kỳ khó chịu, đặc biệt nếu thiết bị của bạn không có màn hình cảm ứng để sử dụng thay thế. Sự cố con trỏ hạn chế điều hướng và là một trong những trường hợp hiếm hoi mà phương pháp “tắt và bật lại” đã được thử nghiệm và thử nghiệm không hoạt động. Thật không may, một số người dùng Windows 11 đã gặp phải sự cố con trỏ ngừng hoạt động trong một khu vực cụ thể của màn hình.
May mắn thay, đó không phải là vấn đề phần cứng và có những giải pháp có thể giúp bạn giải quyết nó trong vòng vài phút. Dưới đây là ba giải pháp hiệu quả đã làm việc cho những người dùng khác.
Mục Lục
1. Tắt MiniSearchHost
Theo một số báo cáo, sự cố xảy ra do quá trình MiniSearchHost trong Trình quản lý tác vụ. Điều này thường xảy ra khi MiniSearchHost hoạt động sau khi không đóng hoàn toàn menu mini của nó trong thanh tác vụ.
Việc tắt MiniSearchHost dường như hoạt động đối với một số người dùng bị ảnh hưởng, vì vậy chúng tôi khuyên bạn cũng nên thử.
Dưới đây là những gì bạn cần làm:
- Mở Trình quản lý tác vụ bằng cách nhập Quản lý công việc vào Windows Search và nhấp vào Mở.
- Bên trong cửa sổ Trình quản lý Tác vụ, hãy đi tới Tab chi tiết và nhấp chuột phải vào MiniSearchHost. Nếu bạn không thể tìm thấy nó trong tab Chi tiết, hãy điều hướng đến Tab Quy trình và tìm kiếm nó.
- Chọn Kết thúc nhiệm vụ từ menu ngữ cảnh.
2. Khởi động lại Windows Explorer
Windows Explorer quản lý hầu hết giao diện đồ họa mà bạn sử dụng để tương tác với Windows hàng ngày. Menu Start, thông báo, thanh tác vụ và File Explorer đều được kết nối với quá trình này.
Nếu có vấn đề với bất kỳ thành phần nào trong số này tạo nên Windows Explorer, nó có thể gây ra sự cố con trỏ khó chịu. Trong trường hợp này, giải pháp khá đơn giản, vì tất cả những gì bạn phải làm là khởi động lại Windows Explorer.
Chúng tôi không khuyên bạn nên chấm dứt các quy trình của Windows Explorer, vì làm như vậy sẽ khiến tất cả các thành phần của nó không thể sử dụng được. Thay vào đó, hãy làm theo các bước sau để khởi động lại Windows Explorer:
- Khởi chạy Trình quản lý tác vụ và đi đến Tab Quy trình.
- Nhấp chuột phải vào Windows Explorer và lựa chọn Khởi động lại từ menu ngữ cảnh.
Sau khi quy trình của Windows Explorer khởi động lại, hãy kiểm tra xem con trỏ có hoạt động tốt hay không.
3. Tắt biểu tượng tìm kiếm
Vì sự cố thường xảy ra khi người dùng di con trỏ của họ qua biểu tượng tìm kiếm trên thanh tác vụ, bạn có thể thử tắt biểu tượng tìm kiếm xem có hoạt động không. Tuy nhiên, trước khi tiếp tục, chúng tôi khuyên bạn nên chạy Trình gỡ rối tìm kiếm của Windows và xem liệu cách đó có khắc phục được sự cố hay không.
Nếu sự cố vẫn tiếp diễn, hãy thử tắt biểu tượng tìm kiếm:
- Nhấn Thắng lợi + Tôi để mở Cài đặt Windows.
- Lựa chọn Cá nhân hóa từ ngăn bên trái và nhấp vào Thanh tác vụ ở phía bên phải của cửa sổ.
- Trong cửa sổ Thanh tác vụ, hãy chuyển đến phần Các mục trên Thanh tác vụ và tắt công tắc Tìm kiếm.
Ngoài ra, bạn cũng có thể thử kết thúc quá trình Tìm kiếm trong Trình quản lý tác vụ bằng cách làm theo các bước bên dưới:
- Khởi chạy Trình quản lý tác vụ và đi đến Tab Quy trình.
- Cuộn xuống Quy trình nền và xác định vị trí Tìm kiếm.
- Nhấp chuột phải vào nó và chọn Kết thúc nhiệm vụ từ menu ngữ cảnh.
Hy vọng rằng con trỏ của bạn hiện hoạt động tốt.
Giải quyết vấn đề con trỏ của Windows 11
Windows 11 chỉ mới được ra mắt gần đây, nhưng nó đã gặp phải nhiều vấn đề. Nếu con trỏ không phản hồi trong một khu vực cụ thể của màn hình do sự cố liên quan đến phần mềm trong hệ thống, các phương pháp được liệt kê ở trên sẽ khắc phục sự cố đó. Tuy nhiên, trong trường hợp bạn cho rằng sự cố có thể liên quan đến phần cứng, bạn luôn có thể chạy Trình khắc phục sự cố phần cứng để xác định và khắc phục sự cố.
Đọc tiếp
Giới thiệu về tác giả