Có Zoom Burnout? 5 lựa chọn thay thế cho cuộc gọi điện video
Bạn có cảm thấy mệt mỏi khi sử dụng Zoom hoặc các công cụ hội nghị truyền hình khác trong công việc hàng ngày của mình không? Công bằng mà nói, những công cụ cộng tác này rất cần thiết trong việc giữ cho các nhân viên từ xa được kết nối bên ngoài môi trường văn phòng truyền thống.
Nhưng dành hàng giờ dán mắt vào màn hình và duy trì giao tiếp bằng mắt với một nhóm đồng nghiệp cũng có thể dẫn đến cảm giác kiệt sức và kiệt sức. Nếu đây là vấn đề đối với bạn, các công cụ âm thanh và không đồng bộ cho phép bạn hoàn toàn không mất thời gian khỏi các cuộc họp video.
Mục Lục
Zoom Burnout là gì?
Tình trạng kiệt sức do thu phóng, hay còn được gọi là sự mệt mỏi khi thu phóng, là tên được đặt cho tình trạng kiệt sức do sử dụng quá mức các nền tảng hội nghị truyền hình. Các cuộc họp ảo đã trở nên phổ biến vì chúng cung cấp mức độ tương tác giữa con người với nhau mà bạn không nhận được bằng cách trao đổi email hoặc tin nhắn Slack với ai đó.
Nhưng các cuộc họp video có thể căng thẳng hơn so với gặp gỡ ai đó trong văn phòng. Và một nghiên cứu của Đại học Stanford trên 10.591 người dùng Zoom đã phát hiện ra rằng phụ nữ có nhiều khả năng cảm thấy mệt mỏi với Zoom hơn nam giới.
Vấn đề chính là các cuộc họp video cảm thấy không tự nhiên. Trong cuộc họp văn phòng trực tiếp, bạn không nhìn thẳng vào mặt nhau trong suốt toàn bộ phiên họp. Thay vào đó, bạn có thể nhìn quanh phòng, ghi lại một vài ghi chú, thậm chí có thể đọc qua một số tài liệu.
Nhưng với tư cách là một người tham dự cuộc họp trực tuyến, bạn có thể cảm thấy bắt buộc phải “nhìn chằm chằm vào nhau”, giữ nguyên chế độ xem máy ảnh trong khi nhìn cận cảnh khuôn mặt của chính mình. Căng thẳng cũng thường xảy ra khi bạn cố gắng theo dõi các tín hiệu xã hội của mọi người trên màn hình của mình.
Làm thế nào để tránh tình trạng kiệt sức khi thu phóng
Nếu bạn phải tiếp tục sử dụng ứng dụng hội nghị truyền hình như một phần công việc của mình, bạn có thể giảm thiểu nguy cơ phát triển tình trạng kiệt sức do Zoom bằng cách:
- Ẩn cái nhìn của bản thân
- Tắt hoàn toàn máy ảnh của bạn
- Giữ cuộc họp ngắn gọn
- Dành nhiều thời gian giữa cuộc họp này và cuộc họp tiếp theo.
Một lựa chọn khác là loại bỏ hoàn toàn phần mềm hội nghị truyền hình và chuyển sang các lựa chọn thay thế không có màn hình. Một số dựa vào cuộc gọi âm thanh mà bạn sẽ vẫn sử dụng trong thời gian thực nhưng không có camera. Những người khác sử dụng giao tiếp không đồng bộ, trong đó mỗi người tham gia cuộc họp sẽ cung cấp thông tin đầu vào của họ cho một kênh được chia sẻ bằng cách sử dụng ghi chú thoại hoặc tin nhắn theo tốc độ của riêng họ.
5 lựa chọn thay thế không có màn hình tốt nhất để thu phóng
Các giải pháp dưới đây giúp người tham gia cuộc họp tự do hơn trong suốt cả ngày làm việc. Cho dù bạn muốn ít bị trói buộc vào bàn làm việc, lên lịch ít cuộc họp hơn hay chỉ thích không cần quan tâm đến máy ảnh, hãy xem các lựa chọn thay thế Zoom này.
1. Âm thanh FaceTime
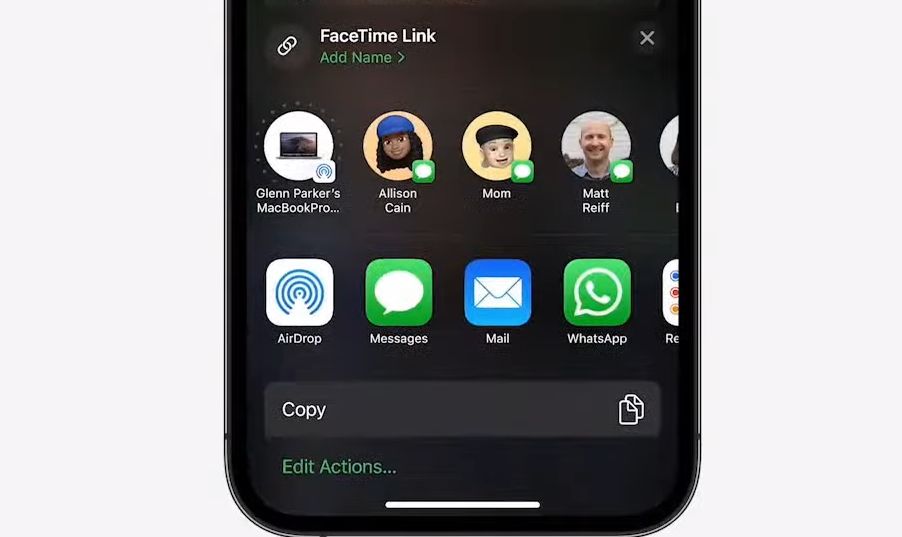
Như tên cho thấy, nhiều người nghĩ về FaceTime như một công cụ dựa trên video. Nhưng bạn cũng có thể thực hiện cuộc gọi chỉ bằng âm thanh trên nền tảng này. Điều này mang lại lợi thế hơn so với cuộc gọi điện thoại thông thường, vì có nhiều băng thông hơn, vì vậy bạn có thể mong đợi trải nghiệm âm thanh chất lượng cao hơn.
Cảnh báo duy nhất là cả người gọi và người nhận phải có thiết bị Apple có bật FaceTime. Để kiểm tra của bạn, hãy truy cập Cài đặt> FaceTime và sau đó chuyển đổi nút FaceTime để đồng ý rằng “Mọi người có thể liên hệ với bạn trên tất cả các thiết bị có FaceTime bằng số điện thoại hoặc địa chỉ email của bạn.”
Để thực hiện cuộc gọi, bạn sẽ chọn biểu tượng FaceTime trên iPhone, iPad, Mac hoặc iPod Touch của mình. Sau đó, bạn sẽ tìm thấy một người từ danh sách Liên hệ của mình và chọn Âm thanh thay vì Video cho cuộc gọi của mình.
2. Máy dệt
Nếu bạn muốn tránh hoàn toàn các cuộc họp thời gian thực, hãy cân nhắc sử dụng các giải pháp không đồng bộ.
Một công cụ như Loom cung cấp tính năng nhắn tin video trong đó, với tư cách là người gửi, bạn có thể ghi lại màn hình máy tính để bàn và thảo luận về những điểm bạn cần thảo luận. Tiếp theo, bạn chia sẻ bản ghi Loom của mình và người nhận có cơ hội thêm câu trả lời.
Bạn có thể đăng ký phiên bản miễn phí của Loom, nhưng các phân tích nâng cao hơn có sẵn trong phiên bản Business với giá từ $ 8 mỗi tháng.
Để bắt đầu, hãy nhấp vào Ghi lại một khung dệt. Sau đó, bạn sẽ chọn xem bạn có muốn sử dụng Màn hình và Máy ảnh, Chỉ màn hình hoặc Chỉ máy ảnh.
Tiếp theo, bạn có thể quyết định chia sẻ Toàn bộ màn hình, cửa sổ, hoặc Tab Chrome trước khi nhấn Đăng lại. Đếm ngược ghi âm được đặt thành 3 giây theo mặc định để bạn có thời gian chuẩn bị cho video của mình.
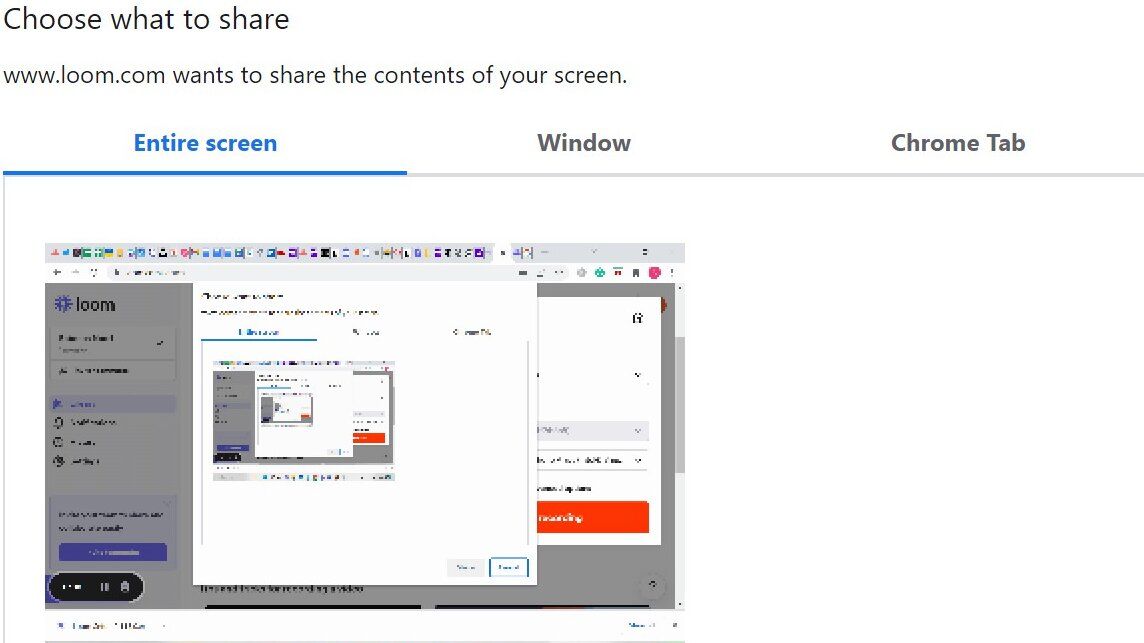
Khi bạn đã hoàn thành, hãy nhấn Ngừng lại và video của bạn sẽ được lưu vào thư viện của bạn, sẵn sàng để phân phối cho người nhận.
3. Giọng nói của con cò
Bạn có thường xuyên ngồi trong một cuộc họp Zoom kéo dài một giờ mặc dù hầu hết nội dung không liên quan đến vai trò của bạn? Có lẽ quá thường xuyên để đếm.
Với ghi chú bằng giọng nói Con cò, các đồng nghiệp ít mất thời gian bị kiệt sức hoặc bị phân tâm bởi các cuộc họp trực tiếp và có nhiều thời gian hơn để tiếp tục công việc thực tế của họ.
Người quản lý có thể ghi lại một thông báo để phân phối cho nhóm của họ. Họ cũng có thể ghi âm cuộc trò chuyện thoại với một đồng nghiệp khác và chia sẻ nó với bất kỳ ai có liên quan. Cả hai đều là những cách hiệu quả để giữ cho nhóm của bạn được liên kết mà không làm tăng thời gian sử dụng thiết bị của họ.
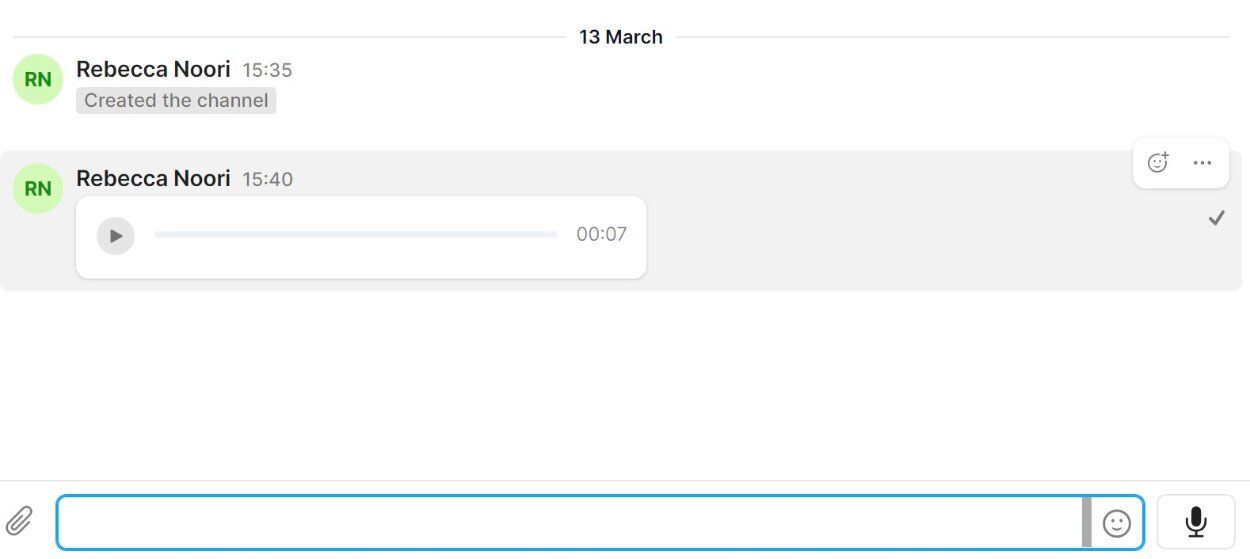
Đăng ký Stork miễn phí để bắt đầu. Bạn sẽ tạo không gian làm việc và mời đồng nghiệp tham gia kênh với bạn. Nhấp vào biểu tượng micrô và ghi lại tin nhắn của bạn trước khi nhấn dừng để để lại ghi chú bằng giọng nói. Điều này sẽ được lưu và cũng được phiên âm nếu người nhận của bạn muốn đọc văn bản.
4. Tín hiệu
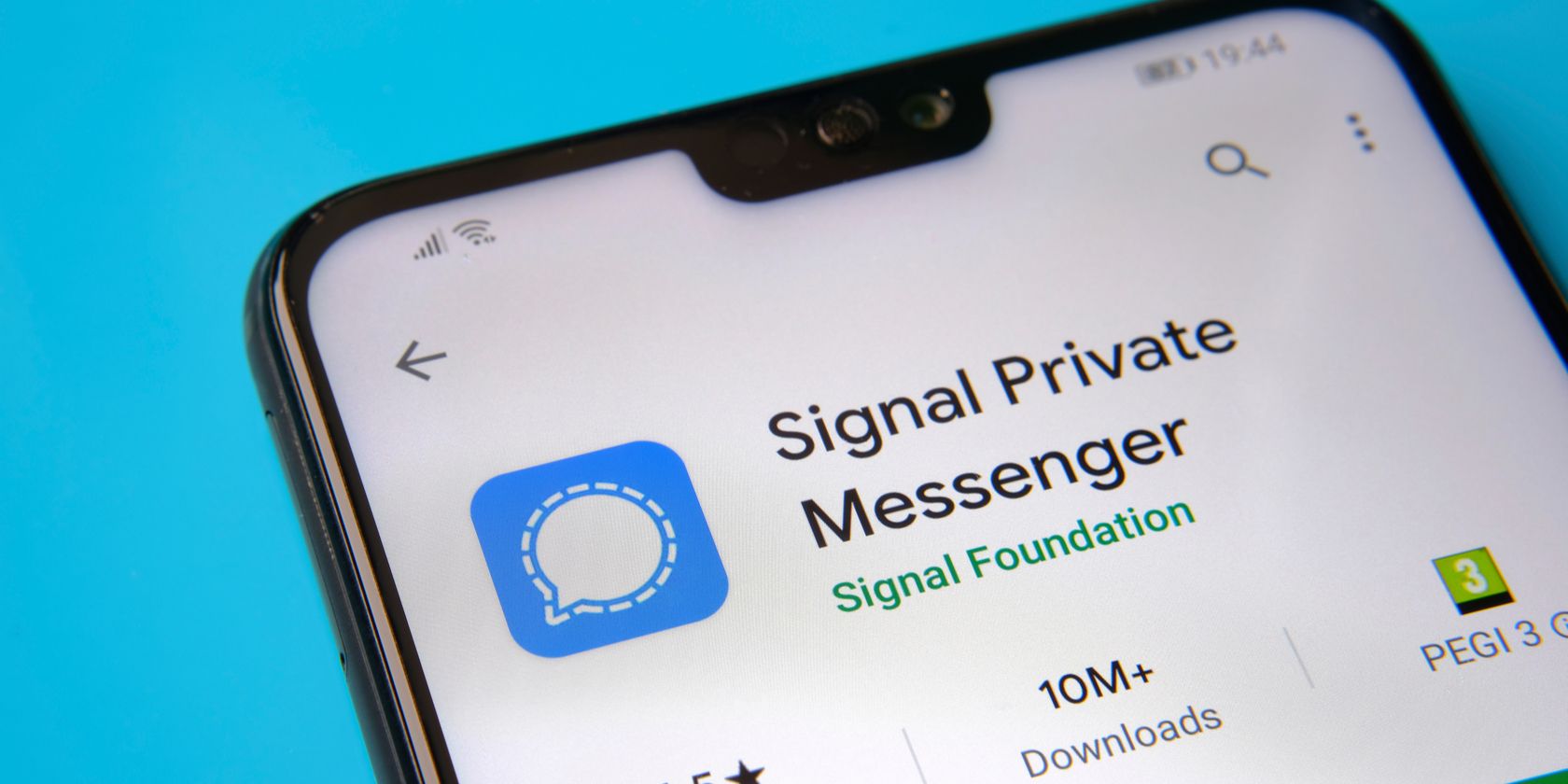
Signal cho phép bạn chia sẻ văn bản, tin nhắn thoại, ảnh, tài liệu và hình ảnh miễn phí. Bạn có thể thiết lập cuộc trò chuyện nhóm để duy trì kết nối với đồng nghiệp của mình.
Bạn phải cài đặt Signal trên điện thoại của mình trước khi truy cập nó trên màn hình Windows. Sau khi đăng nhập, bạn có thể tạo Nhóm mớithêm mọi người thông qua Mời bạn bè và bắt đầu một Cuộc gọi nhóm hoặc nhấp vào micrô của bạn để gửi ghi chú bằng giọng nói. Kiểm tra xem micrô của bạn đã được bật trong Cài đặt> Tín hiệu và sau đó chuyển đổi Cái mic cờ rô nút bật.
5. Kênh thoại bất hòa
Discord cho phép bạn tạo máy chủ cho các cuộc trò chuyện nhóm của mình — mỗi máy chủ sẽ được tạo thành từ cả kênh văn bản và kênh thoại. Bạn sẽ tạo các kênh riêng biệt cho các chủ đề khác nhau và những kênh này có thể bao gồm các tương tác không chính thức theo kiểu máy làm mát nước.
Bạn có thể tham gia một kênh thoại được chỉ định để trò chuyện thoại trong máy chủ của mình. Khi bạn bắt đầu nói chuyện, bạn sẽ nhận thấy một đường viền màu xanh lá cây xung quanh hình đại diện của bạn.
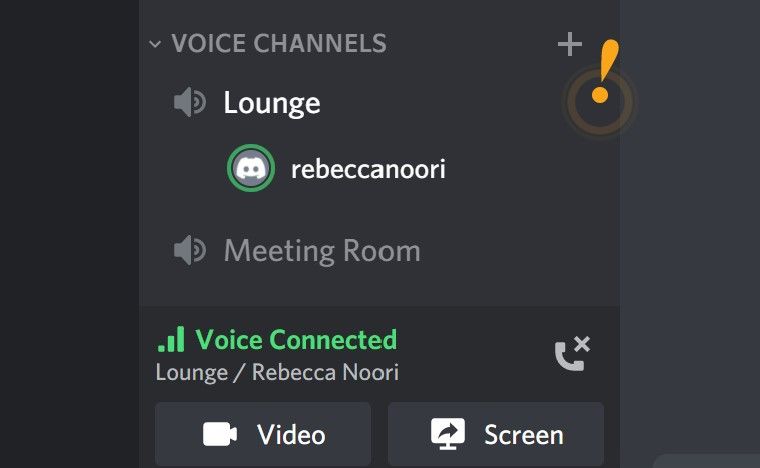
Nếu chia sẻ màn hình là mục tiêu của bạn, bạn sẽ nhấn vào biểu tượng Màn hình trong bảng trạng thái bằng giọng nói, chọn một ứng dụng hoặc màn hình để chia sẻ rồi chọn Chưa lên để ghi lại.
Chuyển sang giao tiếp không có màn hình
Các công cụ hội nghị truyền hình có thể đã rất phổ biến trong vài năm qua, nhưng chúng không phải là cách duy nhất để duy trì kết nối với đồng nghiệp của bạn.
Nếu bạn đang chiến đấu với sự mệt mỏi của Zoom, kiệt sức hoặc lo lắng về việc ở trên máy ảnh, thì hãy chuyển sang các công cụ nhắn tin âm thanh hoặc không đồng bộ. Bạn sẽ vẫn có cơ hội trao đổi ý nghĩa với đồng nghiệp của mình nhưng không làm gián đoạn ngày của bạn.
Đọc tiếp
Thông tin về các Tác giả
