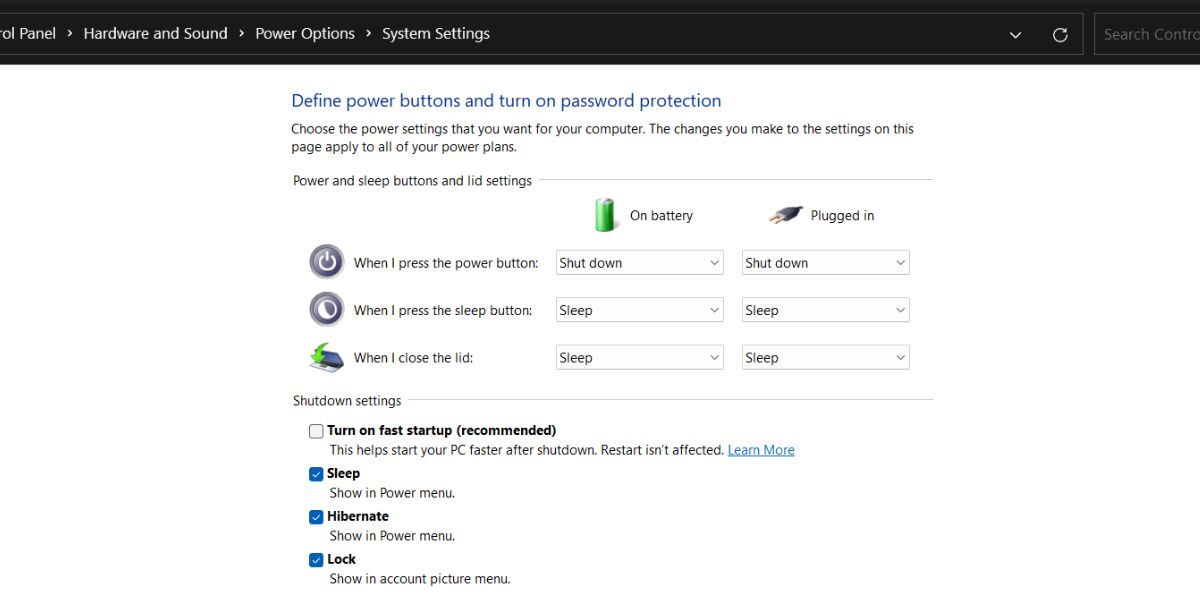Chuột không dây của bạn không hoạt động trên Windows? 8 cách khắc phục
Chuột không dây của bạn có thể ngừng hoạt động vì nhiều lý do. Chúng bao gồm sự cố phần cứng với chuột, bộ thu của chuột hoặc cổng bạn đang kết nối, không cài đặt trình điều khiển cần thiết hoặc không cập nhật chúng trong một thời gian dài và sử dụng chuột trên bề mặt có độ phản chiếu cao.
Tương tự như vậy, sự cố với pin chuột, cài đặt bị định cấu hình sai, nhiễu từ các thiết bị USB khác hoặc lỗi trong bản cập nhật Windows mới cũng có thể khiến chuột của bạn gặp trục trặc. Đừng lo lắng nếu bạn đang gặp vấn đề này; chúng tôi sẽ chỉ cho bạn cách khắc phục.
Mục Lục
1. Thực hiện kiểm tra cơ bản trước
Nếu bạn mới mua một con chuột không dây và không thể kết nối nó với PC lần đầu tiên, thì có thể bạn đang thiếu thứ gì đó. Có thể bạn chưa bật công tắc nguồn của chuột (thường nằm ở dưới cùng của chuột) hoặc bạn chưa kết nối đúng cách đầu thu của chuột với máy tính.
Ngoài ra, không phải chuột không dây nào cũng được lắp sẵn pin và đôi khi bạn phải mua riêng. Kiểm tra ngăn chứa pin của chuột để xem có lắp pin vào đó không. Nếu nó đã được lắp đặt, hãy đảm bảo rằng nó được đặt đúng hướng và không được bọc trong nhựa.
Chuột không dây đôi khi đi kèm với ổ đĩa CD chứa trình điều khiển. Vì vậy, bạn nên kiểm tra kỹ hộp chuột và nếu tìm thấy đĩa CD, hãy cho đĩa CD đó vào thiết bị của bạn và cài đặt trình điều khiển. Nếu gói không bao gồm ổ đĩa CD, bạn sẽ cần tải xuống trình điều khiển chuột riêng. Truy cập trang web của nhà sản xuất chuột của bạn và cài đặt các trình điều khiển có liên quan.
Ngoài các bước kiểm tra trên, hãy đảm bảo rằng bạn không sử dụng chuột trên bề mặt có độ phản chiếu cao vì điều này có thể gây ra sự cố cho hầu hết chuột quang. Nếu bạn đang sử dụng chuột trên bề mặt kính, hãy cân nhắc mua một tấm lót chuột. Ngoài ra, hãy đọc hướng dẫn sử dụng chuột để xem liệu bạn có thiếu bất kỳ điều cơ bản nào không.
Nếu các bước kiểm tra trên không xác định được nguyên nhân chính hoặc bạn đã gặp sự cố này mặc dù trước đó đã sử dụng chuột với thiết bị của mình, hãy áp dụng các cách khắc phục còn lại.
2. Đảm bảo chuột không dây hoặc đầu thu không bị lỗi
Nếu gần đây bạn làm rơi chuột hoặc đầu thu hoặc va phải vật gì đó, hãy đảm bảo rằng chúng không bị lỗi. Kết nối chuột và đầu thu với một thiết bị khác để kiểm tra điều này. Nếu chúng cũng không hoạt động trên thiết bị kia, thì chuột của bạn hoặc bộ thu của thiết bị bị lỗi. Do đó, bạn nên kiểm tra chúng hoặc thay thế chúng nếu cần.
Tuy nhiên, nếu chúng hoạt động tốt trên một thiết bị khác chứ không phải thiết bị chính của bạn, điều đó cho thấy hệ điều hành của bạn có vấn đề. Nhưng trước khi áp dụng các giải pháp phần mềm, hãy đảm bảo rằng sự cố không nằm ở cổng USB của bạn.
3. Kiểm tra các vấn đề về cổng USB
Nếu chuột không dây của bạn không chỉ hoạt động trên thiết bị chính thì cổng USB bị lỗi có thể là nguyên nhân. Do đó, bắt buộc phải loại trừ khả năng này. Để thực hiện việc này, hãy kết nối bộ thu chuột của bạn với một cổng USB khác với cổng đã được kết nối trước đó.
Nếu bộ thu chuột đã được kết nối với cổng USB ở mặt sau của máy tính để bàn của bạn, hãy kết nối nó với các cổng ở mặt trước để vỏ máy tính hoặc bất kỳ vật thể nào khác sẽ không can thiệp vào kết nối của nó.
Tuy nhiên, nếu việc thay đổi cổng USB không tạo ra sự khác biệt nào, hãy chuyển sang bước tiếp theo.
4. Kiểm tra nhiễu từ các thiết bị và phần mềm khác
Sự can thiệp từ các thiết bị USB khác được kết nối với máy tính của bạn cũng có thể khiến chuột của bạn ngừng hoạt động. Nếu bạn có hàng tá thiết bị được kết nối với máy tính của mình, hãy thử xóa một số thiết bị trong số chúng và xem điều đó có hữu ích không.
Tương tự, nếu bạn đang sử dụng bất kỳ phần mềm bên thứ ba nào để quản lý con chuột cũ của mình, hãy gỡ cài đặt phần mềm đó vì phần mềm này có thể ảnh hưởng đến con chuột mới của bạn, đặc biệt nếu đó là của một thương hiệu khác.
5. Gỡ cài đặt mọi bản cập nhật Windows gần đây
Microsoft thường xuyên phát hành các bản cập nhật Windows mới. Mặc dù các bản cập nhật này nhằm mục đích cải thiện tính bảo mật cho thiết bị của bạn và thêm các tính năng mới, nhưng chúng có thể chứa lỗi, gây ra nhiều vấn đề cho người dùng Windows. Nếu bạn đã cập nhật Windows gần đây và nghi ngờ rằng chuột của mình đã ngừng hoạt động kể từ đó, bạn cần gỡ cài đặt bản cập nhật mới nhất này.
Nếu trước đây bạn chưa từng gỡ cài đặt các bản cập nhật, hãy đọc hướng dẫn của chúng tôi về cách gỡ cài đặt các bản cập nhật Windows 10 và 11 theo cách thủ công.
6. Vô hiệu hóa khởi động nhanh
Tính năng Khởi động nhanh trên Windows cho phép người dùng bật thiết bị của họ nhanh hơn. Tuy nhiên, nó có nhược điểm và các vấn đề liên quan đến thiết bị ngoại vi có thể là một trong số đó. Do đó, nếu không có cách khắc phục nào ở trên hoạt động, bạn nên tắt tính năng này.
Bạn có thể tắt Khởi động nhanh theo nhiều cách và chúng tôi đã trình bày hầu hết các cách đó trong hướng dẫn bật và tắt Khởi động nhanh trong Windows. Vì vậy, hãy tắt tính năng này, tắt thiết bị của bạn, ngắt kết nối và kết nối lại bộ thu chuột và bật máy tính của bạn.
Nếu việc tắt tính năng này không tạo ra sự khác biệt, hãy chuyển sang cách khắc phục tiếp theo.
7. Gỡ cài đặt Trình điều khiển chuột và cài đặt lại chúng
Trình điều khiển lỗi thời hoặc bị hỏng cũng có thể dẫn đến giao tiếp sai giữa chuột của bạn và bộ thu. Để đảm bảo không phải như vậy, hãy gỡ cài đặt và cài đặt lại trình điều khiển chuột. Hướng dẫn gỡ cài đặt trình điều khiển trên Windows của chúng tôi sẽ chỉ cho bạn cách gỡ cài đặt trình điều khiển chuột.
Sau khi gỡ cài đặt trình điều khiển, hãy khởi động lại Windows và trình điều khiển sẽ tự động được cài đặt vào lần khởi động thiết bị tiếp theo của bạn. Nhưng nếu muốn, bạn có thể tải xuống trình điều khiển từ trang web của nhà sản xuất chuột và cài đặt chúng theo cách thủ công.
8. Thực hiện khôi phục hệ thống
Nếu bạn nghi ngờ gần đây mình đã làm sai một số cài đặt hệ thống hoặc nếu bạn không tìm ra lý do tại sao chuột không dây của mình không hoạt động, bạn nên thực hiện khôi phục hệ thống. Khôi phục hệ thống sẽ hoàn nguyên mọi thay đổi được thực hiện đối với hệ thống của bạn và gỡ cài đặt các trình điều khiển có vấn đề cũng như các bản cập nhật hệ thống được cài đặt kể từ điểm khôi phục cuối cùng, giúp khắc phục hầu hết các sự cố.
Hướng dẫn tạo điểm khôi phục của chúng tôi giải thích cách khôi phục hệ thống của bạn bằng khôi phục hệ thống. Nếu bạn không quen với quy trình này, hãy làm theo các hướng dẫn được đề cập trong hướng dẫn này. Tuy nhiên, bạn chỉ có thể khôi phục hệ thống của mình nếu trước đó bạn đã tạo một điểm khôi phục. Nếu không, bạn có thể bỏ qua sửa lỗi này.
Khắc phục chuột không dây có vấn đề của bạn trên Windows
Thỉnh thoảng có một con chuột không dây không kết nối được với máy tính của chúng tôi có thể cản trở nghiêm trọng năng suất của chúng tôi. Hy vọng rằng các cách khắc phục trên sẽ giúp bạn xác định nguyên nhân gốc rễ và giải quyết vấn đề chính để bạn có thể kết nối chuột với thiết bị của mình.
Nếu có vấn đề với phần cứng chuột của bạn, bạn có thể không phải thay thế nó. Bạn nên nhờ kỹ thuật viên kiểm tra và hy vọng rằng nó sẽ được khắc phục. Trong trường hợp xảy ra sự cố với bộ thu, bạn có thể nhận thiết bị thay thế từ nhà sản xuất của mình.