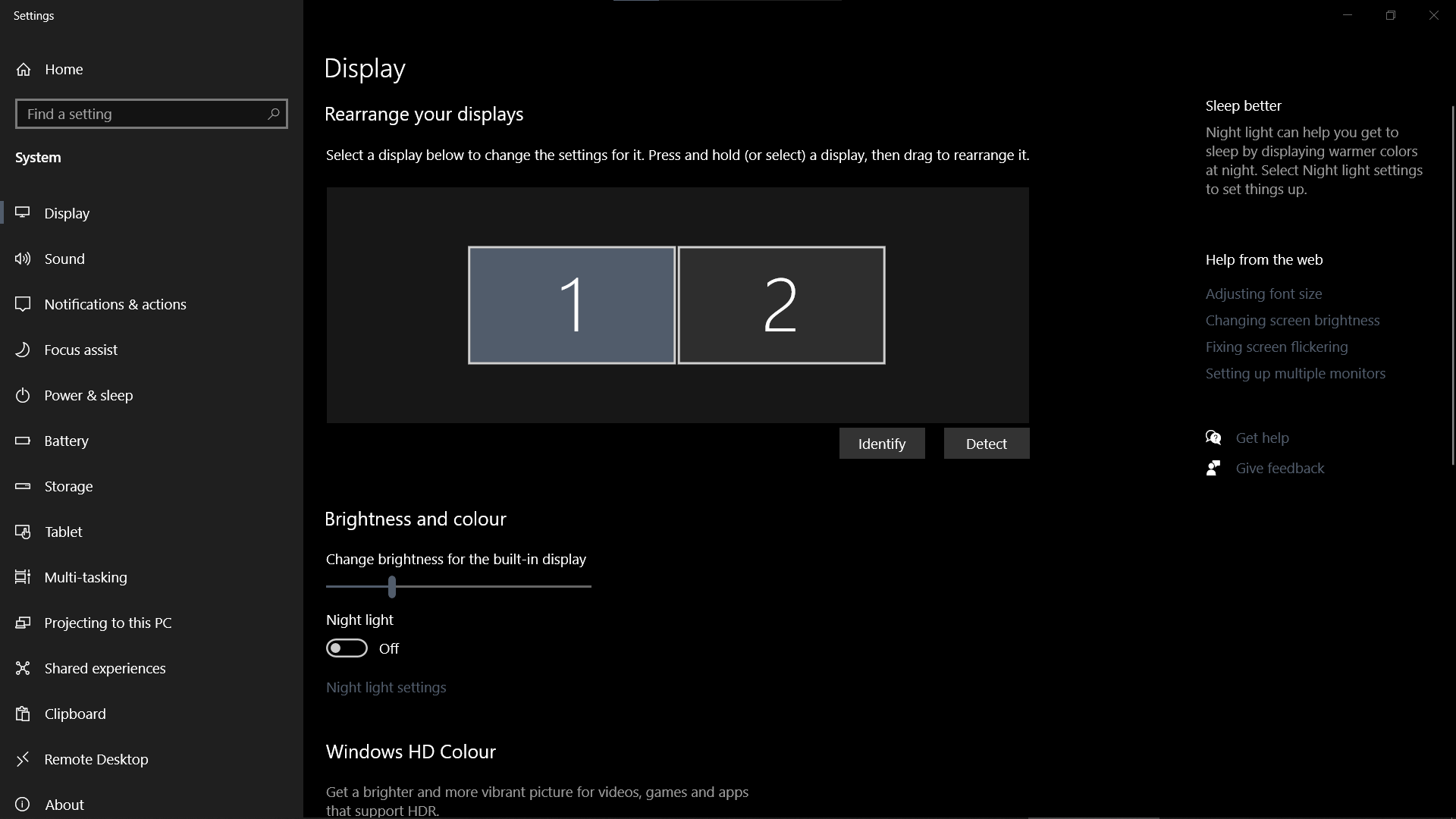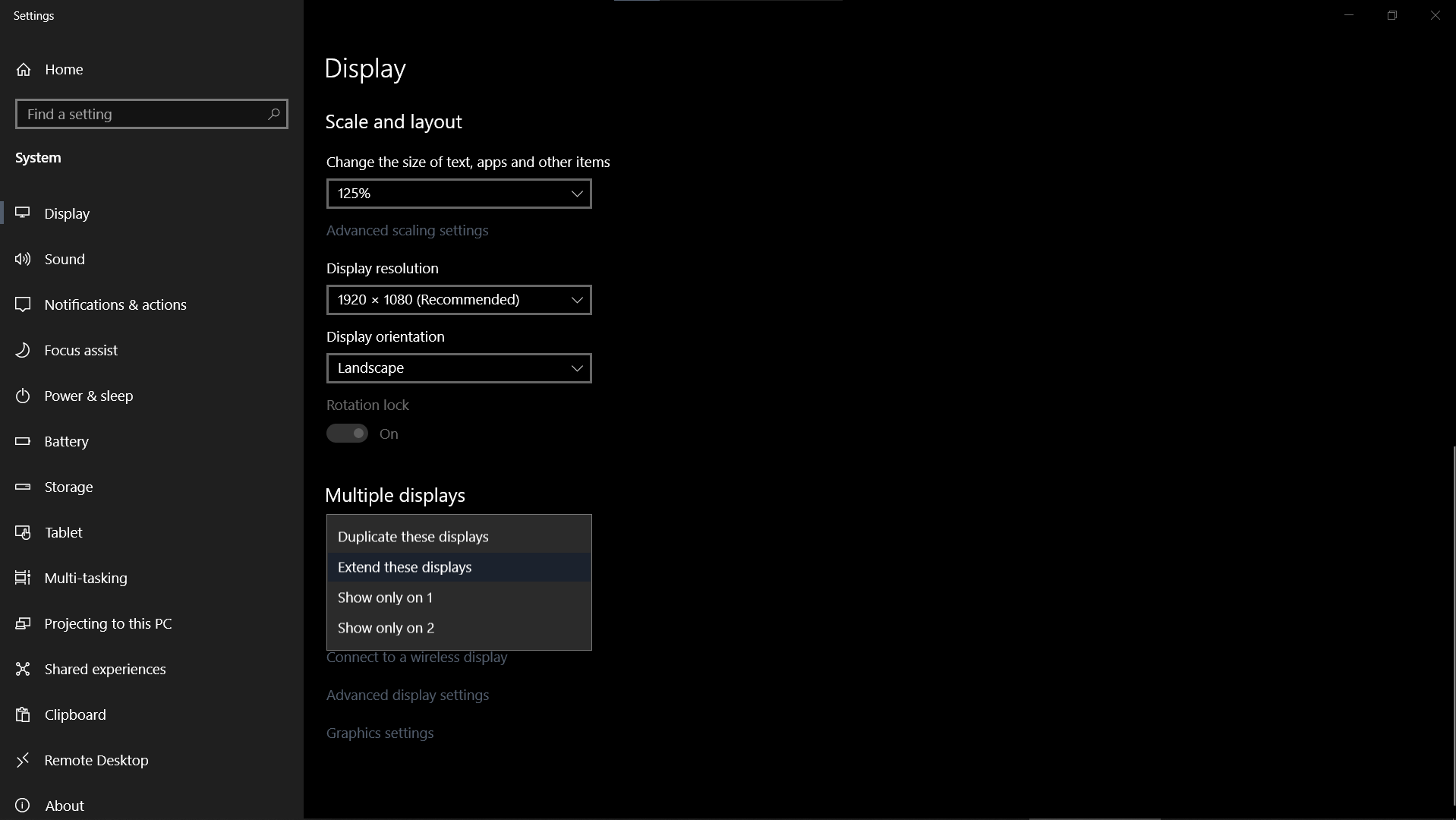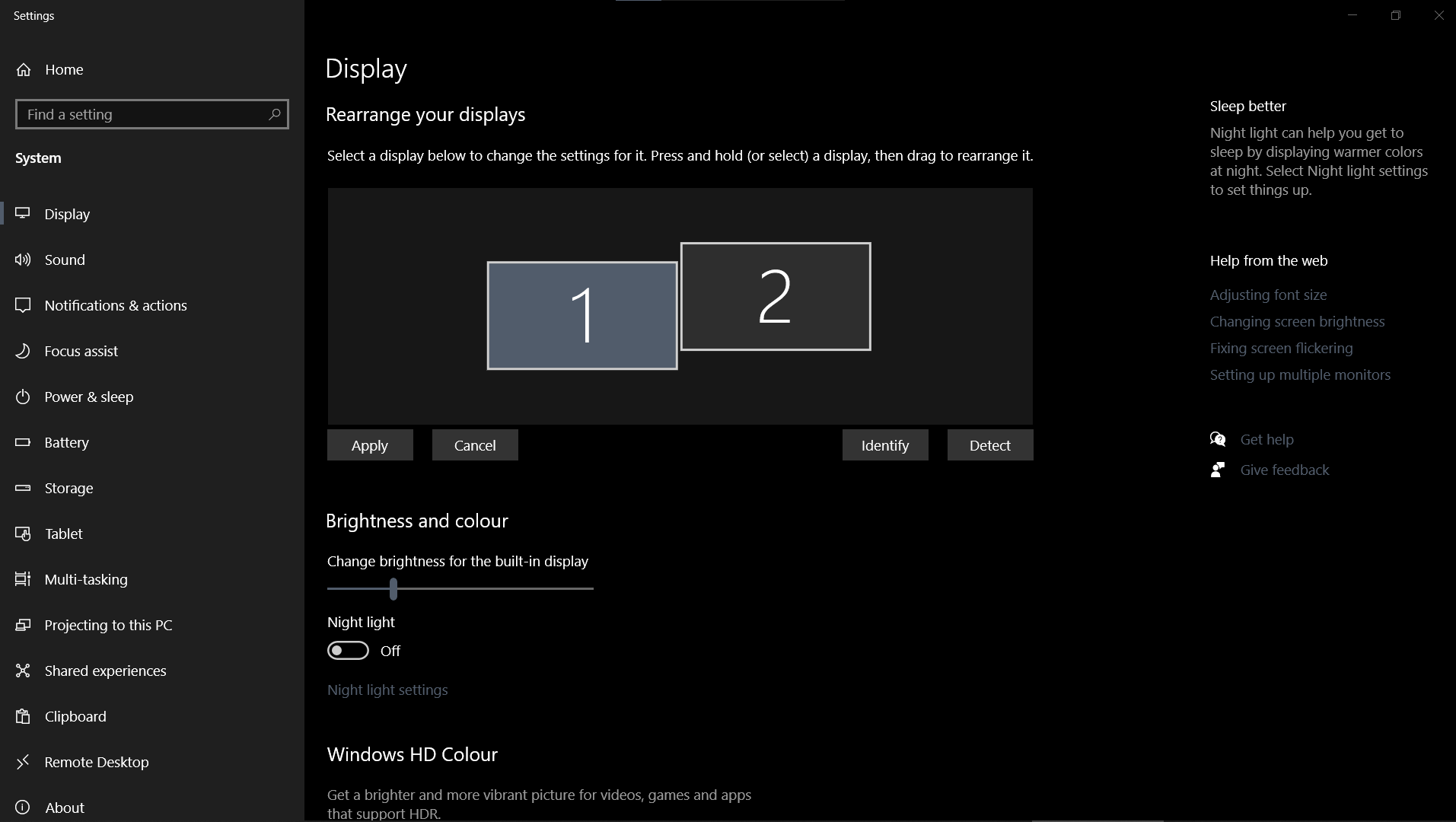Cần sử dụng hai màn hình? Đây là cách thiết lập màn hình kép
Hầu hết các máy tính chỉ có một màn hình và điều này phù hợp với nhiều tác vụ. Nhưng tại sao chỉ giải quyết một màn hình khi bạn có thể có hai, ba hoặc thậm chí bốn màn hình trong tầm tay? Với nhiều màn hình, bạn có thể có nhiều màn hình bất động sản để duyệt web, làm việc văn phòng, chơi game, v.v.
Thiết lập màn hình kép ngày càng trở nên phổ biến trong thế giới hiện đại và thật dễ hiểu tại sao. Chúng không chỉ giúp cuộc sống trở nên dễ dàng hơn nhiều mà còn khiến bạn cảm thấy cực kỳ tuyệt vời khi làm việc từ trạm chiến đấu Ikea trên mạng của mình. Tất nhiên, mặc dù, nó hoàn toàn về năng suất.
Vì vậy, hãy xem cách bạn có thể thiết lập màn hình kép cho chính mình.
Mục Lục
Các câu hỏi thường gặp về thiết lập màn hình kép
Điều quan trọng là phải trả lời một số câu hỏi về thiết lập màn hình kép trước khi chúng ta đi sâu vào nội dung thú vị về cách thiết lập màn hình kép.
Bạn nên chọn màn hình nào?
Thoạt nhìn, việc chọn màn hình phù hợp cho thiết lập màn hình kép của bạn có vẻ đơn giản. Miễn là nó có loại đầu vào phù hợp, bất kỳ màn hình nào cũng có thể kết nối với máy tính của bạn. Tuy nhiên, một số cân nhắc cần được thực hiện để xây dựng thiết lập màn hình kép tốt nhất.
- Kích cỡ: Kích thước màn hình của bạn là rất quan trọng. Hầu hết mọi người muốn giữ cho màn hình của họ có cùng kích thước, mặc dù bạn cũng có thể có một màn hình nhỏ cho các tác vụ nền.
- Tỷ lệ khung hình: Hầu hết các màn hình đều có tỷ lệ khung hình 16:9, nhưng các loại khác, chẳng hạn như màn hình siêu rộng, cung cấp cho bạn nhiều tùy chọn hơn khi bạn tối ưu hóa trạm chiến đấu của mình.
- Nghị quyết: Việc có các màn hình có độ phân giải khác nhau là điều bình thường, nhưng điều này thường không phải là một ý kiến hay. Ví dụ: một màn hình 1080p bên cạnh một màn hình 4K có thể trông có độ phân giải rất thấp, ngay cả khi nó trông rất tuyệt khi đứng một mình. Bạn cũng có thể gặp sự cố về vị trí, trong đó chuột của bạn nhảy từ đầu màn hình này sang tâm màn hình kia khi bạn di chuyển trên các màn hình.
- Màu sắc: Hầu hết các màn hình sẽ có các cấu hình màu khác nhau khiến chúng trông khác biệt khi đặt cạnh nhau. Sự khác biệt này dễ nhận thấy nhất giữa màn hình cũ và mới và đáng để xem xét nếu bạn quan tâm đến màu sắc trên màn hình của mình.
- Loại đầu vào: Bạn có thể tìm thấy HDMI, DisplayPort, USB Type-C và nhiều đầu nối đầu vào màn hình khác trên màn hình. Bộ điều hợp giúp kết nối màn hình với các thiết bị có đầu ra khác nhau.
- Các loại bảng điều khiển/đèn nền: Các loại tấm nền IPS, VA và TN phổ biến trên màn hình hiện đại, bên cạnh đèn nền QLED, OLED và LED. Sự khác biệt giữa đèn nền màn hình là gì? Bạn nên đọc trước khi chọn một màn hình mới cho thiết lập màn hình kép của mình.
Mặc dù đáng để ghi nhớ tất cả những điều này, nhưng bạn vẫn có thể sáng tạo để thiết lập màn hình kép tốt nhất cho mình. Có hai màn hình của cùng một thương hiệu và kiểu dáng có thể trông rất đẹp. Tuy nhiên, tương tự như vậy, bạn có thể có một chút thú vị với nó và đây là những gì chúng tôi đã thực hiện với thiết lập hai màn hình mà chúng tôi sẽ tổng hợp ở phần sau của bài viết.
Cách gắn thiết lập hai màn hình
Hầu hết các màn hình đều có giá đỡ riêng. Và mặc dù chúng hoạt động hoàn hảo, nhưng chúng thường thiếu tính linh hoạt và yếu tố đáng kinh ngạc đi kèm với giá đỡ màn hình hoặc giá treo tường. Mặc dù không cần thiết, nhưng một tay theo dõi có thể giúp cải thiện tư thế của bạn. Nhưng việc mua một giá đỡ màn hình cũng không phải là chuyện đơn giản, vì vậy bạn nên tìm hiểu mọi thứ bạn cần biết về việc mua một giá đỡ màn hình trước khi mua.
Bạn có thể tìm thấy phần cứng gắn màn hình và tivi giá cả phải chăng trên web. Điều quan trọng là đảm bảo rằng bạn chọn giá treo có loại giá đỡ phù hợp, cùng với màn hình có không gian cho nó. Loại giá treo màn hình phổ biến nhất là giá treo VESA, mặc dù vậy vẫn có thể đáng để xem hướng dẫn nhanh của chúng tôi về các tiêu chuẩn giá treo VESA vì nó có một vài biến thể.
Thiết bị của tôi có tương thích với màn hình kép không?
Không phải mọi thiết bị trên thị trường đều tương thích với màn hình kép, cho dù đó là do chúng thiếu khả năng hoặc các cổng để làm như vậy. Rõ ràng, bạn sẽ không tiến xa được với thiết lập hai màn hình nếu thiết bị của bạn không thể hỗ trợ chúng, vì vậy bạn cần tìm hiểu điều này trước khi bắt đầu.
- Máy tính để bàn: Cả macOS và Windows đều tương thích với màn hình kép trong phần mềm của họ. Bên cạnh đó, bạn cũng cần một card đồ họa chuyên dụng hoặc màn hình có thể hoạt động với các đầu vào như USB.
- máy tính xách tay: Việc tạo thiết lập màn hình kép với máy tính xách tay là phổ biến và bạn thường chỉ cần cắm một màn hình ngoài qua HDMI hoặc USB-C. Tuy nhiên, việc gắn hai hoặc nhiều màn hình ngoài vào máy tính xách tay có thể phức tạp hơn một chút.
- Điện thoại thông minh & Máy tính bảng: Cả thiết bị Android và iOS đều có thể chạy với màn hình bổ sung được gắn vào chúng. Bạn có thể cần một bộ điều hợp để đạt được điều này bằng cáp, nhưng bạn cũng có thể truyền màn hình của mình qua mạng không dây với các thiết bị như thế này.
Cách thiết lập màn hình kép
Bây giờ chúng tôi đang vào những thứ tốt. Thiết lập màn hình kép là một quá trình tương đối dễ dàng. Bạn nên chuẩn bị sẵn tất cả các dây cáp trước khi bắt đầu và bạn có thể điều chỉnh hướng dẫn này để đảm bảo rằng nó hoạt động tốt nhất cho thiết lập của bạn.
1. Thiết lập định vị màn hình kép
Giai đoạn đầu tiên trong quy trình này là thiết lập màn hình của bạn trên bàn làm việc. Bạn phải vận dụng trí tưởng tượng của mình một chút, làm việc để đảm bảo rằng dây cáp của bạn có thể đến đúng vị trí. Như bạn có thể thấy từ bức ảnh trên, chúng ta có một màn hình 16:9 thông thường được ghép nối với một màn hình siêu rộng 21:9.
2. Cắm màn hình của bạn
Khi đã vào đúng vị trí, bạn có thể đưa cáp nguồn vào màn hình và cắm chúng vào. Tiếp theo là cáp màn hình bạn đang sử dụng, đặc biệt cẩn thận để đảm bảo rằng bạn cắm chúng đúng cách và đúng vị trí. Điều này có thể được thực hiện khi máy của bạn được bật và đăng nhập.
3. Cách thiết lập Màn hình kép trên Windows 10 và 11
Học cách thiết lập màn hình kép trong Windows 10 & 11 thật dễ dàng. Cả hai hệ điều hành đều cung cấp các cài đặt giống nhau, nhưng bạn có thể thấy bố cục khác với ảnh chụp màn hình nếu bạn đang sử dụng Windows 11. Khi cắm màn hình, bạn có thể nhấp chuột phải vào máy tính để bànsau đó nhấp chuột trái vào Cài đặt hiển thị.
Điều này sẽ cung cấp cho bạn quyền truy cập vào một cửa sổ có các điều khiển cho màn hình của bạn. Bạn nên xem một Nhiều màn hình khu vực, với các tùy chọn cho phép bạn điều khiển màn hình của mình. Chúng tôi đã chia nhỏ một số cài đặt bên dưới để giúp bạn bắt đầu.
- Xác định màn hình: Điều này đăng 1 và 2 trên màn hình của bạn, cho bạn biết cái nào là cái nào trong tâm trí của máy tính.
- Nhiều màn hình: Tùy chọn này cho phép bạn hiển thị cùng một nội dung trên cả hai màn hình, mở rộng màn hình của bạn và làm cho chúng hoạt động như một hoặc chỉ hiển thị nội dung trên một trong các màn hình của bạn.
- định vị: Hộp ở đầu cửa sổ bạn đang xem cho phép bạn thay đổi vị trí của màn hình để chuột có thể di chuyển giữa chúng. Chúng tôi đã bố trí màn hình của mình để phù hợp với vị trí của màn hình, với màn hình bên trái nằm thấp hơn bên phải một chút. Cài đặt này được thay đổi bằng cách kéo các hộp vào vị trí mong muốn.
- Màn hình chính: Đặt một màn hình làm màn hình chính có nghĩa là các ứng dụng sẽ mở theo mặc định. Bên cạnh đó, nó cũng sẽ là nơi chứa đồng hồ của bạn và các biểu tượng khay thanh tác vụ khác.
Bên cạnh các tùy chọn dành riêng cho màn hình kép này, bạn cũng sẽ có quyền truy cập vào cài đặt màn hình thông thường của mình. Điều này có nghĩa là các màn hình có thể được đặt để có độ phân giải và tốc độ làm mới khác nhau, đồng thời cho bạn cơ hội chọn tỷ lệ văn bản.
Thiết lập màn hình kép bằng phần mềm của bên thứ ba
Màn hình kép cũng có thể được thiết lập bằng phần mềm của bên thứ ba. Các ví dụ phổ biến nhất về điều này là các tùy chọn phần mềm đến từ các công ty cạc đồ họa, chẳng hạn như Bảng điều khiển của Nvidia. Bạn có thể sử dụng các chương trình như thế này để đạt được kết quả tương tự, mặc dù chúng cũng thường cung cấp cho bạn các cài đặt bổ sung có thể hữu ích trong các tình huống bên lề.
Thiết lập màn hình kép với macOS, Android và iOS (và các hệ điều hành khác).
Android, iOS, macOS và Linux chỉ là một vài ví dụ về các hệ điều hành khác cũng có thể hỗ trợ thiết lập màn hình kép. Các cài đặt có sẵn trong mỗi hệ điều hành rất giống với Windows, mặc dù bạn có thể cần thực hiện các bước bổ sung trong một số trường hợp. Ví dụ: với thiết lập màn hình kép của MacBook Pro, bạn có thể gặp khó khăn khi giữ Mac Dock trên màn hình chính của mình. Rất may, có rất nhiều hướng dẫn trên web để trợ giúp về các vấn đề như thế này.
Bạn thậm chí có thể thiết lập màn hình 4K kép trên Raspberry Pi 4/400, một thiết bị nhỏ hoàn hảo cho việc sử dụng văn phòng nhẹ.
Sử dụng Thiết lập màn hình kép
Hai màn hình luôn tốt hơn một. Bạn không chỉ có thêm không gian để làm việc và giải trí mà còn có cảm giác như đang sử dụng một hệ thống đến từ tương lai. Nghe có vẻ thú vị, nhưng có những lợi ích thực sự khi sử dụng màn hình kép và đây là điều mà ngày càng nhiều người có thể phù hợp với ngân sách máy tính của họ theo thời gian. Bạn chỉ cần tìm hiểu cách thiết lập màn hình kép cho chính mình để bắt đầu.