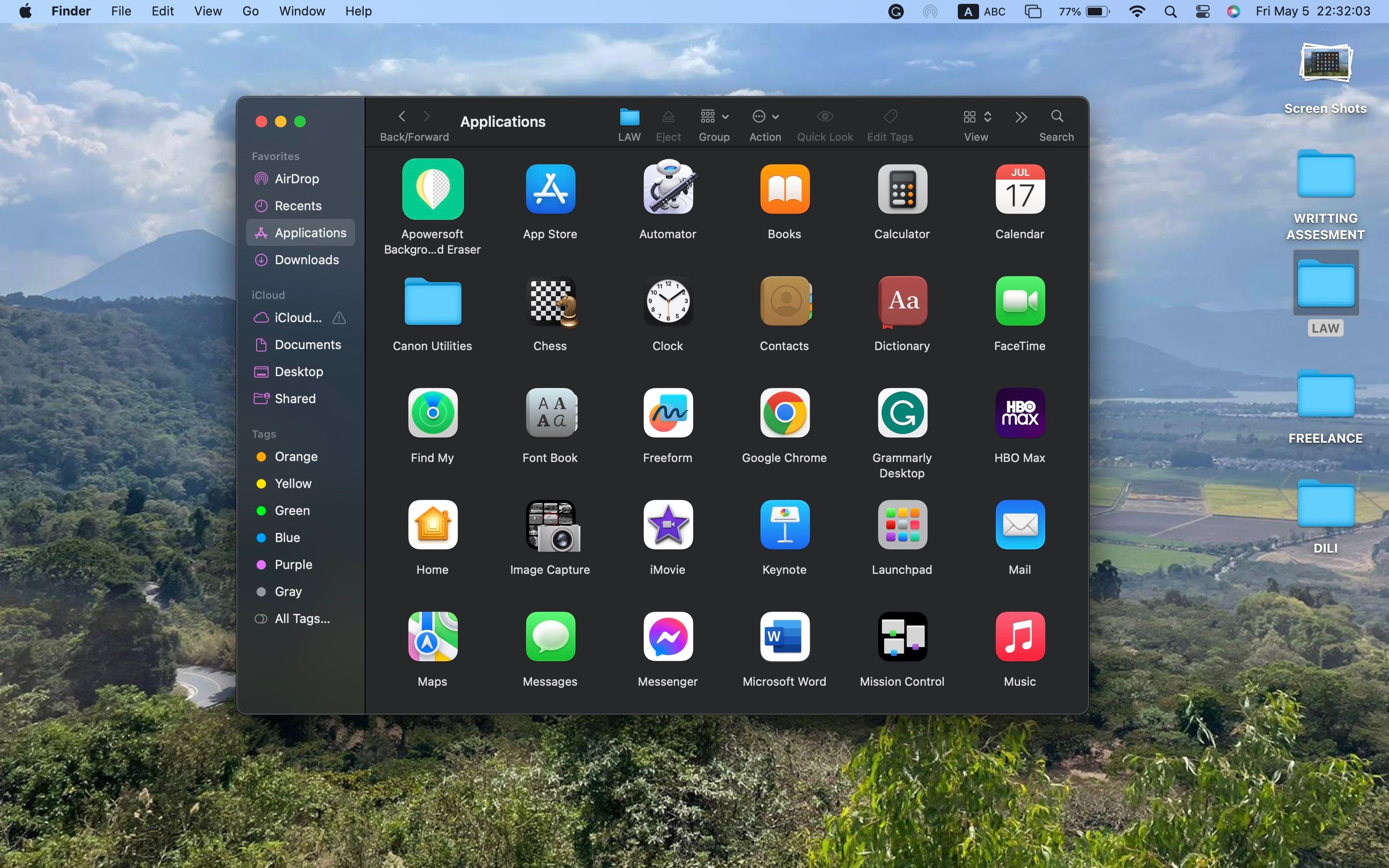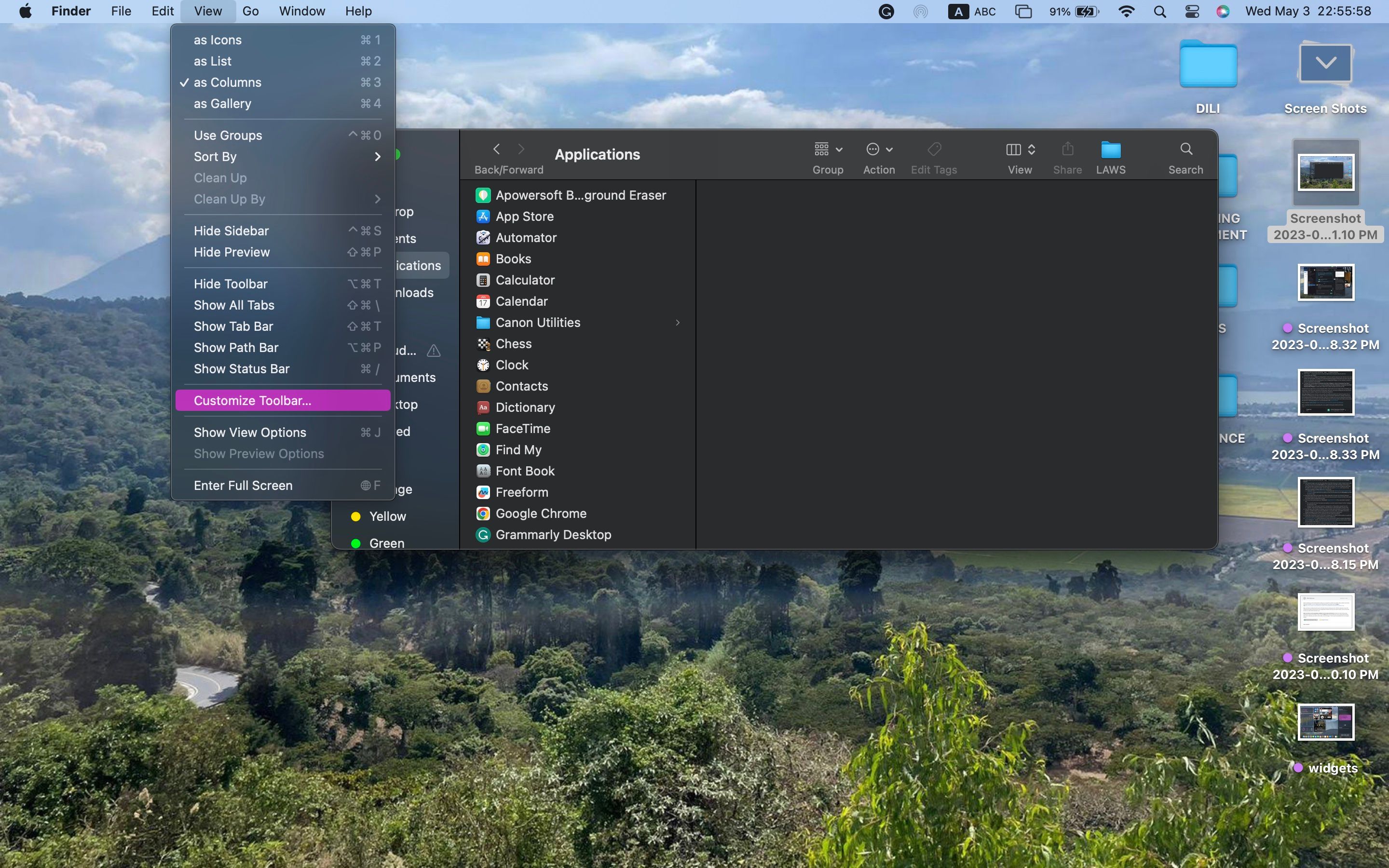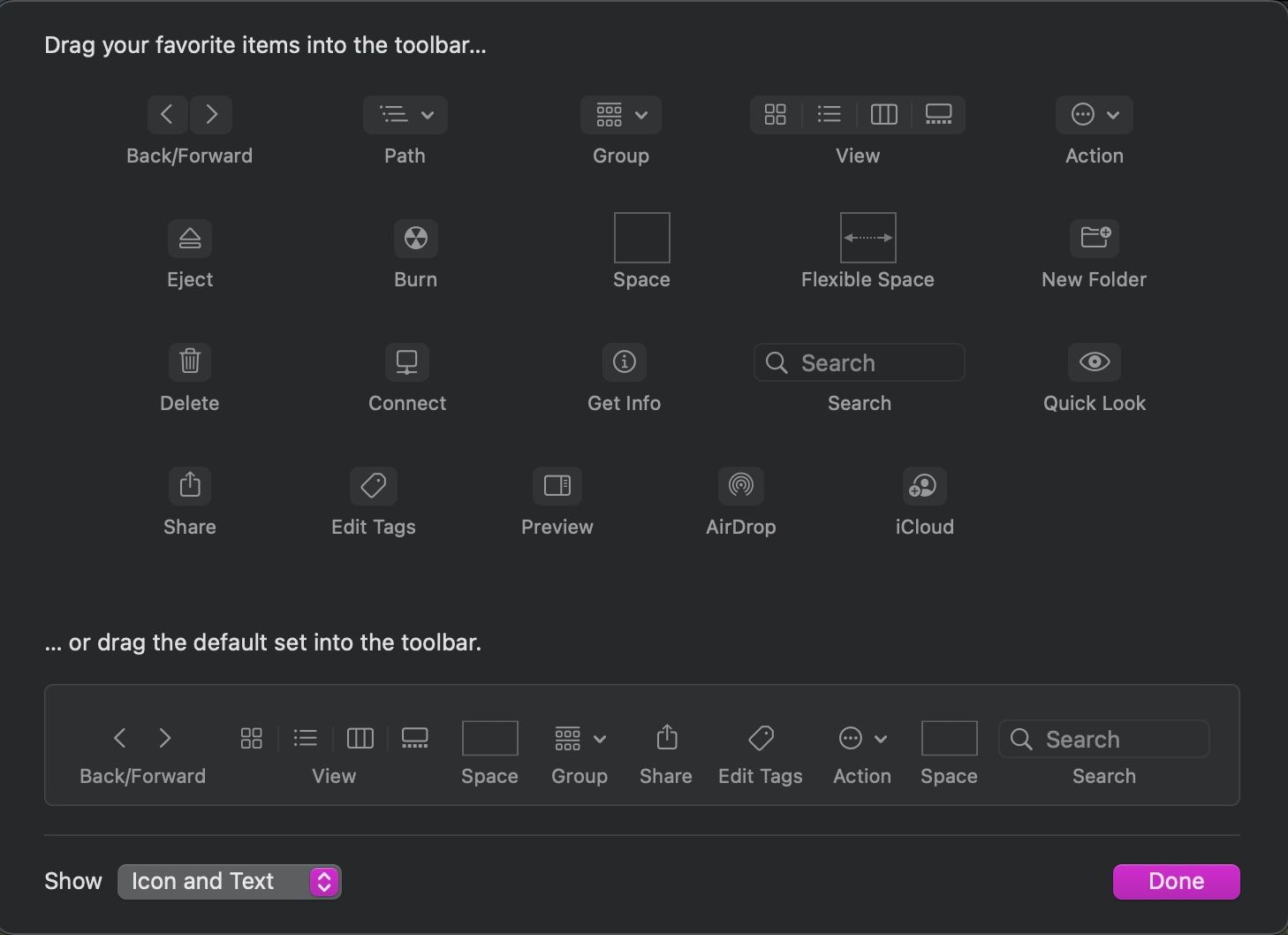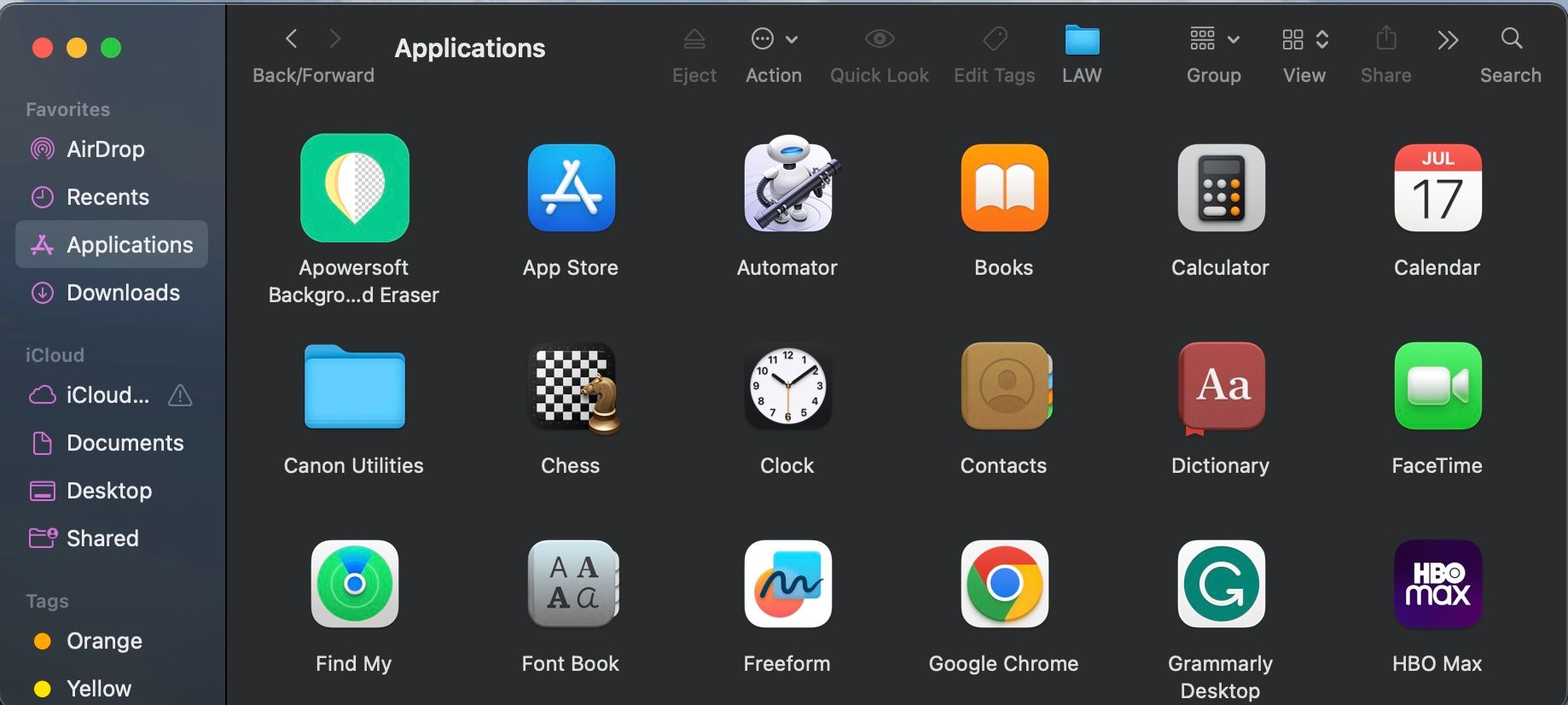Cách tùy chỉnh Thanh công cụ của Finder trên máy Mac của bạn
Finder là một ứng dụng mạnh mẽ mà bạn có thể sử dụng hàng ngày trên máy Mac, nhưng bạn có biết rằng bạn có thể làm cho ứng dụng này trở nên hữu ích hơn nữa không? Bằng cách tùy chỉnh thanh công cụ của Finder, bạn có thể tạo lối tắt đến các ứng dụng và thư mục được sử dụng nhiều nhất hoặc thêm các nút hữu ích để bạn có tất cả chúng ở một nơi. Và phần tốt nhất là bạn sẽ chỉ mất vài cú nhấp chuột.
Thanh công cụ là hàng nút xuất hiện ở đầu mỗi cửa sổ Finder. Hãy xem cách bạn có thể tùy chỉnh thanh công cụ trong Finder để làm cho ứng dụng trở nên hữu ích hơn cho bạn.
Sau khi tìm hiểu kiến thức cơ bản về Finder, có thể bạn sẽ muốn bắt đầu sử dụng hết tiềm năng của ứng dụng. Xét cho cùng, tất cả chúng ta đều có nhiều ứng dụng và thư mục trên máy Mac, nhưng bạn có thể muốn giữ các mục yêu thích của mình ở gần khi bạn cần chúng. Và đó là lúc Finder phát huy tác dụng. Bạn có thể thêm các thư mục hoặc ứng dụng khác nhau vào thanh công cụ của Finder để truy cập chúng bất cứ khi nào bạn muốn.
Để thêm ứng dụng hoặc thư mục, trước tiên bạn cần mở công cụ tìm. Bạn thường sẽ tìm thấy nó trên Dock của mình, nhưng bạn cũng có thể sử dụng Tìm kiếm Spotlight của máy Mac để mở nó. Tiếp theo, tìm thư mục hoặc ứng dụng bạn muốn thêm vào thanh công cụ và nhấn và giữ nút phím lệnh. Cuối cùng, kéo mục đó vào thanh công cụ ở đầu cửa sổ Finder. Nhả thư mục hoặc ứng dụng khi bạn nhìn thấy màu xanh lục biểu tượng dấu cộng.
Bên cạnh việc thêm các ứng dụng và thư mục vào thanh công cụ của mình, bạn cũng có thể thay đổi các nút hành động mà bạn nhìn thấy ở đầu Finder. Đây là những gì bạn cần làm:
- Mở công cụ tìm trên máy Mac của bạn.
- Nhấp chuột Xem ở đầu màn hình của bạn.
- Đi đến Tùy chỉnh thanh công cụ.
- Cuối cùng, kéo tất cả các mục bạn muốn vào thanh công cụ của Finder. Tương tự như vậy, bạn có thể xóa bất kỳ mục nào bằng cách kéo mục đó ra khỏi thanh công cụ của mình.
Mẹo cuối cùng, bạn cũng có thể thay đổi giao diện của các mục trên thanh công cụ của Finder. Tất cả những gì bạn cần làm là nhấp vào menu thả xuống bên cạnh Trình diễn ở dưới cùng của cửa sổ và chọn Biểu tượng và Văn bản, Chỉ biểu tượnghoặc Chỉ văn bản.
Việc thêm các mục khác nhau vào thanh công cụ của bạn thật dễ dàng nhưng bạn có thể tiến thêm một bước bằng cách sắp xếp lại chúng theo cách bạn muốn. Để sắp xếp lại các mục của bạn, tất cả những gì bạn cần làm là nhấn nút phím lệnh và kéo mục trên thanh công cụ của bạn sang bên trái hoặc bên phải. Khi nó ở vị trí bạn muốn, hãy giải phóng ứng dụng hoặc thư mục.
Và thế là xong! Nếu muốn, bạn cũng có thể kéo bất kỳ ứng dụng, nút hoặc thư mục nào ra khỏi thanh công cụ và thả ứng dụng đó để thoát khỏi nó.
Nếu bạn không thích giao diện của thanh công cụ, bạn có thể quay lại giao diện ban đầu bằng cách mở công cụ tìm và đi đến Xem > Tùy chỉnh Thanh công cụ. Tiếp theo, kéo thanh công cụ mặc định gần cuối cửa sổ vào thanh công cụ hiện tại của bạn.
Tùy chỉnh Finder Tuy nhiên bạn muốn
Như bạn có thể thấy, có nhiều cách để tùy chỉnh thanh công cụ của Finder trên máy Mac của bạn. Bạn có thể thêm các ứng dụng yêu thích và các thư mục hữu ích nhất hoặc thay đổi hoàn toàn giao diện của thanh công cụ.
Tất nhiên, đó mới chỉ là khởi đầu. Có nhiều cách khác để tùy chỉnh hoàn toàn Finder trên máy Mac của bạn.