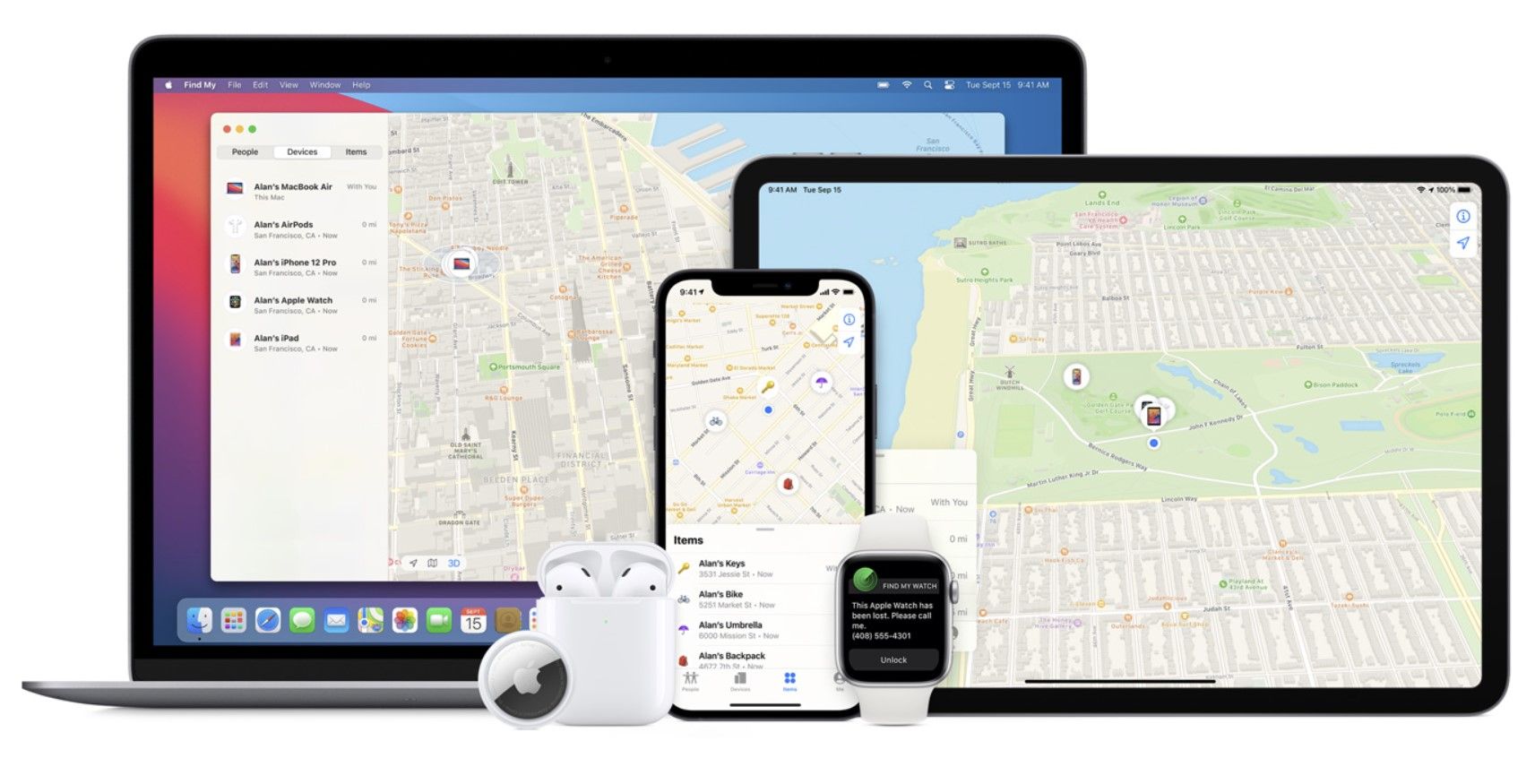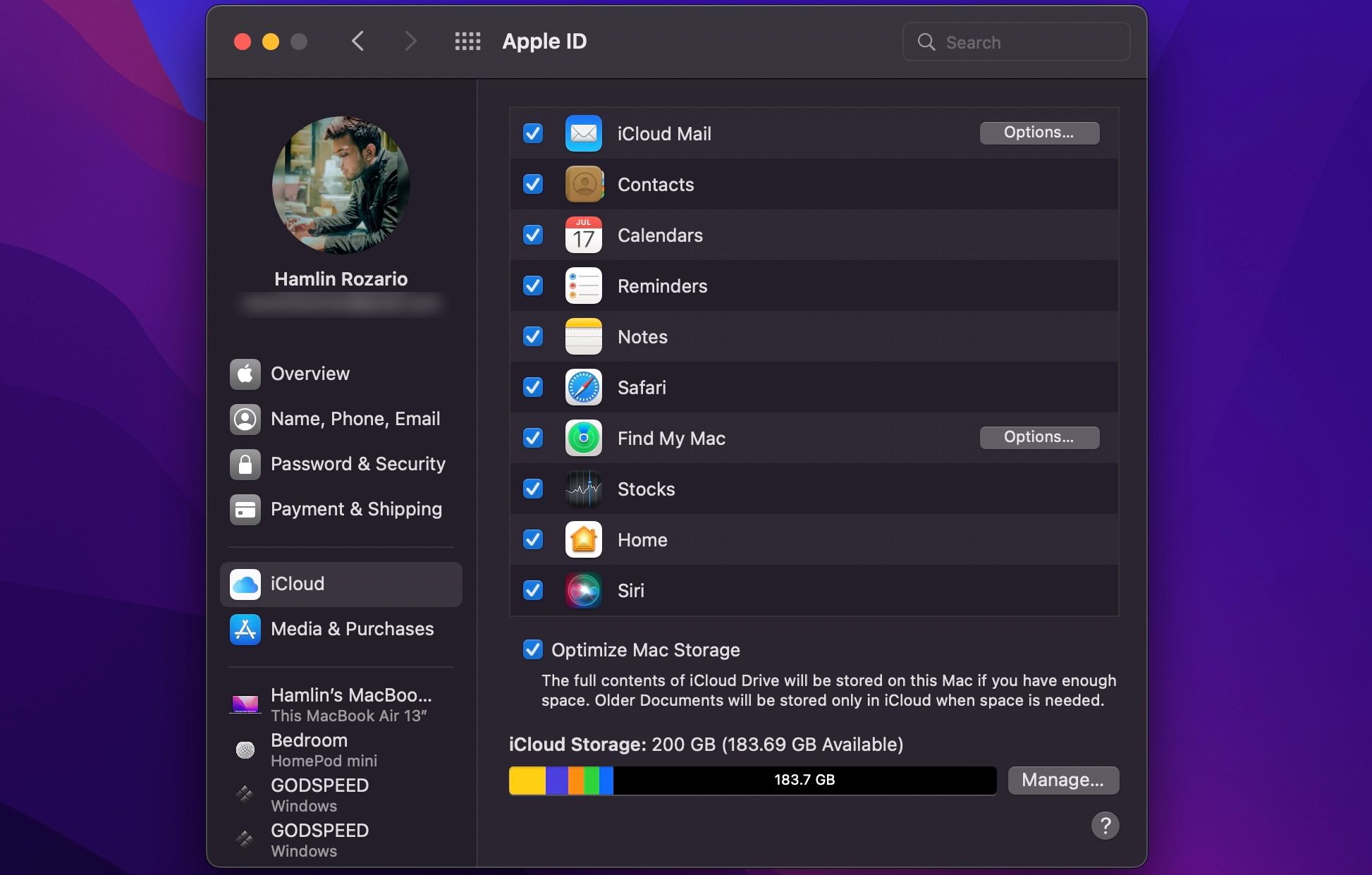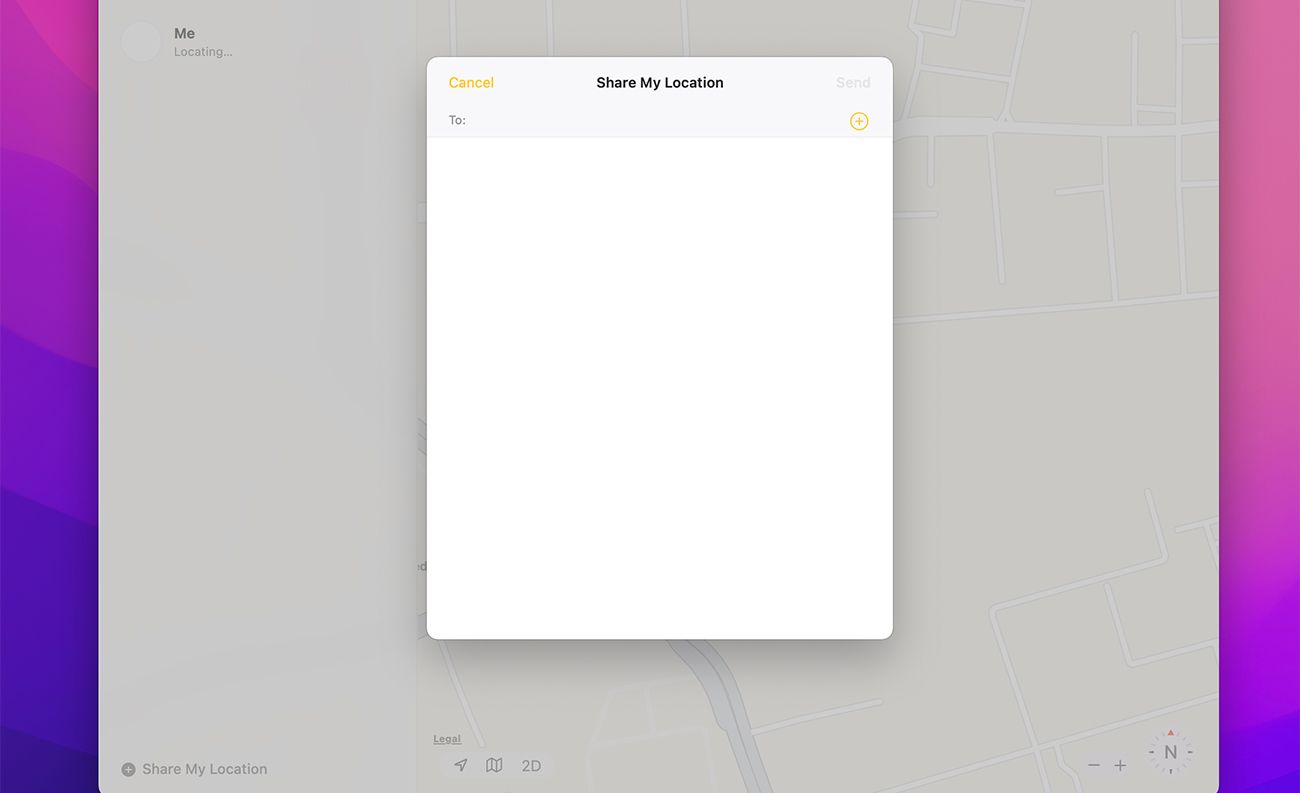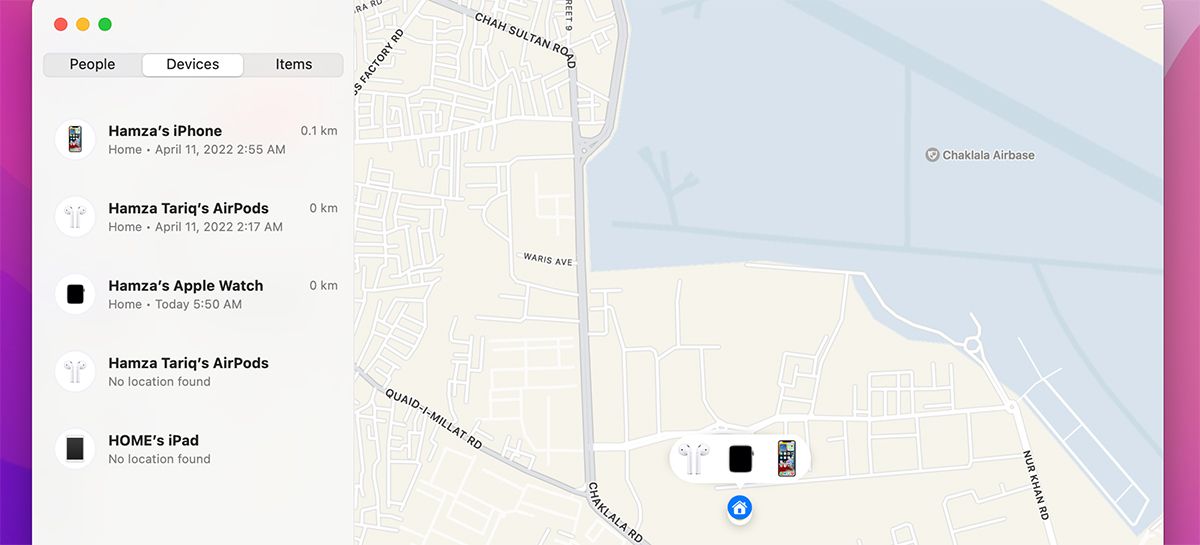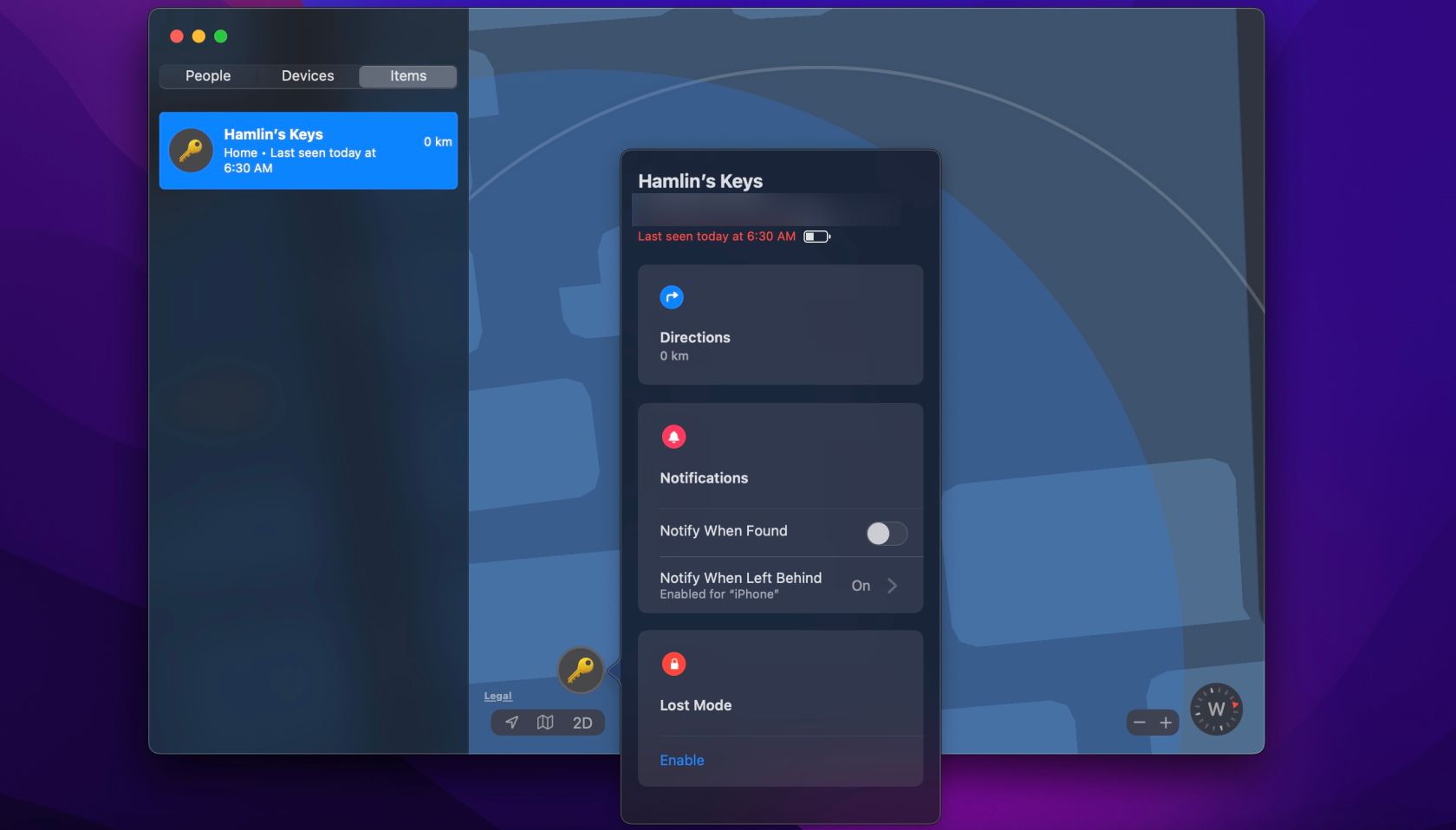Cách thiết lập Tìm của tôi trên máy Mac của bạn để Tìm Người, Thiết bị và Mục
Sự tích hợp liền mạch của Apple với các sản phẩm của mình là một trong những lý do chính khiến mọi người mua chúng. Thật hiếm khi tìm thấy một người chỉ sở hữu một sản phẩm của Apple. Một khi bạn đang ở trong khu vườn có tường bao quanh của Apple, bạn không thể nào thoát ra được. Và vì lý do chính đáng!
Apple có nhiều ứng dụng được tối ưu hóa đặc biệt để hoạt động trên tất cả các thiết bị của mình. Find My là một trong những ứng dụng như vậy. Nó miễn phí và được đưa vào tất cả các thiết bị của Apple — từ iPhone và iPad đến Apple Watch và thậm chí cả AirPods. Bạn có thể sử dụng nó để theo dõi tất cả các thiết bị Apple, mọi người và các mục của mình.
Mục Lục
Tìm của tôi là gì? (Và cách thiết lập)
Find My, trước đây được gọi là Find My iPhone, được tích hợp sẵn trong tất cả các thiết bị của Apple và không cần phải tải xuống. Về cơ bản, nó thực hiện ba chức năng:
- Theo dõi tất cả các thiết bị Apple của bạn. Điều này giúp bạn xác định vị trí bị mất AirPods, Apple Watch hoặc bất kỳ thứ gì có thẻ AirTag trên đó.
- Khôi phục cài đặt gốc cho các thiết bị Apple của bạn nếu bạn muốn bán chúng hoặc không thể xác định vị trí của chúng.
- Luôn cập nhật vị trí của bạn bè và gia đình bạn nếu họ đã chia sẻ vị trí của họ với bạn.
Đây là một ứng dụng có giá trị mà mọi người nên kích hoạt ngay khi bắt đầu sử dụng thiết bị Apple. Để kích hoạt nó, tất cả những gì bạn phải làm là bật Dịch vụ vị trí. Thực hiện theo các hướng dẫn bên dưới để làm như vậy:
- Nhấp vào biểu tượng Apple trong thanh menu macOS và đi tới Tùy chọn hệ thống> Bảo mật và quyền riêng tư> Quyền riêng tư.
- Bấm vào Khóa và nhập mật khẩu của bạn để có thể thực hiện thay đổi.
- Trong danh sách ứng dụng và dịch vụ ở bên trái, hãy chọn Dịch vụ định vị và nhấp vào Bật Dịch vụ Vị trí hộp kiểm.
- Cho phép Tìm của tôi bằng cách nhấp vào hộp kiểm bên cạnh nó trong danh sách ở bên phải.
- Bây giờ hãy nhấp vào biểu tượng Apple trên thanh menu và đi tới Tùy chọn hệ thống> Apple ID> iCloud.
- Ở bên phải, bạn sẽ thấy danh sách các ứng dụng. Tại đây, cuộn xuống và chọn hộp bên cạnh Tìm máy Mac của tôi.
- Bấm vào Cho phép khi bạn nhận được cửa sổ bật lên để bật nó.
Xin chúc mừng, bạn đã thêm máy Mac của mình vào mạng Tìm của tôi và hiện có thể định vị nó bằng bất kỳ thiết bị Apple nào của bạn!
Làm thế nào để xác định vị trí mọi người với Tìm của tôi trên máy Mac
Khi mở Tìm của tôi trên máy Mac, bạn sẽ thấy danh sách mọi người, thiết bị và mục ở bên trái cửa sổ và Apple Maps ở bên phải.
Nếu bạn có bạn bè và gia đình sử dụng thiết bị Apple, họ có thể chia sẻ vị trí của họ với bạn bằng cách gửi yêu cầu cho bạn. Khi bạn chấp nhận nó, bạn sẽ thấy tên của họ trong danh sách bên trái. Bạn sẽ có thể thấy vị trí chính xác của họ trên Apple Maps ở bên phải khi bạn nhấp vào tên của họ.
Bằng cách nhấp vào Thông tin bên cạnh tên của họ trên bản đồ, bạn có thể nhận chỉ đường đến vị trí của họ và thiết lập cảnh báo để bạn nhận được thông báo bất cứ khi nào họ rời đi hoặc đến một vị trí nhất định, thêm họ vào danh sách liên hệ yêu thích của bạn và kết thúc chia sẻ vị trí.
Bấm vào Chia sẻ vị trí của tôi ở cuối cửa sổ để chia sẻ vị trí của bạn với mọi người. Nhập tên hoặc ID Apple của người bạn muốn chia sẻ và nhấp vào Gửi. Lưu ý rằng bạn chỉ có thể chia sẻ vị trí của mình với mọi người từ máy Mac nếu bạn có iPhone, iPad hoặc iPod touch.
Cách xác định vị trí thiết bị Apple của bạn với Tìm của tôi trên máy Mac
Định vị thiết bị Apple của bạn với Tìm của tôi là tính năng hữu ích nhất của ứng dụng. Khi bạn nhấp vào Thiết bịbạn sẽ có thể xem tất cả các thiết bị Apple của mình đã bật Dịch vụ vị trí.
Nếu bất kỳ thiết bị Apple nào của bạn không hiển thị trong danh sách, chúng tôi khuyên bạn nên thiết lập Tìm của tôi trên đó ngay lập tức, vì bạn sẽ không thể theo dõi vị trí của thiết bị nếu bị mất mà không bật Dịch vụ vị trí.
Phần Thiết bị hoạt động giống như phần Mọi người. Nhấp vào bất kỳ thiết bị nào của bạn trong danh sách bên trái để xem vị trí của thiết bị đó trên bản đồ bên phải. Khi bạn nhấp vào Thông tin bên cạnh thiết bị, bạn sẽ thấy danh sách các hành động bạn có thể thực hiện.
Bạn có thể khiến thiết bị phát ra âm thanh, nhận chỉ đường đến thiết bị, bật thông báo để nhận thông báo khi tìm thấy thiết bị và khôi phục cài đặt gốc. Bạn cũng có thể đánh dấu nó là bị mất và kích hoạt Chế độ mất của Apple, vì vậy bất kỳ ai tìm thấy nó đều có thể xem chi tiết liên hệ của bạn trên đó.
Nếu có một vòng tròn màu xanh lam xung quanh thiết bị của bạn trên bản đồ, điều đó có nghĩa là vị trí không chính xác. Vị trí của thiết bị chỉ được cập nhật khi thiết bị trực tuyến, có nghĩa là nếu bạn làm mất thiết bị, bạn sẽ thấy vị trí của thiết bị từ khi thiết bị trực tuyến lần cuối. Sử dụng một thiết bị Apple khác, bạn có thể sử dụng Find My để lấy lại máy Mac bị mất của mình.
Cách xác định vị trí các mục với Tìm của tôi trên máy Mac
Apple đã giới thiệu tính năng này cùng với macOS Big Sur 11.1. Bạn có thể xác định vị trí bất kỳ mục nào trên Tìm của tôi bằng Apple AirTags hoặc Trình theo dõi bên thứ ba tương thích với Tìm của tôi. Tuy nhiên, bạn sẽ cần iPhone, iPad hoặc iPod touch để thêm AirTag hoặc trình theo dõi của bên thứ ba vào mạng Tìm của tôi. Tìm của tôi nhắc bạn đặt tên cho các mặt hàng của mình trong khi đăng ký để bạn dễ dàng biết
Khi bạn đã kết nối các mục của mình, chúng sẽ xuất hiện trong danh sách bên trái. Bạn có thể thấy vị trí của họ ở bên phải. Bấm vào Thông tin để thực hiện các hành động khác nhau, chẳng hạn như phát âm thanh các mục, bật thông báo, nhận chỉ đường và đánh dấu chúng là đã mất.
Bạn có thể thấy nhiều tùy chọn hơn tùy thuộc vào trình theo dõi bạn đang sử dụng. Bạn cũng có thể đặt lại AirTag bằng Tìm của tôi.
Không bao giờ mất đồ của bạn với Tìm của tôi
Find My có lẽ là cách tốt nhất để theo dõi tất cả các thiết bị và mặt hàng Apple của bạn. Bạn có thể ping các thiết bị của mình và dễ dàng nhận chỉ đường đến vị trí của chúng trên Apple Maps.
Bạn cũng có thể sử dụng Tìm của tôi để luôn cập nhật về nơi ở của bạn bè và gia đình nếu họ đã chia sẻ vị trí của họ với bạn.
Tất cả những gì bạn phải làm là bật Dịch vụ vị trí trên máy Mac và bạn đã sẵn sàng để bắt đầu sử dụng Tìm của tôi!