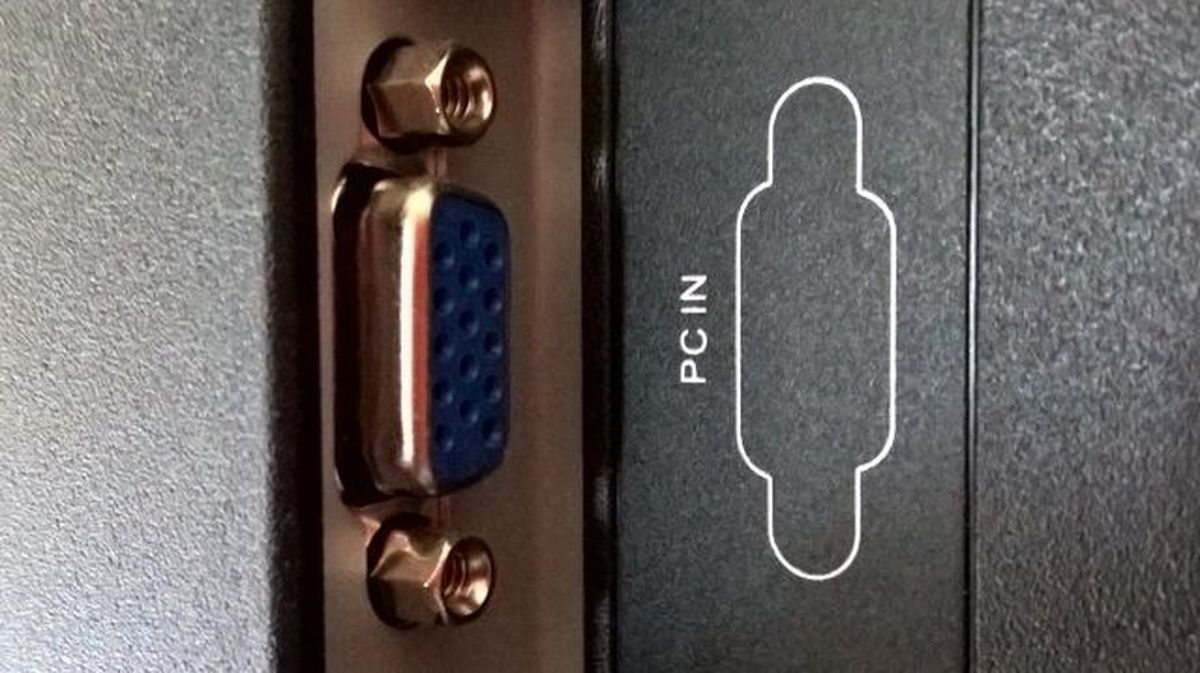Cách thiết lập nhiều màn hình từ một cổng HDMI của máy tính xách tay
Thiết lập nhiều màn hình rất tốt cho năng suất. Bạn có thể cần nhiều không gian màn hình hơn một màn hình duy nhất cung cấp hoặc muốn chiếu hình ảnh cho khán giả. Rất may, hầu hết mọi máy tính xách tay hiện đại đều có cổng xuất video.
Nhưng một số người có thể yêu cầu nhiều hơn một màn hình bên ngoài. Máy tính xách tay ưu tiên tính di động và thường bị giới hạn ở một cổng HDMI duy nhất. Các trường hợp ngoại lệ, giống như một số máy tính xách tay chơi game, là trường hợp cạnh.
Tuy nhiên, tất cả hy vọng không bị mất! Có một số cách để bạn có thể sử dụng nhiều màn hình ngoài trên máy tính xách tay, ngay cả khi nó chỉ có một cổng HDMI.
Mục Lục
Sử dụng màn hình thứ ba với máy tính xách tay để phản chiếu
Nếu bạn cần một màn hình thứ ba chỉ để phản chiếu hình ảnh từ màn hình thứ hai, thì bạn đang ở một vị trí may mắn. Đây là kịch bản dễ nhất và ít tốn kém nhất để trang trải.
Tất cả những gì bạn phải làm là mua một bộ chia HDMI. Cáp này có một đầu nối đực (đi vào máy tính xách tay của bạn) ở một đầu và hai (hoặc nhiều) cổng ở đầu kia.
Bằng cách đó, bất cứ thứ gì được hiển thị trên một trong những màn hình này cũng sẽ được hiển thị trên màn hình kia. Phản chiếu sẽ chỉ xảy ra giữa hai màn hình bên ngoài và bạn có thể sử dụng màn hình gốc của máy tính xách tay của mình để hiển thị thứ khác.
Sử dụng các cổng khác ngoài HDMI để thiết lập nhiều màn hình
Có một cổng HDMI duy nhất không có nghĩa là máy tính xách tay của bạn chỉ có một đầu ra video duy nhất. HDMI là định dạng được biết đến rộng rãi nhất, nhưng cũng có những định dạng khác và máy tính cũng có thể có một trong số chúng. Trong những trường hợp như vậy, việc sử dụng nhiều màn hình sẽ không khó.
Loại lâu đời nhất là VGA, dễ nhận biết nhờ dạng hình thang với ba hàng lỗ nhỏ. Máy tính xách tay, TV và màn hình hiện đại hiếm khi có tính năng này, nhưng nếu thiết lập của bạn đã cũ vài năm thì đây có thể là một giải pháp.
DisplayPort (và người anh em nhỏ hơn của nó, MiniDP) cũng rất phổ biến. DisplayPort kích thước đầy đủ trông tương tự như HDMI nhưng có một cạnh được vát thay vì hai và MiniDP giống với các cổng USB-B được sử dụng trong nhiều máy in. Thunderbolt, một tiêu chuẩn truyền dữ liệu cũng hỗ trợ đầu ra video, cũng sử dụng đầu nối MiniDP trong phiên bản 1 và 2.
Cuối cùng là USB-C. Nhưng nó không đơn giản như vậy: bản thân nó là một thiết kế cổng chứ không phải là một loại kết nối, USB-C có thể được sử dụng với một số cấu hình không phải lúc nào cũng cho phép xuất video.
Đó là bởi vì không dưới bảy tiêu chuẩn truyền dữ liệu khác nhau hiện đang sử dụng USB-C:
- USB 2.0 (thường được tìm thấy trong điện thoại thông minh cấp nhập cảnh)
- USB 3.0 (gần đây được dán nhãn lại 3.2 Gen 1)
- USB 3.1 (hiện được gọi là 3.2 Gen2x1)
- USB 3.2 (ngày nay là 3.2×2)
- USB4
- sấm sét 3
- sấm sét 4
Cả hai phiên bản Thunderbolt cũng như USB 4 luôn có thể truyền tín hiệu video. Tuy nhiên, USB 2.0 thiếu tốc độ truyền video và trong khi USB 3.0, USB 3.1 và USB 3.2 cung cấp băng thông cần thiết, chúng không nhất thiết phải tích hợp khả năng này.
Và làm sao để biết USB-C có dùng được với màn hình ngoài hay không? Đôi khi điều đó thật dễ dàng: nếu có biểu tượng tia chớp bên cạnh cổng, thì đó là Thunderbolt, cổng này luôn hỗ trợ video. Intel, người tạo ra Thunderbolt, yêu cầu các nhà sản xuất dán nhãn cho các cổng. Biểu tượng DisplayPort (chữ “D” màu đen với chữ “P” màu trắng bên trong, chân chữ P thò ra ngoài) cũng cho biết khả năng xuất video.
Tuy nhiên, nếu biểu tượng là chữ SS với một dòng chia làm ba, thì bạn không gặp may: đó là USB-C không có video. Nhưng nếu không có biểu tượng thì sao? Ở đây có một nhược điểm: USB Consortium, cơ quan điều chỉnh tiêu chuẩn, không yêu cầu ghi nhãn. Vì vậy, một cổng USB-C không được đánh dấu có thể hoặc có thể không có thể xuất video. Trong trường hợp như vậy, bạn cần liên hệ với nhà sản xuất để biết thông tin đó.
Thiết lập nhiều màn hình trên máy tính xách tay bằng bộ điều hợp
Nhưng một lần nữa, không phải tất cả hy vọng đã mất! Ngay cả khi máy tính xách tay của bạn không có cổng video nào ngoài HDMI, bộ chuyển đổi USB sang HDMI có thể tiết kiệm thời gian. Chúng còn tiện dụng hơn thế nữa: với nhiều bộ điều hợp, bạn có thể sử dụng một số màn hình bên ngoài.
Nhưng không phải tất cả các bộ điều hợp đều được sinh ra như nhau và một lần nữa, bạn cần kiểm tra một số điều trước khi tiếp tục. Nếu không, cuối cùng bạn có thể mua phần cứng không phù hợp với nhu cầu của mình.
Mối quan tâm chính là chipset của bộ điều hợp. Hiện tại, ba công ty sản xuất loại thành phần này và bán các bộ phận cho các công ty khác tự xây dựng bộ điều hợp: Synaptics (có chipset được gọi là DisplayLink), FrescoLogic và MicroSilicon.
Bộ điều hợp DisplayLink đắt nhất, FrescoLogic được tìm thấy ở cấp trung bình đến cấp thấp và MicroSilicon được tìm thấy trong bộ điều hợp giá rẻ, không có thương hiệu. Quy tắc ngón tay cái là “đắt hơn thì tốt hơn”, nhưng vẫn có những trường hợp ngoại lệ. Các tình huống sử dụng và hệ điều hành bạn đang chạy cũng cần được tính đến.
- Bộ điều hợp MicroSilicon phù hợp với các thiết lập cơ bản. Các chipset này được giới hạn ở Full HD @ 30 FPS và có một chút độ trễ đầu ra, nhưng không có gì khiến màn hình không sử dụng được cho các tác vụ như chỉnh sửa tài liệu. Hỗ trợ hệ điều hành cũng bị hạn chế: Windows 11 không tương thích với bộ điều hợp do MicroSilicon cung cấp, cũng như bất kỳ macOS nào ngoài Catalina. Người dùng Linux nên tránh những thứ đó vì không có sẵn trình điều khiển.
- Bộ điều hợp dựa trên FrescoLogic tốt hơn đáng kể. Một số kiểu máy có thể xuất ra độ phân giải lên tới Quad-HD, giới hạn ở 30 FPS (hoặc Full HD @ 60 FPS). Chúng cũng hoạt động với Windows 11 và các phiên bản macOS mới hơn. Linux vẫn nằm ngoài khả năng: công ty đã mã nguồn mở cho các trình điều khiển của bộ điều hợp của họ cách đây vài năm, nhưng không có trình điều khiển hoạt động nào được phát triển.
- Cuối cùng, bộ điều hợp với chipset DisplayLink là tương thích rộng rãi nhất. Nếu máy tính xách tay của bạn chạy bất kỳ Windows nào kể từ XP hoặc macOS kể từ Snow Leopard, thì nó vẫn hoạt động. Người dùng Linux ban đầu bị giới hạn ở Ubuntu, nhưng trình điều khiển đã được chuyển sang các bản phân phối khác. ChromeOS cũng được hỗ trợ kể từ R51 và thậm chí còn có ứng dụng Android (Lollipop trở lên). Độ phân giải lên tới 5K trên các bộ điều hợp đắt tiền hơn, nhưng không có kiểu máy nào đạt trên 60 FPS.
Cuối cùng, bộ điều hợp phù hợp với bạn sẽ được xác định theo thiết lập mà nó sẽ chạy trên đó. Những người khác nhau có các kịch bản với nhu cầu và hạn chế khác nhau. Ví dụ: người dùng Windows 10 cần màn hình dọc để viết nên sử dụng bộ điều hợp cấp thấp nhất. Nếu bạn đang dùng Linux, thì chỉ những cái DisplayLink mới hoạt động. Những cái dựa trên FrescoLogic tương thích với Windows và macOS nhưng sẽ không thể xuất video 4K.
Có thể thiết lập nhiều màn hình với một cổng HDMI duy nhất
Sử dụng máy tính xách tay làm máy tính chính của bạn rất tốt cho tính di động, nhưng bộ cổng bị hạn chế có thể gây ra một số hạn chế. Khi tốc độ truyền tăng lên và ngành công nghiệp giải quyết các tiêu chuẩn truyền dữ liệu và video, mớ hỗn độn của bộ điều hợp sẽ chỉ còn là dĩ vãng.
Nhưng chưa hết. Trong thời gian chờ đợi, điều quan trọng là hiểu được sự khác biệt giữa các loại cáp và đầu nối khác nhau cũng như biết bộ điều hợp nào phù hợp với nhu cầu của bạn. Thiết lập nhiều màn hình nhằm cải thiện quy trình làm việc của bạn chứ không cản trở nó.