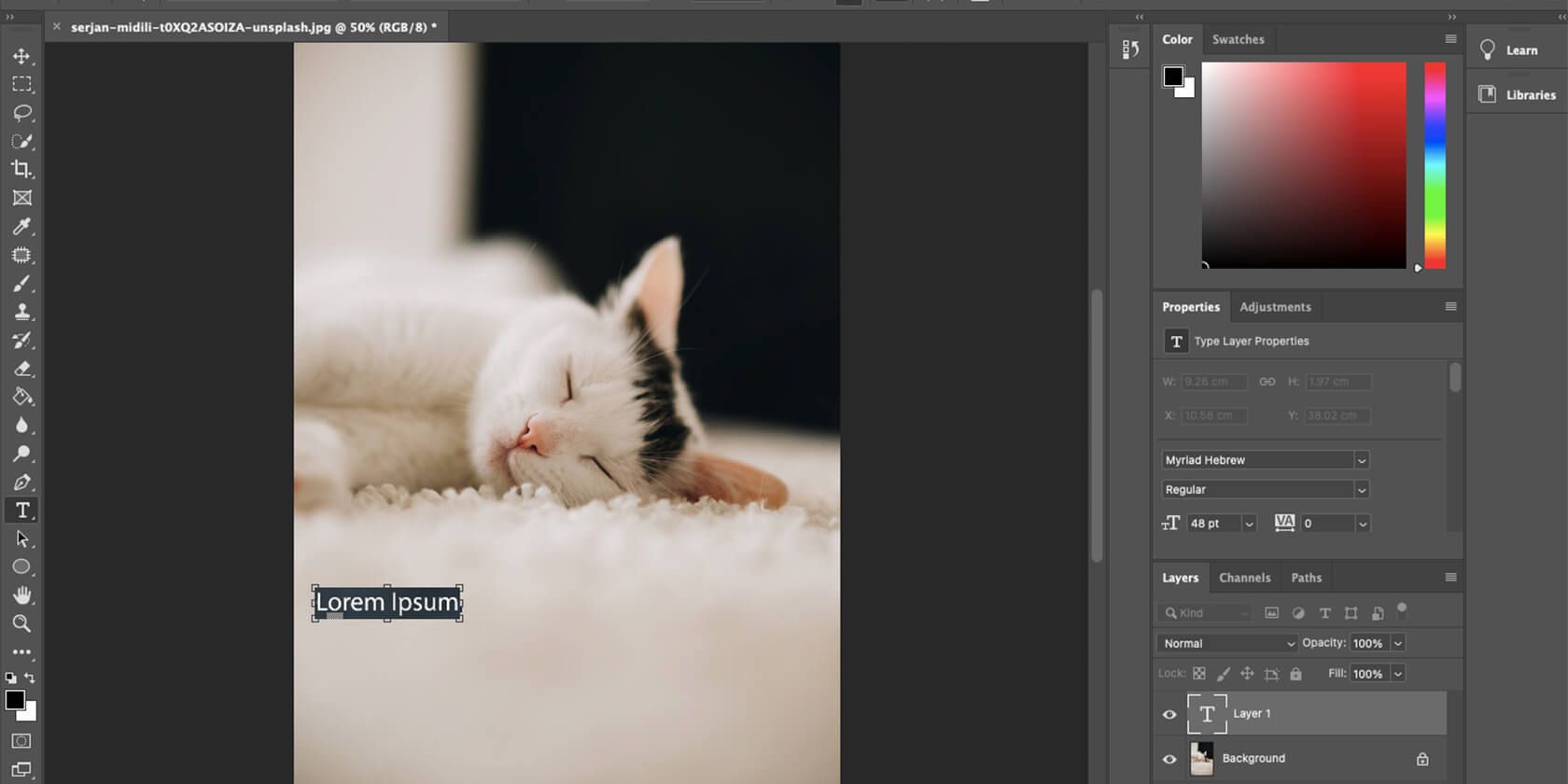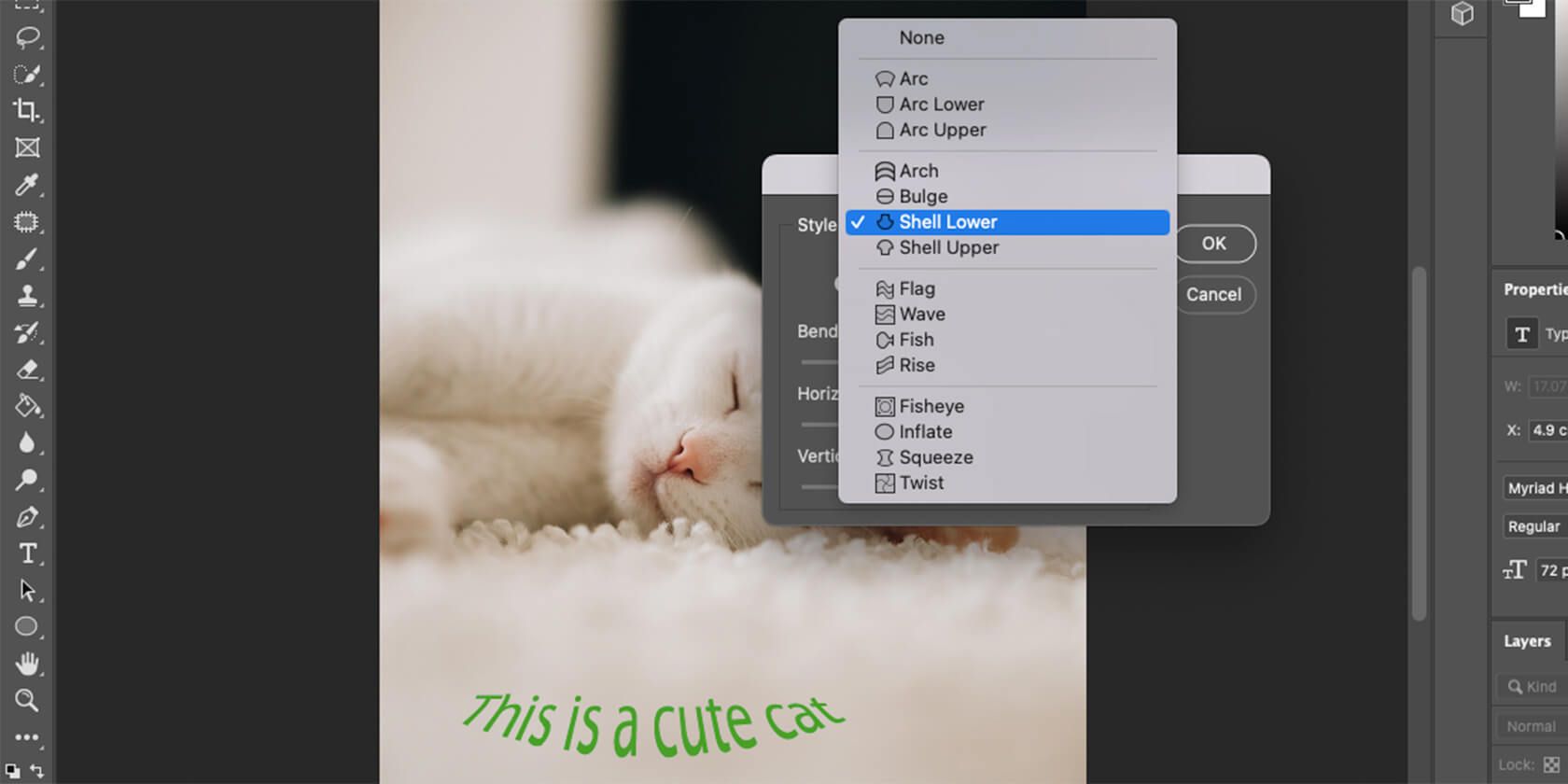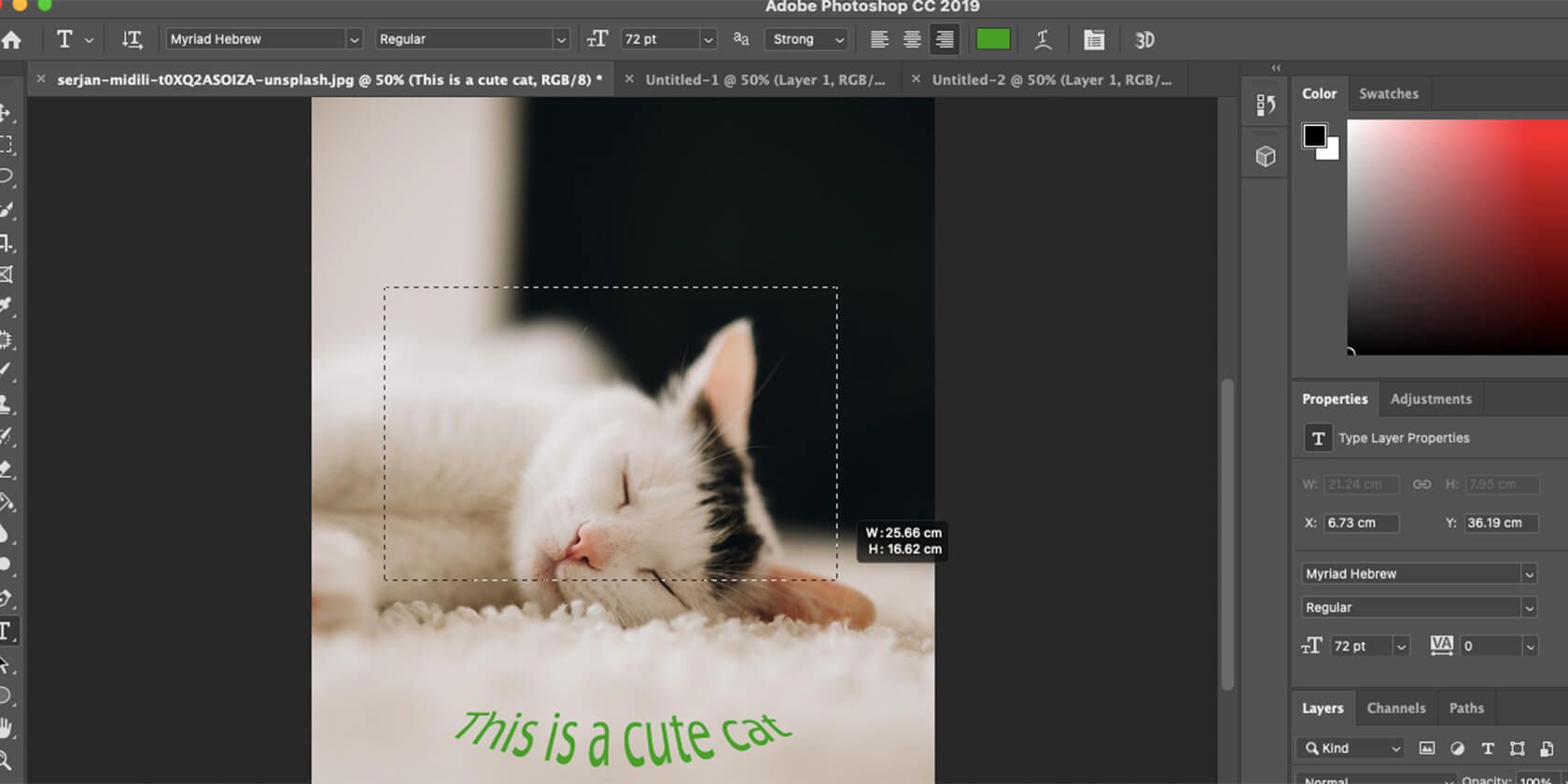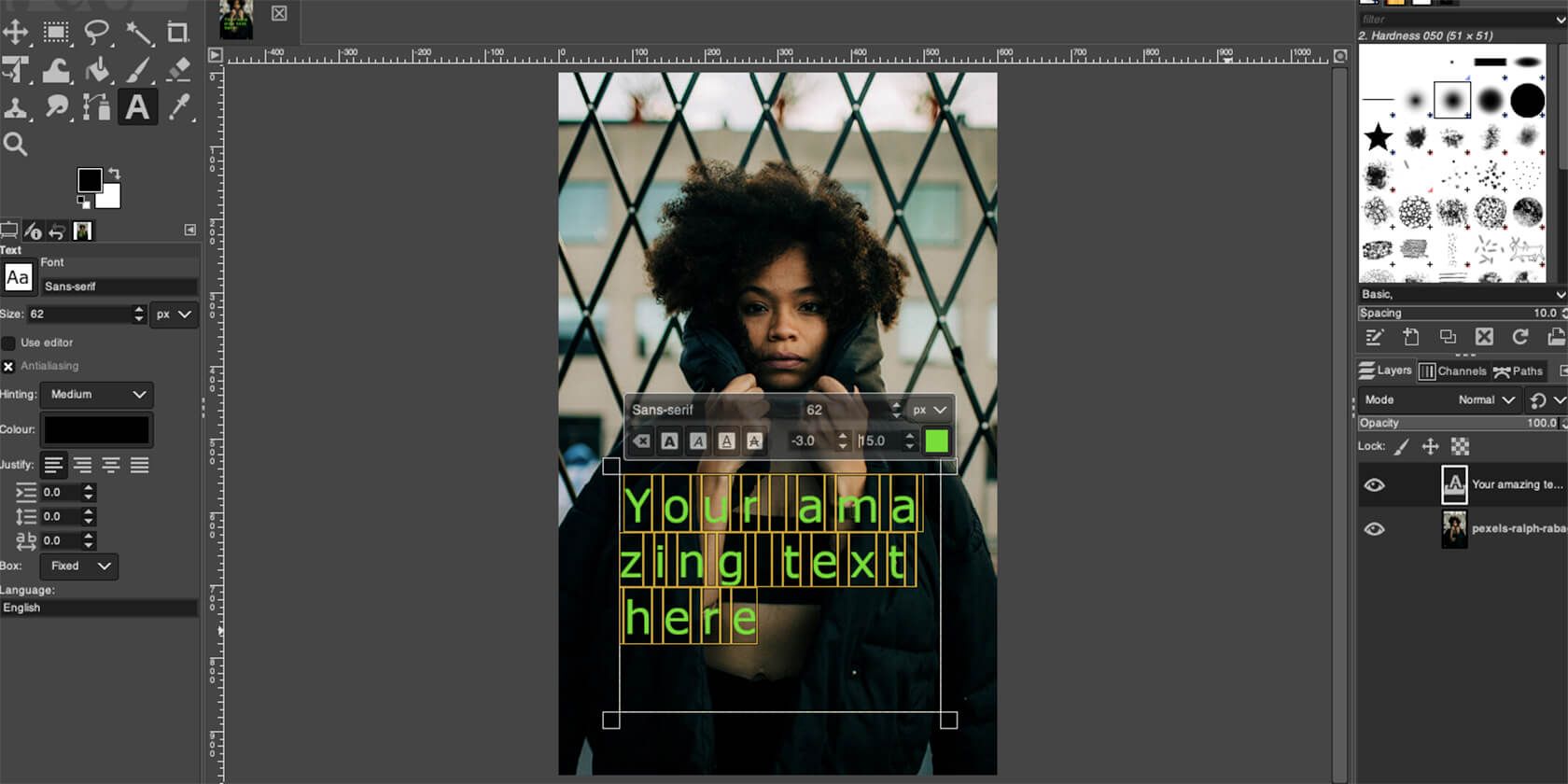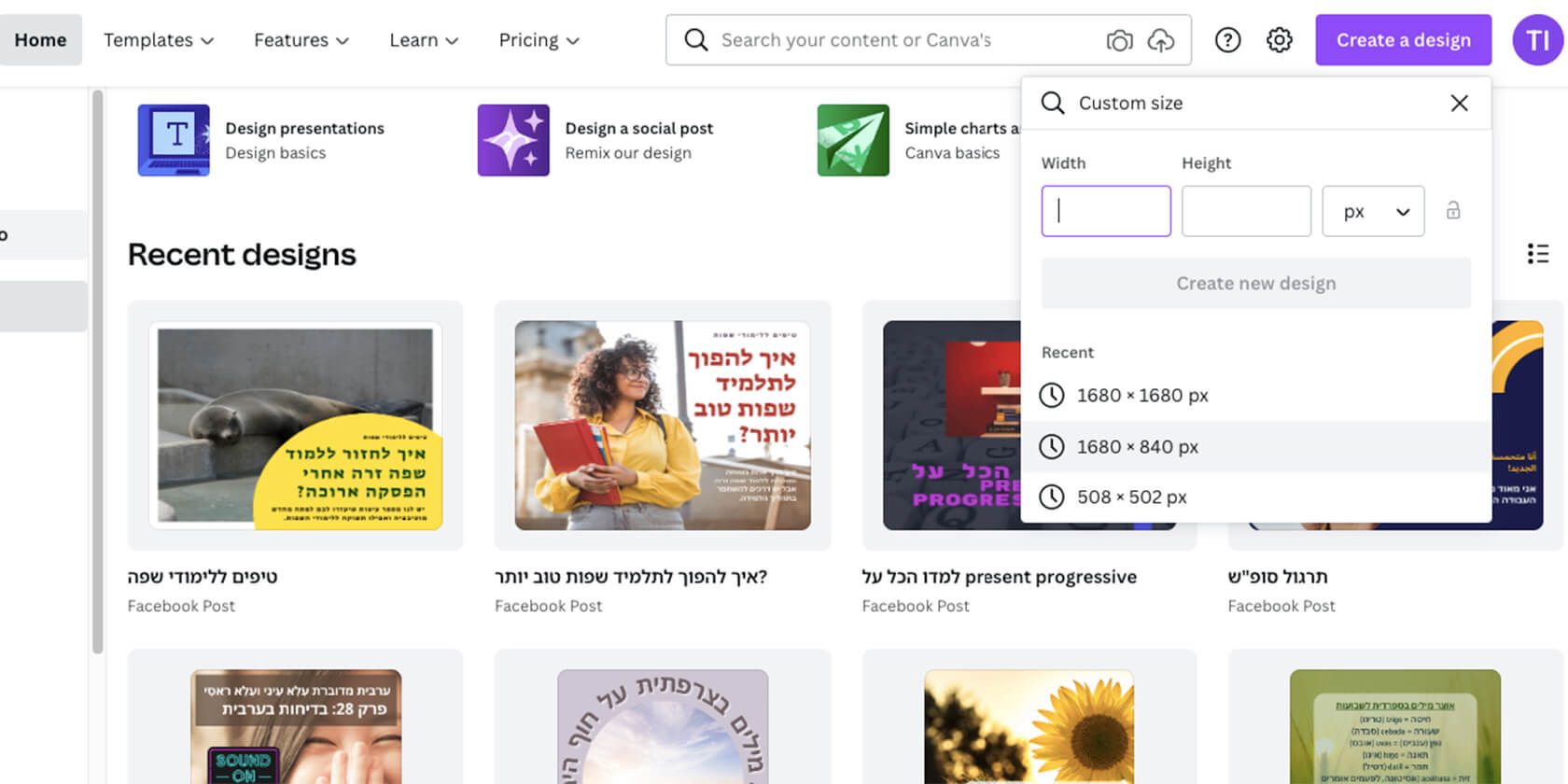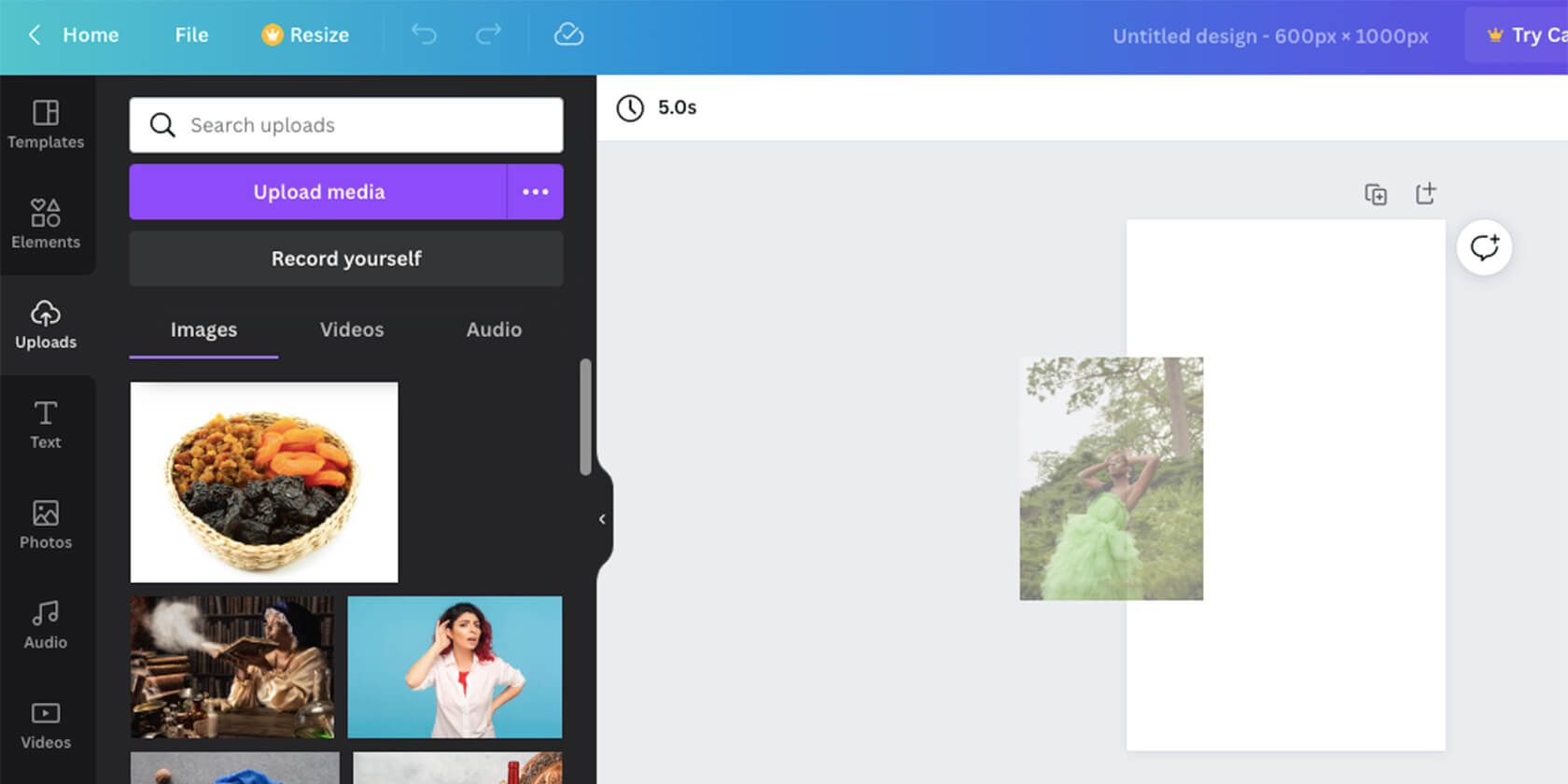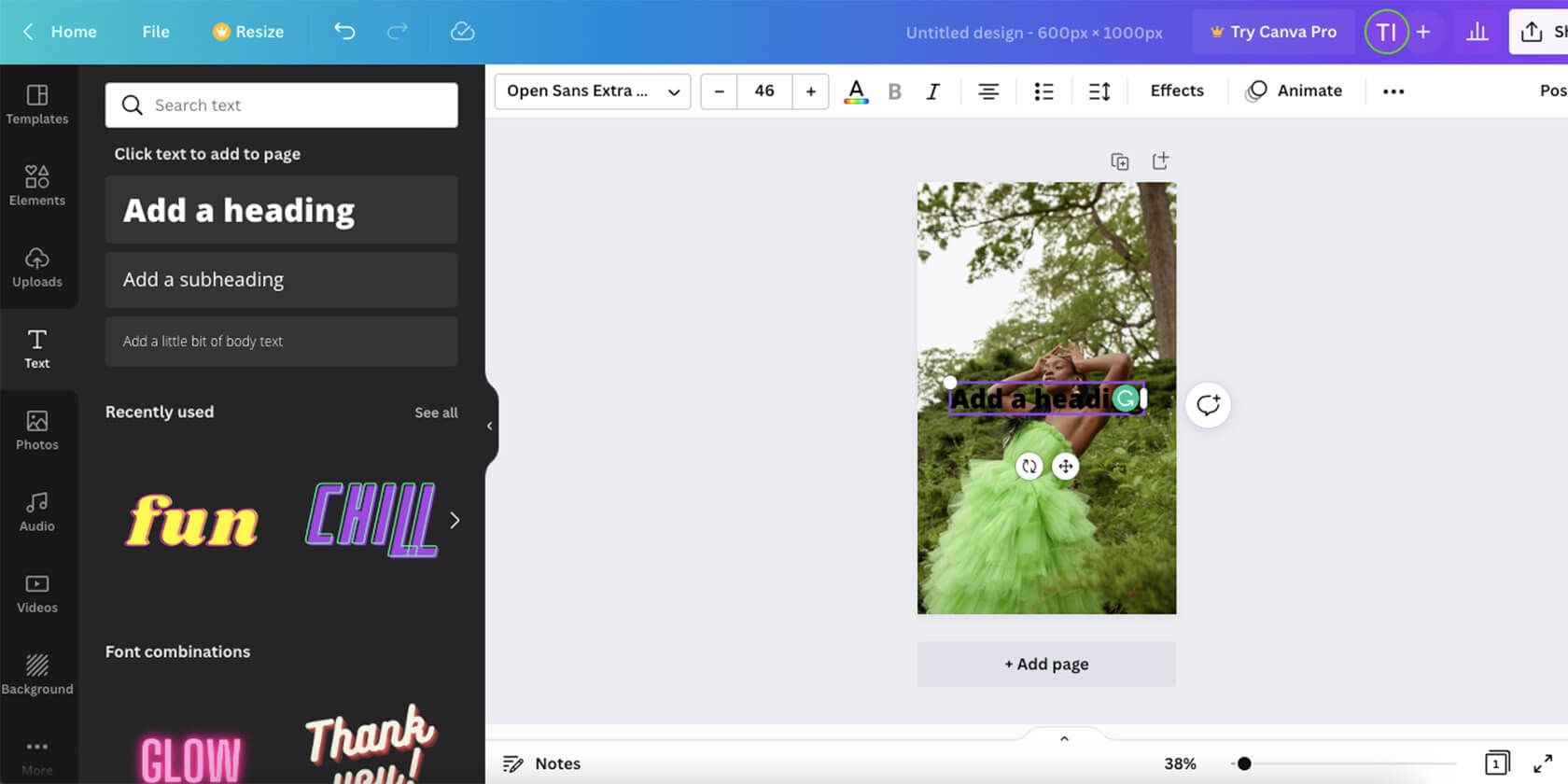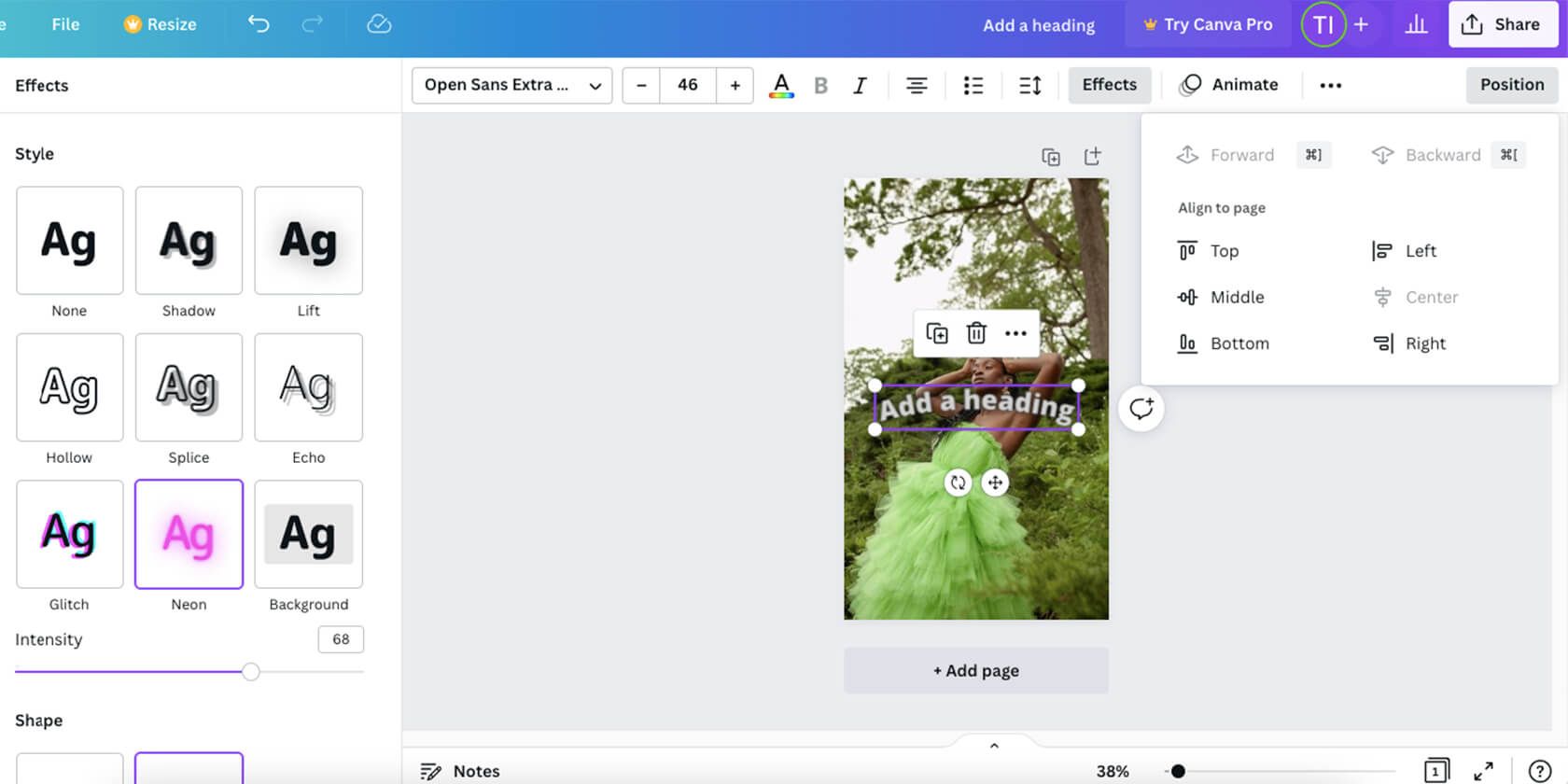Cách thêm văn bản vào ảnh: 3 cách
Có rất nhiều lý do khiến bạn có thể muốn thêm văn bản vào ảnh. Ví dụ, có thể bạn đã chụp một bức chân dung tuyệt vời của gia đình mình và bạn muốn biến nó thành một tấm thiệp Giáng sinh điện tử với một số lời chúc ngày lễ trên đó.
Có thể bạn muốn tạo bản trình bày nhanh cho cuộc họp làm việc và cần chỉ ra các yếu tố trong mỗi bức ảnh. Bạn chắc chắn nên biết cách thêm văn bản vào ảnh nếu bạn làm việc với tư cách là người quản lý mạng xã hội hoặc có tài khoản người có ảnh hưởng.
Dưới đây là một số cách bạn có thể thêm văn bản vào hình ảnh.
Mục Lục
1. Thêm văn bản vào ảnh bằng Photoshop
Adobe Photoshop không miễn phí nhưng cho đến nay nó là công cụ tốt nhất cho mọi nhu cầu thiết kế đồ họa. Nó chứa đầy các tính năng thú vị như tính năng cho phép bạn biến hình ảnh của mình thành một bản vẽ. Nó cũng có nhiều tính năng hữu ích hơn, như tùy chọn thay đổi màu sắc của một phần tử nhất định trong ảnh. Vì vậy, không có gì lạ khi đây là lựa chọn đầu tiên của chúng tôi nếu bạn muốn thêm văn bản vào ảnh.
Ngay cả trong công cụ Văn bản trong Photoshop, có rất nhiều tùy chọn, như màu sắc, đường viền, đổ bóng, thay đổi hình dạng và hơn thế nữa. Làm theo các bước sau để bắt đầu:
- Đi đến Tệp> Mở để tải lên hình ảnh từ máy tính của bạn.
- Nhấn vào T trên menu bên trái.
- Nhấp vào bất kỳ đâu trên hình ảnh. Phần mềm sẽ thêm dòng chữ Lorem Ipsum, bạn có thể xóa để viết văn bản của riêng mình.
- Nhập văn bản của bạn.
- Với menu trên cùng, bạn có thể chơi với phông chữ theo nhiều cách khác nhau. Bạn có thể thay đổi màu sắc, phông chữ, căn chỉnh, kích thước và hơn thế nữa. Mặc dù kích thước lớn nhất trên menu thả xuống là 72 pt, nhưng bạn luôn có thể nhập một số để làm cho nó lớn hơn.
- Như chúng tôi đã đề cập, văn bản không nhất thiết phải nằm ngang. Với nút thứ ba trên menu trên cùng (chữ T với các mũi tên trỏ xuống và sang phải), bạn có thể làm cho văn bản theo chiều dọc. Và với chữ T có đường cong bên dưới, bạn có thể làm cho văn bản lượn sóng, hình mắt cá, v.v.
- Để di chuyển văn bản đến một vị trí khác trên màn hình, hãy nhấp vào Công cụ di chuyển. Đó là dấu thập trên đầu menu bên trái. Sau đó, kéo văn bản đến nơi bạn muốn.
- Khi bạn hoàn thành, hãy truy cập Tệp> Lưu.
Mẹo chuyên nghiệp: nếu bạn muốn viết một đoạn văn, bạn có thể tạo một hộp, vì vậy văn bản được chứa trong các đường viền của hộp. Sau khi bạn chọn công cụ Văn bản, đừng nhấp vào màn hình. Nhấp và kéo để tạo hộp văn bản.
2. Sử dụng GIMP để thêm văn bản lên đầu hình ảnh
Nếu bạn không muốn đầu tư vào giấy phép Photoshop, GIMP là một giải pháp thay thế miễn phí tuyệt vời. Nó không chỉ cung cấp tất cả các tính năng cơ bản mà Photoshop có mà còn có các plugin cho các tính năng bổ sung. Nó có thể giúp bạn cắt hình ảnh, cải thiện chúng và tất nhiên, thêm văn bản vào hình ảnh.
- Đi đến Tệp> Mở để tải lên hình ảnh từ máy tính của bạn.
- Nhấp vào công cụ Văn bản ở menu trên cùng bên trái. Trong phần mềm này, đó là chữ cái Một.
- Tương tự như Photoshop, bạn có thể nhấp vào màn hình để tìm văn bản ngắn hoặc nhấp và kéo để tạo hộp văn bản.
- Sau khi nhập văn bản, bạn có thể thay đổi màu sắc, phông chữ, độ đậm và thậm chí cả khoảng cách giữa các chữ cái và chiều cao dòng. Tất cả đều có trong menu ngay phía trên văn bản. Lưu ý quan trọng: bạn phải chọn văn bản để thay đổi nó.
- Để di chuyển văn bản, hãy sử dụng Công cụ di chuyểngiống như Photoshop, trông giống như một cây thánh giá làm bằng mũi tên.
- Khi bạn hoàn thành, hãy truy cập Tệp> Lưu.
3. Nhập văn bản trên ảnh của bạn bằng Canva
Tùy chọn tiếp theo trong danh sách là một công cụ dựa trên đám mây. Điều này có nghĩa là bạn không phải tải xuống Canva. Sau khi đăng ký tài khoản miễn phí, bạn có thể sử dụng tài khoản đó từ bất kỳ máy tính nào và thậm chí với ứng dụng Canva dành cho thiết bị di động.
Canva hoạt động hơi khác một chút so với hai cái kia. Vì nó hướng đến thiết kế đồ họa nhiều hơn, bạn phải quyết định kích thước của canvas trước rồi tải hình ảnh lên đó. Tuy nhiên, giao diện thân thiện với người dùng, đặc biệt là nếu bạn chưa có bất kỳ kinh nghiệm thiết kế nào.
Nó cũng cung cấp nhiều tùy chọn hơn nếu bạn muốn thêm văn bản vào hình ảnh mà không yêu cầu nhiều công việc (hoặc bất kỳ công việc nào).
- Nhấp vào nút để Tạo một thiết kế ở góc trên cùng bên phải của màn hình chính.
- Chọn kích thước của hình ảnh mà bạn muốn tạo. Bạn có thể chọn từ các cài đặt trước như Bài đăng trên Instagram hoặc Áp phích. Ngoài ra, nếu bạn muốn toàn bộ canvas là hình ảnh của mình và bạn biết kích thước của nó, hãy chọn Kích thước tùy chỉnh.
- Trên menu bên trái, điều hướng đến Tải lên chuyển hướng.
- Nhấp chuột Tải lên phương tiện và tìm hình ảnh trên máy tính của bạn.
- Sau khi tải xong hình ảnh, hãy kéo hình ảnh đó vào không gian làm việc cho đến khi hình ảnh lấp đầy canvas.
- Điều hướng đến Chữ trên menu bên trái.
- Tại đây, bạn có rất nhiều lựa chọn. Ba phần đầu cung cấp cho bạn văn bản tiêu đề mà sau này bạn có thể chỉnh sửa. Bên dưới, có các cài đặt trước cho văn bản đầy màu sắc, với bóng đổ, ánh sáng rực rỡ, v.v. mà bạn cũng có thể sửa đổi để phù hợp với nhu cầu của mình. Nhấp một lần vào lựa chọn của bạn và nó sẽ được thêm vào ảnh.
- Sau khi bạn thay đổi văn bản, bạn có thể chỉnh sửa nó bằng menu trên cùng. Bạn có thể thay đổi phông chữ, kích thước, màu sắc (bạn thậm chí có thể dễ dàng sử dụng màu sắc từ hình ảnh) và hơn thế nữa.
- Nếu bạn nhấn Các hiệu ứng bạn cũng có thể thêm bóng và thay đổi hình dạng của văn bản.
- Để di chuyển văn bản, chỉ cần nhấp và kéo. Bạn cũng có thể sử dụng Chức vụ từ menu trên cùng để chính xác hơn.
- Khi bạn hoàn tất, hãy nhấn Đăng lại để lưu hình ảnh hoặc chia sẻ nó qua email, mạng xã hội, v.v.
Khám phá các khả năng khi bạn thêm văn bản vào ảnh
Như bạn có thể thấy, có vô số tùy chọn để thêm văn bản vào ảnh của bạn. Từ những phông chữ cơ bản nhất đến những hình dạng khác nhau, sự kết hợp của màu sắc và hiệu ứng. Hướng dẫn này chỉ cho bạn những kiến thức cơ bản về cách thêm văn bản vào ảnh, nhưng bạn có thể khám phá thêm nhiều điều nữa.
Chúng tôi thậm chí còn không chạm vào tùy chọn hoạt hình của Canva hoặc tính năng văn bản 3D của Photoshop. Vì vậy, nếu đây là một chủ đề mà bạn quan tâm, thì rất đáng để bạn tiếp tục đọc và nghiên cứu.