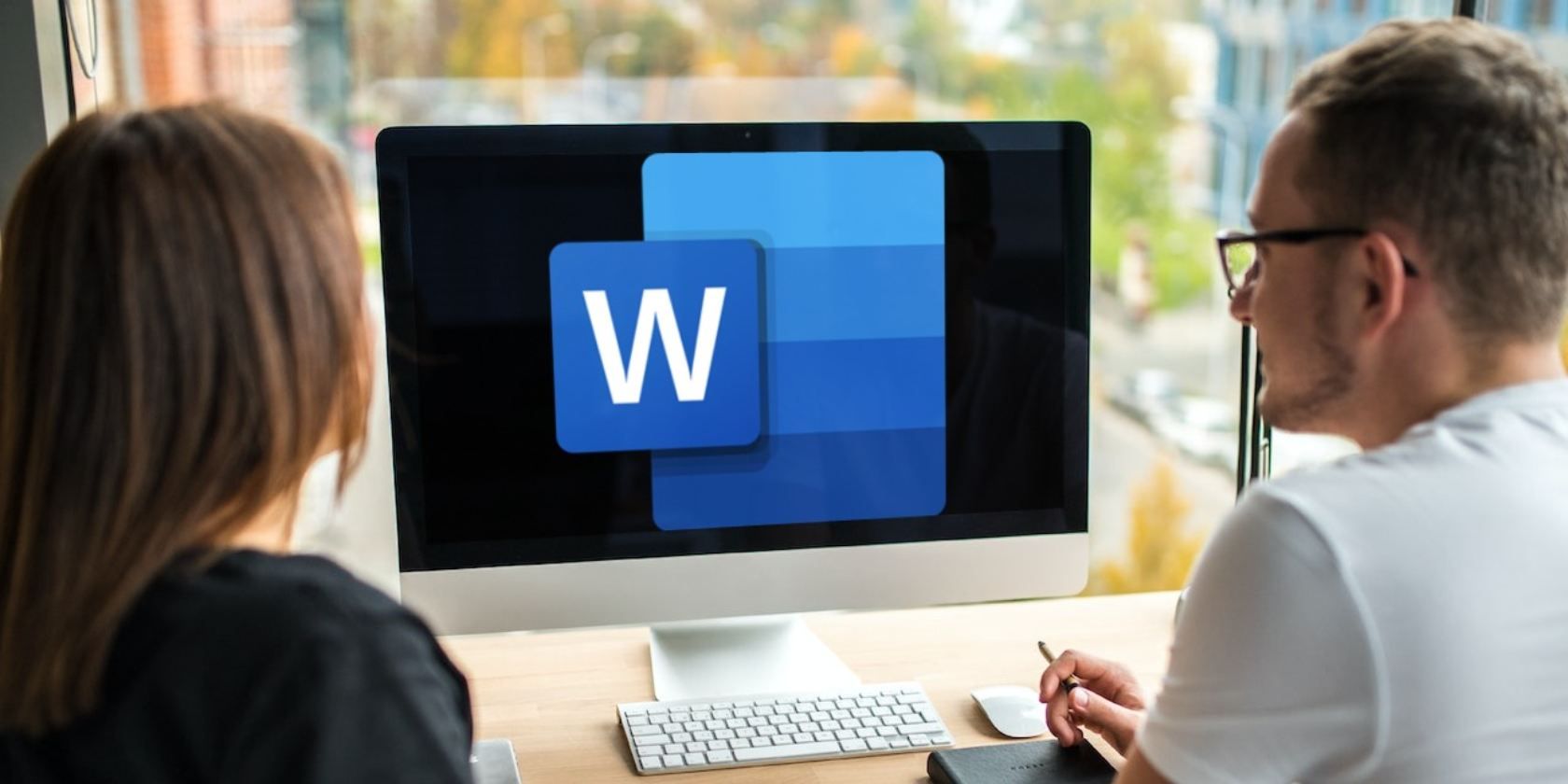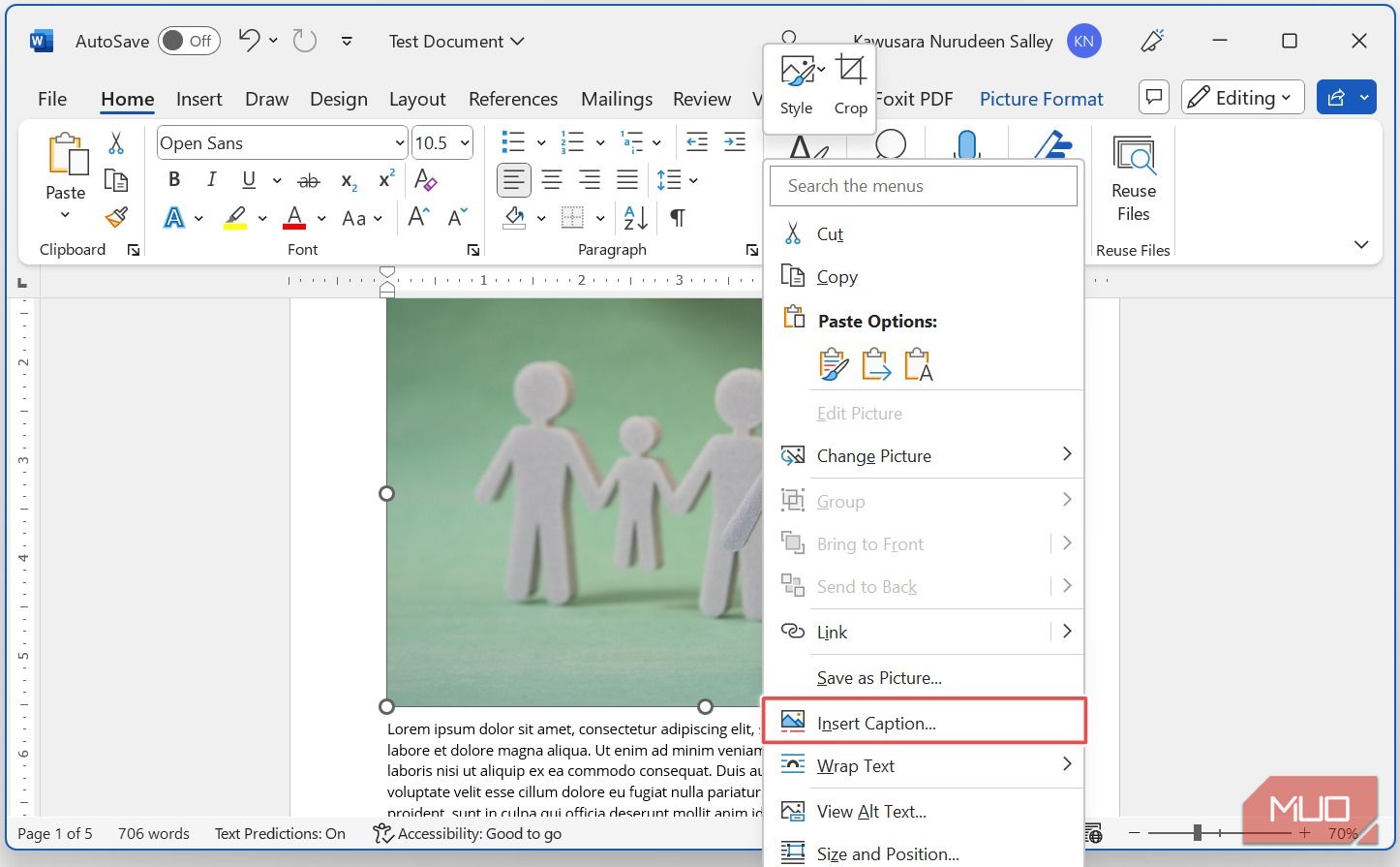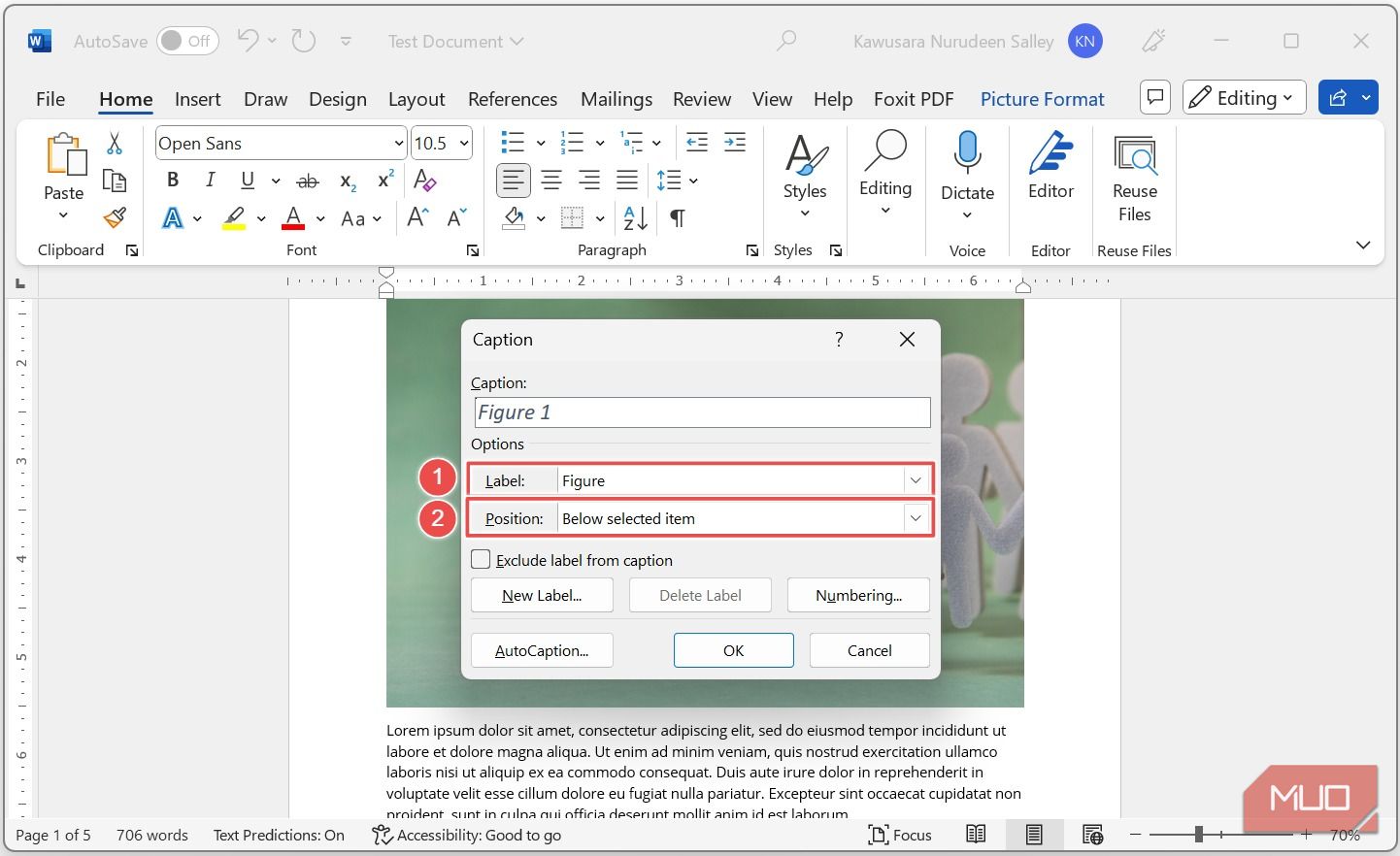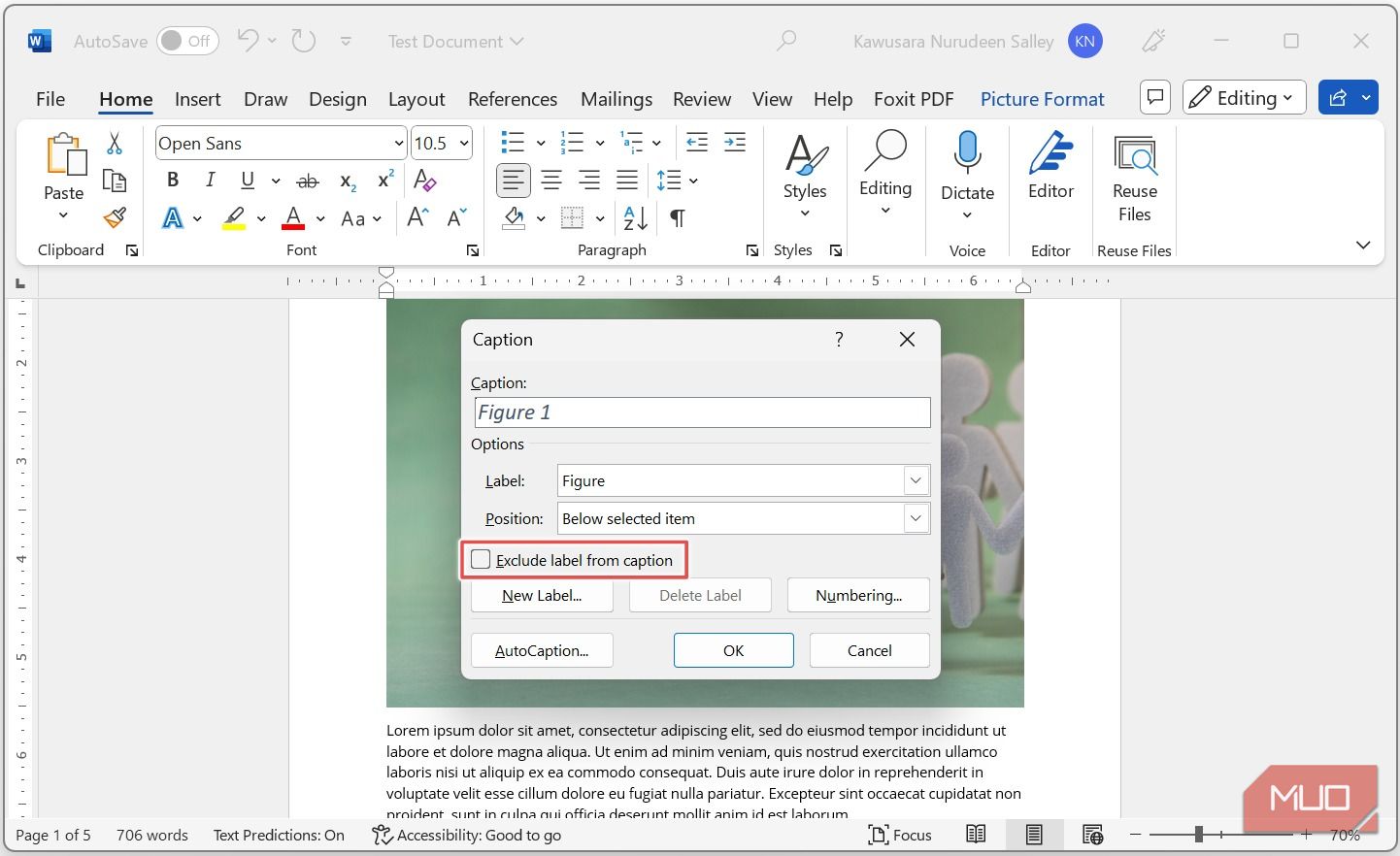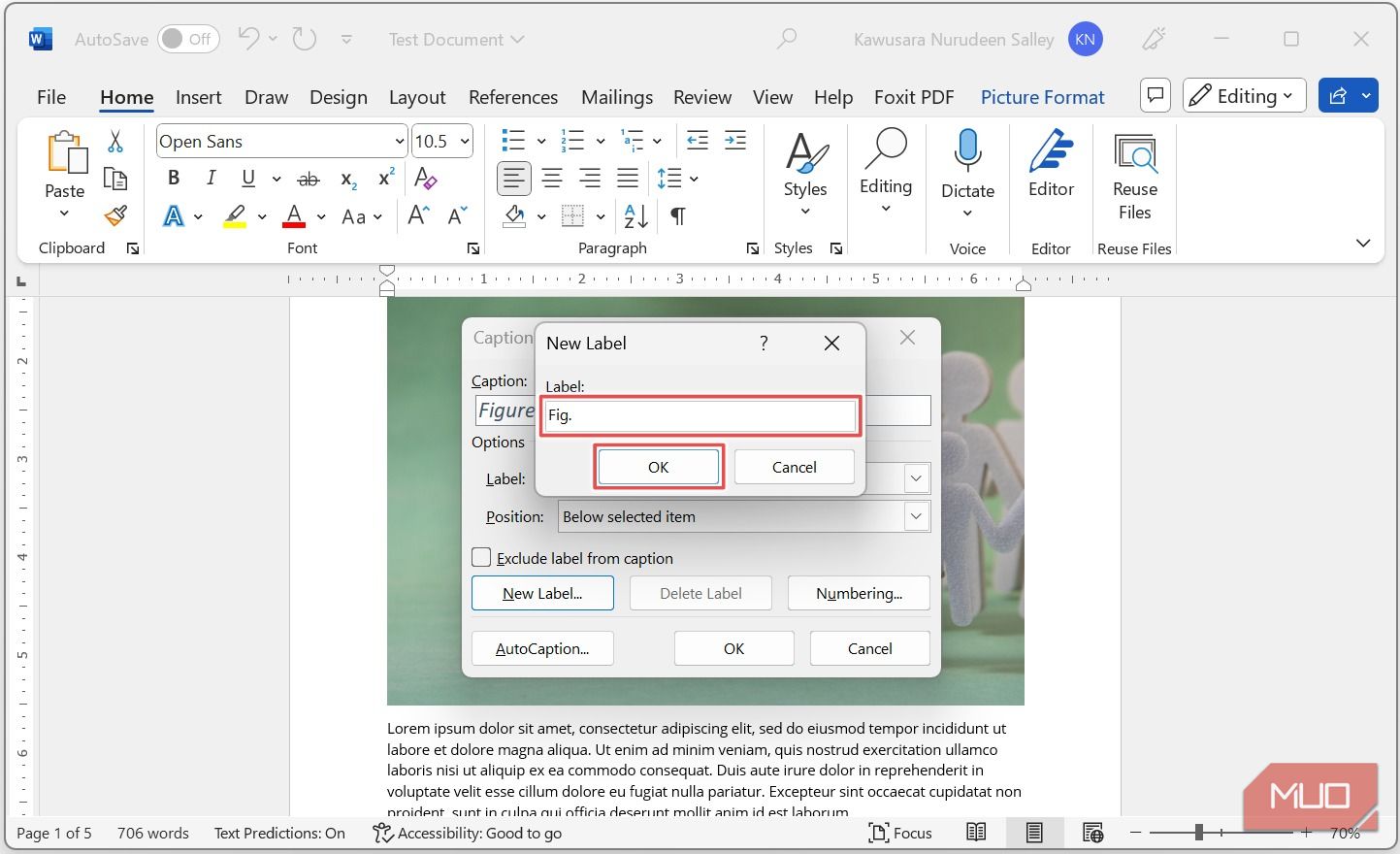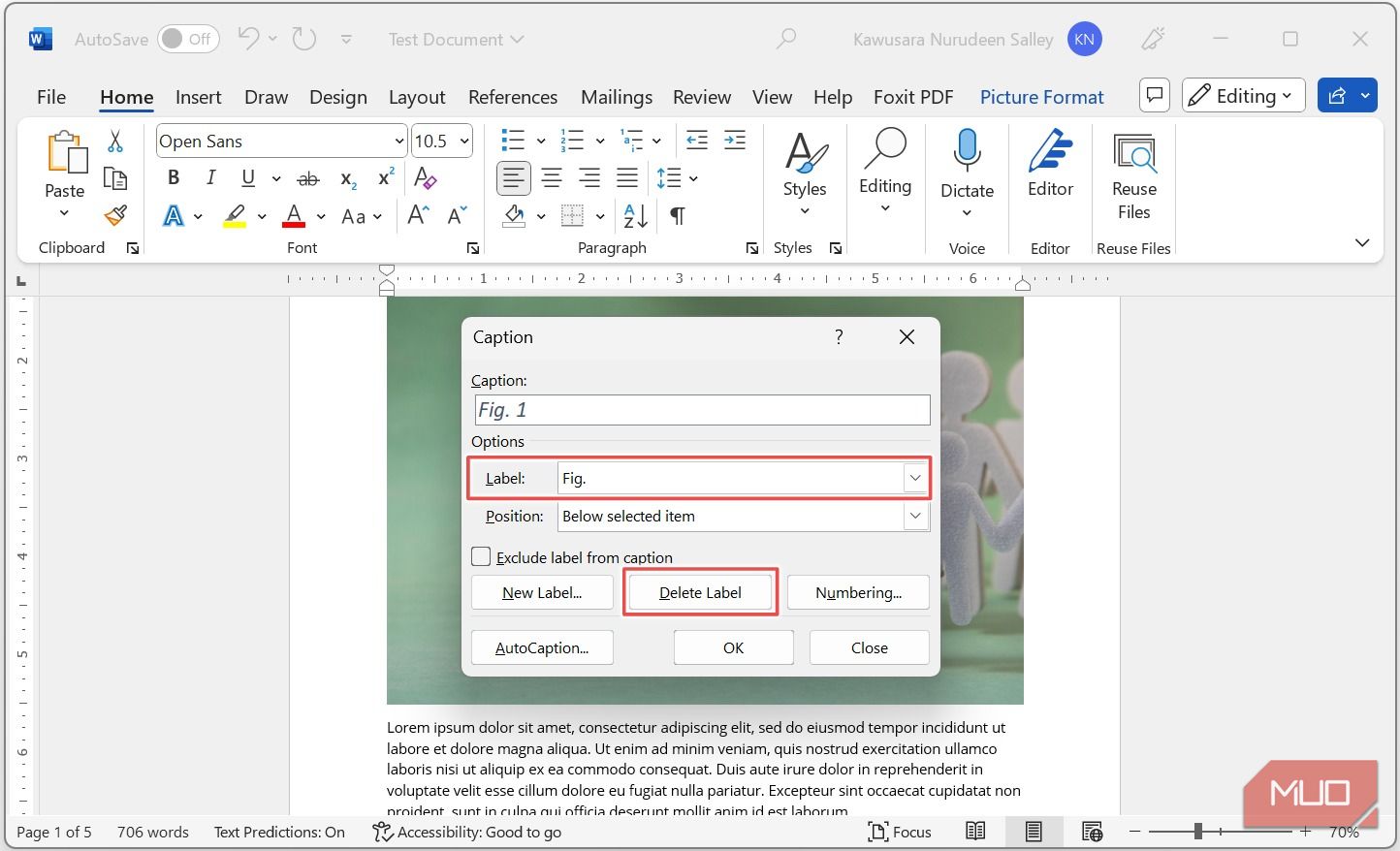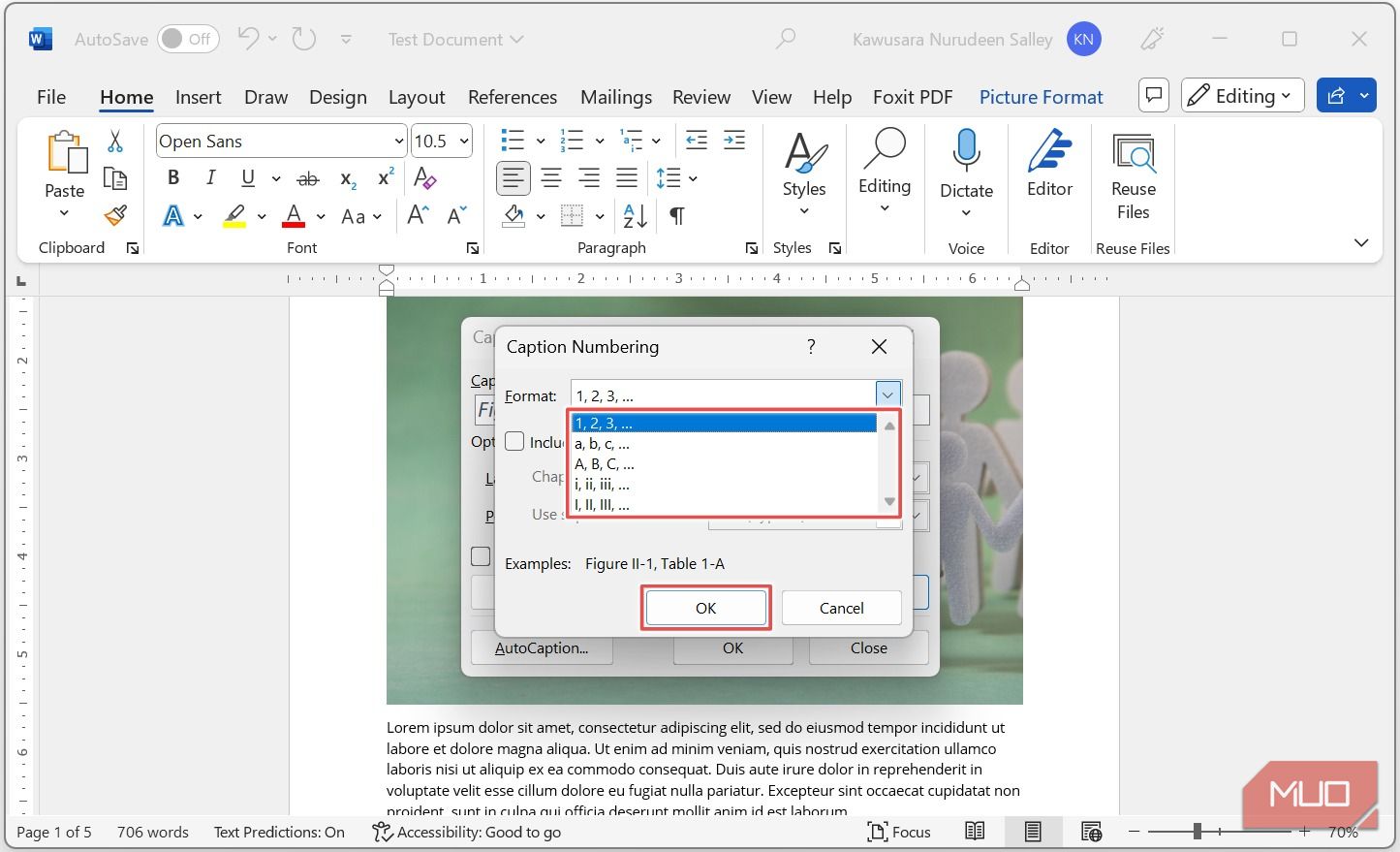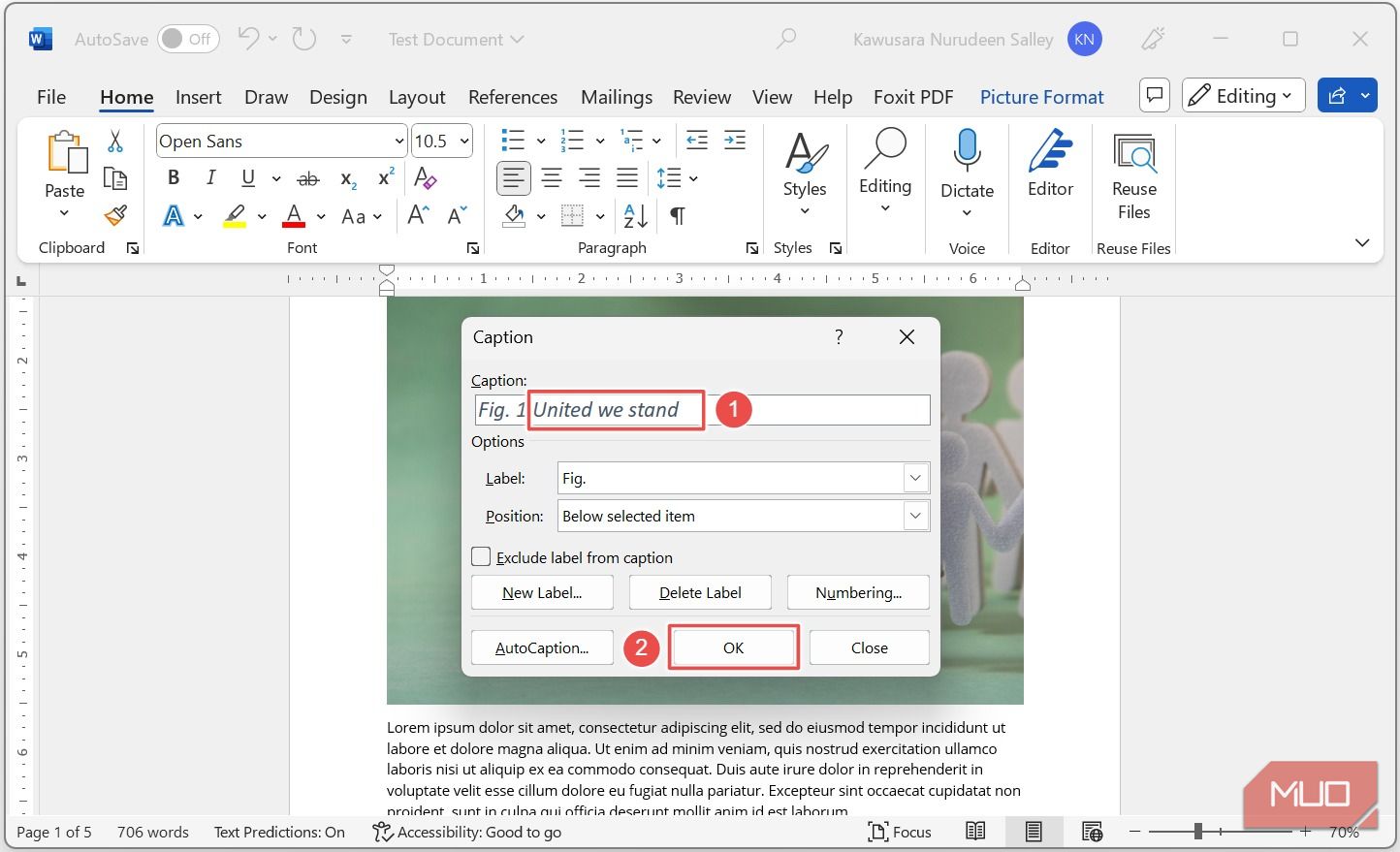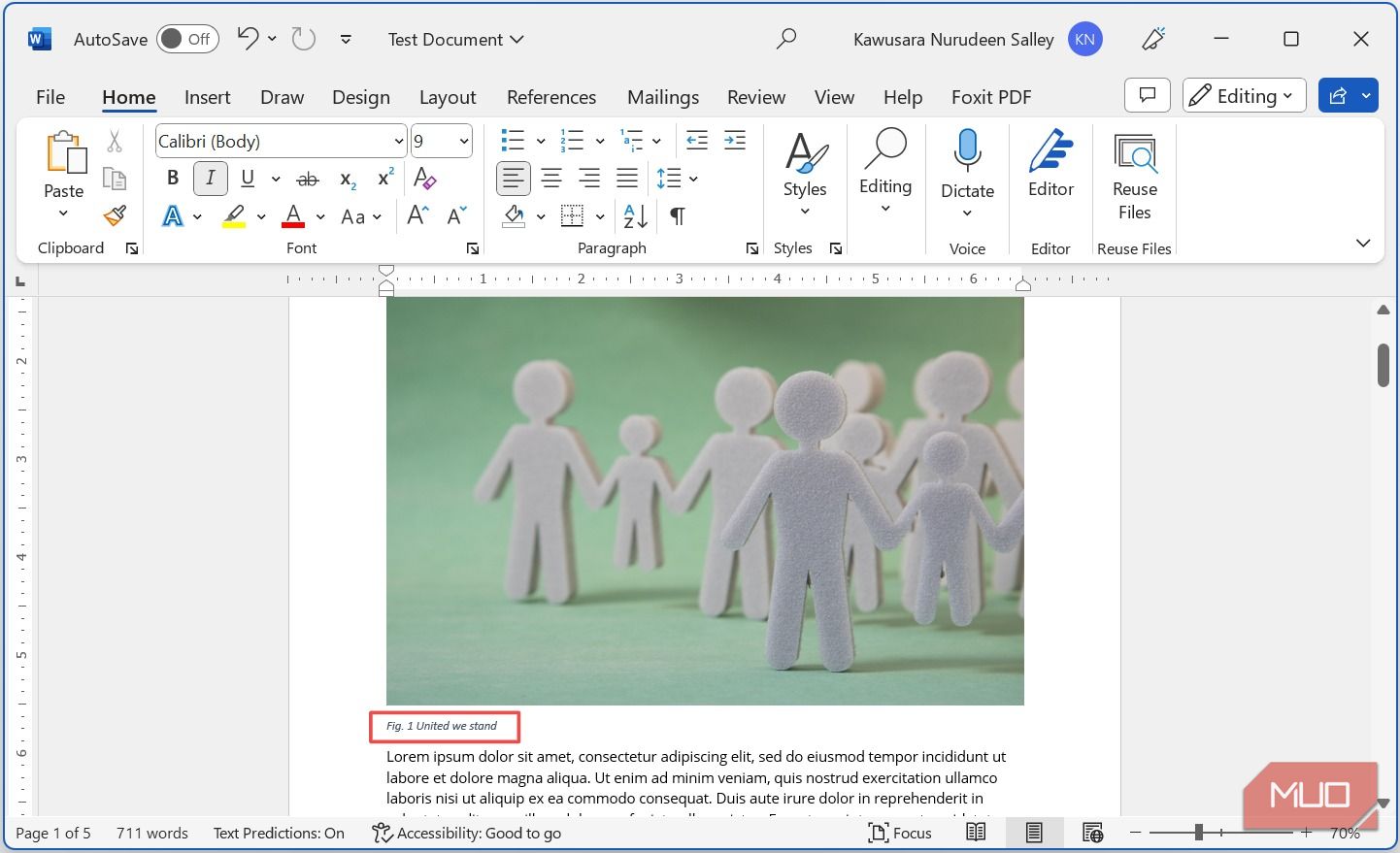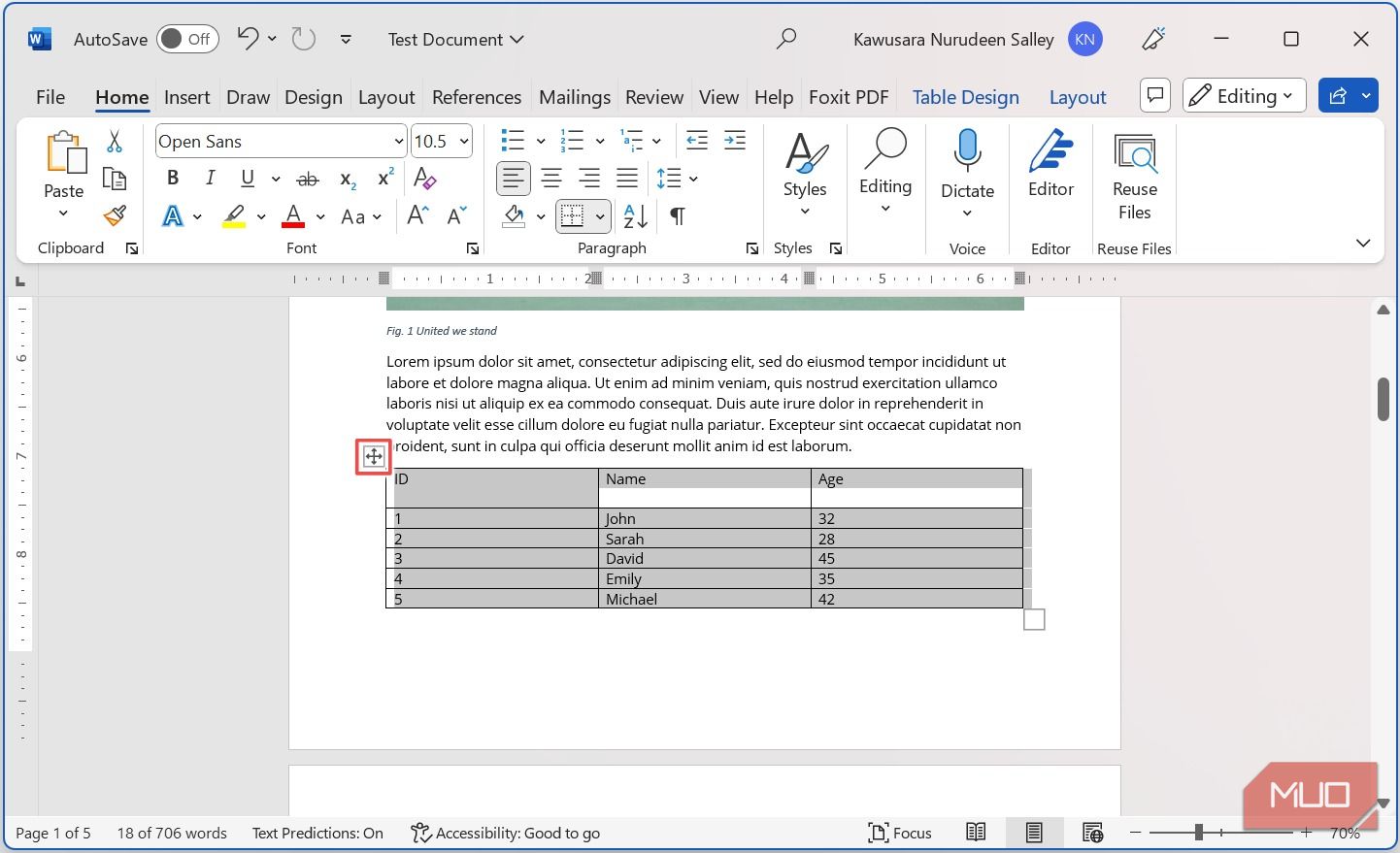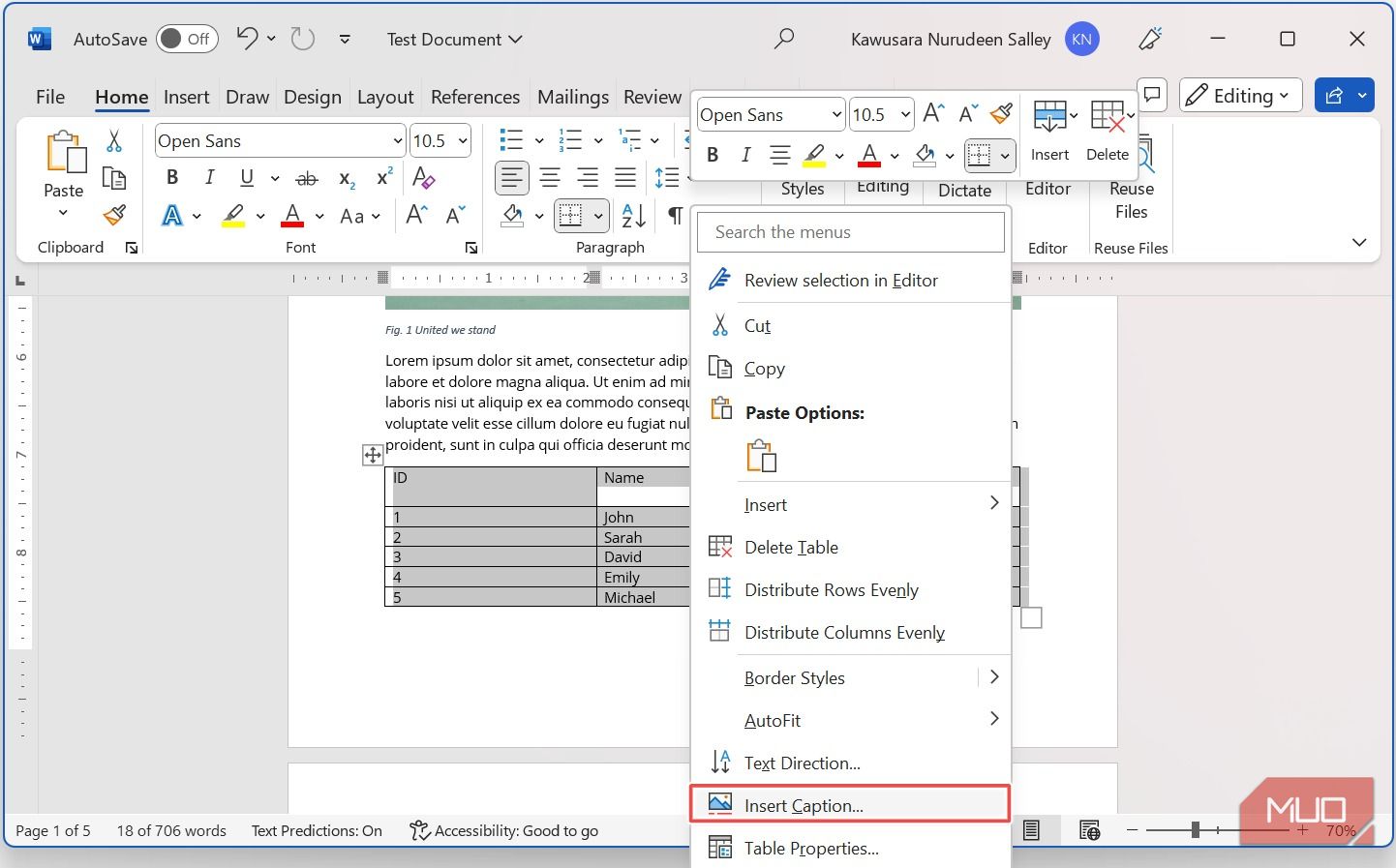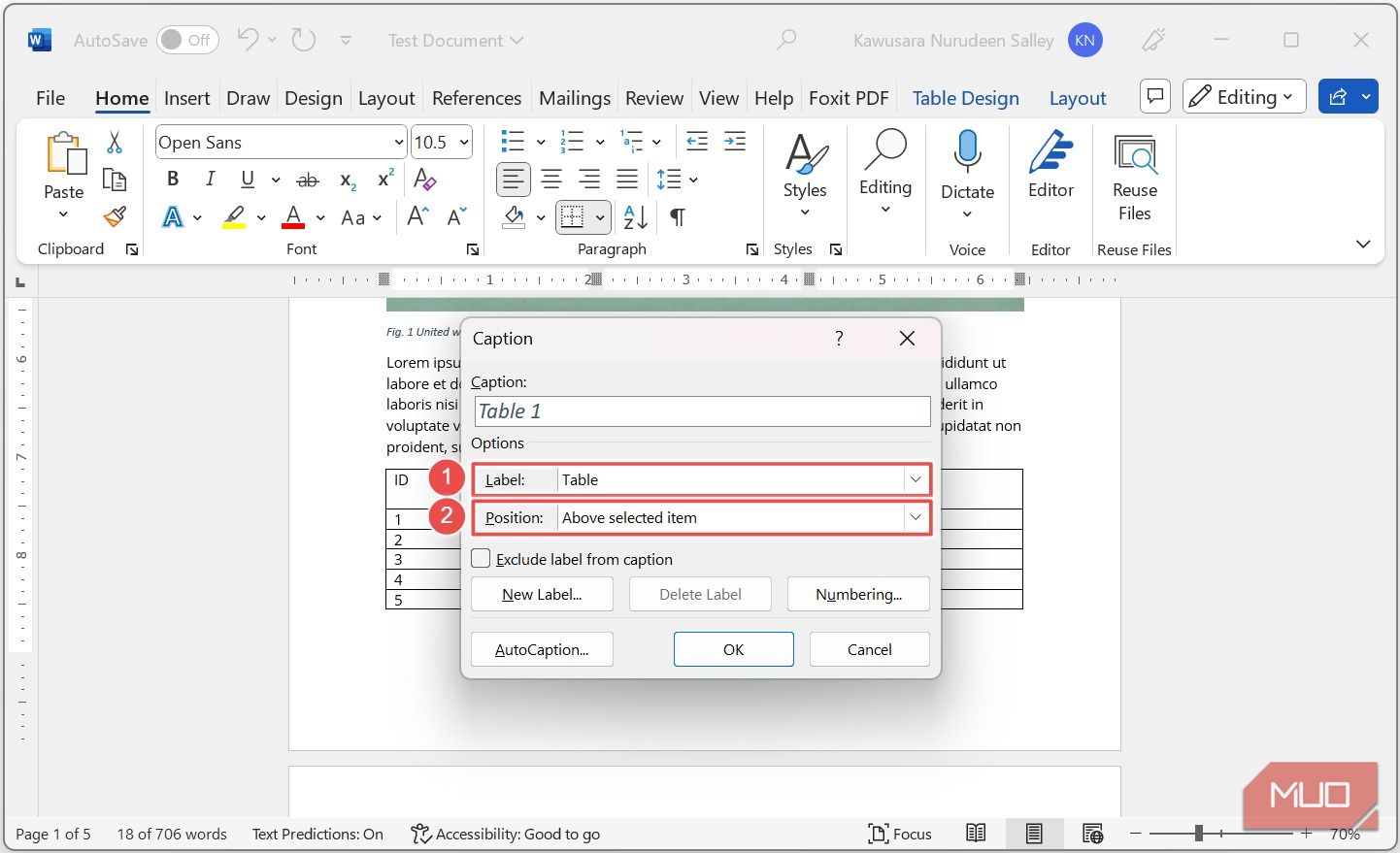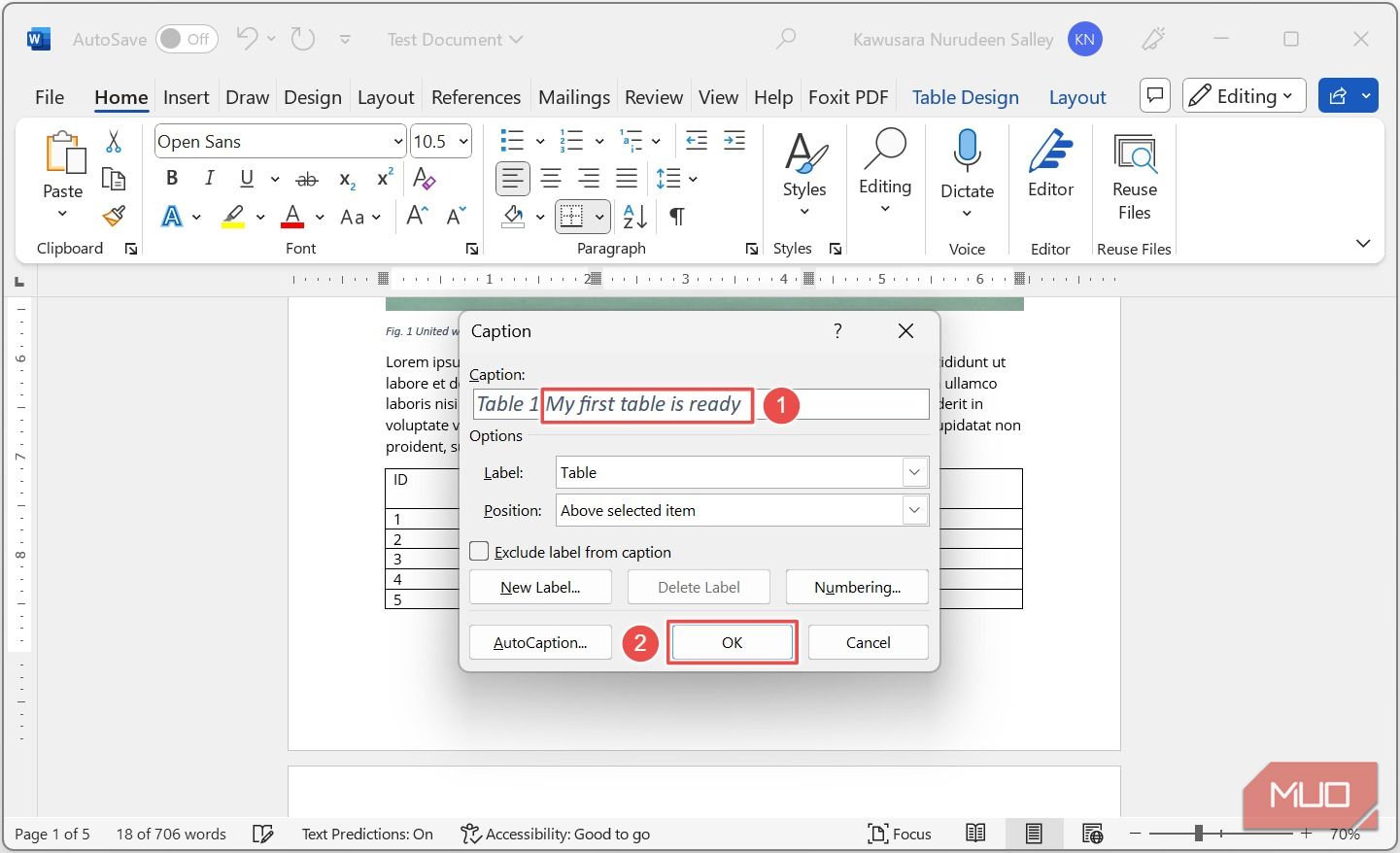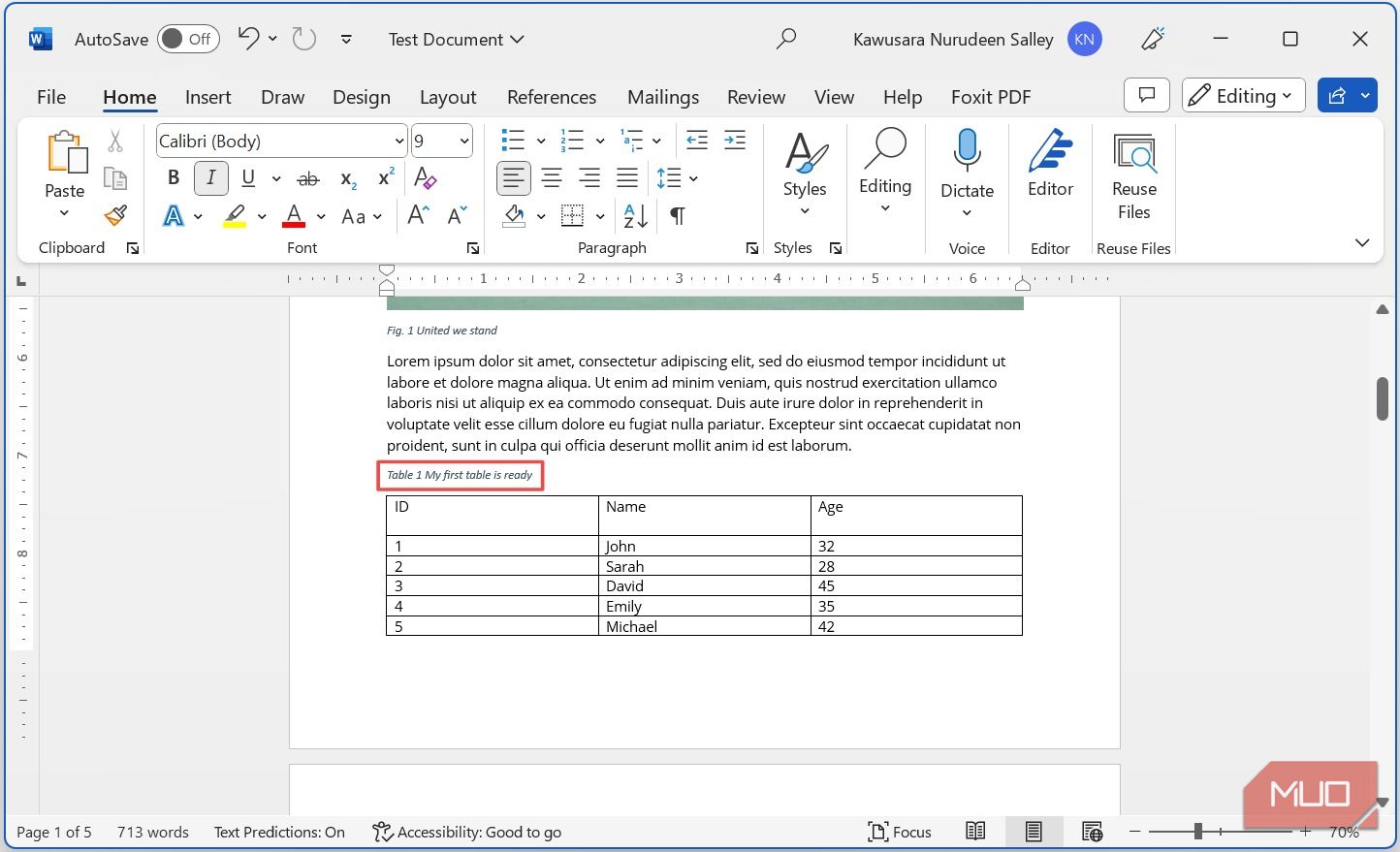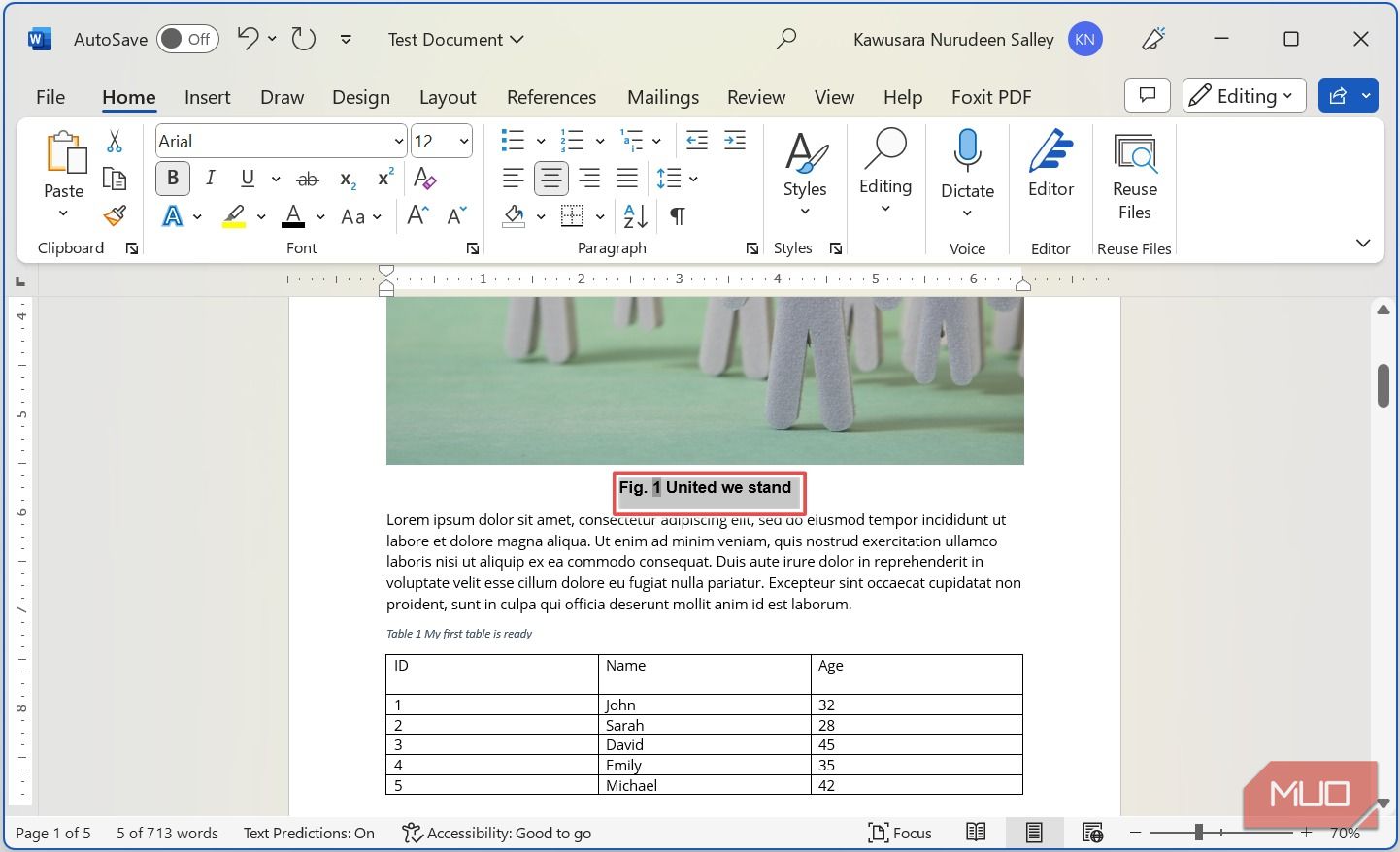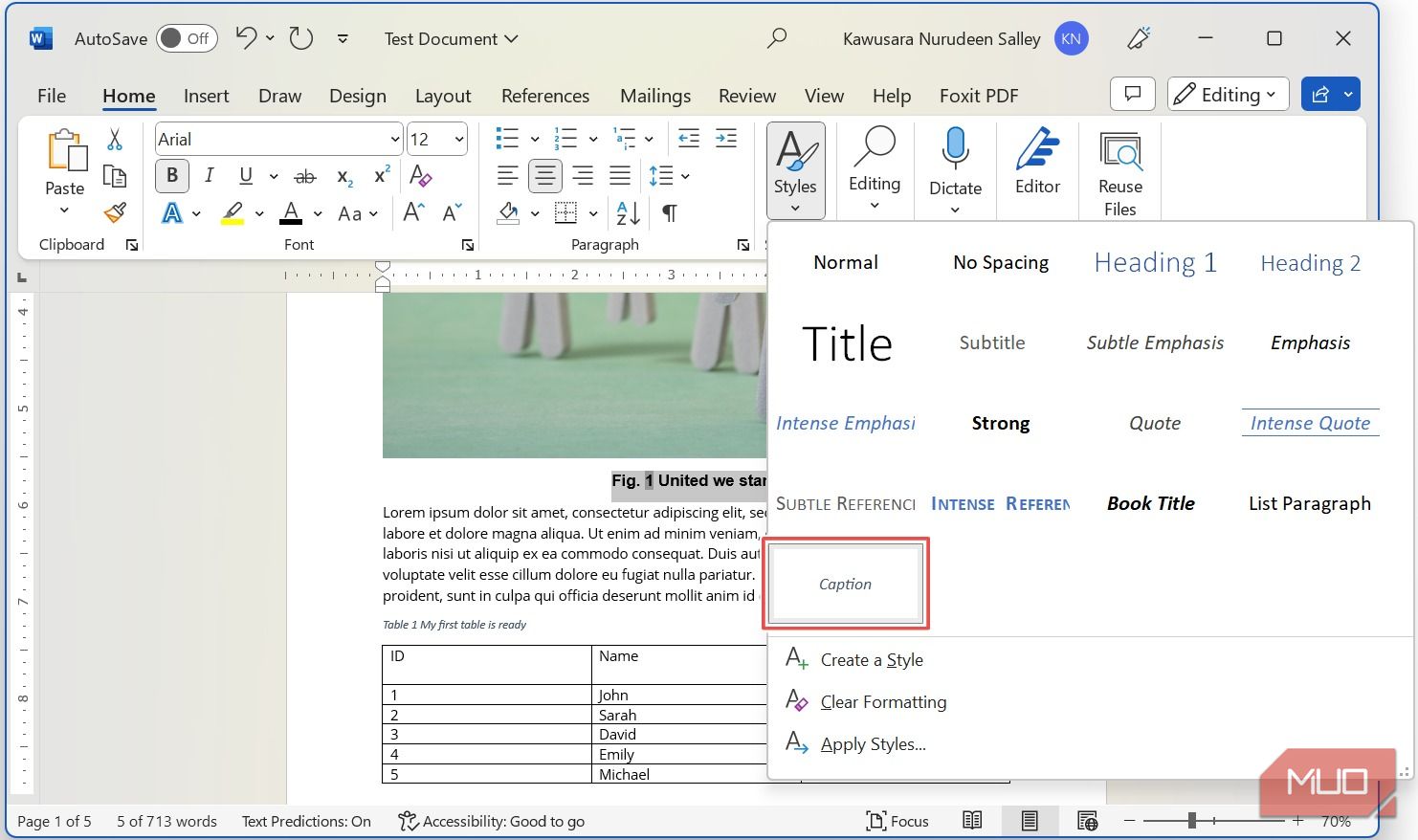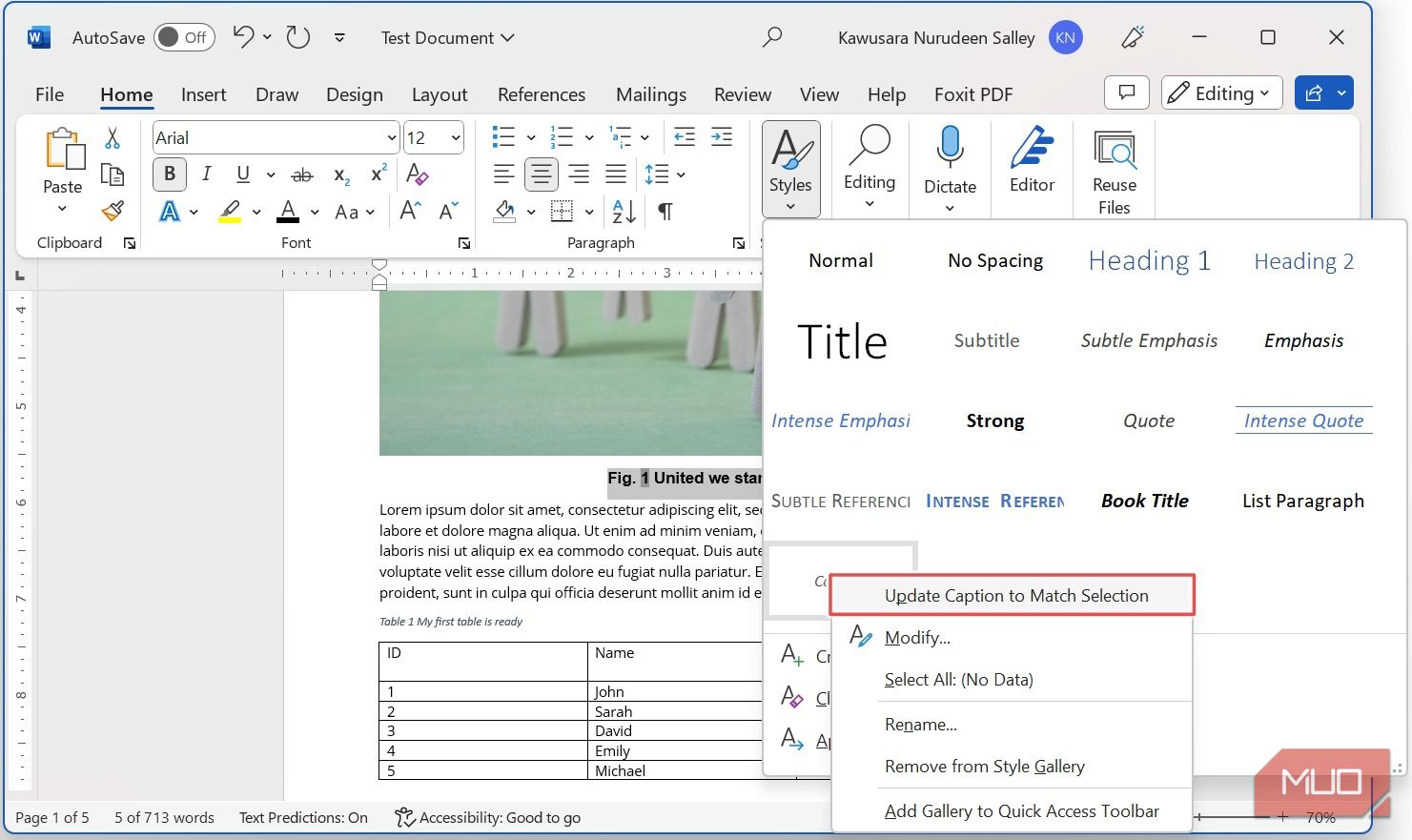Cách thêm chú thích vào hình và bảng trong Microsoft Word
Bạn muốn làm cho tài liệu của mình trông chuyên nghiệp và bóng bẩy hơn? Tìm hiểu cách thêm chú thích vào hình và bảng trong Microsoft Word.
Thêm chú thích vào các hình và bảng trong tài liệu của bạn là một cách tuyệt vời để thêm ngữ cảnh bổ sung và làm cho tài liệu của bạn trông chuyên nghiệp. Phần tốt nhất là, nó không khó như vẻ ngoài của nó. Hướng dẫn này sẽ bao gồm mọi thứ bạn cần biết về quy trình.
Mục Lục
Cách thêm chú thích vào hình trong Word
Hãy bắt đầu với việc thêm chú thích cho các số liệu (còn gọi là “hình ảnh trực quan”) trong tài liệu của bạn. Đây có thể là hình ảnh, đồ thị, sơ đồ, bản đồ, v.v. Đối với ví dụ này, hình trong tài liệu là một hình ảnh.
- Nhấp chuột phải vào hình mà bạn muốn thêm chú thích và chọn Chèn phụ đề.
- Đảm bảo “Hình” được chọn trong Nhãn.
- Dưới Chức vụchọn xem bạn muốn đặt chú thích bên trên hay bên dưới hình.
- Nếu bạn muốn loại trừ nhãn “Hình” khỏi chú thích, hãy nhớ đánh dấu vào Loại trừ nhãn khỏi chú thích hộp kiểm.
- Và nếu bạn muốn sử dụng một nhãn khác ngoài “Hình” (ví dụ: “Hình.”), hãy nhấp vào Nhãn mới cái nút.
- Trong hộp bật lên xuất hiện, hãy nhập nhãn mới của bạn và nhấp vào ĐƯỢC RỒI.
Lưu ý cách nhãn mới của bạn được thêm vào bên dưới Nhãn lựa chọn. Bạn có thể xóa nó bằng cách nhấp vào Xóa nhãn cái nút.
Microsoft Word tự động đánh số từng phụ đề của bạn bằng cách sử dụng hệ thống đánh số “1, 2, 3…” mặc định.
- Nhưng nếu đó không phải là mục tiêu của bạn, bạn có thể thay đổi nó bằng cách nhấp vào đánh số cái nút.
- Bên dưới Định dạng trong hộp thoại bật lên, bạn có thể chọn một hệ thống đánh số khác cho phụ đề của mình và nhấp vào ĐƯỢC RỒI.
- Sau khi điều chỉnh cài đặt chú thích, hãy nhập mô tả cho hình của bạn vào hộp chú thích và nhấp vào ĐƯỢC RỒI.
Chú thích nên được thêm vào hình trong tài liệu của bạn, như được hiển thị bên dưới.
Cách thêm chú thích vào bảng trong Word
Việc thêm chú thích vào bảng tuân theo một quy trình rất giống với việc thêm chú thích vào số liệu. Chúng ta hãy đi qua làm thế nào để đi về nó.
- Chọn toàn bộ bảng—đặt con trỏ lên bảng mà bạn muốn thêm chú thích và nhấp vào nút biểu tượng mũi tên xuất hiện ở góc trên cùng bên trái.
- Nhấp chuột phải vào bảng và chọn Chèn phụ đề.
- Khoảng thời gian này, hãy đảm bảo “Bảng” được chọn bên dưới Nhãn hoặc sử dụng nút Nhãn mới để tạo nhãn tùy chỉnh.
- Và dưới Chức vụchọn xem bạn muốn chú thích xuất hiện bên trên hay bên dưới bảng.
- Nhập mô tả cho bảng của bạn vào hộp chú thích và nhấp vào ĐƯỢC RỒI.
- Chú thích sẽ được thêm vào bảng của bạn, như được hiển thị bên dưới.
Tùy chỉnh kiểu chú thích của bạn trong Word
Tùy thuộc vào loại tài liệu bạn đang làm việc, kiểu hoặc định dạng chú thích mặc định có thể không phù hợp. Và việc cập nhật kiểu của từng chú thích theo cách thủ công có thể rất tẻ nhạt và tốn thời gian, đặc biệt nếu bạn đang làm việc trên một tài liệu rất dài.
Rất may, có một cách để cập nhật kiểu của tất cả chú thích trong tài liệu của bạn trong Microsoft Word. Đây là cách.
- Đánh dấu bất kỳ chú thích hình hoặc bảng nào trong tài liệu của bạn và áp dụng loại phông chữ, cỡ chữ, màu sắc, căn chỉnh, v.v. mà bạn muốn.
- Mở rộng nhóm Kiểu. Lưu ý rằng Đầu đề kiểu được áp dụng cho chú thích theo mặc định.
- Nhấp chuột phải vào Đầu đề phong cách và chọn Cập nhật chú thích để khớp với lựa chọn.
Giờ đây, kiểu của tất cả chú thích hình và bảng trong tài liệu của bạn sẽ được cập nhật tương ứng.
Sử dụng chú thích để thêm ngữ cảnh vào hình và bảng trong tài liệu của bạn
Thêm chú thích vào hình và bảng trong Microsoft Word là một quá trình rất đơn giản. Cho dù bạn có bắt buộc phải thêm chú thích vào tài liệu của mình hay không, thì thực hiện thêm bước này là một cách tuyệt vời để cải thiện độ rõ ràng của tài liệu và mang lại cho tài liệu một diện mạo chuyên nghiệp hơn.
Và nếu bạn cũng làm việc trong Google Tài liệu, thì việc học cách thêm chú thích cho hình ảnh khi làm việc trong không gian đó sẽ rất hữu ích.