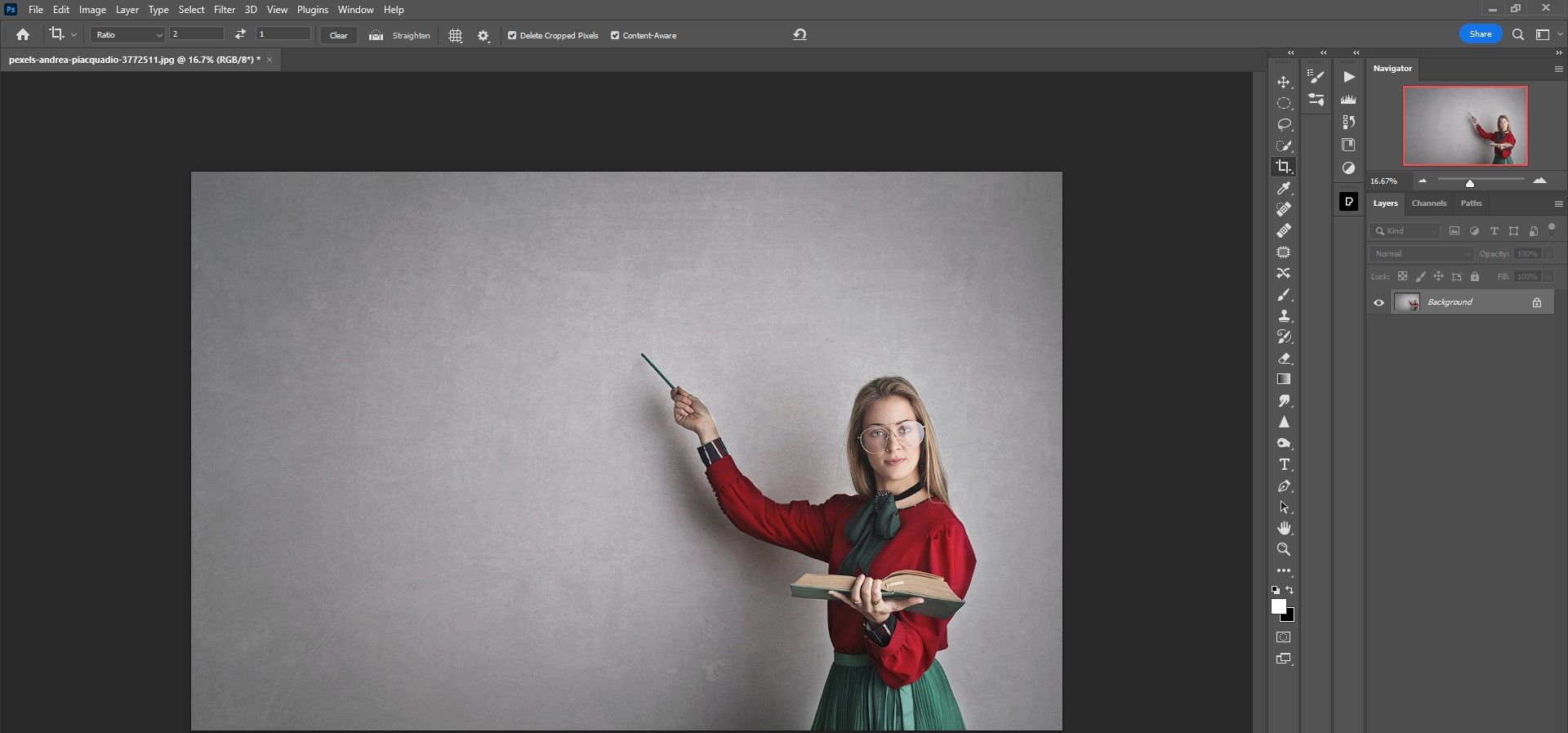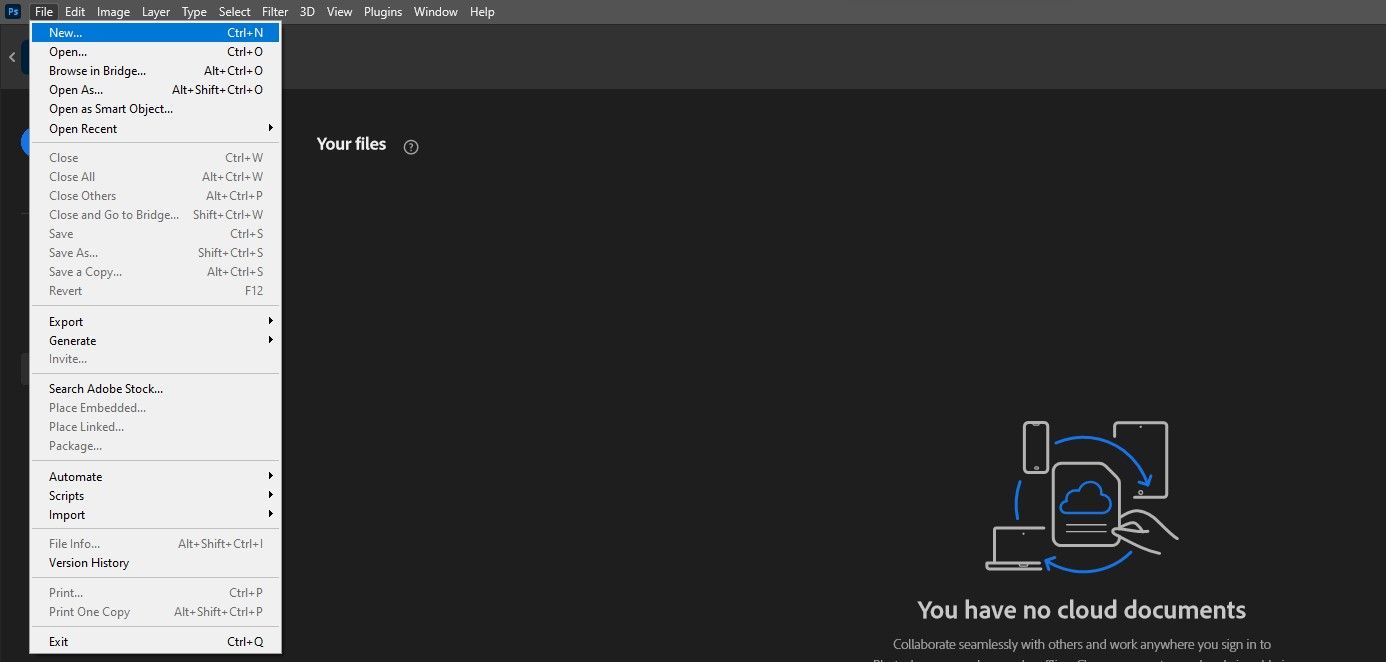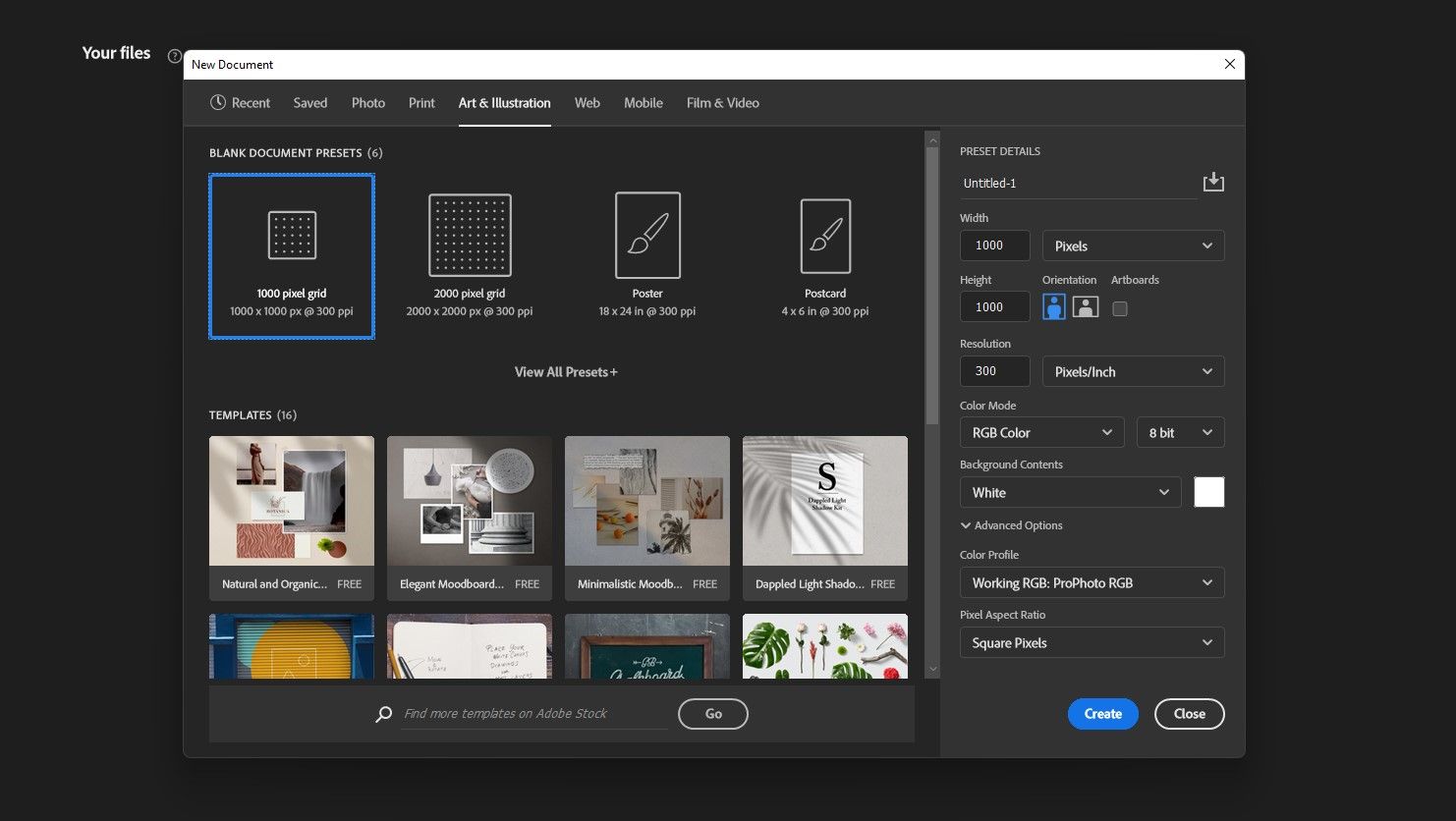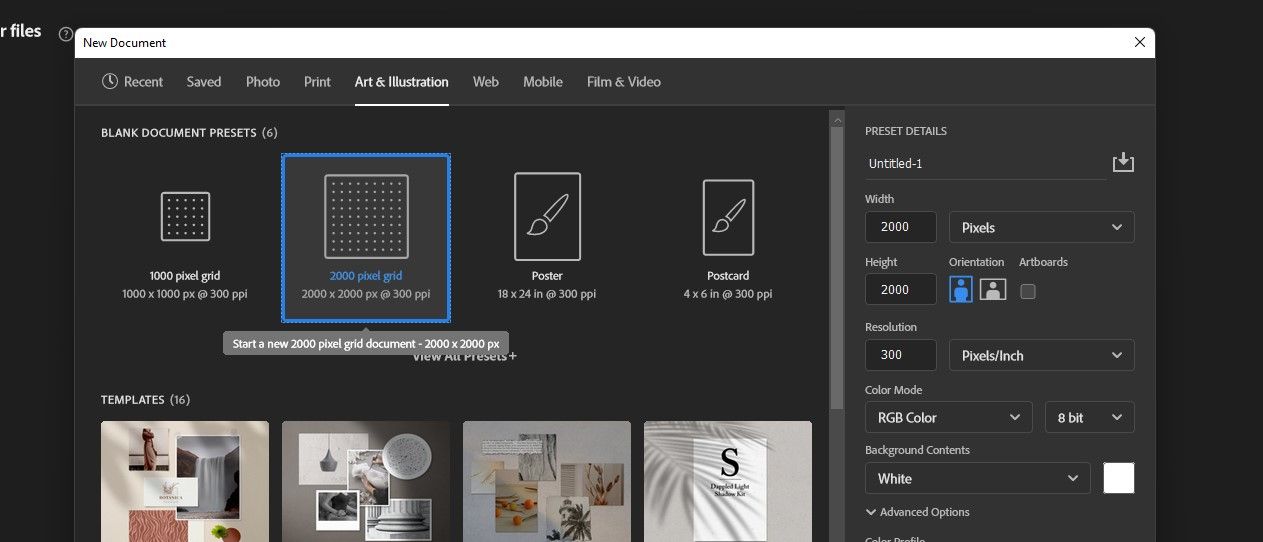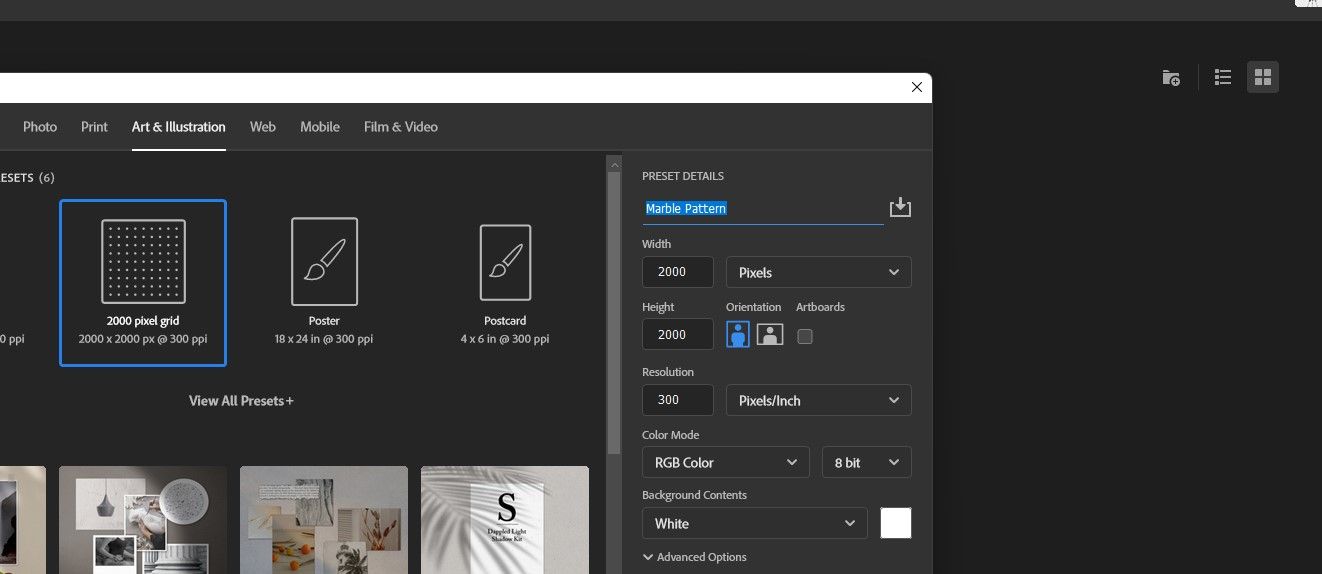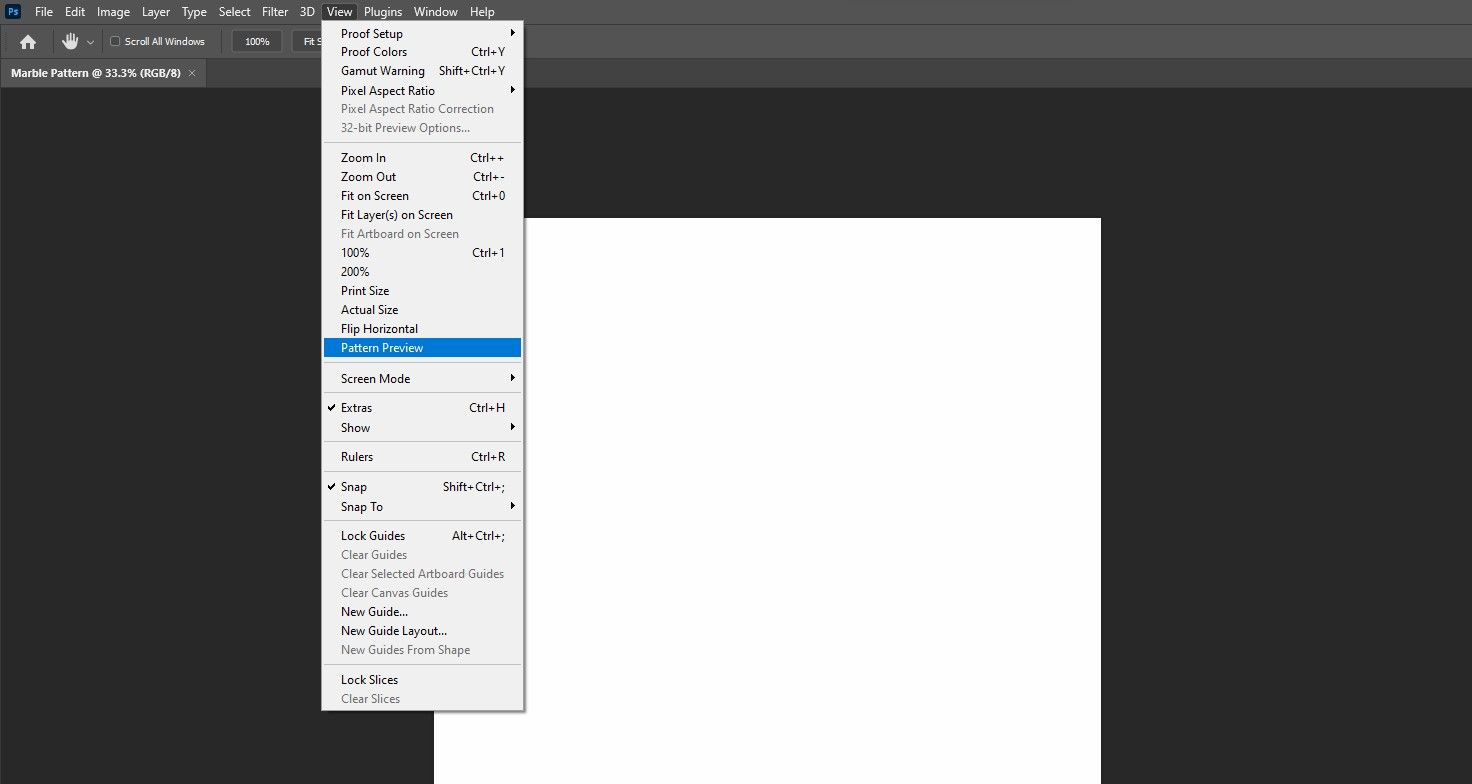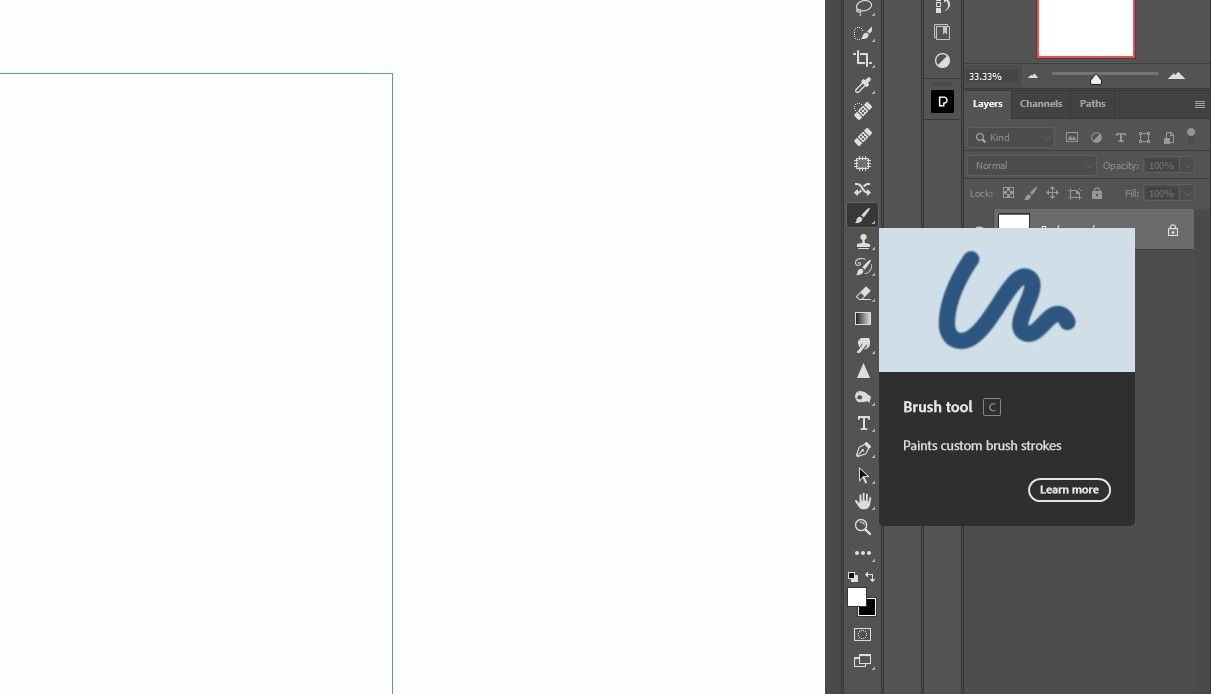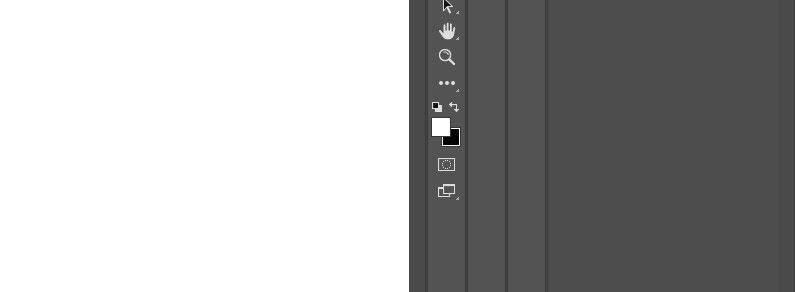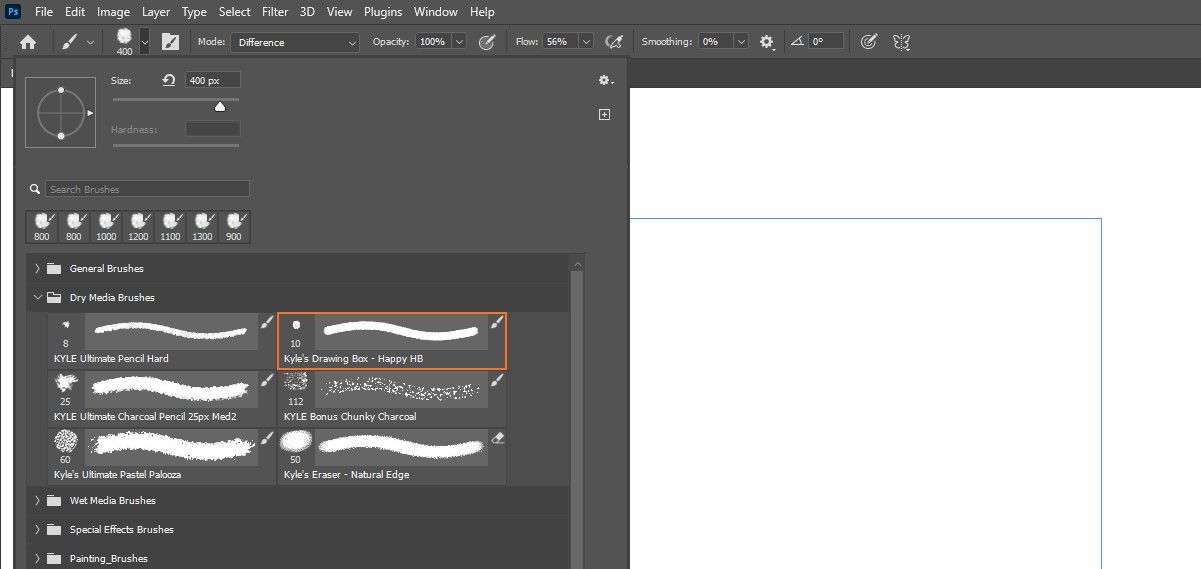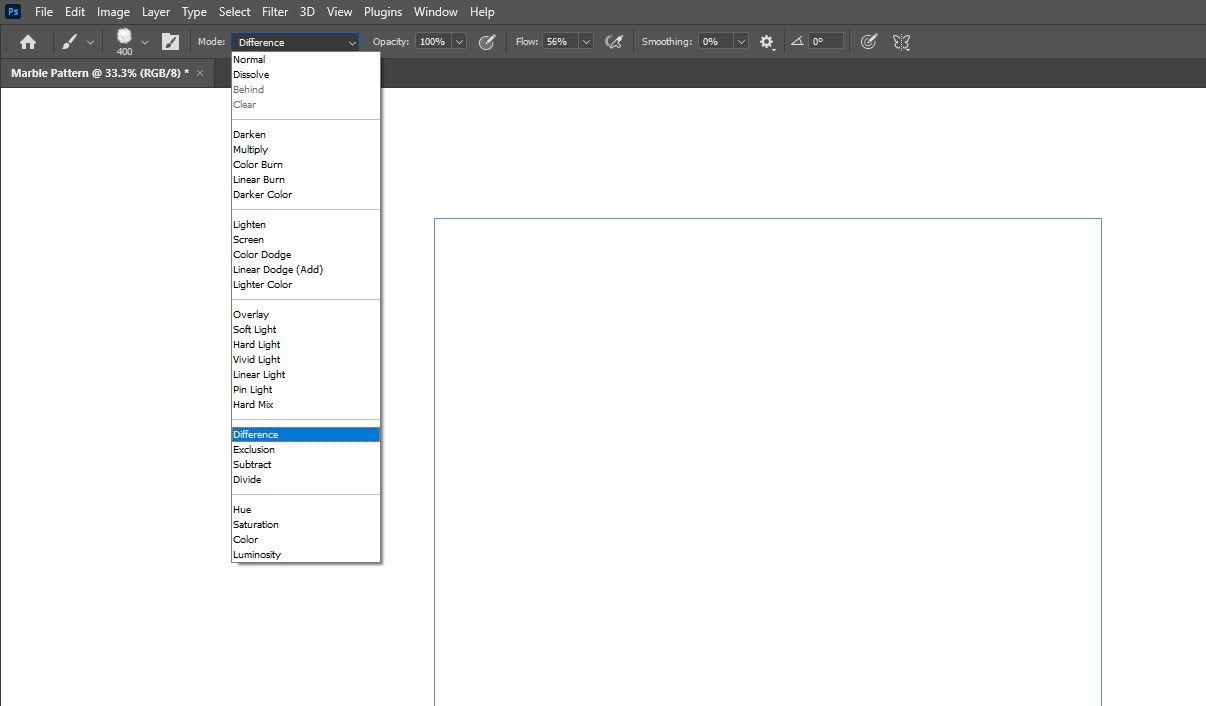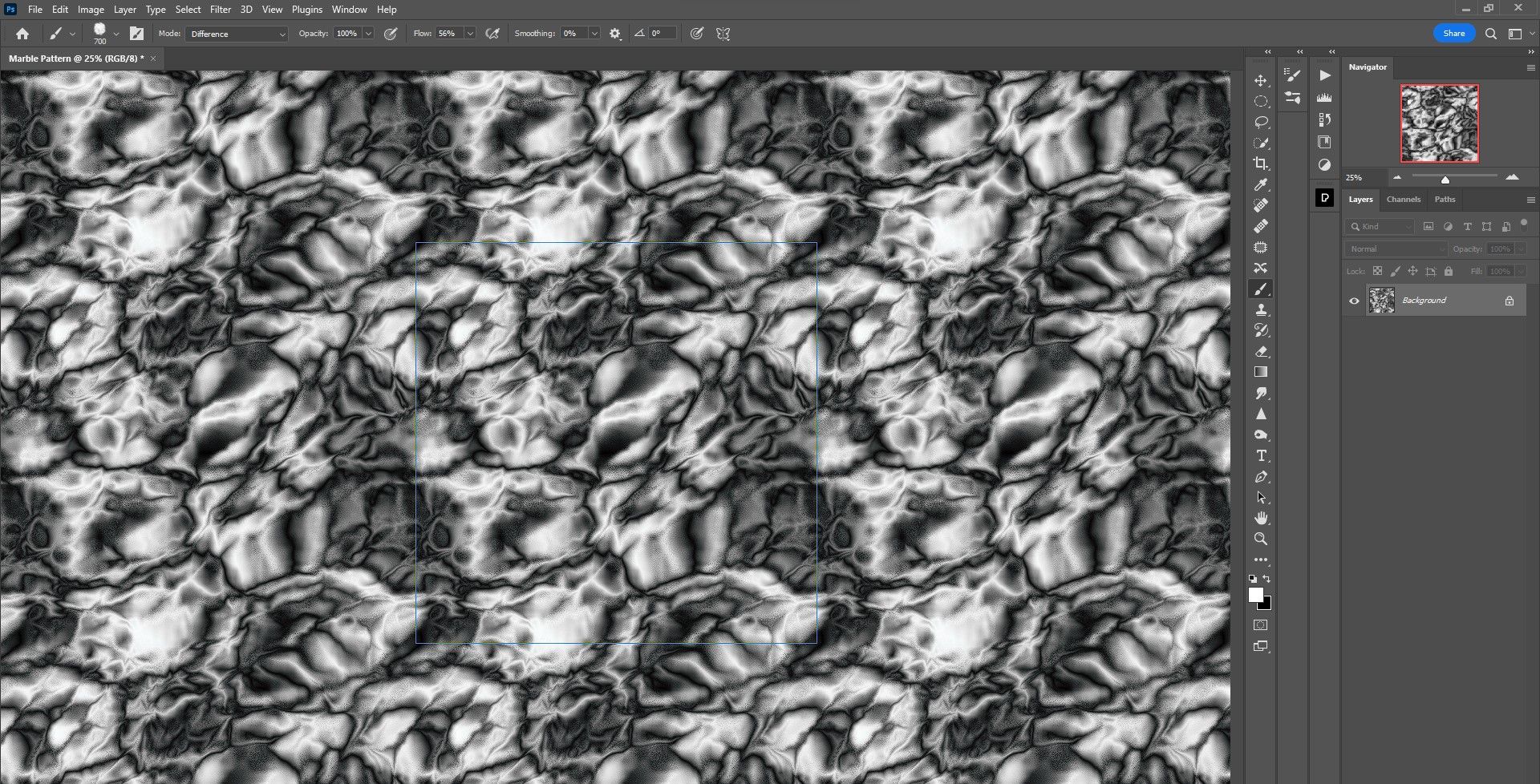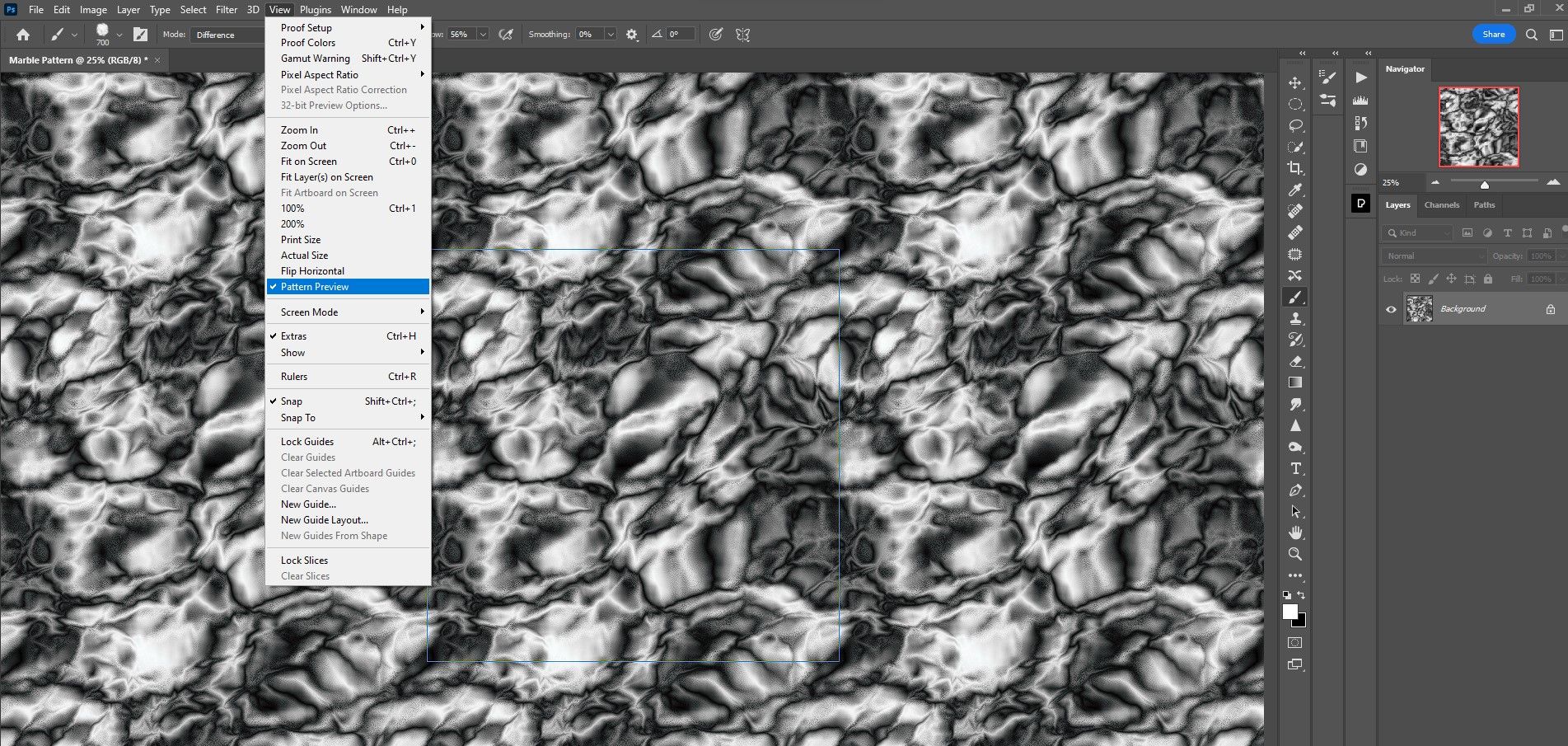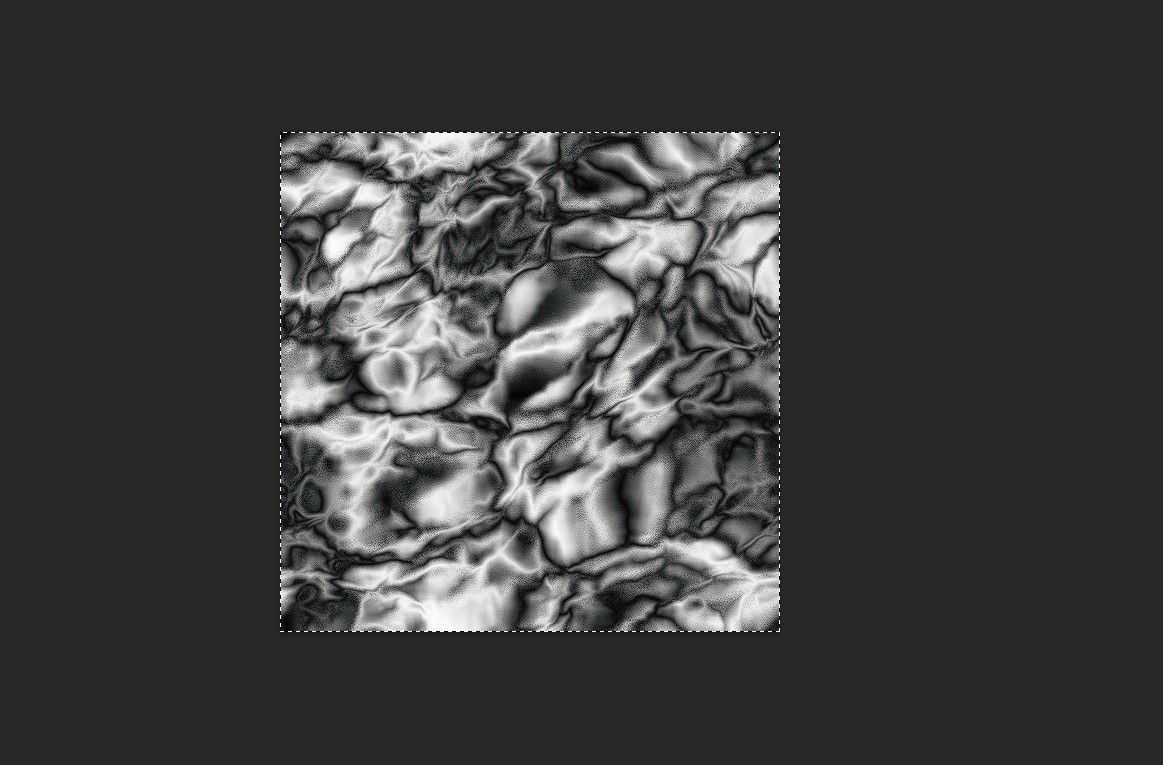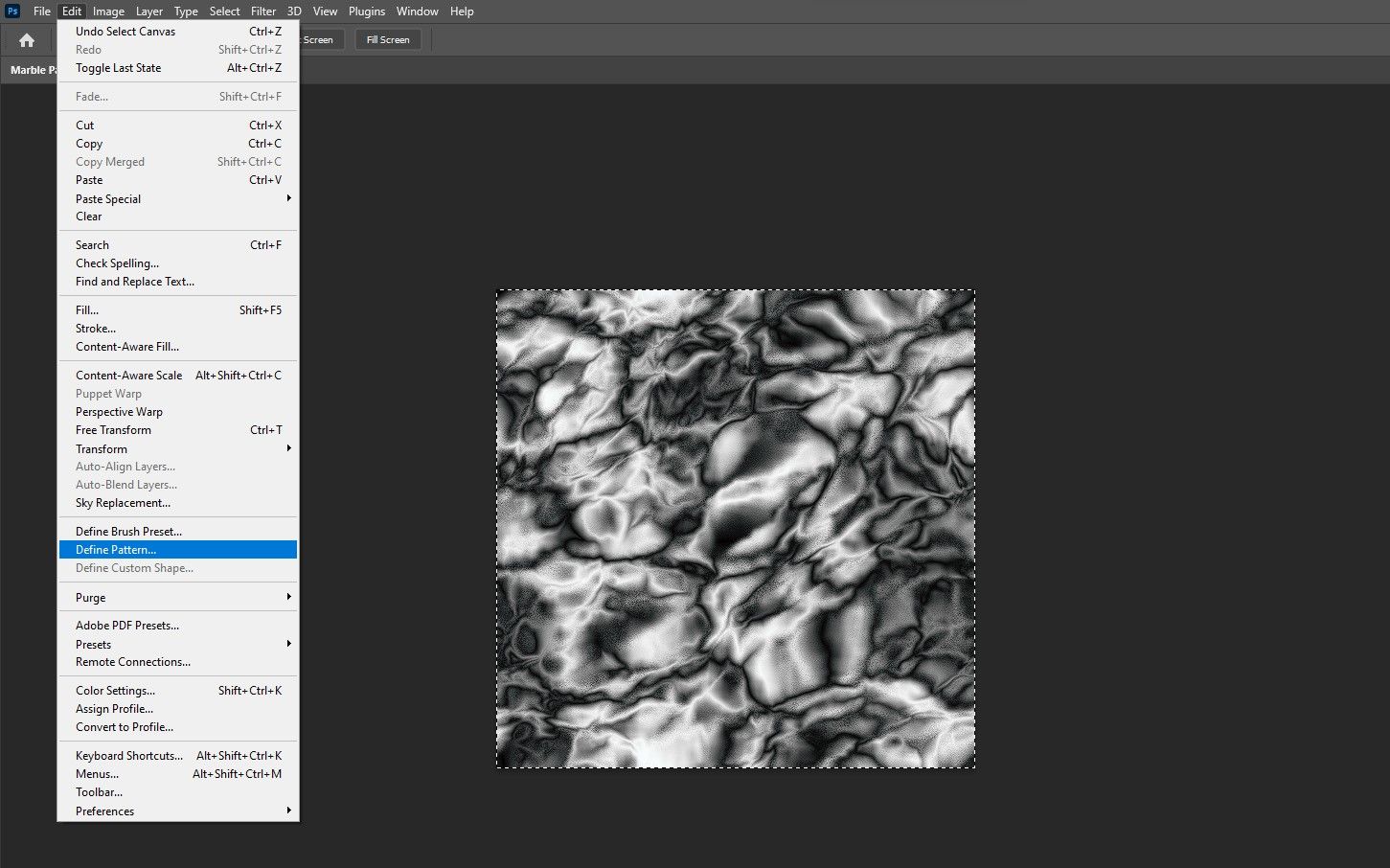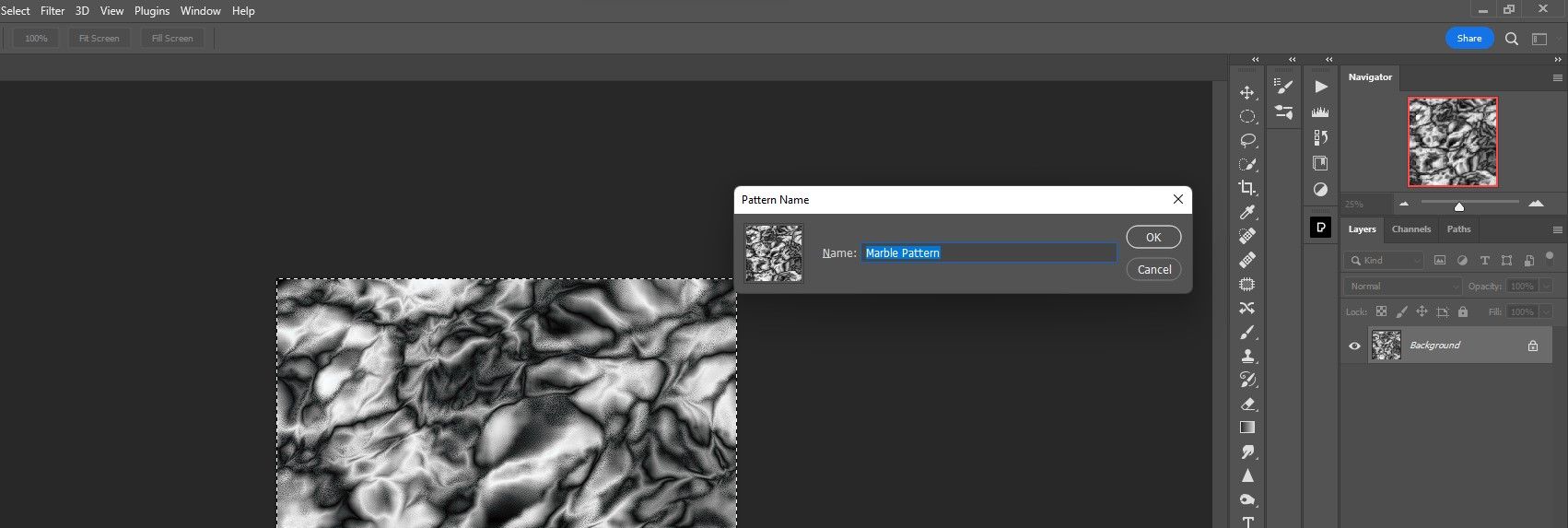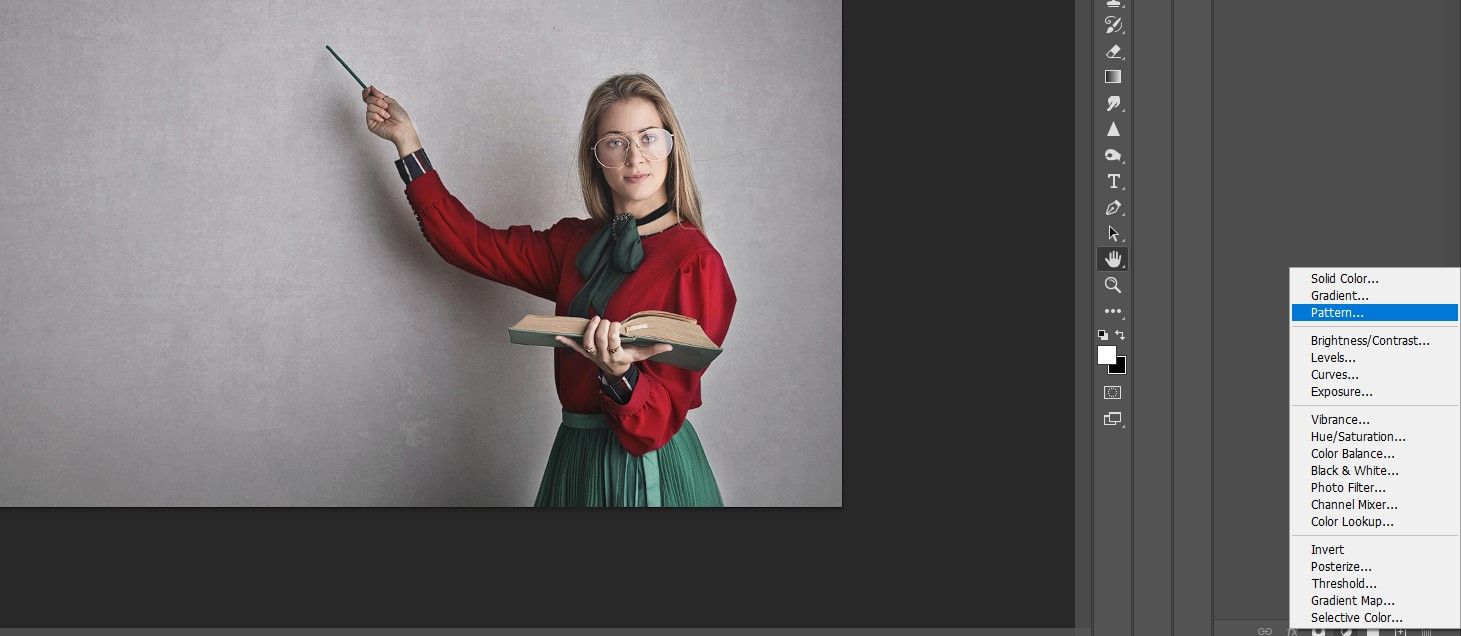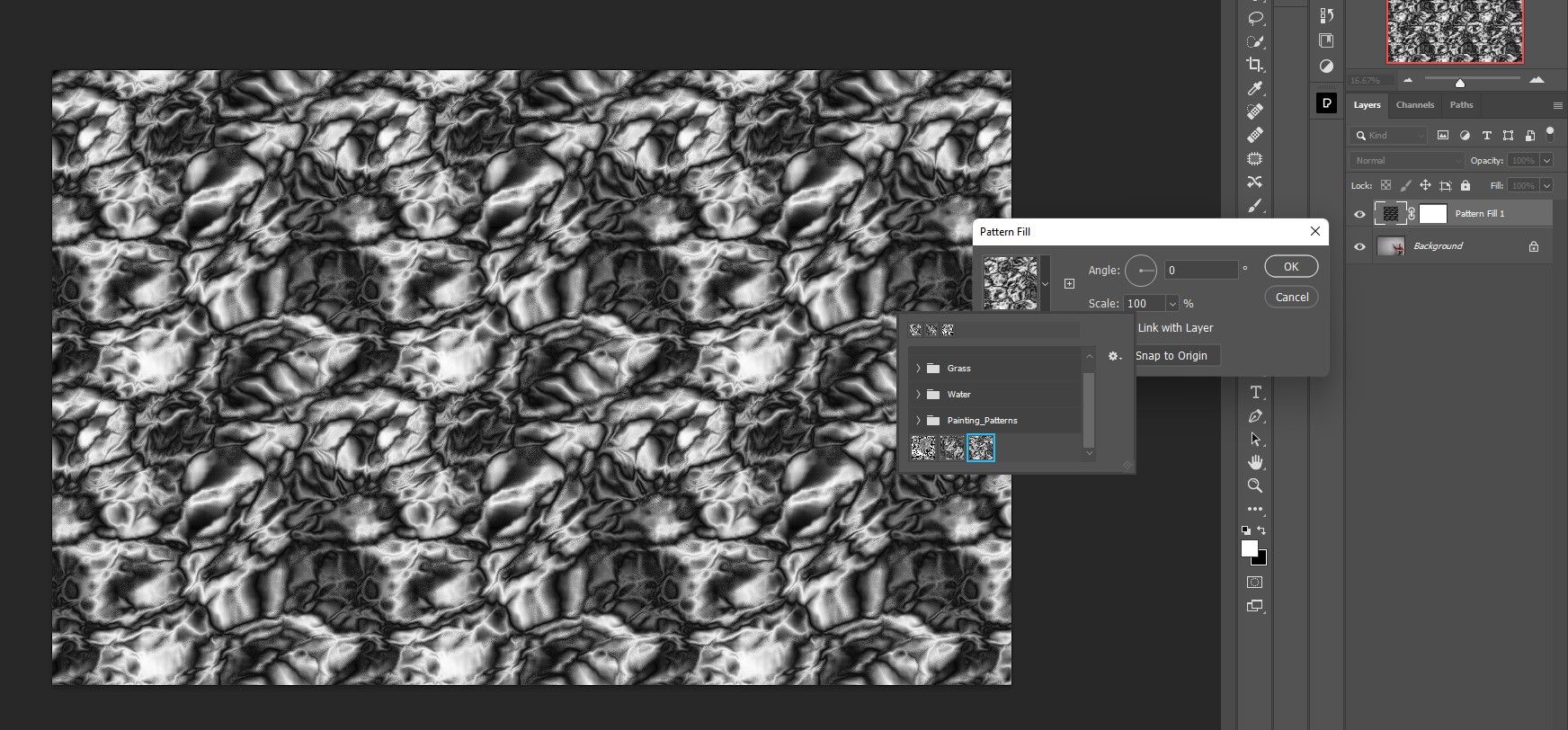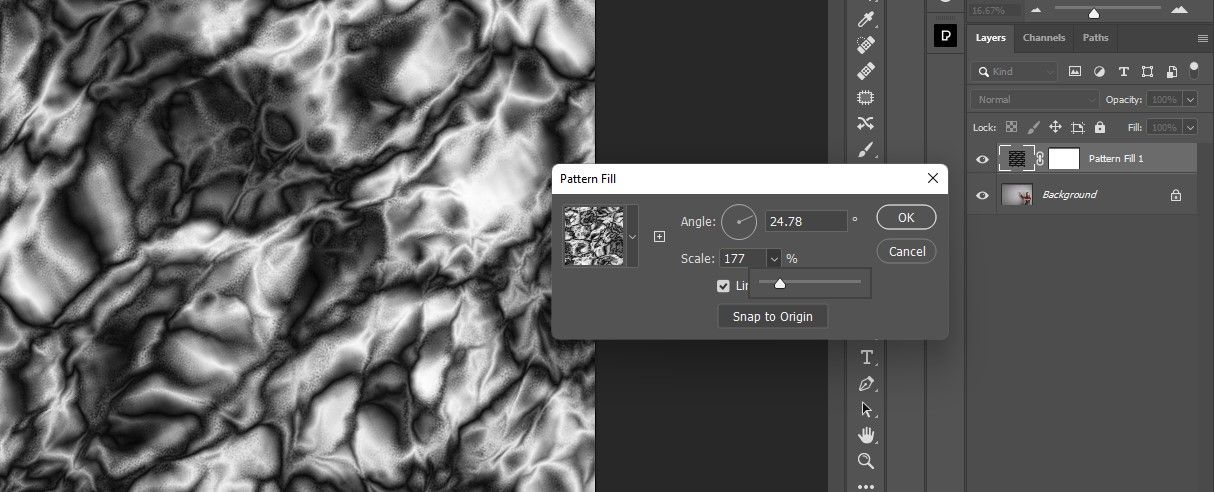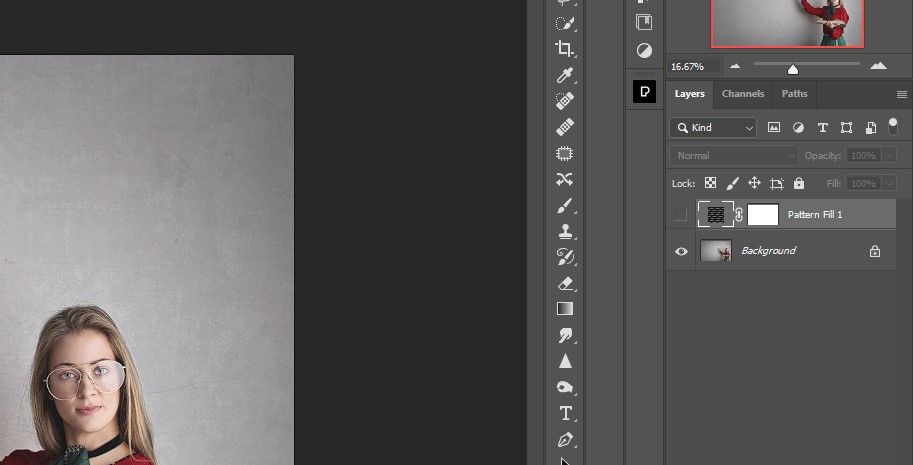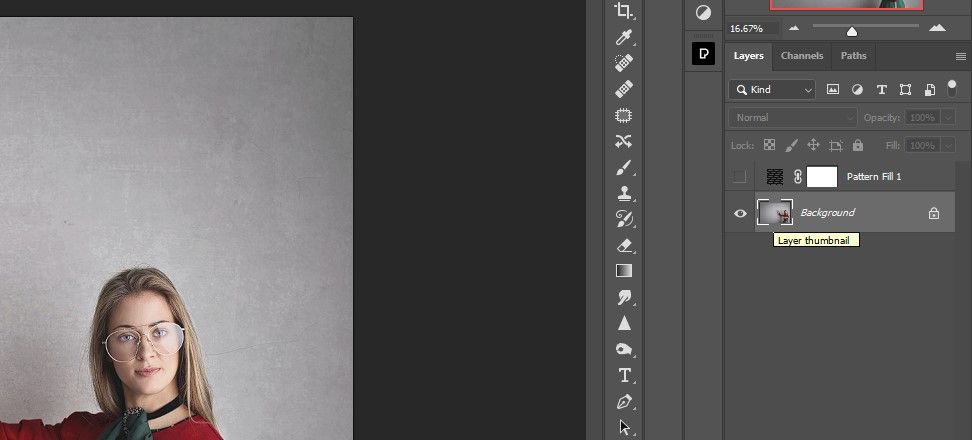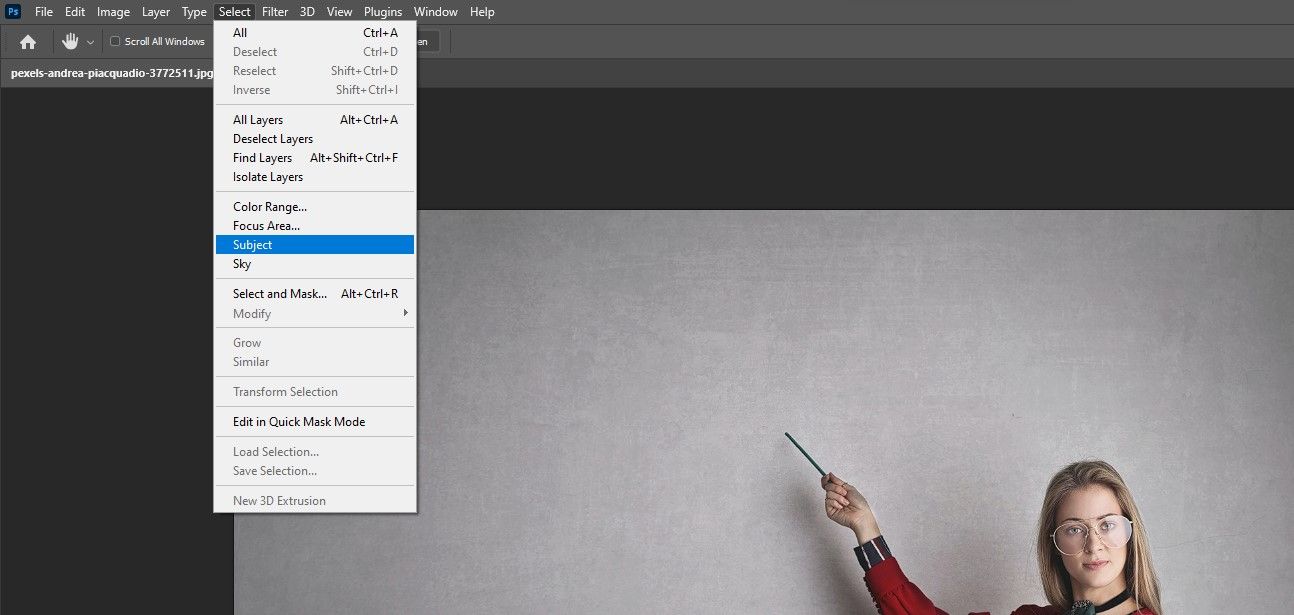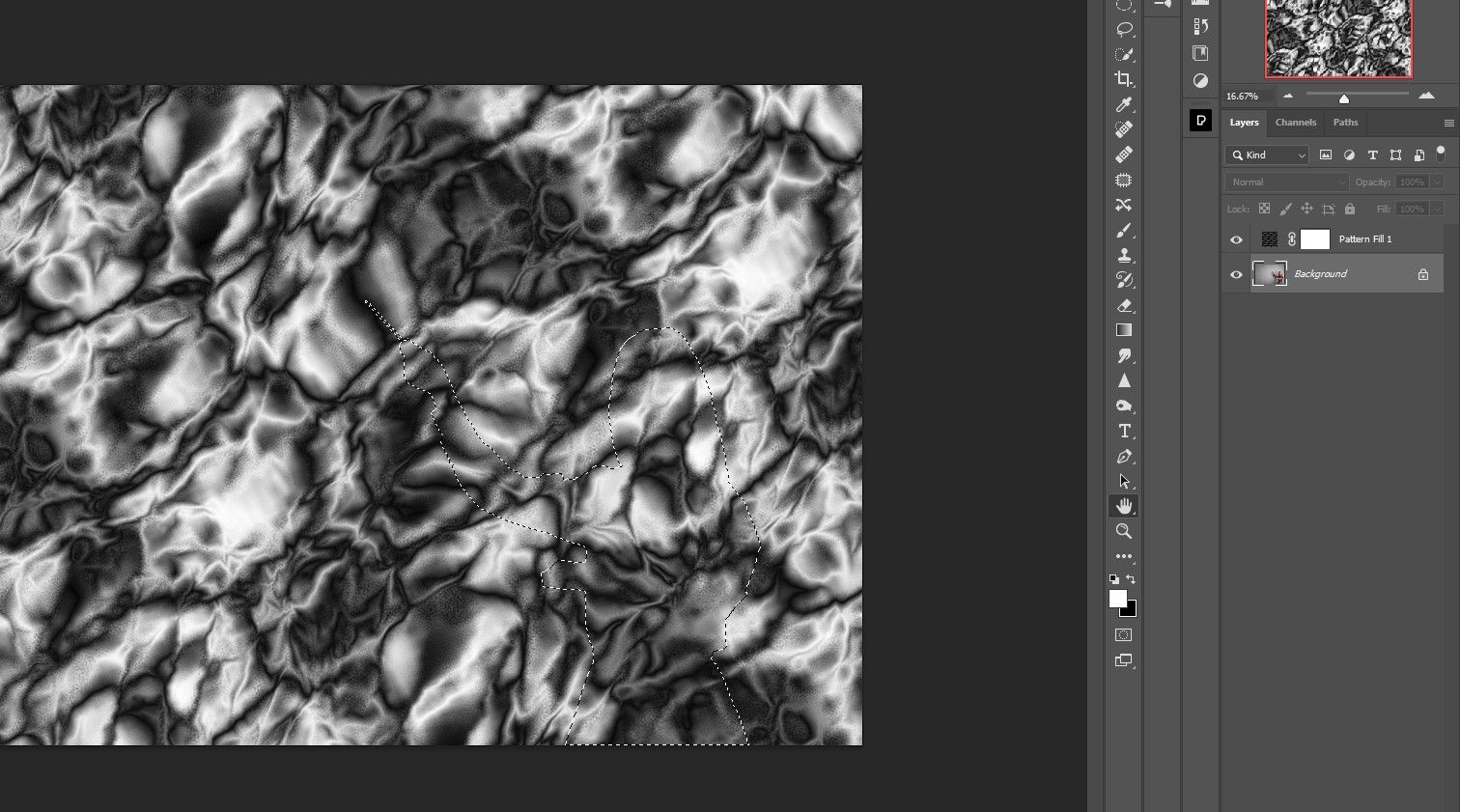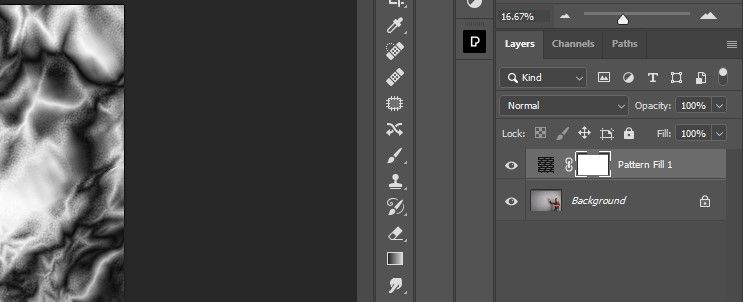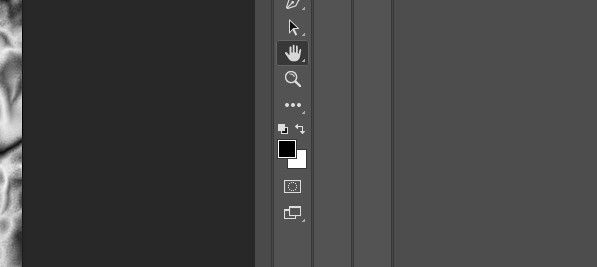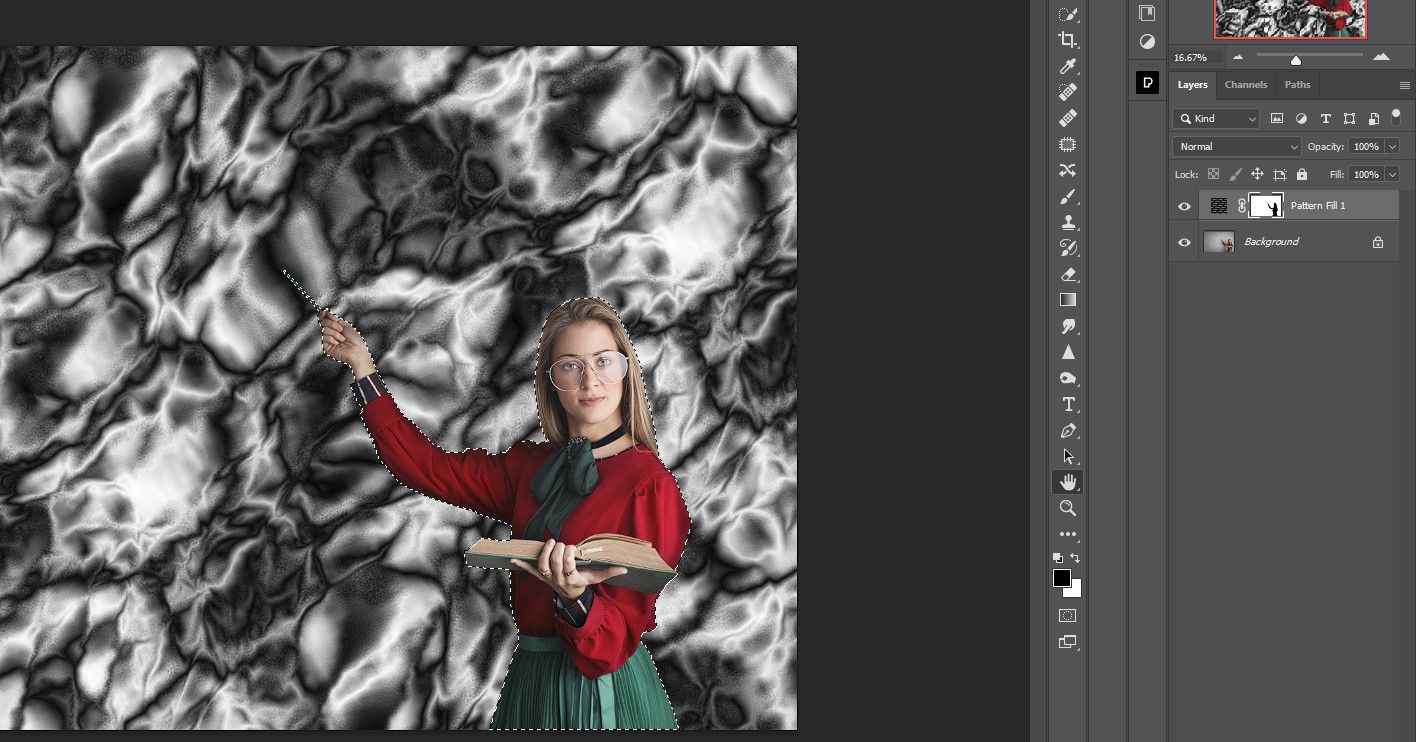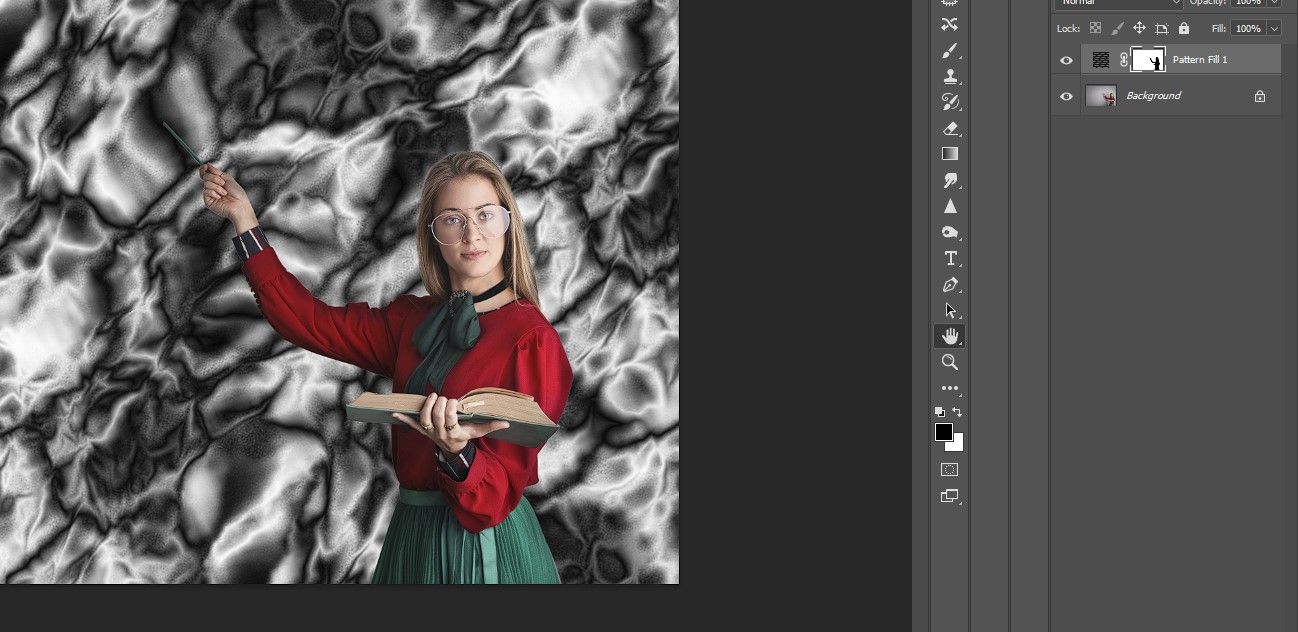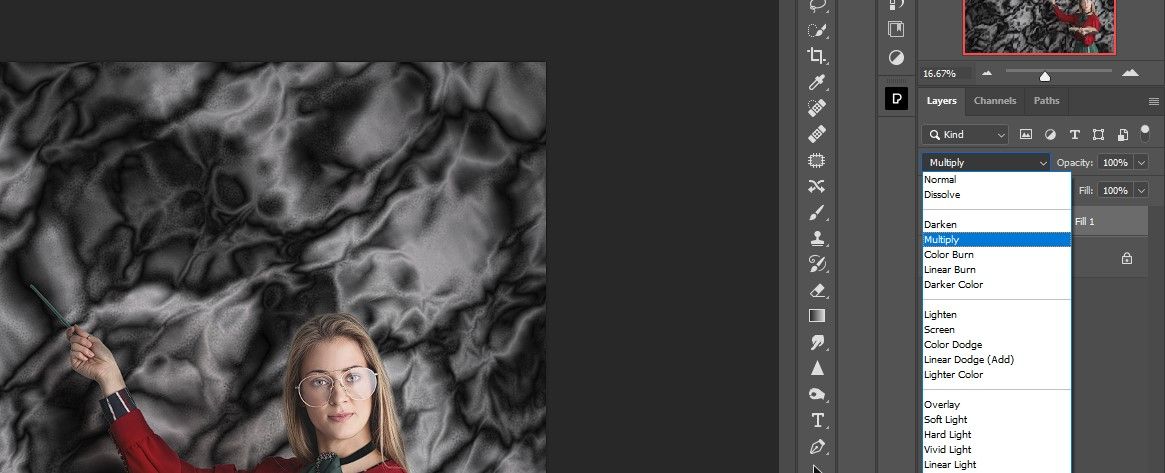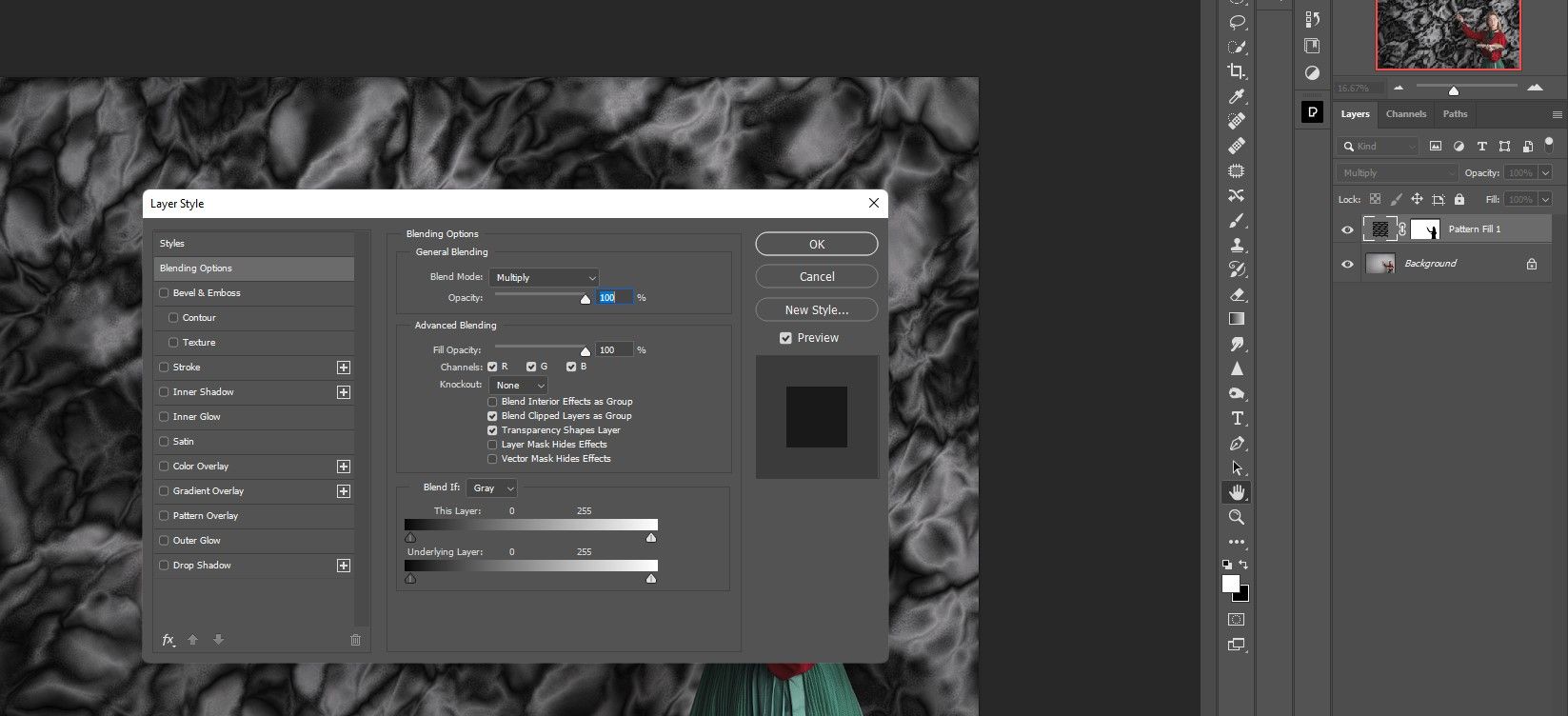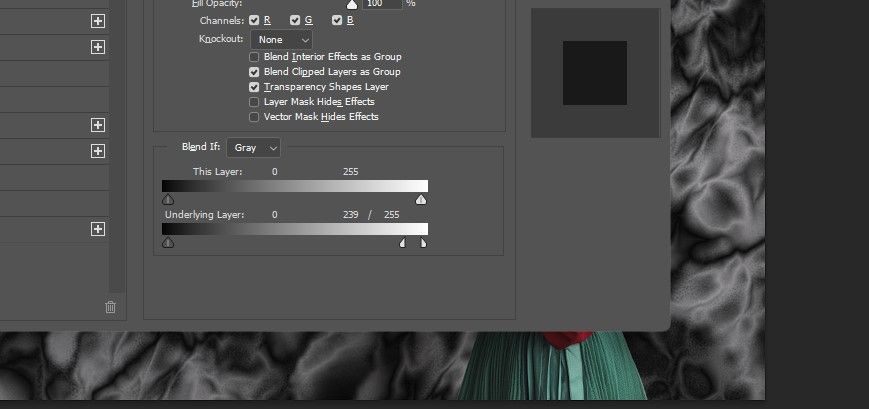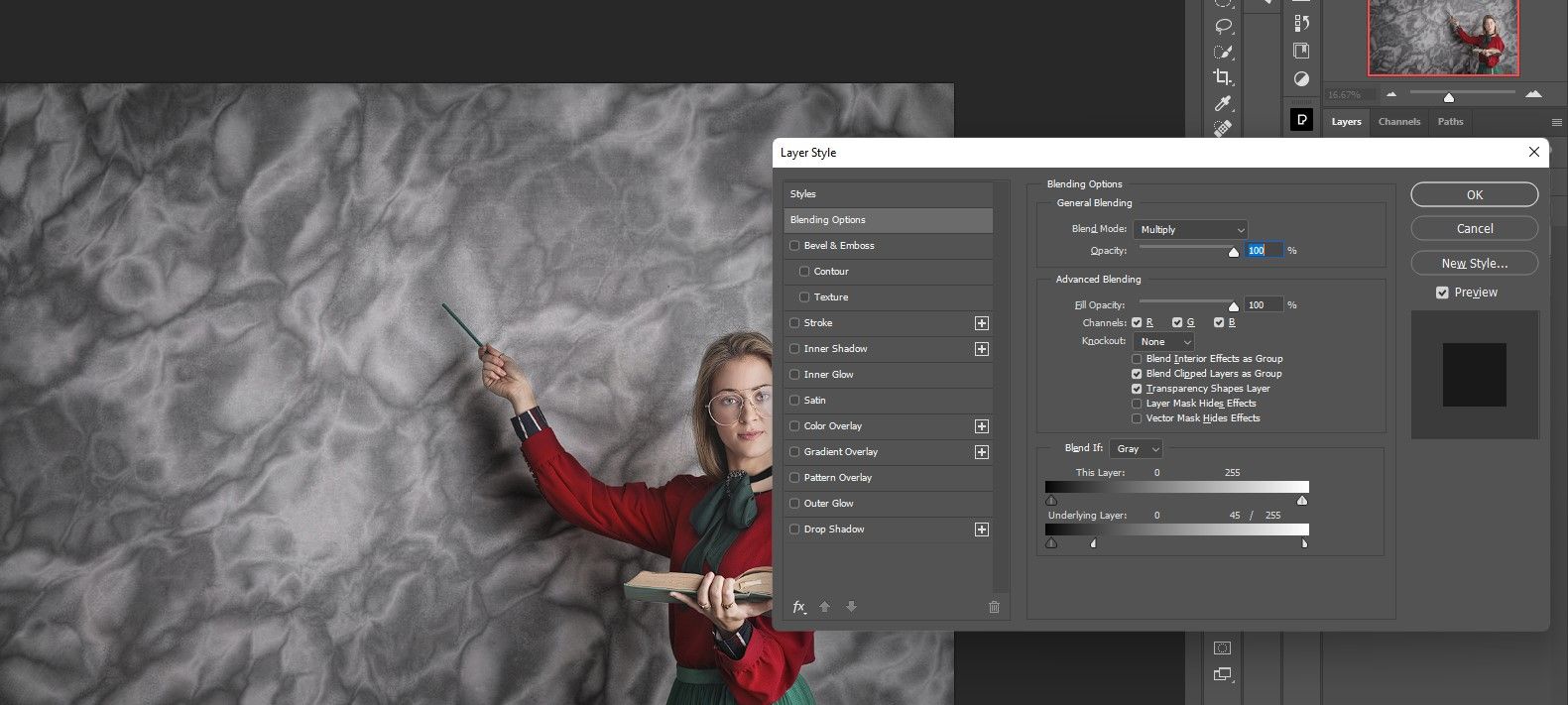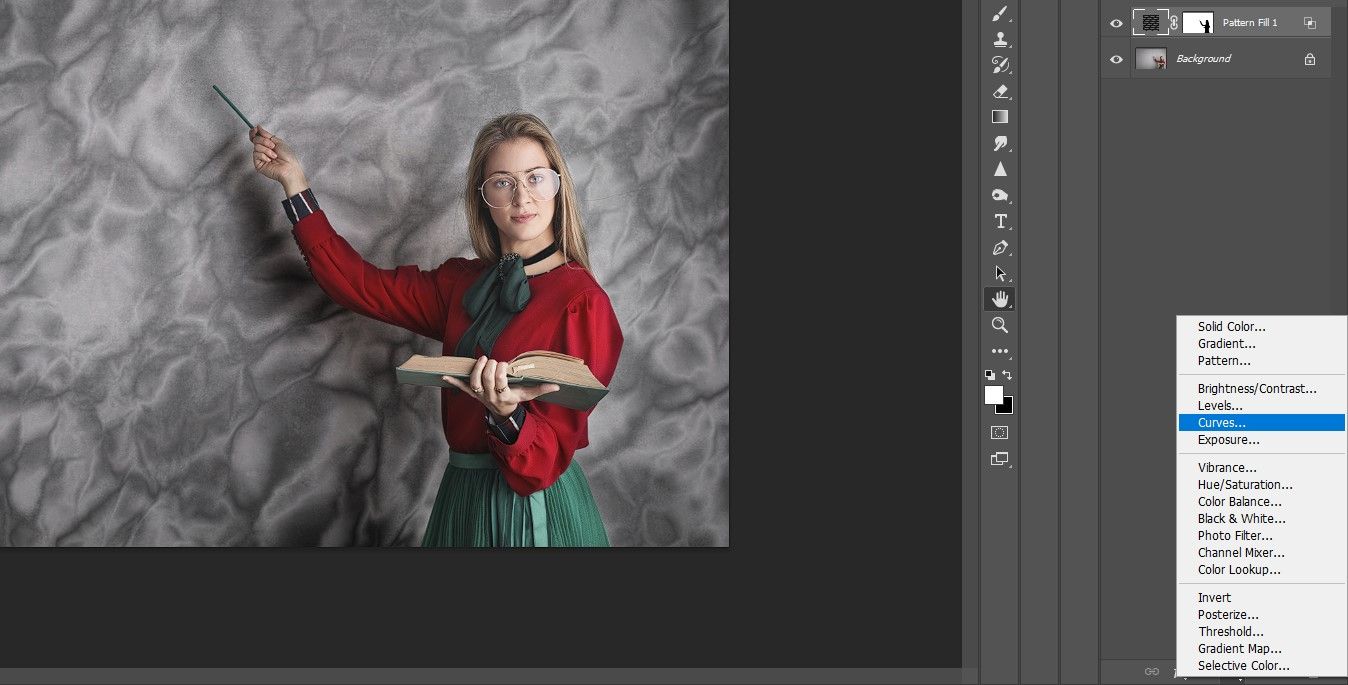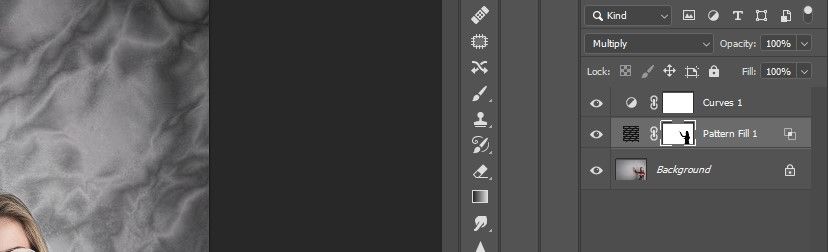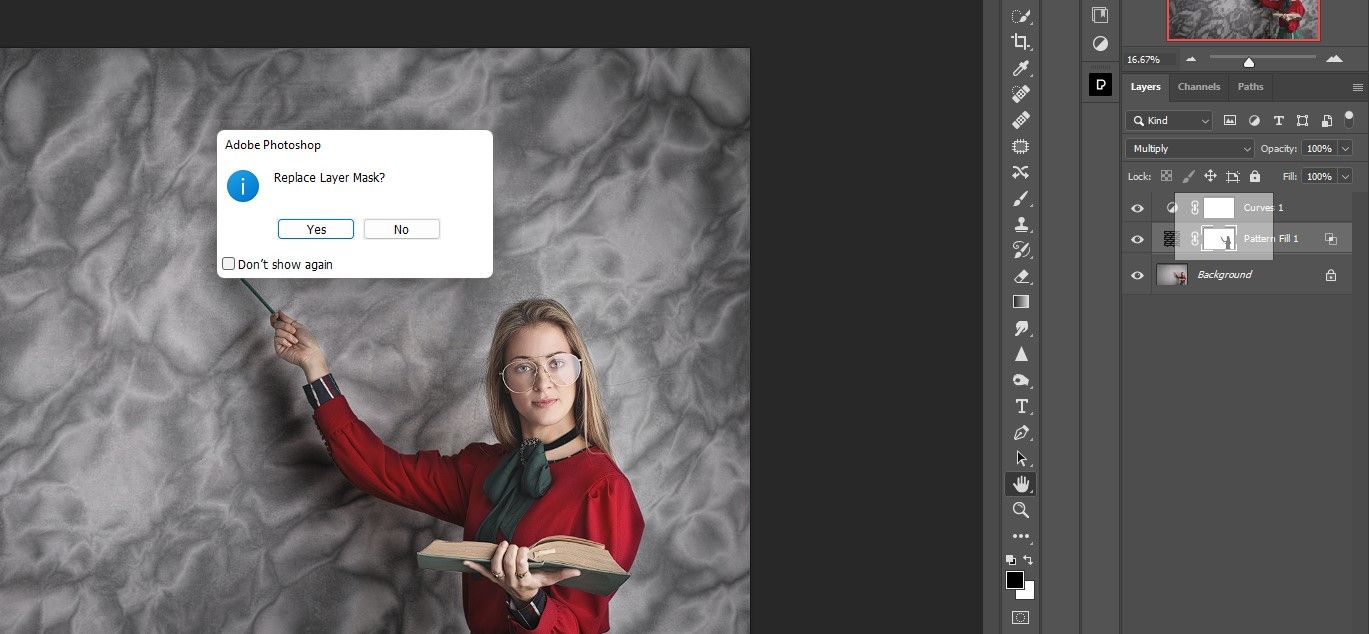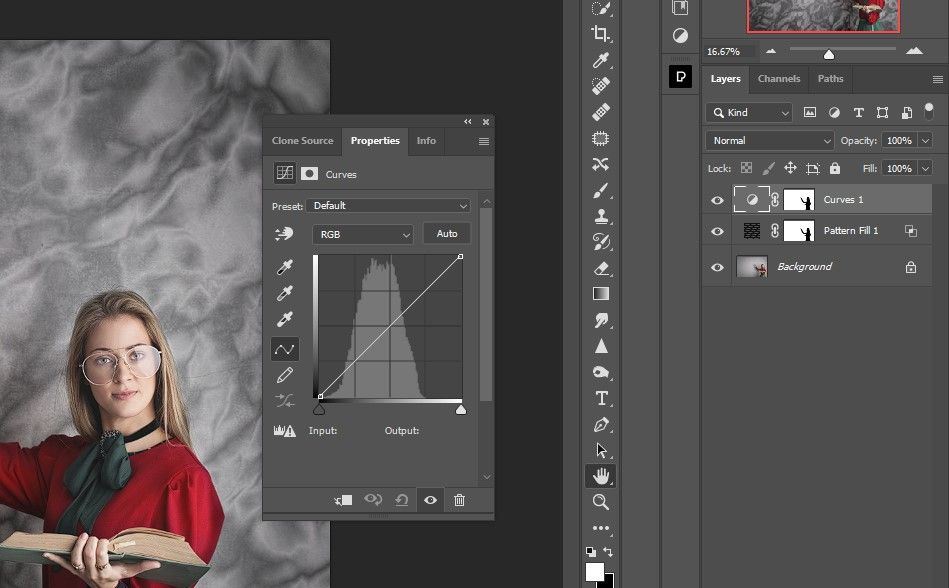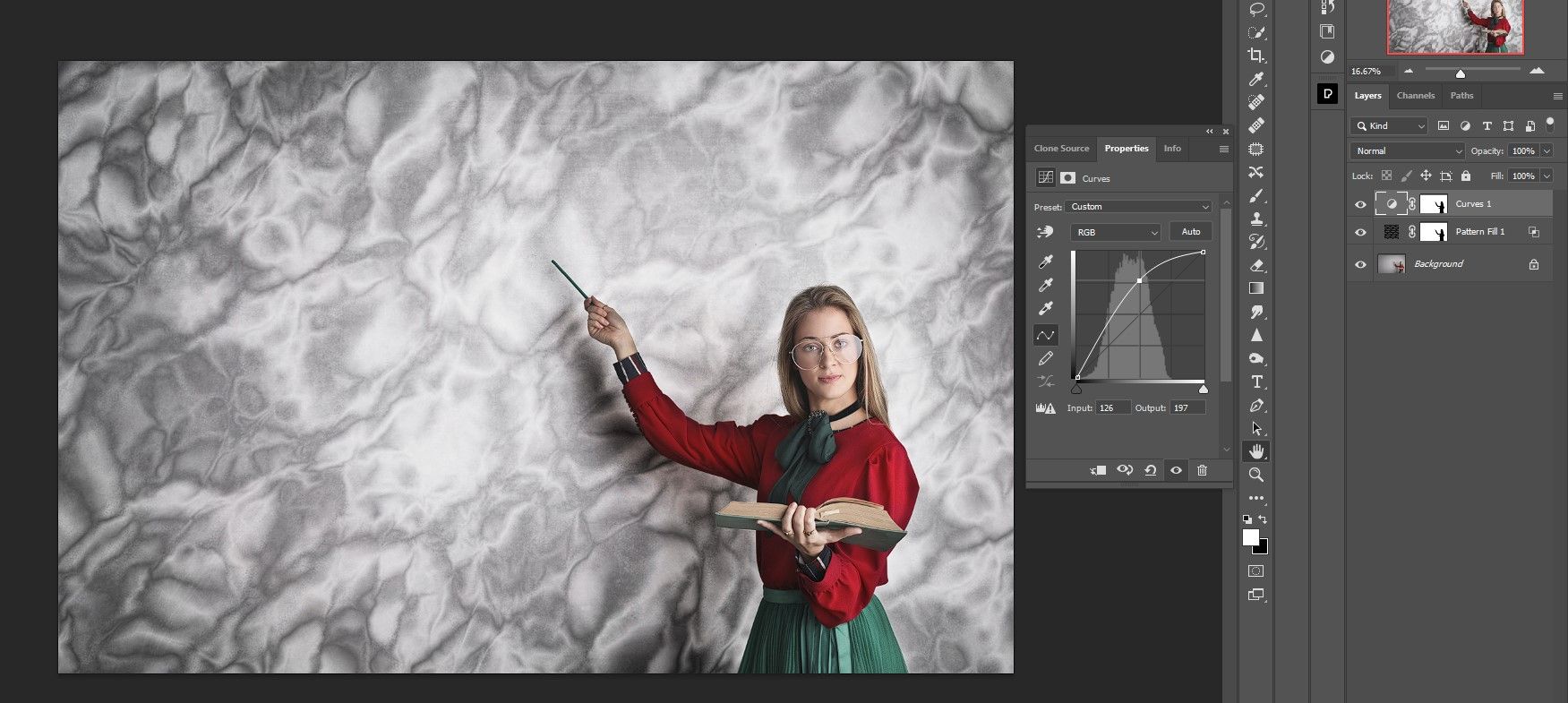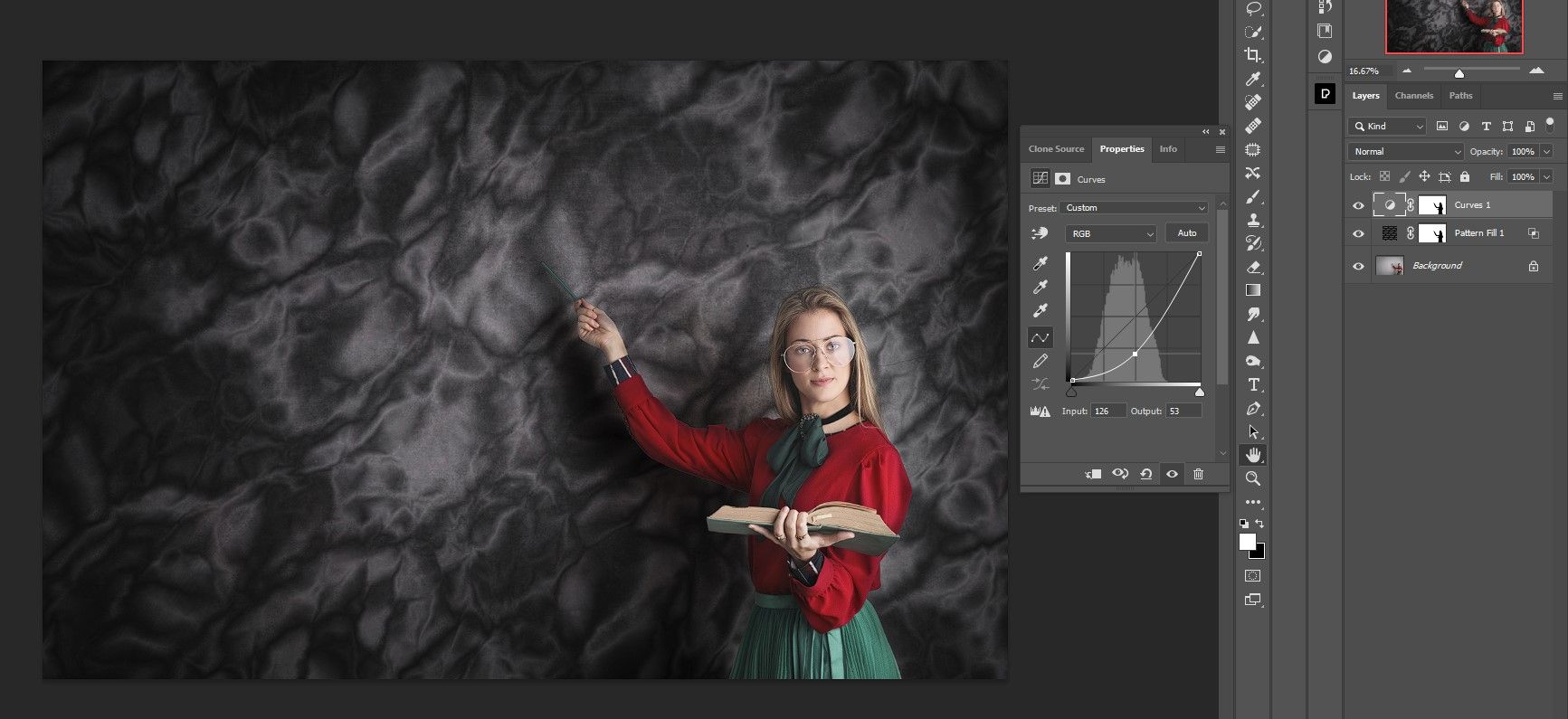Cách thay thế những bức tường nhàm chán bằng những mẫu của riêng bạn trong Photoshop
Bạn đã bao giờ chụp một bức ảnh tuyệt vời của gia đình hoặc bạn bè của bạn trên một bức tường nhàm chán và muốn thay đổi bức tường thành một cái gì đó thú vị hơn? Nếu bạn muốn kiểm soát hình ảnh và thêm vào sự sáng tạo của riêng mình, chúng tôi sẽ hướng dẫn bạn cách tạo Mẫu trong Photoshop để thay thế bức tường nhàm chán đó.
Bắt đầu nào.
Mục Lục
Làm thế nào để làm theo cùng với hướng dẫn của chúng tôi
Nếu bạn muốn làm theo và thấy việc thay thế một bức tường nhàm chán bằng các Mẫu của riêng mình dễ dàng như thế nào, bạn có thể tải xuống hình ảnh ví dụ từ Pexels.
Nếu bạn đang sử dụng hình ảnh của riêng mình, hướng dẫn này sẽ hoạt động tốt nhất nếu bức tường nền của bạn chiếm toàn bộ hình ảnh với chủ thể của bạn ở phía trước. Những hình ảnh phức tạp hơn sẽ yêu cầu thêm mặt nạ.
Bước 1: Tạo mẫu đen trắng
Trước khi bắt đầu chỉnh sửa hình ảnh chính của mình, chúng ta cần tạo một tài liệu Mẫu riêng sẽ được sử dụng để thay thế bức tường. Sau khi chúng tôi tạo và lưu nó, nó sẽ có sẵn để sử dụng trong tương lai trong menu Lớp điều chỉnh bên dưới Mẫu.
- Đi đến Tập tin > Mới. Hoặc nhấn Điều khiển + N.
- Lựa chọn Nghệ thuật & Hình minh họa ở trên cùng.
- Lựa chọn Lưới 2000 pixel.
- Đặt tên tệp là “Mẫu đá cẩm thạch” và nhấn Tạo ra.
- Thay đổi Lượt xem đến Xem trước mẫu và hãy nhấn ĐƯỢC RỒI.
Bây giờ, chúng tôi đã đặt nền móng cho việc thay thế tường của chúng tôi. Bạn cũng có thể tạo nhiều Mẫu để bạn có nhiều lựa chọn hơn. Không phải tất cả các Mẫu đều có thể hoạt động với hình ảnh của bạn.
Nếu bạn có một bầu trời nhàm chán, hãy xem hướng dẫn của chúng tôi về cách thay thế bầu trời trong bất kỳ ảnh nào trong Photoshop.
Bước 2: Sơn hoa văn
Đây là cơ hội để bạn thỏa sức sáng tạo. Chúng tôi sẽ sử dụng công cụ Brush cùng với một bàn chải đặc biệt để tạo ra Hoa văn đá cẩm thạch. Tệp này sẽ đóng vai trò là một Mẫu có thể được truy cập bất kỳ lúc nào trong tương lai cho các bức tường nhàm chán của bạn hoặc bất kỳ mục đích sử dụng nào khác.
- Nhấn B cho công cụ Brush.
- Nhấn D cho Nền / Tiền cảnh mặc định. Nhấn X để làm cho màu nền trước là màu trắng.
- Đi đến Cài đặt bàn chải > Bàn chải phương tiện khô > Hộp vẽ của Kyle.
- Thay đổi Cách thức đến Sự khác biệt.
- Làm cho Brush lớn. Sử dụng các phím ngoặc [ and ] để tăng và giảm kích thước của Brush. Sơn hoa văn lên Tiểu sử lớp. Bạn sẽ nhận thấy mỗi khi tô trên một phần mà mẫu thay đổi theo thuật toán được sử dụng trong chế độ Khác biệt.
- Tắt Xem trước mẫu. Đi đến Lượt xem > Xem trước mẫu.
- Nhấn Điều khiển + Một để chọn tất cả.
- Đi đến Chỉnh sửa > Xác định mẫu.
- Thay đổi văn bản trong Tên thành “Mẫu đá cẩm thạch”. Nhấn ĐƯỢC RỒI.
Chúng tôi có một hướng dẫn đầy đủ về cách sử dụng công cụ Brush trong Photoshop nếu bạn cần cập nhật.
Bước 3: Thay thế bức tường nhàm chán
Khi chúng ta đã tạo xong Mẫu đá cẩm thạch, chúng ta có thể truy cập vào thiết kế bằng cách sử dụng một lớp điều chỉnh Fill Pattern. Sau đó, chúng tôi sẽ tách chủ thể của chúng tôi khỏi lớp nền và thay thế bức tường nhàm chán bằng Mẫu đá cẩm thạch.
- Với hình ảnh chính của bạn được tải vào Photoshop, hãy chuyển đến Lớp điều chỉnh biểu tượng và chọn Họa tiết.
- Chọn “Mẫu đá cẩm thạch” mà bạn đã tạo từ menu thả xuống.
- Bấm vào Họa tiết Lấp đầy thực đơn. Chơi với Góc và Tỉ lệ điều khiển để tìm giao diện hoàn hảo. Nhấn ĐƯỢC RỒI.
- Tắt Mẫu 1 xem trước lớp.
- Bấm vào Tiểu sử lớp.
- Đi đến Lựa chọn > Môn học.
- Làm cái Họa tiết Lấp đầy 1 lớp có thể nhìn thấy.
- Chọn mặt nạ của Mẫu Điền 1 bằng cách nhấp vào nó.
- Làm cái Vấn đề xung quanh màu sắc Màu đen.
- Nhấn Alt + Backspace.
- Nhấn Điều khiển + D để bỏ chọn chủ đề. Những con kiến diễu hành sẽ biến mất.
Có nhiều cách khác nhau để chọn đối tượng nếu bạn có nền tảng phức tạp hơn. Chúng tôi hướng dẫn bạn cách tạo mặt nạ cho chủ thể trong Photoshop bằng công cụ Chọn chủ đề.
Bước 4: Khôi phục bóng trên tường
Bạn sẽ nhận thấy rằng khi chúng tôi thay thế bức tường bằng Hoa văn bằng đá cẩm thạch, tất cả các chi tiết trên tường đều biến mất cùng với bóng của người phụ nữ. Để có hình ảnh chân thực hơn, bạn có thể muốn khôi phục các chi tiết bóng đổ đó. Chúng tôi sẽ sử dụng Blend If và Multiply Blend Mode để thực hiện điều này.
- Với Tô mẫu cho 1 lớp đã chọn, thay đổi Chế độ hòa trộn đến nhân.
- Bấm đúp ngay vào bên phải của văn bản trên lớp Mẫu tô 1 để triệu hồi Lớp Phong cách thực đơn.
- Trong Lớp bên dưới, chọn tay cầm màu trắng và nhấn Alt + ấn chuột trái để chia nó thành hai tay cầm.
- Kéo tay cầm ngoài cùng bên trái sang trái cho đến khi bóng của người phụ nữ bắt đầu nổi bật trong ảnh. Nhấn ĐƯỢC RỒI.
Blend If là một công cụ rất hữu ích có nhiều ứng dụng. Chúng tôi chứng minh điều này trong bài viết của chúng tôi về cách phân loại màu bằng Blend If trong Photoshop.
Bước 5: Làm sáng hoặc tối bức tường theo sở thích của bạn
Bây giờ, bức tường nhàm chán của chúng tôi bắt đầu trông thú vị hơn một chút. Nhưng có thể có một số điều chỉnh độ phơi sáng cần xảy ra để làm cho chủ thể của chúng ta nổi bật hơn hoặc ít hơn so với bức tường. Chúng tôi sẽ sử dụng một lớp điều chỉnh Curves đơn giản để thực hiện điều này.
- Với Họa tiết Điền 1 lớp được chọn, tạo một Đường cong lớp điều chỉnh.
- Chọn mặt nạ sau đó Tô mẫu 1 lớp.
- nhấn và giữ Alt + ấn chuột trái và kéo mặt nạ lên Đường cong lớp. Nhấp chuột Đúng.
- Chọn Đường cong lớp. Nhấp đúp vào biểu tượng lớp để triệu hồi Đặc tính thực đơn.
- Đối với mẫu tường sáng hơn, hãy kéo điểm giữa lên như hình minh họa. Bạn có thể lưu tệp này dưới dạng phiên bản tệp hoặc tiếp tục bước tiếp theo.
- Đối với Mẫu tường tối hơn, hãy kéo điểm giữa xuống như hình minh họa.
Cho dù bạn thích Mẫu tường sáng hơn hay tối hơn (hoặc cả hai), bạn sẽ duy trì bóng của đối tượng trên tường. Ngoài ra, bạn luôn có thể quay lại và điều chỉnh cài đặt Blend If và Curves.
Mang lại sức sống cho những bức tường nền nhàm chán
Nếu bạn đã theo dõi, bây giờ bạn đã biết việc thay thế những bức tường nhàm chán trong Photoshop dễ dàng như thế nào. Bạn sẽ không bao giờ phải lo lắng về những bức ảnh mà bạn chụp với bạn bè và gia đình sẽ bị phá hỏng bởi các yếu tố nền khó chịu một lần nữa.