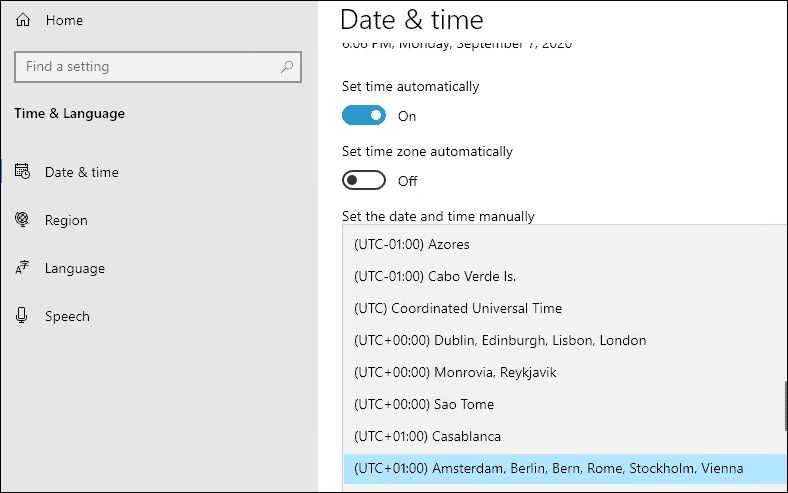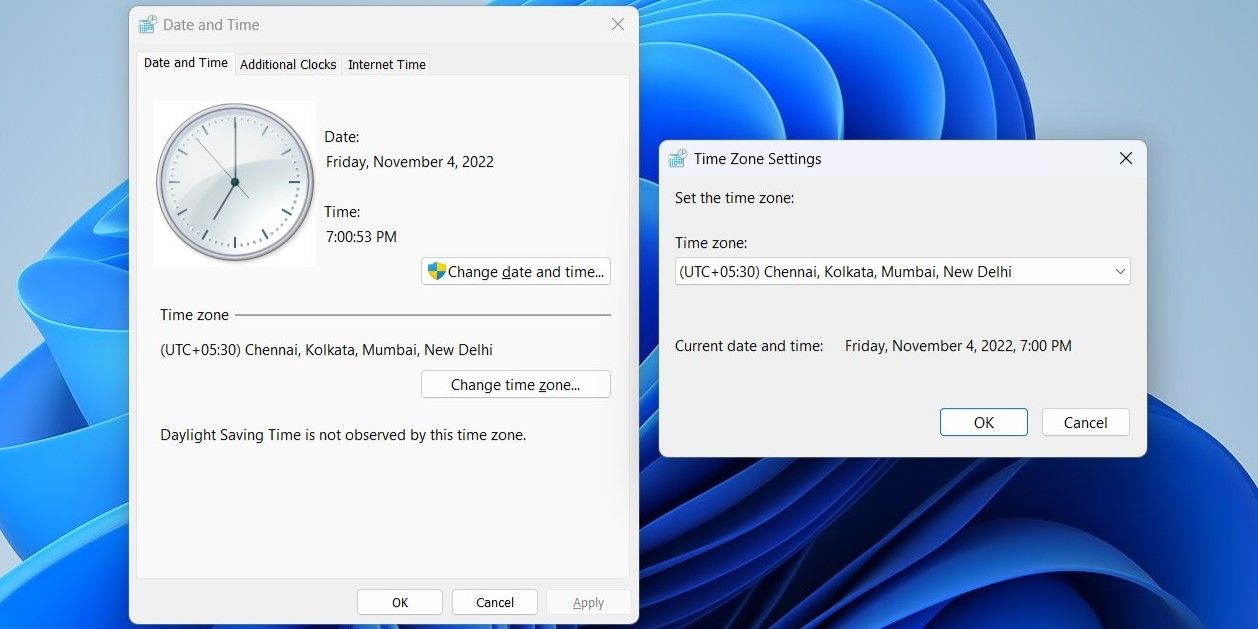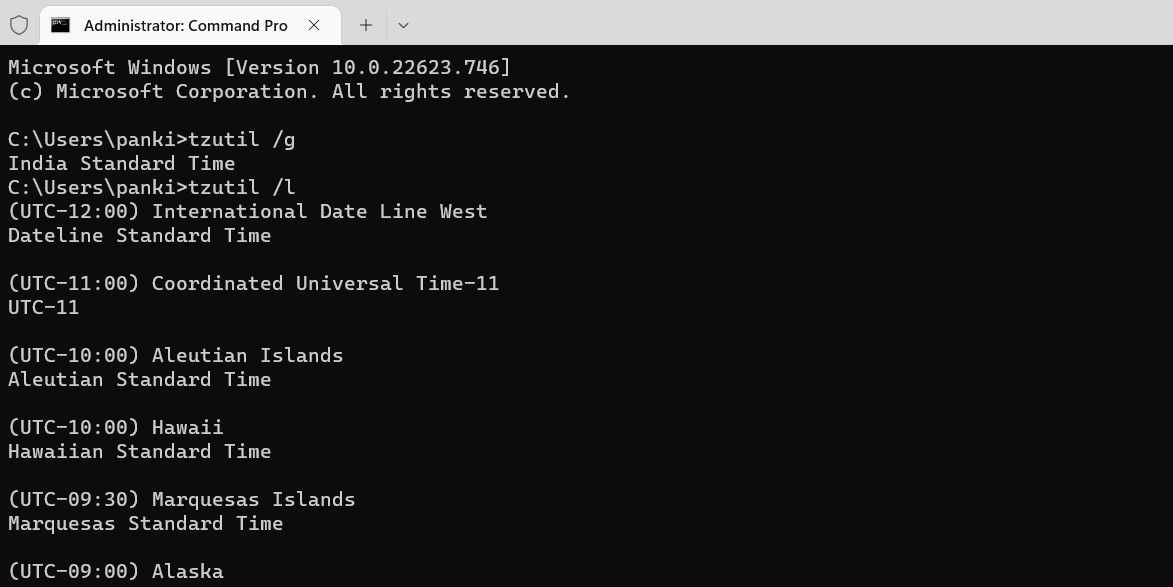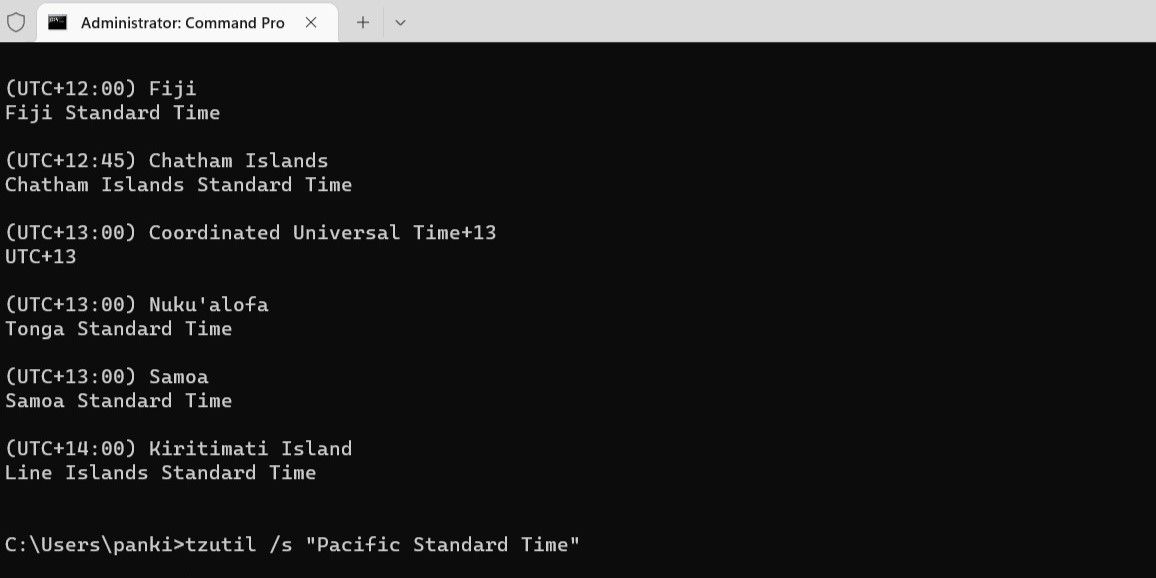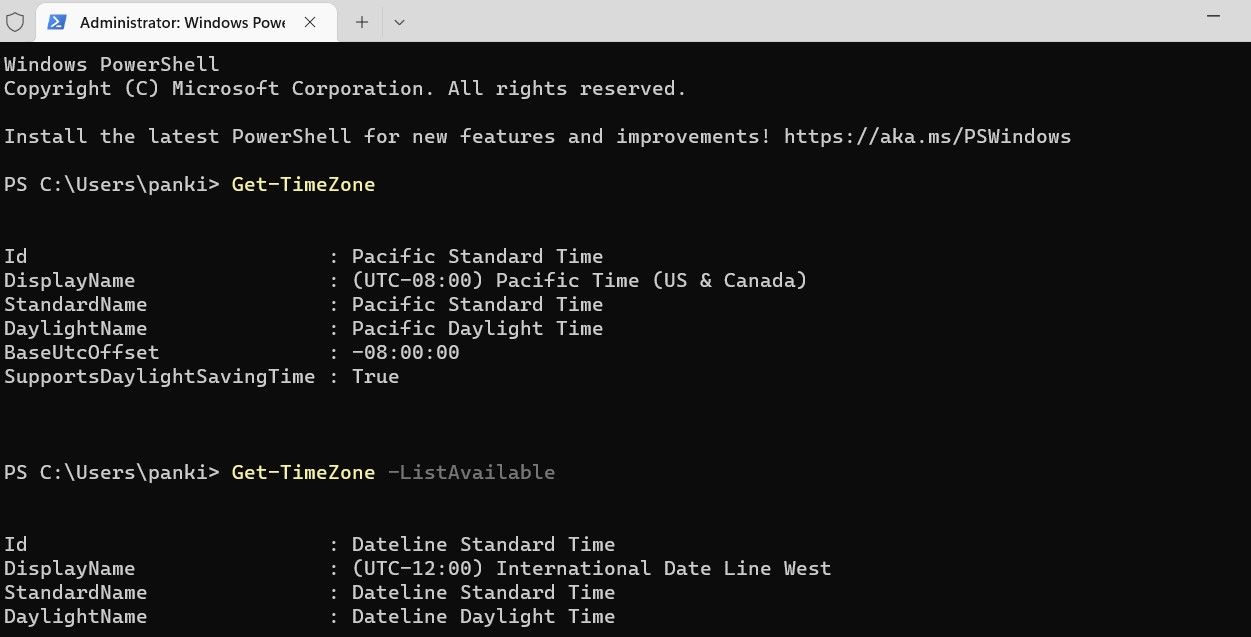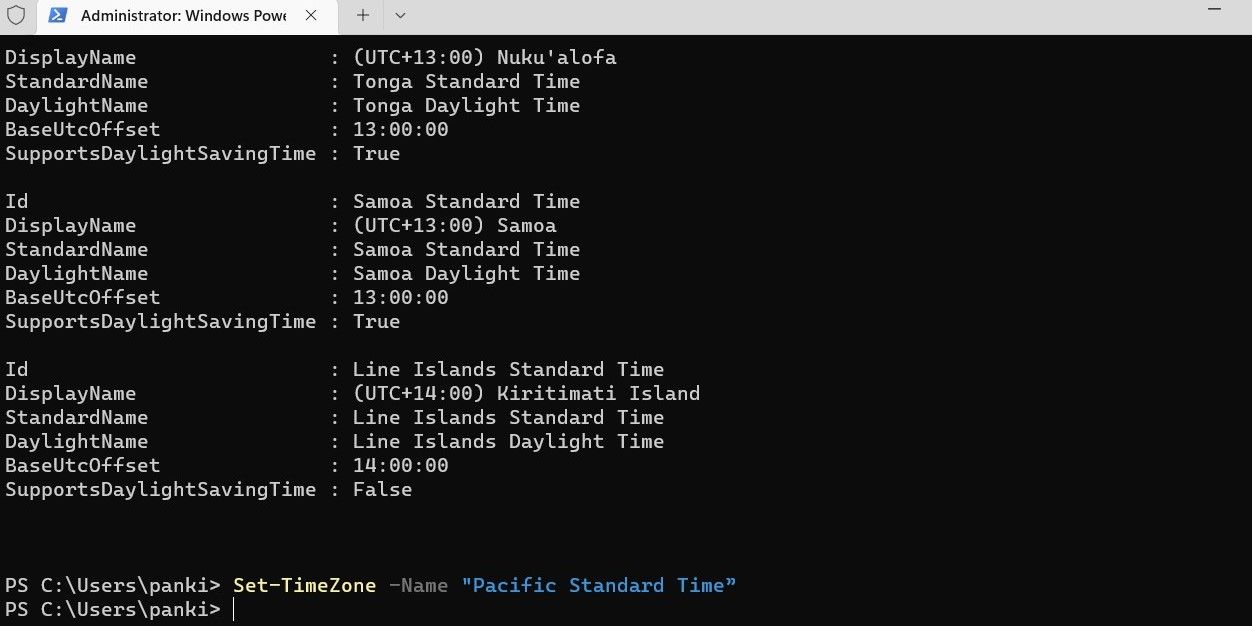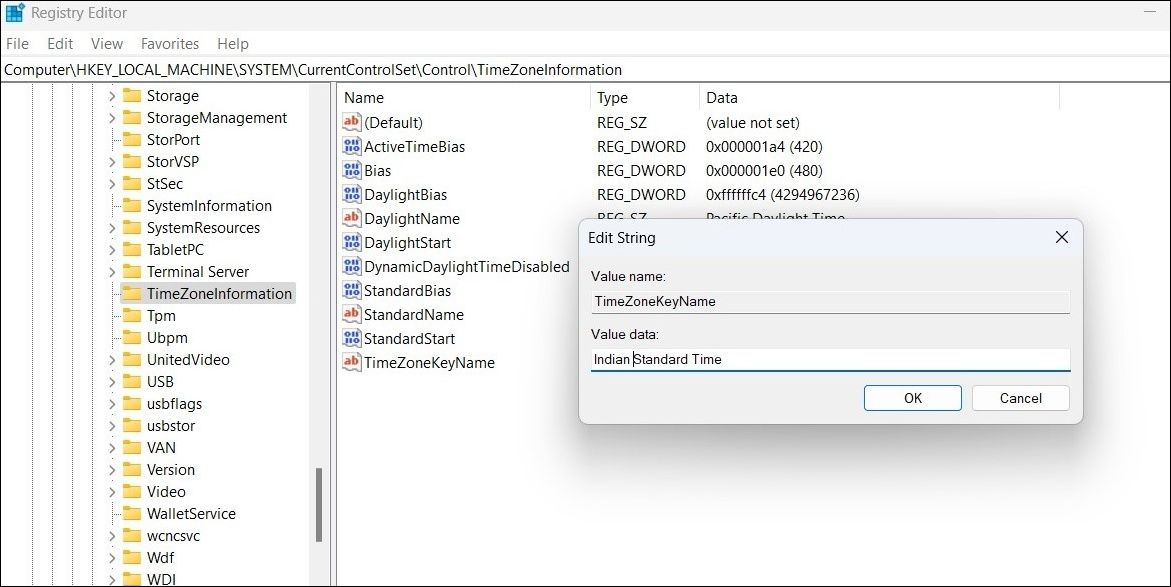Cách thay đổi cài đặt múi giờ trên Windows
Mặc dù bạn có thể định cấu hình Windows để đặt múi giờ chính xác dựa trên vị trí của mình, nhưng đôi khi bạn muốn thay đổi múi giờ theo cách thủ công. Nếu bạn đang đi du lịch hoặc cần phản ánh múi giờ khác cho công việc, việc thay đổi múi giờ của bạn trên Windows sẽ tốn ít công sức.
Có một vài cách khác nhau mà bạn có thể thực hiện để thay đổi múi giờ trên Windows. Vì vậy, hãy khám phá từng cái một.
Mục Lục
1. Cách thay đổi múi giờ bằng ứng dụng Cài đặt
Ứng dụng Cài đặt hoạt động như một trung tâm trung tâm cho hầu hết các cài đặt hệ thống trên Windows. Bạn có thể sử dụng nó để thay đổi hầu hết mọi thứ trên Windows, bao gồm cả múi giờ. Đây là cách để làm điều đó:
- Mở menu bắt đầu và nhấp vào biểu tượng hình bánh răng để khởi chạy ứng dụng Cài đặt.
- Hướng đến Thời gian & ngôn ngữ tab bằng cách sử dụng ngăn bên trái.
- Bấm vào Ngày giờ.
- Tắt Đặt múi giờ tự động bật tắt.
- Sử dụng trình đơn thả xuống bên cạnh Múi giờ để chọn múi giờ mới.
Khi bạn hoàn thành các bước trên, Windows sẽ cập nhật múi giờ của bạn.
2. Cách thay đổi múi giờ thông qua Bảng điều khiển
Nếu bạn là người dùng Windows kỳ cựu thích sử dụng Bảng điều khiển thay vì ứng dụng Cài đặt, bạn cũng có thể thay đổi múi giờ từ Bảng điều khiển. Đây là cách để làm điều đó.
- Nhấn Thắng + R để mở hộp thoại Chạy.
- Loại kiểm soát trong hộp và nhấn đi vào để mở Bảng điều khiển.
- Sử dụng menu thả xuống ở góc trên cùng bên phải để thay đổi loại chế độ xem thành Các biểu tượng lớn.
- Bấm vào Ngày và giờ.
- Nhấn vào Thay đổi múi giờ cái nút.
- Sử dụng trình đơn thả xuống bên dưới Múi giờ để chọn một múi giờ khác.
3. Cách thay đổi múi giờ bằng dấu nhắc lệnh
Dấu nhắc lệnh cung cấp một cách khác để thay đổi cài đặt múi giờ trên Windows. Nghe có vẻ đáng sợ, nhưng việc thay đổi múi giờ thông qua Dấu nhắc Lệnh chỉ yêu cầu bạn chạy một vài lệnh. Dưới đây là các bước bạn cần làm theo.
- Nhấp chuột phải vào biểu tượng bắt đầu hoặc nhấn Thắng + X để mở menu Power User.
- Lựa chọn Thiết bị đầu cuối (Quản trị viên) từ danh sách.
- Lựa chọn Đúng khi lời nhắc Kiểm soát tài khoản người dùng (UAC) xuất hiện.
- Nhập lệnh sau và nhấn đi vào để xem múi giờ hiện tại của bạn.
tzutil /g - Dán lệnh sau và nhấn đi vào để xem danh sách các múi giờ khả dụng.
tzutil /l - Ghi lại tên của múi giờ bạn muốn sử dụng.
- Chạy lệnh sau để thay đổi múi giờ trên Windows.
tzutil /s "Time Zone Name"
Thay thế Tên múi giờ trong lệnh trên với tên thực của múi giờ bạn muốn sử dụng. Ví dụ: nếu bạn muốn đặt múi giờ của mình thành Giờ chuẩn Thái Bình Dương, bạn sẽ nhập lệnh này:
tzutil /s "Pacific Standard Time"
Khi bạn chạy lệnh trên, múi giờ sẽ được cập nhật.
Bạn muốn điều chỉnh đồng hồ Windows để tiết kiệm thời gian ban ngày? Kiểm tra hướng dẫn của chúng tôi về cách tự động điều chỉnh đồng hồ cho thời gian tiết kiệm ánh sáng ban ngày trên Windows.
4. Cách thay đổi múi giờ với Windows PowerShell
Windows PowerShell là một công cụ mạnh mẽ cho phép bạn xử lý các tệp hàng loạt, sửa chữa các tệp hệ thống bị hỏng và thực hiện các tác vụ quản trị nâng cao. Bạn cũng có thể sử dụng nó để hướng dẫn Windows thay đổi múi giờ.
Để thay đổi múi giờ bằng Windows PowerShell, hãy làm theo các bước sau.
- Nhấn Thắng + S để mở menu tìm kiếm.
- Gõ vào Windows PowerShell và chọn Chạy như quản trị viên.
- Lựa chọn Đúng khi lời nhắc Kiểm soát tài khoản người dùng (UAC) xuất hiện.
- Chạy lệnh sau để kiểm tra múi giờ hiện tại.
Get-TimeZone - Dán lệnh sau và nhấn đi vào để xem danh sách các múi giờ khả dụng.
Get-TimeZone -ListAvailable -
Ghi lại tên của múi giờ bạn muốn sử dụng.
- Chạy lệnh sau để thay đổi múi giờ trên Windows.
Set-TimeZone -Name "Time Zone Name"
Thay thế cái Tên múi giờ trong lệnh trên với tên thực của múi giờ bạn muốn sử dụng. Ví dụ: bạn sẽ nhập lệnh này để thay đổi múi giờ thành Giờ chuẩn Thái Bình Dương:
Set-TimeZone -Name “Pacific Standard Time”
Sử dụng phiên bản PowerShell cũ hơn trên Windows? Kiểm tra cách cập nhật PowerShell trên Windows.
5. Cách thay đổi múi giờ thông qua Registry Editor
Mặc dù các phương pháp được liệt kê ở trên rất đơn giản, nhưng người dùng thành thạo cũng có thể thay đổi múi giờ trên Windows bằng cách chỉnh sửa Registry Editor.
Như bạn có thể đã biết, việc chỉnh sửa các tệp đăng ký một cách bất cẩn có thể gây ra thiệt hại không thể khắc phục cho PC của bạn, bao gồm cả mất dữ liệu. Do đó, bạn chỉ nên sử dụng phương pháp này nếu các phương pháp trên không hoạt động. Ngoài ra, hãy đảm bảo rằng bạn sao lưu tất cả các tệp đăng ký của mình để đề phòng. Ngoài ra, bạn có thể tạo một điểm khôi phục hệ thống. Nếu bạn cần trợ giúp, hãy xem hướng dẫn của chúng tôi về cách tạo điểm khôi phục trên Windows và làm theo các bước được nêu ở đó.
Khi bạn đã hoàn thành việc đó, hãy làm theo các bước sau để thay đổi múi giờ bằng Registry Editor.
- Nhấn Thắng + S hoặc nhấp vào biểu tượng tìm kiếm trên thanh tác vụ để mở menu tìm kiếm.
- Loại chỉnh sửa lại trong hộp văn bản và nhấn đi vào. Điều này sẽ mở Registry Editor.
- Lựa chọn Đúng khi lời nhắc Kiểm soát tài khoản người dùng (UAC) xuất hiện.
- Trong cửa sổ Registry Editor, sử dụng ngăn bên trái để điều hướng đến HKEY_LOCAL_MACHINE > HỆ THỐNG > Bộ điều khiển hiện tại > Điều khiển > Thông tin múi giờ.
- Bấm đúp vào TimeZoneKeyName Bên phải của bạn.
- bên trong Dữ liệu giá trị trường, nhập tên của múi giờ bạn muốn sử dụng và nhấp vào VÂNG.
- Thoát khỏi cửa sổ Registry Editor và khởi động lại PC để cập nhật múi giờ trên Windows.
Thay đổi cài đặt múi giờ trên Windows
Như chúng ta vừa thấy, có nhiều cách để thay đổi cài đặt múi giờ trên Windows. Chọn bất kỳ phương pháp nào ở trên, và bạn nên làm tốt. Điều đó nói rằng, bạn nên cho phép Windows tự động phát hiện múi giờ của mình. Bằng cách đó, bạn có thể nhảy múi giờ, tuân thủ tiết kiệm ánh sáng ban ngày và luôn có PC của bạn vào ngày giờ chính xác.
Nếu bạn thực sự thích đồng hồ của PC, tại sao không tùy chỉnh nó để cải thiện giao diện của nó?