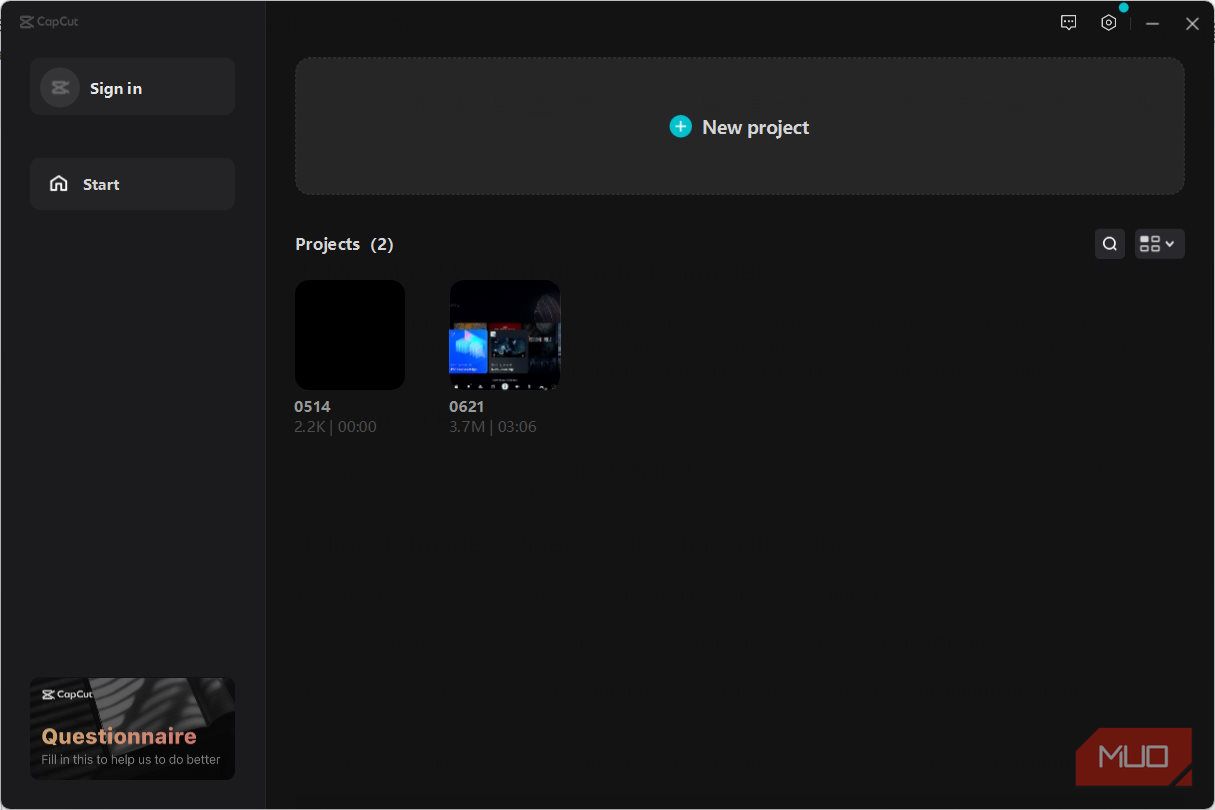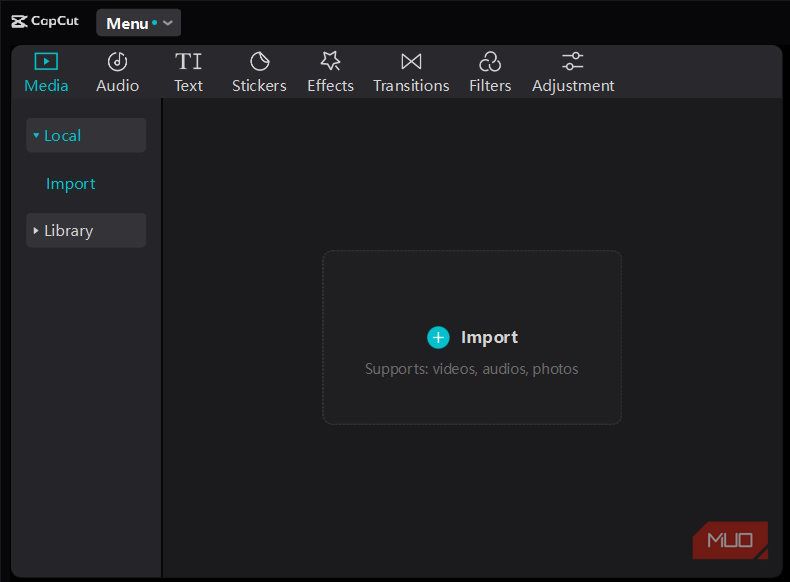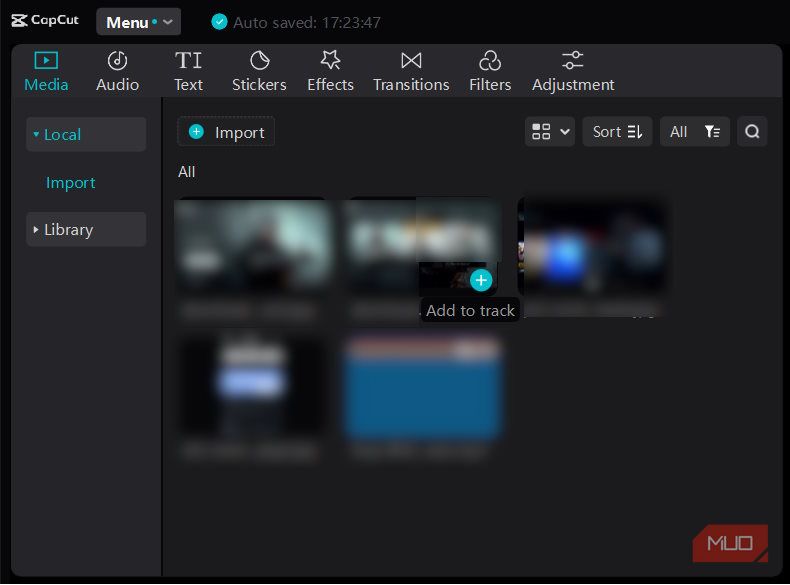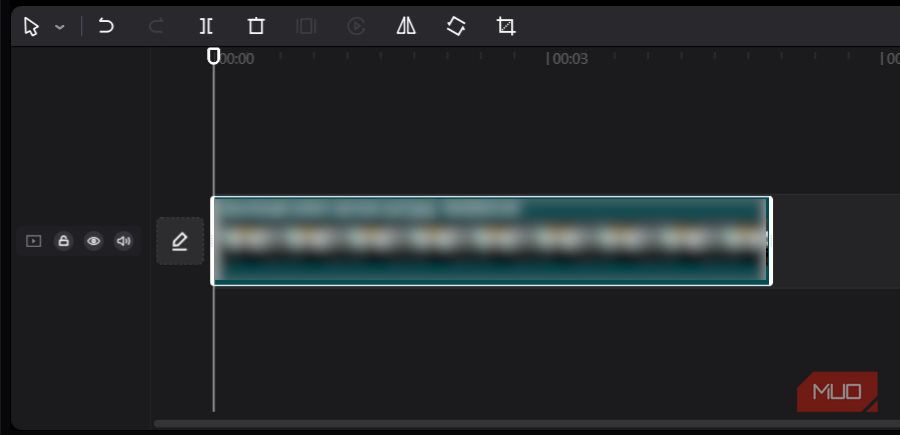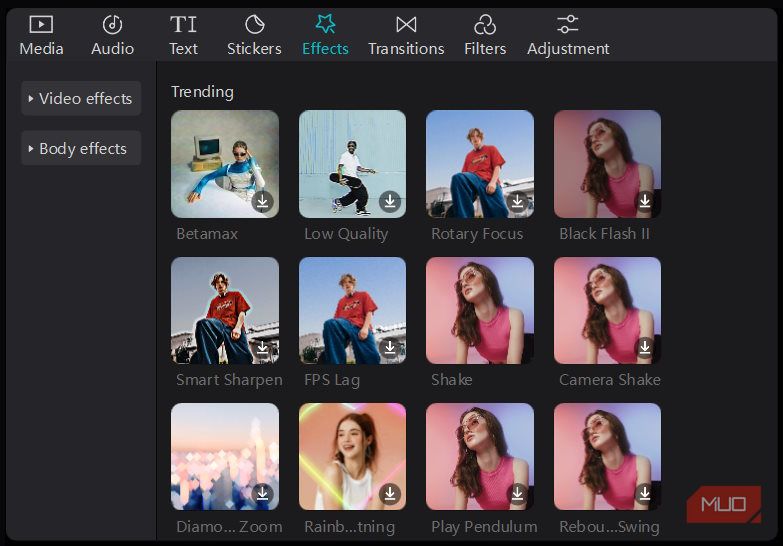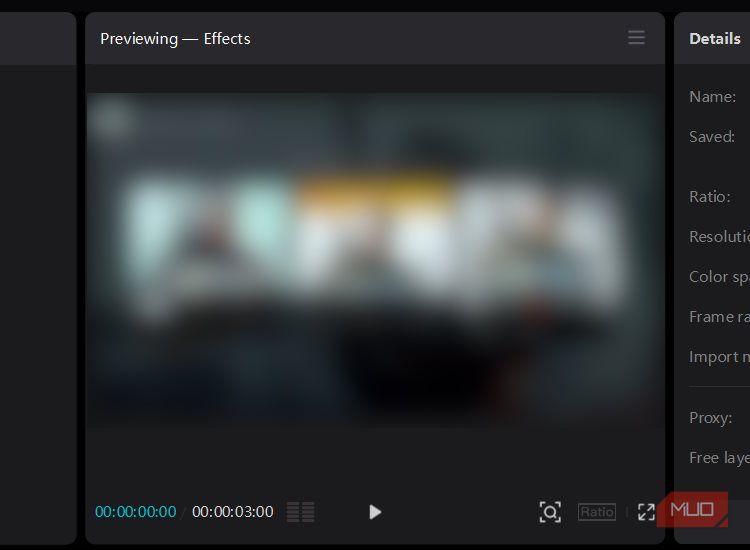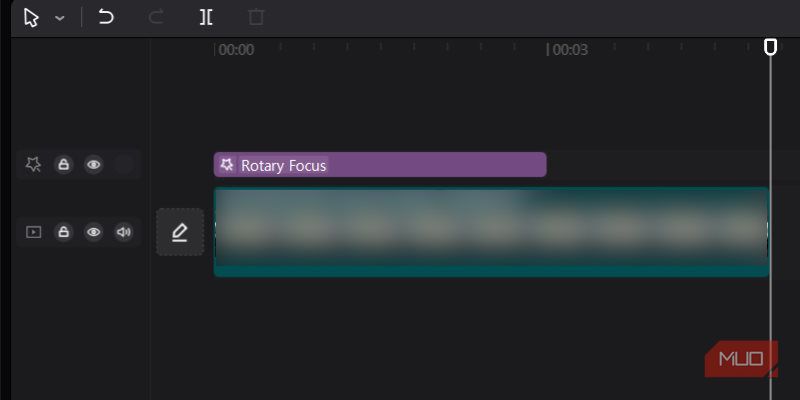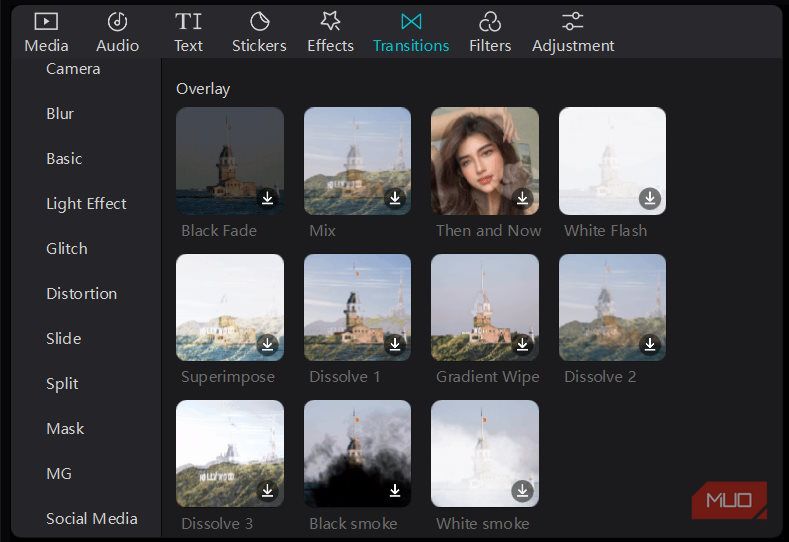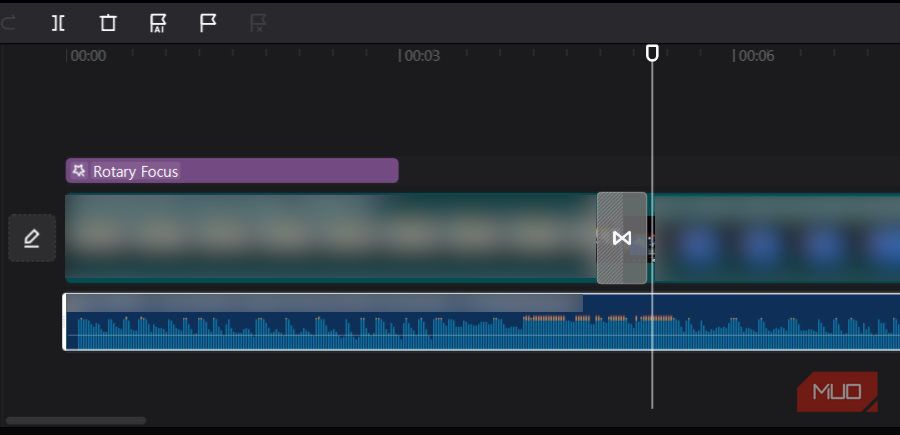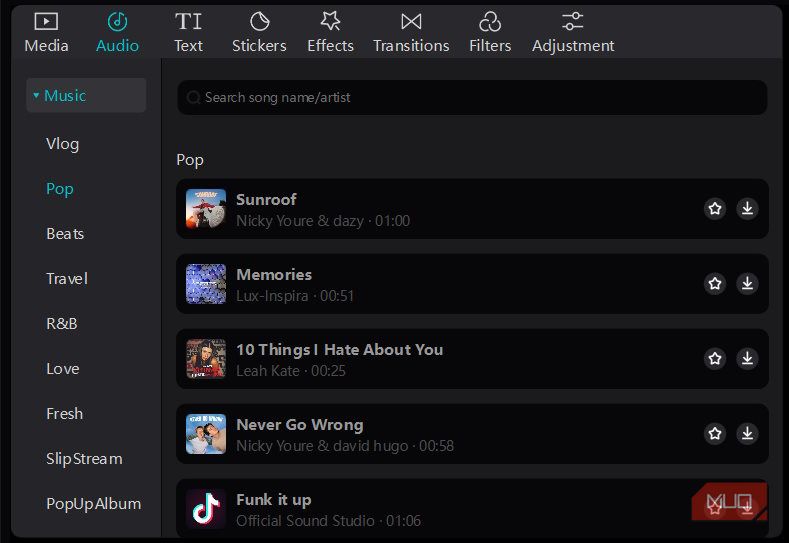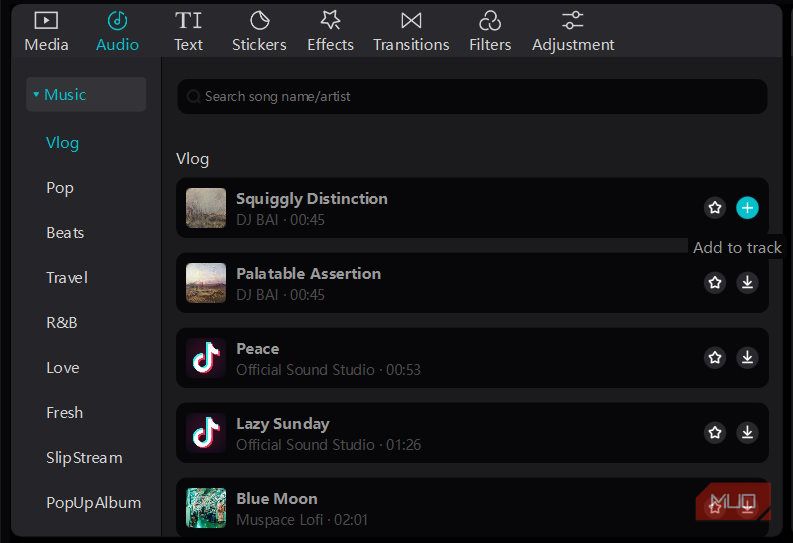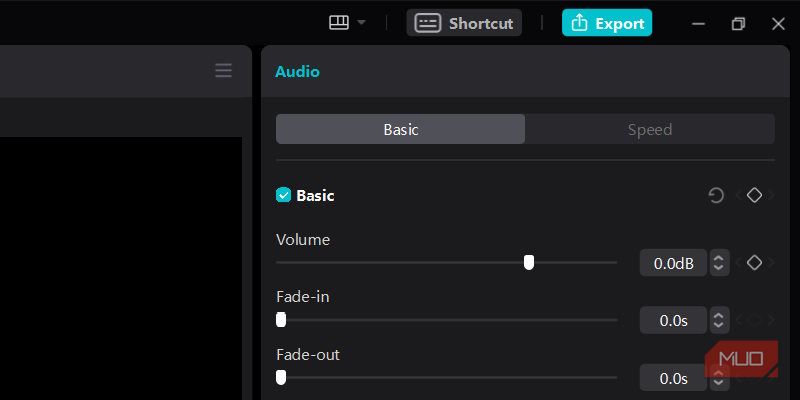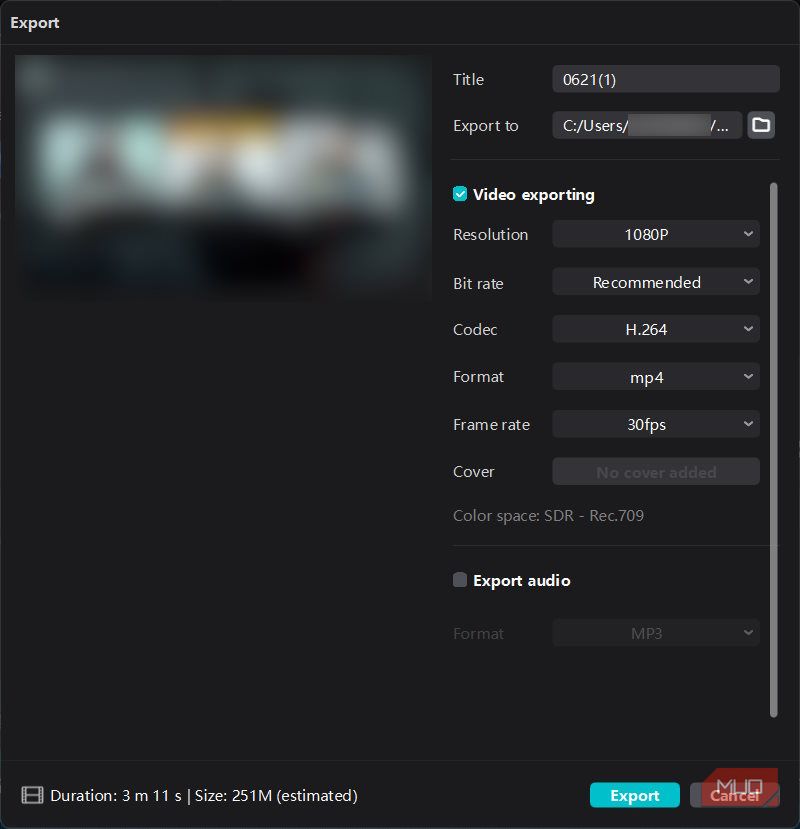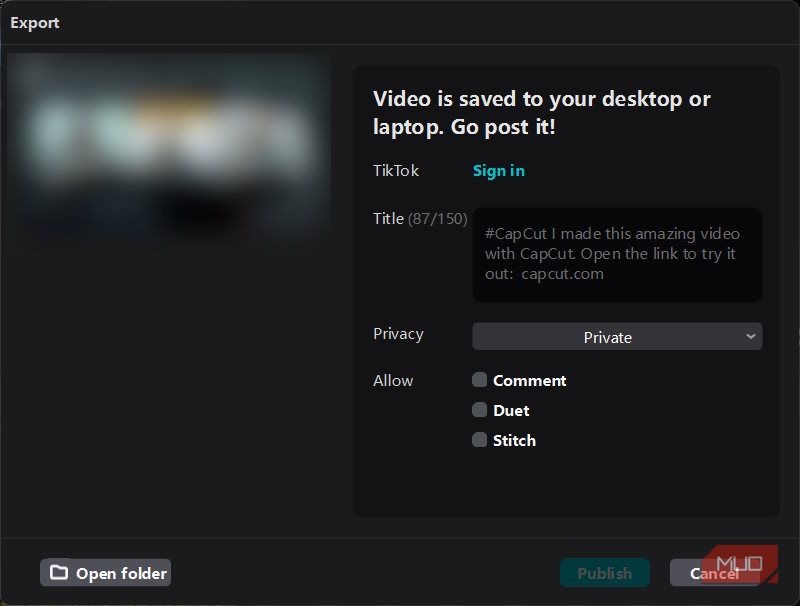Cách tạo trình chiếu video bằng CapCut cho máy tính để bàn
Trong những năm qua, các công cụ chỉnh sửa video đã trở nên ít khó hiểu hơn—cho phép bất kỳ ai đầu tư một hoặc hai phút để tìm ra chúng một cách dễ dàng để tạo ra những điều thực sự tuyệt vời để chia sẻ với bạn bè và gia đình. Nhiều người thích tạo trình chiếu giới thiệu những khoảnh khắc quan trọng của họ, cho dù đó là sinh nhật, lễ tốt nghiệp, đám cưới hay chuyến đi. Và CapCut là một trong những công cụ chỉnh sửa video thân thiện với người dùng mà bạn có thể sử dụng để kết hợp một trình chiếu tuyệt đẹp.
Nếu không muốn sử dụng ứng dụng di động hoặc web, bạn có thể tải xuống CapCut trên máy tính của mình và bắt đầu tạo trình chiếu một cách dễ dàng. Đây là cách.
Mục Lục
1. Tải xuống CapCut
CapCut có sẵn trên cả Windows và macOS và bạn có thể sử dụng nó miễn phí mà vẫn có quyền truy cập vào rất nhiều tính năng tuyệt vời. Vì vậy, khi bạn đã sẵn sàng, hãy tải xuống CapCut trên máy tính Windows hoặc Mac của bạn. Sau khi tải xuống, hãy khởi chạy nó và làm theo để tạo trình chiếu.
2. Tạo một dự án
Để bắt đầu dự án trình chiếu của bạn, hãy nhấp vào Dự án mới. Thao tác này sẽ mở trình chỉnh sửa video, tại đây bạn có thể bắt đầu thêm phương tiện, hiệu ứng, chuyển tiếp, v.v. Và nếu bạn là người mới bắt đầu, có một số mẹo cần thiết để thực hiện chỉnh sửa video tốt mà bạn cần ghi nhớ.
3. Nhập hình ảnh, video và nhạc vào CapCut
Khi hình ảnh, video và nhạc bạn muốn nhập vào CapCut đã sẵn sàng, hãy chọn Phương tiện truyền thông trong menu trên cùng và nhấp vào Nhập khẩu.
Chọn tất cả hình ảnh, video và nhạc để đưa vào bản trình chiếu của bạn và nhấp vào Mở. Bạn cũng có thể thu nhỏ CapCut rồi kéo và thả các tệp bạn muốn sử dụng vào Phương tiện truyền thông chuyển hướng.
4. Thêm hình ảnh và video vào Timeline
Bảng dưới cùng trong CapCut là dòng thời gian của bạn, là nơi bạn sẽ sắp xếp tất cả phương tiện, hiệu ứng và chuyển tiếp, cùng những thứ khác, để tạo bản trình chiếu. Để thêm hình ảnh hoặc video vào đó, hãy di chuột qua phương tiện bạn muốn thêm trong Phương tiện truyền thông tab và nhấp vào dấu cộng ở góc dưới cùng bên phải của nó.
Bây giờ hình ảnh hoặc video sẽ xuất hiện trong dòng thời gian và bạn có thể kéo các cạnh của nó để điều chỉnh độ dài của nó. Nếu phương tiện bạn đang thêm là video, nghĩa là phương tiện đó có thể có âm thanh, bạn có thể tắt tiếng phương tiện đó bằng cách nhấp vào biểu tượng loa bên trái.
Bạn cũng có thể đặt phương tiện trong dòng thời gian bằng cách kéo và thả trực tiếp vào đó. Và nếu bạn muốn xóa bất kỳ thứ gì trong dòng thời gian, chỉ cần nhấp vào nó và nhấn phím xóa trên bàn phím. Bạn cũng có thể sắp xếp lại video và hình ảnh bằng cách kéo chúng sang một phần khác của dòng thời gian.
Bây giờ, thêm bao nhiêu hình ảnh và video tùy thích và điều chỉnh độ dài để tạo bản trình chiếu tuyệt vời.
Đừng lo lắng về việc tiết kiệm. CapCut sẽ tự động lưu bất cứ khi nào bạn thực hiện thay đổi.
Bạn có thể kết thúc tại đây và chuyển sang bước bảy, ở đó chúng tôi chỉ cho bạn cách xuất bản trình chiếu để chia sẻ. Tuy nhiên, bạn có thể làm cho nó thú vị hơn với các hiệu ứng, hiệu ứng chuyển tiếp và tất nhiên là một số bản nhạc.
5. Thêm hiệu ứng và chuyển tiếp
Với hình ảnh và video của bạn được sắp xếp thành bản trình chiếu, giờ đây bạn có thể thêm hiệu ứng và chuyển tiếp để thêm gia vị cho mọi thứ. Bấm vào Các hiệu ứng trong menu trên cùng và các hiệu ứng sẽ tải lên ngay lập tức trong bảng điều khiển bên dưới. Bạn có thể mở rộng các tùy chọn trong khung bên trái để xem các loại hiệu ứng khác nhau.
Bạn có thể xem trước các hiệu ứng bằng cách chọn phương tiện trong dòng thời gian và nhấp vào các hiệu ứng khác nhau trong Các hiệu ứng chuyển hướng. Sau đó, bạn sẽ có thể xem kết quả sẽ như thế nào trong khung xem trước.
Nếu bạn thích hiệu ứng này, hãy vào Các hiệu ứng tab và nhấp vào mũi tên xuống ở góc dưới cùng bên phải để tải xuống. Sau đó, biểu tượng sẽ trở thành một dấu cộngvì vậy hãy nhấp vào nó để thêm nó.
Hiệu ứng sẽ xuất hiện ở trên cùng của hình ảnh hoặc video bạn đã chọn trong dòng thời gian và bạn cũng có thể kéo các cạnh của nó để điều chỉnh độ dài.
Bạn cũng có thể thêm hiệu ứng chuyển tiếp giống như cách bạn thêm hiệu ứng. bấm vào một chuyển tiếp trong menu trên cùng, hãy chọn một chuyển đổi bên trong bảng điều khiển, phương tiện bạn muốn thêm chuyển đổi đó vào, sau đó bấm vào nút dấu cộng ở góc dưới cùng bên phải của nó.
Quá trình chuyển đổi sẽ xuất hiện giữa khung hiện tại và khung tiếp theo trong dòng thời gian. Một lần nữa, bạn có thể kéo nó trên các cạnh để điều chỉnh độ dài của nó.
Bạn cũng có thể thêm văn bản, nhãn dán và bộ lọc theo cách tương tự. Vì vậy, chúng tôi khuyến khích bạn thử nghiệm để tìm các hiệu ứng và chuyển tiếp tốt nhất giúp video của bạn hấp dẫn hơn.
6. Thêm nhạc
Trình chiếu của bạn gần như đã hoàn tất. Bạn chỉ cần thêm một bản nhạc tuyệt vời. Như với phần còn lại của phương tiện, bạn có thể nhấp vào dấu cộng trên tệp nhạc trong Phương tiện truyền thông tab hoặc kéo và thả nó để thêm nó vào dòng thời gian.
Một cách khác để thêm nhạc vào bản trình chiếu của bạn là nhấp vào âm thanh trong menu trên cùng. Sau đó, mở rộng Âm nhạc trên khung bên trái và chọn loại nhạc bạn muốn thêm. Trong ngăn bên phải, bấm vào mũi tên xuống để tải nhạc.
Sau đó, mũi tên xuống sẽ trở thành một dấu cộng. Bạn có thể nhấp vào nó để thêm nhạc vào dòng thời gian và bạn cũng có thể kéo và thả nhạc vào dòng thời gian.
Bạn cũng có thể kéo các cạnh của tệp nhạc trong dòng thời gian để xác định nơi nhạc bắt đầu (cạnh trái) hoặc dừng (cạnh phải).
7. Xuất Trình chiếu
Bây giờ bạn đã hoàn tất việc tạo kiệt tác của mình, hãy nhấp vào Chơi trong ngăn xem trước để xem nó trông như thế nào. Nếu bạn hài lòng, hãy nhấp vào Xuất khẩu ở góc trên cùng bên phải.
Đặt tiêu đề cho bản trình chiếu, sau đó chọn độ phân giải, định dạng và tốc độ khung hình. Khi bạn hoàn tất, hãy nhấp vào Xuất khẩu ở góc dưới cùng bên phải.
Sau khi thực hiện xong, hãy nhấp vào Mở thư mục ở góc dưới cùng bên trái của cửa sổ bật lên để đi đến nơi CapCut đã lưu bản trình chiếu.
Sau đó, bạn có thể truy xuất nó và chia sẻ nó với bạn bè, gia đình và mạng xã hội từ đó.
Nếu bạn đang băn khoăn về việc sử dụng CapCut, hãy cân nhắc xem hướng dẫn này để biết liệu CapCut có an toàn để sử dụng hay không.
Tạo trình chiếu tuyệt vời trên CapCut
Chúng tôi mới chỉ bắt đầu sơ bộ về những gì bạn có thể làm với CapCut tại đây. Tuy nhiên, với những gì bạn đã học được ở đây, bạn có thể thử nghiệm và khám phá thêm CapCut để làm cho trình chiếu của bạn thú vị hơn. Với các công cụ tùy ý sử dụng trong CapCut, bạn chỉ bị giới hạn bởi trí tưởng tượng của mình.