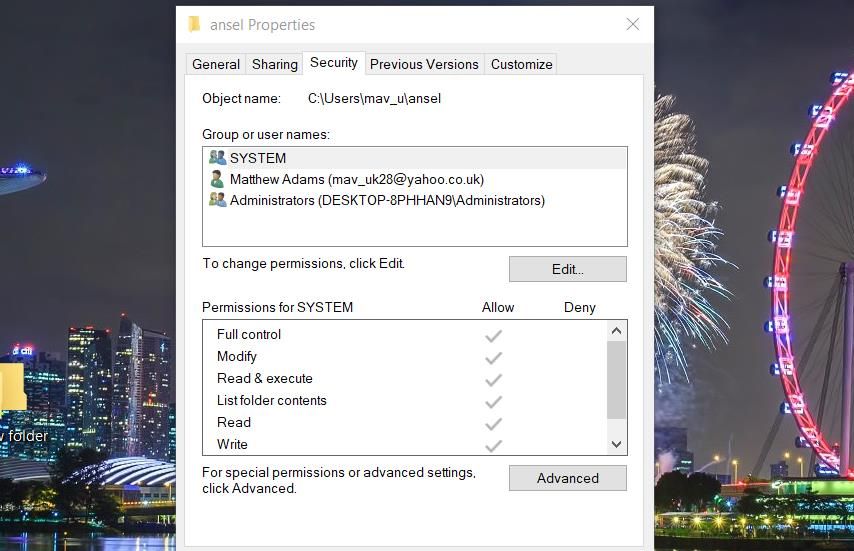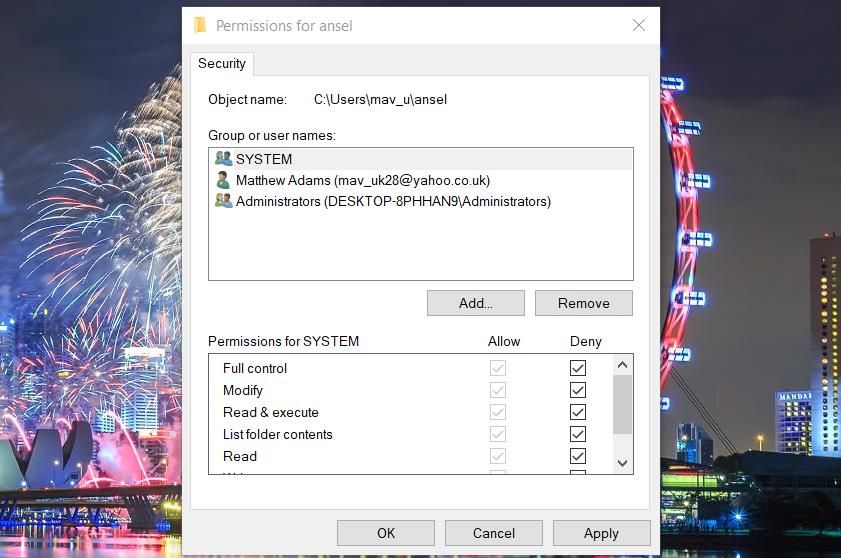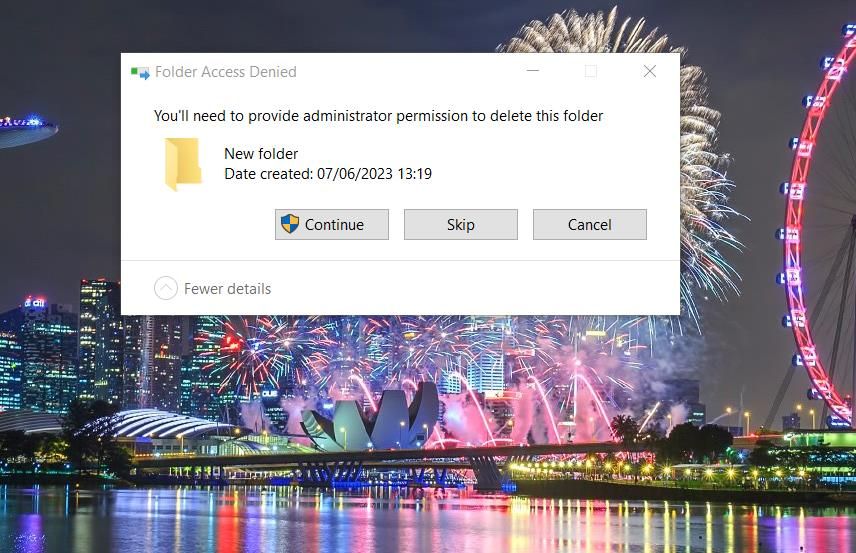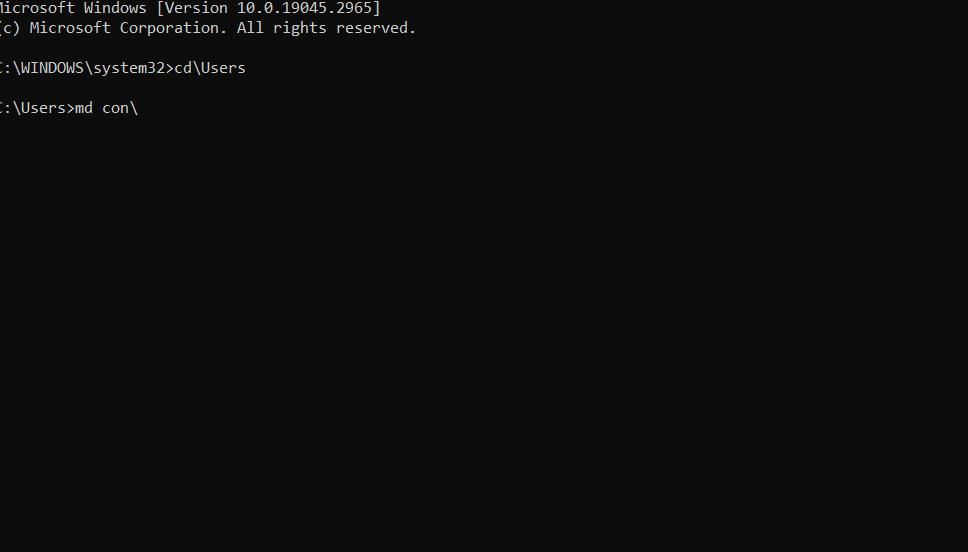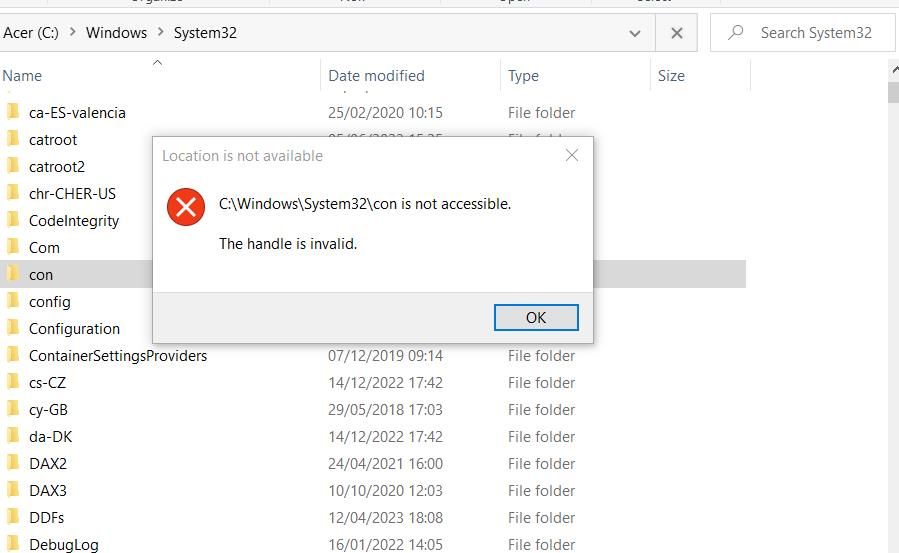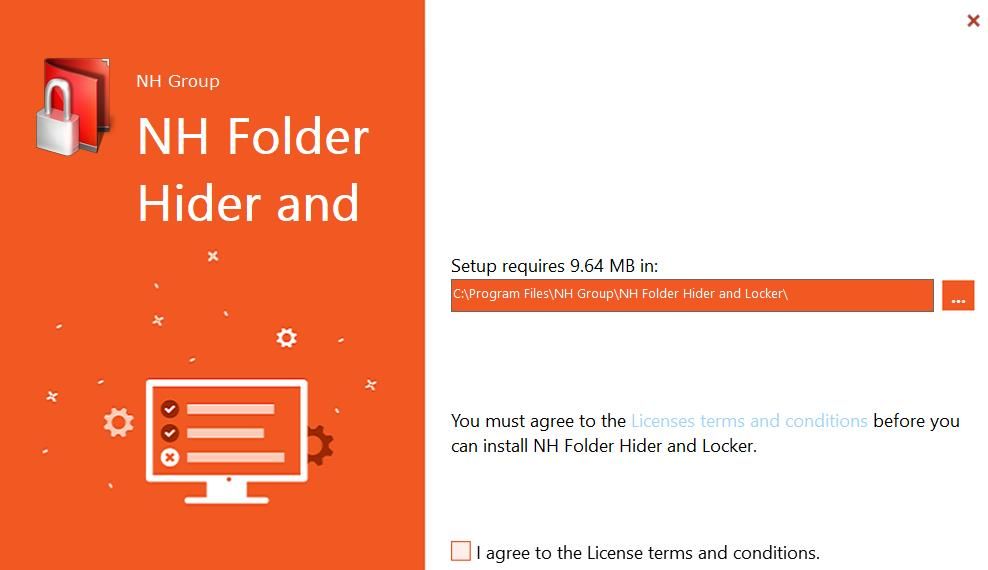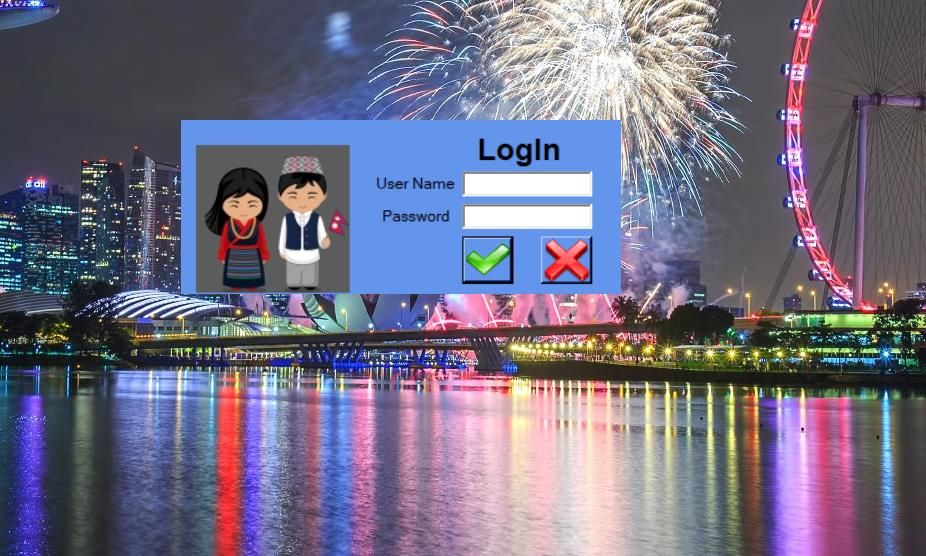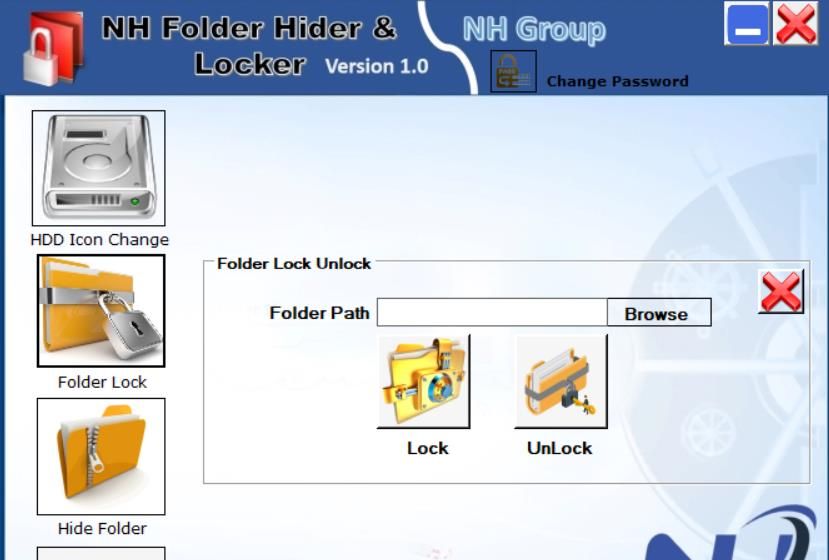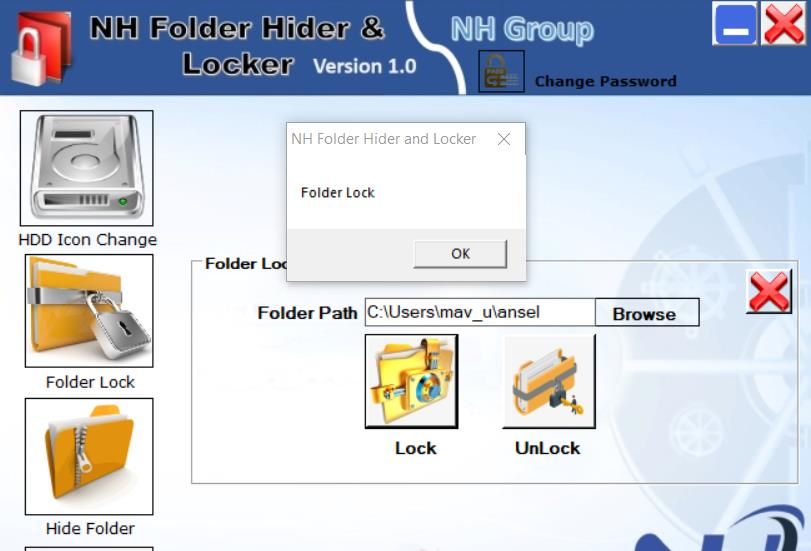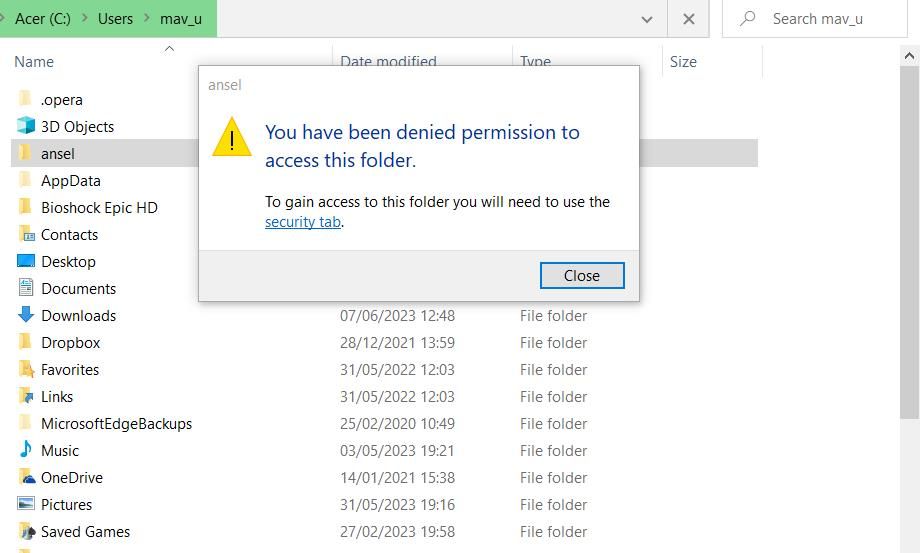Cách tạo thư mục hoặc tệp không thể xóa trong Windows 10
Windows 10 có Thùng rác để bảo vệ chống lại việc vô tình xóa dữ liệu. Tuy nhiên, người dùng vẫn có thể xóa các thư mục và tệp mà họ không biết là mình đã vô tình chọn xóa bằng cách dọn sạch thùng rác đó. Do đó, Thùng rác không phải là một biện pháp bảo vệ hoàn toàn bằng chứng cho việc mất dữ liệu do tai nạn.
Tuy nhiên, bạn có thể tạo một thư mục hoặc tệp không thể xóa trong Windows để nó sẽ không bao giờ kết thúc trong Thùng rác ngay từ đầu. Sau đó, tiêu chuẩn của Explorer Xóa bỏ tùy chọn sẽ không hoạt động đối với các thư mục hoặc tệp được bảo vệ của bạn. Đây là cách bạn có thể tạo thư mục hoặc tệp không thể xóa trong Windows 10.
Mục Lục
Cách tạo thư mục hoặc tệp không thể xóa bằng cách sửa đổi quyền của nó
Phương pháp đầu tiên này cho phép bạn làm cho cả thư mục và tệp đơn lẻ không thể xóa được. Nó liên quan đến việc từ chối tất cả các quyền đối với một thư mục hoặc tệp để người dùng không thể xóa nó. Đây là các bước để làm cho một thư mục hoặc tệp không thể xóa được bằng cách sửa đổi quyền:
- Đầu tiên, bấm vào Chương trình quản lý dữ liệu trên thanh tác vụ và hiển thị một thư mục bao gồm một thư mục hoặc tệp mà bạn muốn không thể xóa được.
- Nhấp chuột phải vào thư mục hoặc tệp và chọn Của cải.
- Nhấp chuột Bảo vệ trong cửa sổ thuộc tính tệp hoặc thư mục.
- Nhấn nút Biên tập nút trên Bảo vệ chuyển hướng.
- Lựa chọn HỆ THỐNG bên trong Nhóm hoặc tên người dùng hộp.
- Nhấn vào Từ chối hộp kiểm cho Kiểm soát hoàn toàn cài đặt, cũng sẽ chọn tất cả các hộp khác bên dưới nó.
- Lặp lại hai bước trước đó cho tất cả các tài khoản được hiển thị trong Nhóm hoặc tên người dùng hộp. Sau đó, quyền sẽ bị từ chối đối với tất cả tên người dùng.
- Chọn cửa sổ quyền Áp dụng lựa chọn.
- Nhấp chuột Đúng để xác nhận bạn muốn từ chối quyền.
- Sau đó bấm vào ĐƯỢC RỒI trong cửa sổ quyền và thuộc tính.
Bây giờ hãy thử xóa thư mục hoặc tệp mà bạn vừa thực hiện không thể xóa được. Nhấp chuột phải vào thư mục hoặc tệp và chọn Xóa bỏ. Một cửa sổ Truy cập thư mục bị từ chối với một Tiếp tục tùy chọn trên nó sẽ bật lên. nhấp chuột Tiếp tục sẽ hiển thị một cửa sổ khác với một Thử lại cái nút. lựa chọn Thử lại sẽ không bao giờ xóa tệp hoặc thư mục.
Tuy nhiên, bạn không thể mở hoặc chỉnh sửa bất kỳ thư mục hoặc tệp nào không thể xóa được theo cách này. Nếu bạn muốn mở hoặc chỉnh sửa thư mục hoặc tệp không thể xóa được, bạn sẽ cần hoàn tác tất cả các thay đổi về quyền mà bạn đã thực hiện. Hiển thị cửa sổ quyền đối với tệp hoặc thư mục, như được nêu trong các bước từ một đến bốn ở trên, sau đó bỏ chọn tất cả Từ chối hộp kiểm để làm cho nó có thể truy cập lại.
Cách tạo thư mục không thể xóa bằng dấu nhắc lệnh
Bạn có thể thiết lập một thư mục không thể xóa mới với từ khóa Windows dành riêng bằng cách thực hiện lệnh CMD. Vì thư mục đó sẽ có tên từ khóa dành riêng nên bạn sẽ không thể xóa thư mục đó trong File Explorer. Đây là cách bạn có thể tạo một thư mục không thể xóa với tên lừa đảo dành riêng trong ứng dụng Dấu nhắc Lệnh:
- Để truy cập hộp tìm kiếm, đồng thời nhấn nút các cửa sổ phím logo cùng với S.
- Nhập Dấu nhắc lệnh cụm từ tìm kiếm trong tiện ích tìm tệp.
- Mở Dấu nhắc Lệnh với quyền của quản trị viên bằng cách chọn ứng dụng đó Chạy như quản trị viên tùy chọn trong kết quả tìm kiếm.
- Mở thư mục mà bạn muốn tạo thư mục mới bằng cách nhập lệnh Cd. Ví dụ: thực hiện lệnh sau để hiển thị thư mục Người dùng trong cửa sổ Nhắc:
CdUsers - Sau đó nhập lệnh tạo thư mục này và nhấn Đi vào:
md con - Thực hiện lệnh này để đóng cửa sổ Prompt:
exit
Bây giờ hãy mở File Explorer và thư mục Người dùng hoặc thư mục khác mà bạn đã tạo thư mục lừa đảo mới. Nhấp chuột phải vào thư mục lừa đảo đó và chọn Xóa bỏ sẽ không xóa thư mục. Thông báo lỗi “Vị trí không khả dụng” cũng sẽ bật lên nếu bạn cố mở thư mục.
Tất nhiên, một thư mục bạn không thể mở sẽ không được sử dụng nhiều. Tuy nhiên, bạn vẫn có thể di chuyển tệp đến và từ thư mục đó bằng các lệnh CMD. Ví dụ: giả sử bạn muốn di chuyển tệp image.png được lưu trữ trong thư mục C:Users sang thư mục con con trong cùng thư mục. Sau đó, bạn sẽ cần thực hiện lệnh di chuyển này:
move "c:Usersimage.png" "c:Userscon"
Lệnh đó di chuyển tệp image.png vào thư mục con. Sau đó, bạn cũng cần sử dụng cùng một lệnh để di chuyển tệp ra khỏi thư mục con. Lệnh đảo ngược để di chuyển cùng một tệp ra khỏi thư mục đó trở lại thư mục Người dùng là:
move "c:Usersconimage.png" "c:Users"
Thư mục con là một trong nhiều tên từ khóa dành riêng mà bạn có thể sử dụng cho một thư mục không thể xóa được. PRN, NUL, COM1, LPT1, AUX và CLOCK$ là các từ khóa dành riêng khác mà bạn có thể tạo các thư mục không thể xóa được.
Thư mục con này không thể xóa được trong File Explorer, nhưng bạn vẫn có thể xóa nó bằng Dấu nhắc Lệnh. Để làm như vậy, hãy mở thư mục bao gồm thư mục con trong Dấu nhắc Lệnh. Sau đó thực hiện lệnh xóa sau:
rd /s /q con
Cách tạo thư mục không thể xóa bằng NH Folder Hider and Locker
Nếu bạn thích một phương pháp tự động hơn để tạo một thư mục không thể xóa được, hãy xem phần mềm miễn phí NH Folder Hider and Locker. NH Folder Hider and Locker là phần mềm mà bạn có thể khóa các thư mục để làm cho chúng không thể xóa được. Sau đó, bạn có thể mở khóa thư mục bằng chương trình bất cứ khi nào bạn cần truy cập vào thư mục đó. Bạn có thể tạo một thư mục không thể xóa được bằng phần mềm đó như sau:
- Mở trang NH Folder Hider and Locker này trên Softpedia.
- Tải xuống ứng dụng, sau đó nhấp đúp vào NH Folder Hider và Locker sau khi nó được tải xuống.
- chọn tôi đồng ý hộp kiểm cho các điều khoản cấp phép của phần mềm.
- Nhấp chuột Kế tiếp một vài lần và chọn Cài đặt.
- Lựa chọn Hoàn thành trong trình hướng dẫn thiết lập của NH Folder Hider và Locker.
- Nhấp đúp vào phím tắt trên màn hình NH Folder Hider và Locker.
- Nhập tên người dùng và mật khẩu mới để mở NH Folder Hider and Locker.
- Nhấn vào Bộ cái nút.
- Lựa chọn ĐƯỢC RỒI trên thông báo hộp thoại NH Folder Hider and Locker bật lên.
- Sau đó nhập tên người dùng và mật khẩu bạn vừa đặt và nhấp vào nút đánh dấu màu xanh lá cây.
- chọn Khóa thư mục chuyển hướng.
- Nhấp chuột duyệtchọn một thư mục để không thể xóa và chọn Khóa.
- Nhấn nút Khóa cái nút.
- Sau đó nhấn nút hộp thoại ĐƯỢC RỒI cái nút.
Chuyển đến bất kỳ thư mục nào bao gồm thư mục bạn vừa thực hiện không thể xóa được. Nhấp chuột phải vào thư mục mới bị khóa của bạn để chọn Xóa bỏ. Hoặc chọn thư mục và nhấn nút Del chìa khóa. Một thông báo từ chối truy cập sẽ bật lên theo một trong hai cách. Bạn cũng có thể thử xóa thư mục bằng các phương pháp khác trong hướng dẫn của chúng tôi về cách xóa tệp có chọn lọc trong Windows.
Nếu bạn muốn truy cập vào thư mục, bạn sẽ cần phải mở khóa nó. Để làm như vậy, hãy mở lại phần mềm NH Folder Hider and Locker; nhấp chuột duyệt trong cửa sổ để chọn thư mục bị khóa. Sau đó nhấn nút mở khóa để làm cho thư mục có thể truy cập và xóa được.
Bảo vệ các thư mục và tệp của bạn khỏi bị xóa do vô tình trong Windows 10
Bạn có thể đảm bảo rằng bạn không bao giờ vô tình xóa các thư mục hoặc tệp quan trọng trong Windows 10 Explorer bằng cách làm cho chúng không thể xóa được bằng các phương pháp trên. Làm cho các thư mục và tệp của bạn không thể xóa được bằng các phương pháp đó cũng sẽ khiến chúng không thể truy cập được đối với người dùng khác. Vì vậy, chúng sẽ bảo vệ các thư mục và tệp quan trọng nhất của bạn theo hai cách. Sau đó, bạn sẽ không bao giờ cần sử dụng phần mềm khôi phục dữ liệu Windows.