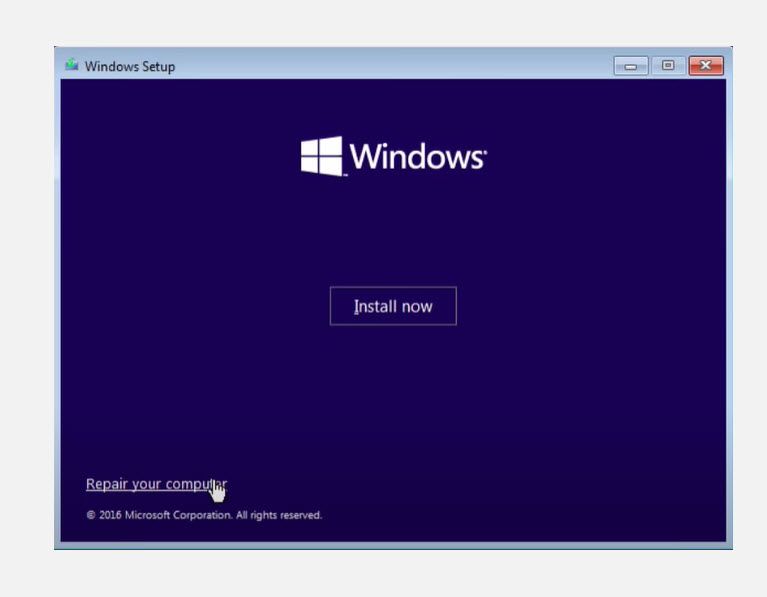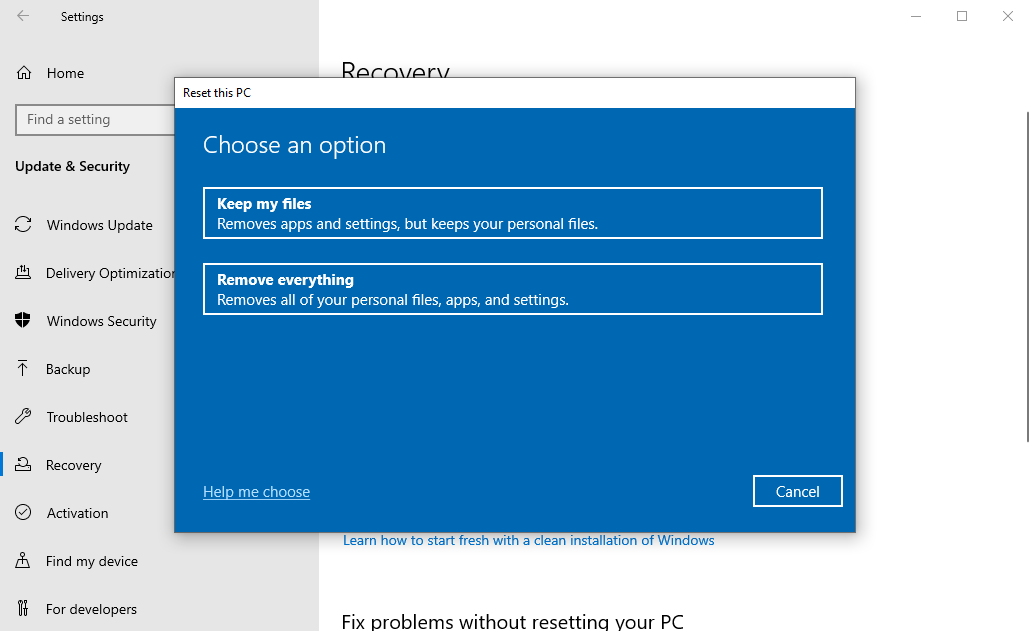Cách sửa mã lỗi Windows 10 0xc00000e
Bạn có thấy mã lỗi 0xc00000e trong Windows 10 khi khởi động không? Nhiều người cảm thấy bực bội khi họ gặp lỗi này vì Windows không chỉ định trong mã lỗi của họ vấn đề gì đã xảy ra và bạn cần làm gì để khắc phục.
Thông thường, lỗi này xảy ra khi một thành phần phần cứng không được phát hiện hoặc tệp hệ thống bị hỏng chặn Windows 10 khởi động. Trong hướng dẫn này, chúng tôi sẽ chỉ cho bạn cách khắc phục sự cố và sửa mã lỗi Windows 10 0xc00000e mà không làm mất dữ liệu của bạn.
Mục Lục
Mã lỗi 0xc00000e trong Windows 10 là gì?
Mã lỗi 0xc00000e là Windows 10 Lỗi BSOD xuất hiện trong quá trình khởi động. Giờ đây, lỗi BSOD không còn là điều gì mới mẻ đối với người dùng Windows 10. Trên thực tế, chúng tôi cũng đã dành riêng một hướng dẫn đầy đủ để khắc phục lỗi BSOD chung. Nhưng mã lỗi 0xc00000e là một lỗi BOSD cụ thể, cho biết rằng một thiết bị phần cứng quan trọng không được Windows 10 phát hiện.
Đây có thể là một số vấn đề với SSD hoặc ổ cứng nơi các tệp hệ thống thường được lưu trữ. Lỗi cũng có thể do tệp hệ thống bị hỏng kích hoạt, có thể khiến Windows 10 không khởi động đúng cách.
Nói tóm lại, bất kỳ lỗi phần cứng hoặc tệp hệ thống nào khiến Windows 10 không thể định vị hoặc khởi động winload.exe (một trong các tệp trong Windows Boot Manager) đều có thể gây ra lỗi này.
Cách sửa mã lỗi 0xc00000e trong Windows 10
Vì lỗi không hướng bạn đến thiết bị phần cứng thực tế hoặc thiếu tệp hệ thống, bạn sẽ cần thực hiện một hoặc tất cả các bước khắc phục sự cố để khắc phục sự cố.
- Sử dụng Công cụ sửa chữa tự động của Windows.
- Xây dựng lại tệp BCD và Bản ghi Khởi động Chính.
- Đặt lại BIOS về cài đặt mặc định của nó.
- Kiểm tra và thay pin CMOS.
Hãy bắt đầu với việc sửa chữa tự động trước.
Công cụ sửa chữa tự động là một ứng dụng miễn phí của Microsoft giúp bạn khắc phục các lỗi khởi động Windows phổ biến. Để khắc phục mã lỗi 0xc00000e trong máy tính của bạn, hãy làm theo các bước bên dưới:
- Tắt PC của bạn rồi khởi động lại.
- Ngay sau khi logo của nhà sản xuất xuất hiện trên màn hình, hãy nhấn nút Phím F2 để truy cập menu khởi động. Phím này có thể thay đổi tùy thuộc vào nhà sản xuất máy tính của bạn, vì vậy hãy tham khảo hướng dẫn sử dụng nếu phím F2 không hoạt động.
- Khi bạn đã vào menu khởi động, điều đầu tiên bạn cần làm là thay đổi tùy chọn khởi động đến CD / DVD Rom. Bạn cũng có thể chọn khởi động từ USB nếu bạn có ổ USB khởi động được.
- Nếu không sở hữu đĩa CD, bạn cũng có thể sử dụng ổ USB để chạy sửa chữa Windows.
- Nhập CD / DVD HĐH Windows 10 của bạn. Khởi động lại máy tính của bạn và bây giờ nó sẽ khởi động từ CD / DVD Rom của bạn. Một thông báo sẽ xuất hiện trên màn hình cho biết, “Nhấn phím bất kỳ để khởi động từ CD hoặc DVD.” Làm theo các hướng dẫn đó và nhấn bất kỳ phím nào trên bàn phím của bạn.
- Nó sẽ khởi động quá trình sửa chữa / cài đặt Windows của bạn.
- Chọn múi giờ, ngôn ngữ và phương thức nhập bàn phím của bạn.
- Trên màn hình tiếp theo, nhấp vào Sửa máy tính của bạn cái nút. Tiếp theo, nhấp vào Xử lý sự cố > Tùy chọn nâng cao > Sửa chữa tự động.
Sẽ chỉ mất vài phút để sửa các tệp Windows bị hỏng của bạn. Tùy chọn sửa chữa hệ thống thường sửa chữa các tệp hệ thống bị hỏng và bị thiếu. Tuy nhiên, nếu mã lỗi 0xc00000e không được xóa ở cuối bài viết này, hãy chuyển sang phương pháp tiếp theo.
2. Xây dựng lại tệp dữ liệu cấu hình khởi động trong Windows 10
Tệp Dữ liệu Cấu hình Khởi động (BCD) là một tệp hệ thống cho Windows biết cách khởi động hệ điều hành của bạn. Vì vậy, nếu trong tay bạn có tệp BCD bị hỏng, bạn có thể gặp phải lỗi BSOD.
Để xây dựng lại BCD, bạn có thể khởi động vào Windows bằng đĩa CD cài đặt Windows hoặc ổ USB khởi động được. Sau đó, trên trang Thiết lập Windows, hãy chọn ngôn ngữ, múi giờ, phương thức nhập rồi bấm vào Kế tiếp cái nút.
Bấm vào Sửa máy tính của bạn > Khắc phục sự cố > Tùy chọn nâng cao. Lựa chọn Dấu nhắc lệnh.
Bây giờ gõ từng lệnh một. Sau mỗi lệnh, nhấn nút enter:
bootrec /scanos
bootrec /fixmbr
bootrect /fixboot
bootrec /rebuildbcdBootrec hay bootrec.exe là một công cụ do Microsoft cung cấp. Nó được sử dụng để khắc phục sự cố và khắc phục sự cố khởi động trong môi trường khôi phục Windows.
bootrec / fixmbrr: Bạn có thể sử dụng lệnh này để khắc phục sự cố hỏng MBR (Master Boot Record). Nó ghi MBR tương thích Windows 10 vào phân vùng hệ thống.
bootrec / fixboot: Lệnh này sẽ ghi một khu vực khởi động mới vào phân vùng hệ thống.
bootrec / scanosS: Khi bạn chạy lệnh này, nó sẽ quét tất cả các phân vùng đĩa để cài đặt Windows.
bootrec / Buildbcd: Lệnh này sẽ quét tất cả các đĩa để cài đặt tương thích với hệ điều hành của bạn. Ngoài ra, nó sẽ cho phép bạn chọn các cài đặt mà bạn muốn thêm vào BCD (Dữ liệu cấu hình khởi động).
Bây giờ khởi động lại máy tính của bạn và kiểm tra xem sự cố đã được giải quyết chưa. Nếu không, hãy làm theo phương pháp tiếp theo.
3. Thực hiện Thiết lập lại cấu hình BIOS / UEFI
Lỗi 0xc00000e cũng có thể xảy ra do cấu hình sai trong BIOS. Bạn cũng có thể giải quyết vấn đề này bằng cách đặt lại cấu hình BIOS.
- Khởi động lại máy tính của bạn và đợi logo của nhà sản xuất hiển thị, sau đó nhấn F2, F12, Thoát ra, Delhoặc bất kỳ phím nào mà nhà sản xuất của bạn đã đặt để vào menu BIOS. Nếu bạn không chắc mình nên nhấn phím nào để truy cập BIOS trên thiết bị của mình, hãy sử dụng Google để xem cách bạn có thể truy cập BIOS trên thương hiệu PC cụ thể của mình.
- Sử dụng các phím mũi tên trên bàn phím để điều hướng các tùy chọn trong BIOS. Tìm tùy chọn mặc định của thiết lập BIOS. Nhấp vào tùy chọn này và nhấn đi vào trên bàn phím của bạn để đặt lại cấu hình BIOS.
- Lưu và thoát BIOS bằng cách nhấn F10 hoặc sử dụng các phím mũi tên để thoát BIOS theo cách thủ công. Khi bạn thoát, thiết bị của bạn sẽ tự động khởi động lại.
4. Thay pin CMOS
Nếu ngày và giờ BIOS của bạn bị định cấu hình sai, thì bạn có thể muốn thay pin CMOS. CMOS là một con chip trên bo mạch chủ của bạn có chức năng lưu trữ cấu hình BIOS, ngày, giờ và các thông tin khác. Thông tin này bao gồm ngày giờ hệ thống và một số cài đặt phần cứng.
Pin CMOS cung cấp năng lượng cho phần sụn BIOS trong thiết bị của bạn. Điều này là do BIOS cần được duy trì nguồn, ngay cả khi máy tính của bạn không được cắm vào nguồn điện. Do đó, nếu bạn tháo và thay pin CMOS, nó sẽ khiến BIOS quên cài đặt và trở về trạng thái mặc định. Bạn có thể xem cách thực hiện việc này trong hướng dẫn của chúng tôi về lý do tại sao bo mạch chủ của bạn bị chai pin.
Sau khi thay pin CMOS, bạn nên cấu hình lại cài đặt BIOS và khởi động lại PC của mình.
5. Thực hiện khôi phục cài đặt gốc
Nếu bạn đã thử tất cả các phương pháp ở trên nhưng vẫn gặp lỗi 0xc00000e thì có lẽ đã đến lúc Khôi phục cài đặt gốc nhanh chóng. Đặt lại, trái ngược với các phương pháp khắc phục sự cố khác từ trên, hoạt động bằng cách định dạng mọi thứ trên PC của bạn. Sau khi quá trình đặt lại hoàn tất, Windows của bạn sẽ được cài đặt lại và máy tính của bạn sẽ trở lại hình dạng cũ.
Để bắt đầu, hãy nhấn Win + I để mở Cài đặt Windows. Từ đó, đi đến Cập nhật & Bảo mật> Phục hồi.
Từ dưới Đặt lại PC này phần, nhấp vào Bắt đầu. Tiếp theo, chọn Loại bỏ mọi thứ nếu bạn muốn xóa tất cả các ứng dụng, tệp và cài đặt cũ của mình.
Trên cửa sổ tiếp theo, chọn một trong hai Tải xuống đám mây hoặc Cài đặt lại cục bộ tùy thuộc vào cách bạn muốn tiến hành cài đặt lại. Sau đó, hãy làm theo các hướng dẫn đơn giản phía trước để hoàn tất việc đặt lại. Nếu mọi thứ diễn ra suôn sẻ, Windows của bạn sẽ hoạt động trở lại trong thời gian ngắn.
Đã sửa mã lỗi Windows 10 0xc00000e
Mặc dù hệ điều hành Windows đã đạt được những bước tiến lớn trong việc chống lại các lỗi bên trong hệ thống của nó, nhưng nó vẫn còn một chặng đường dài phía trước. Nhưng đừng lo lắng. Chúng tôi đã bảo vệ bạn cho đến lúc đó. Hy vọng rằng bạn có thể giải quyết mã lỗi 0xc00000e bằng một trong các phương pháp được liệt kê ở trên.
Đọc tiếp
Giới thiệu về tác giả