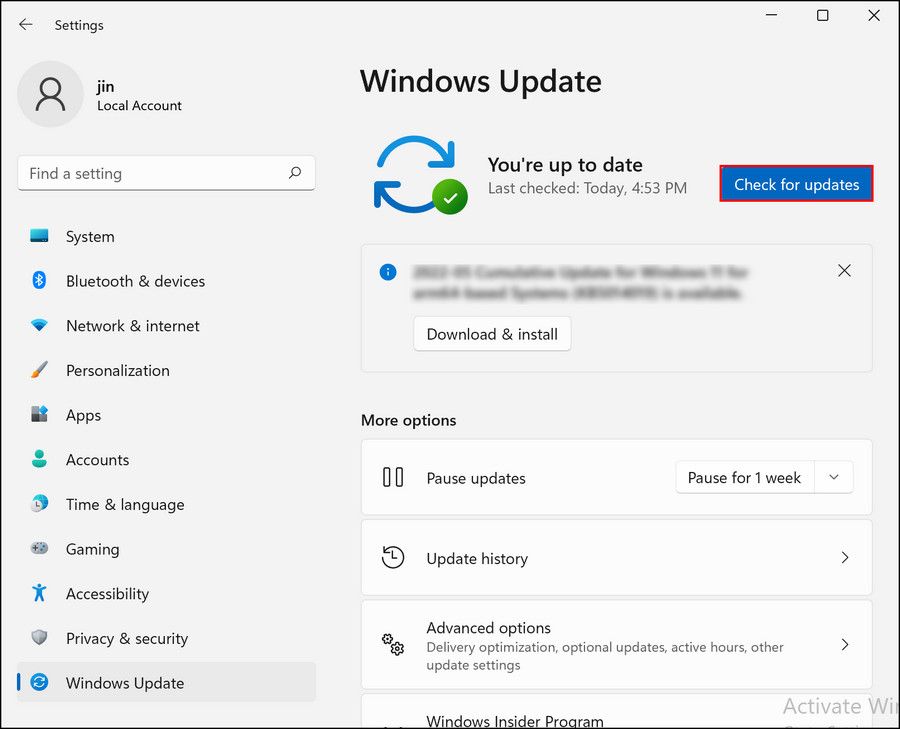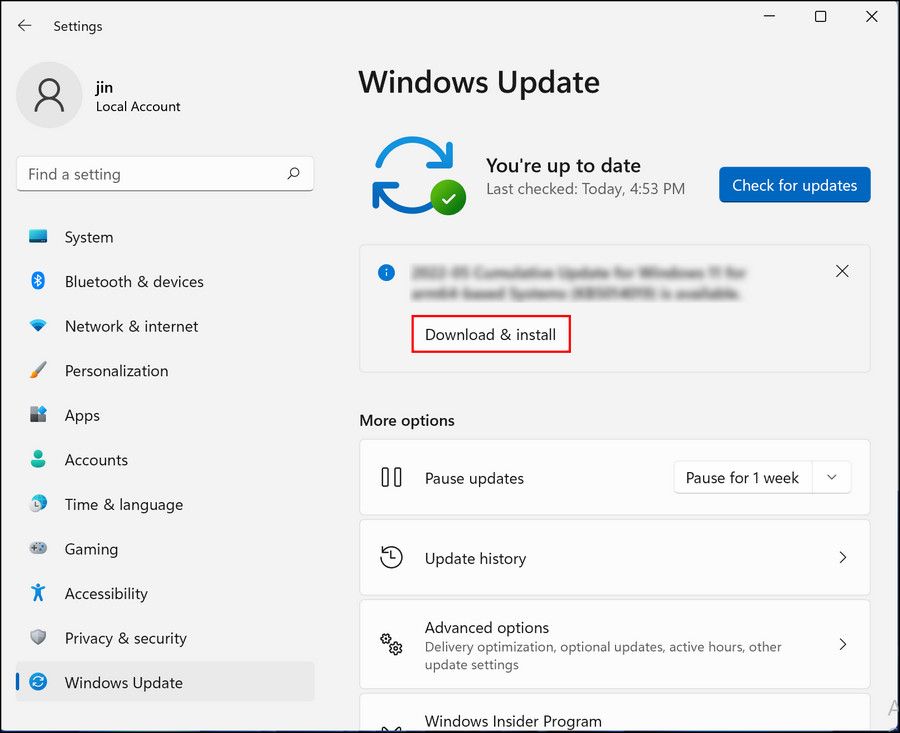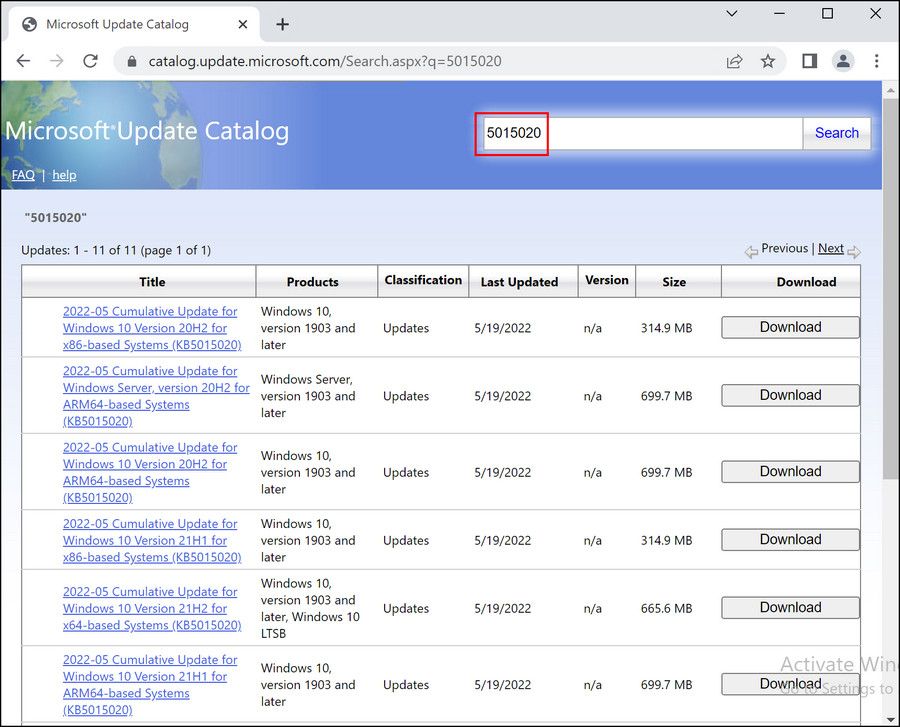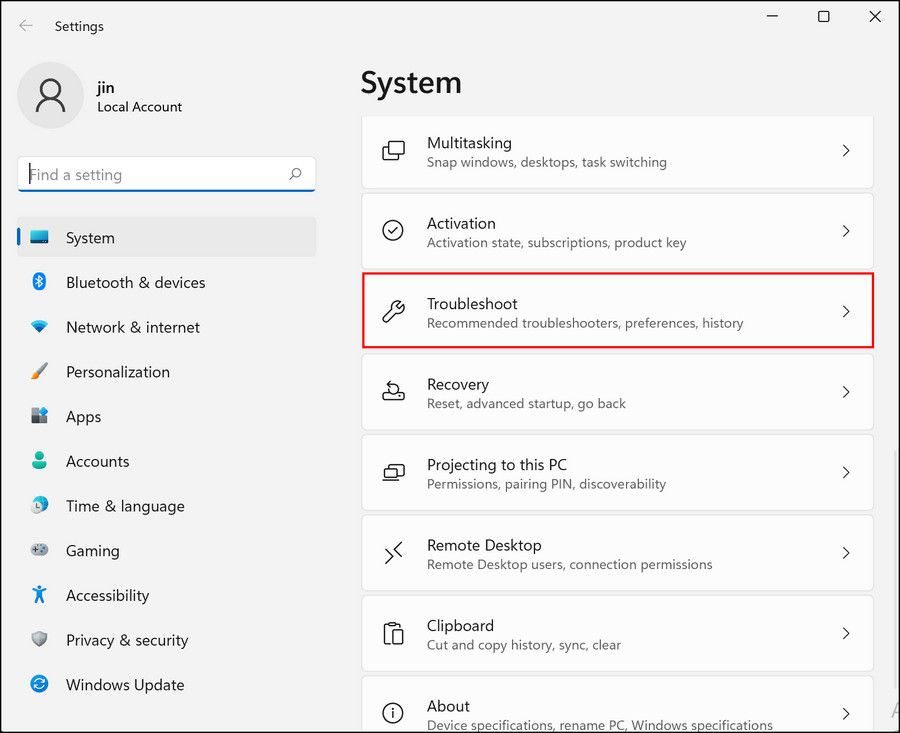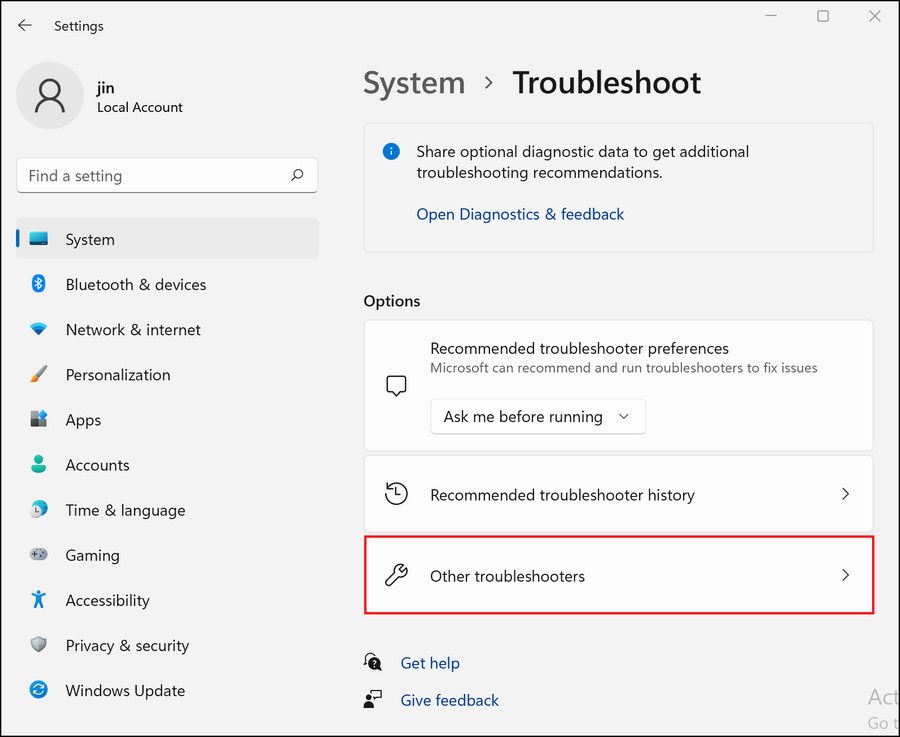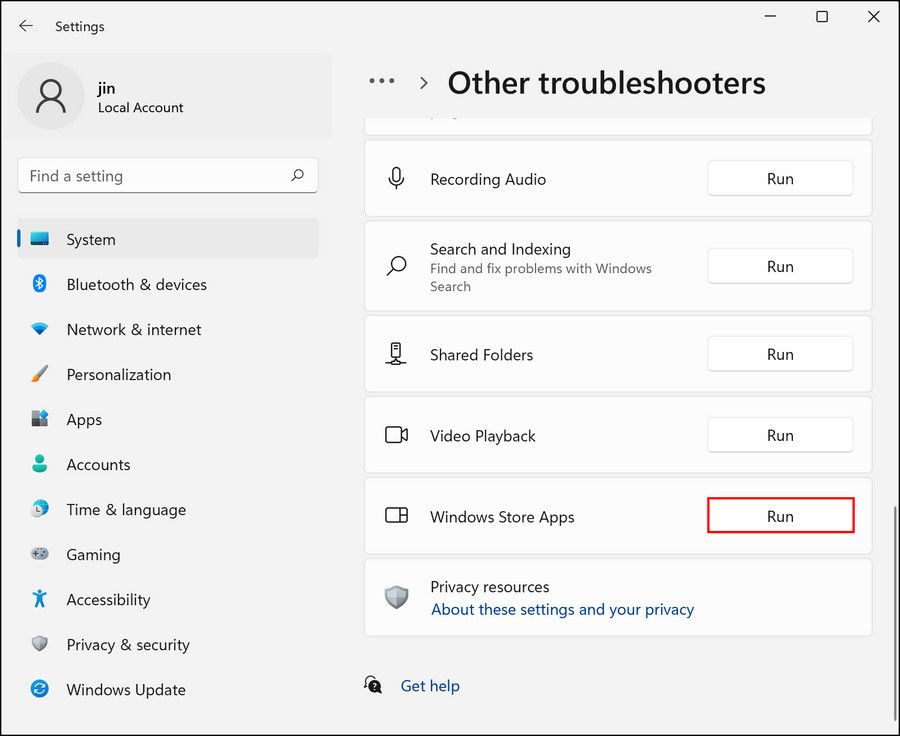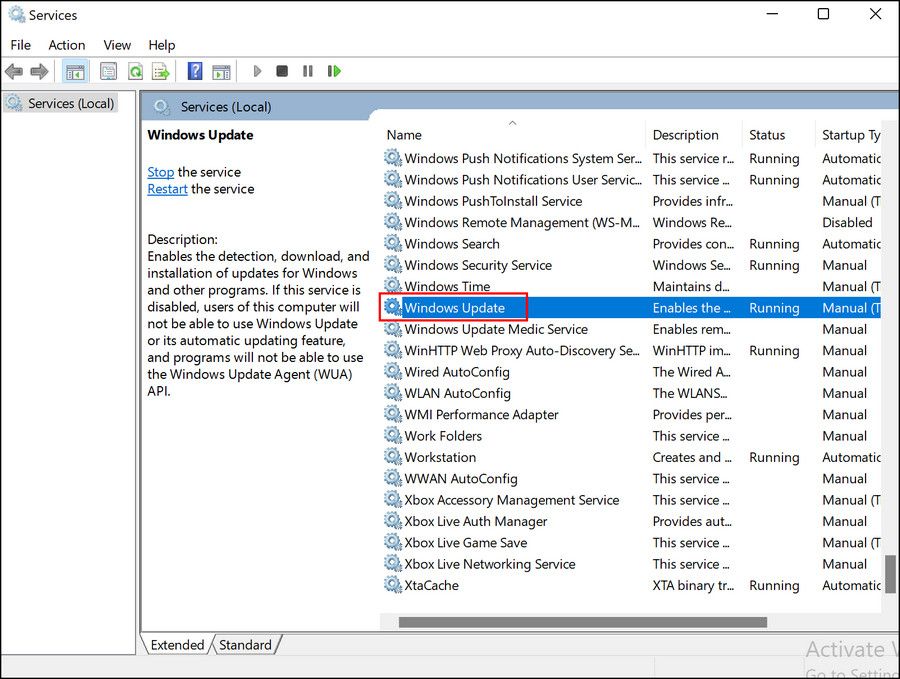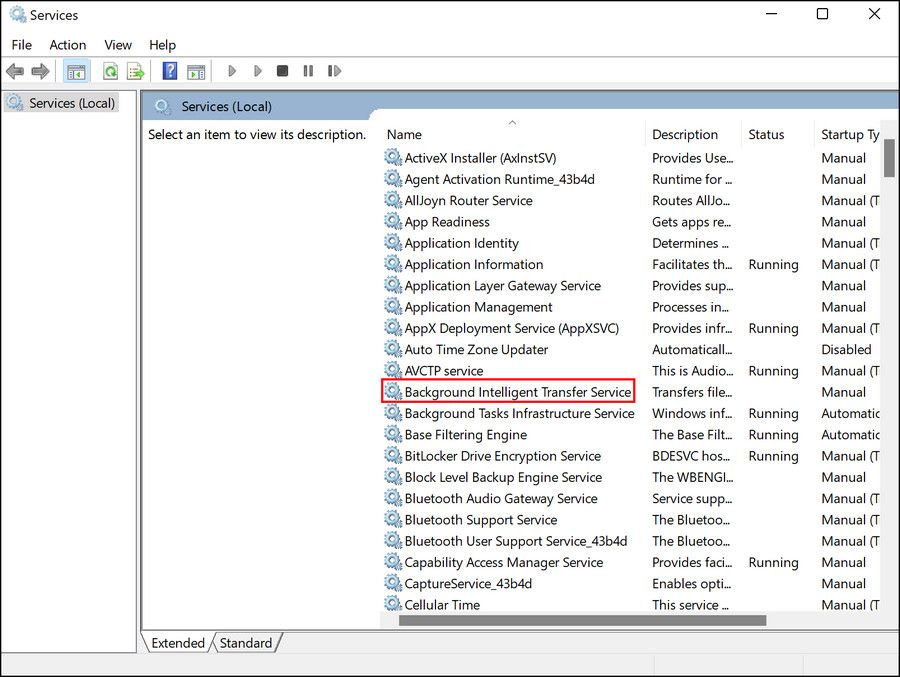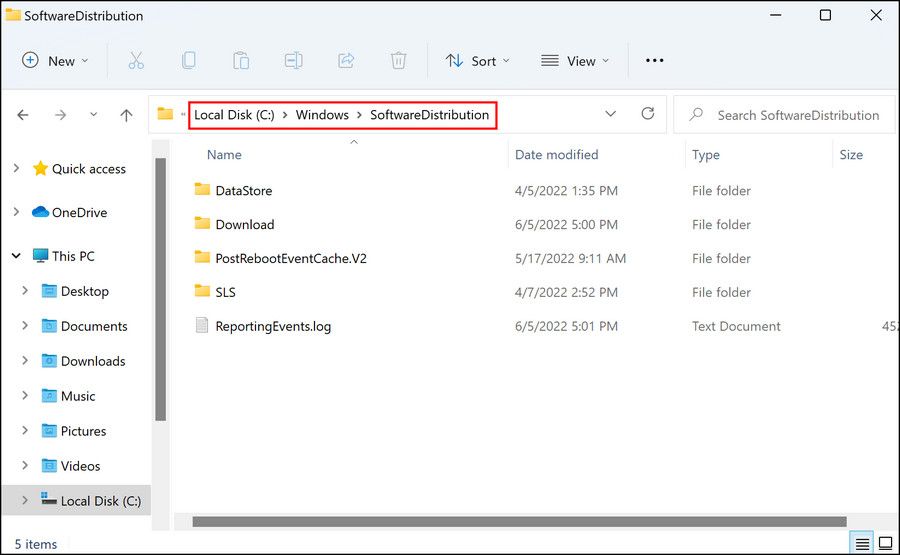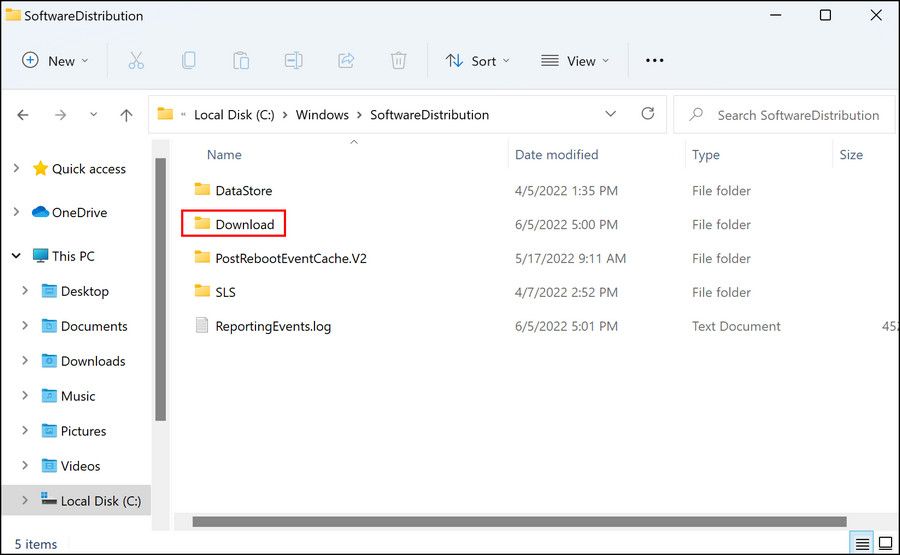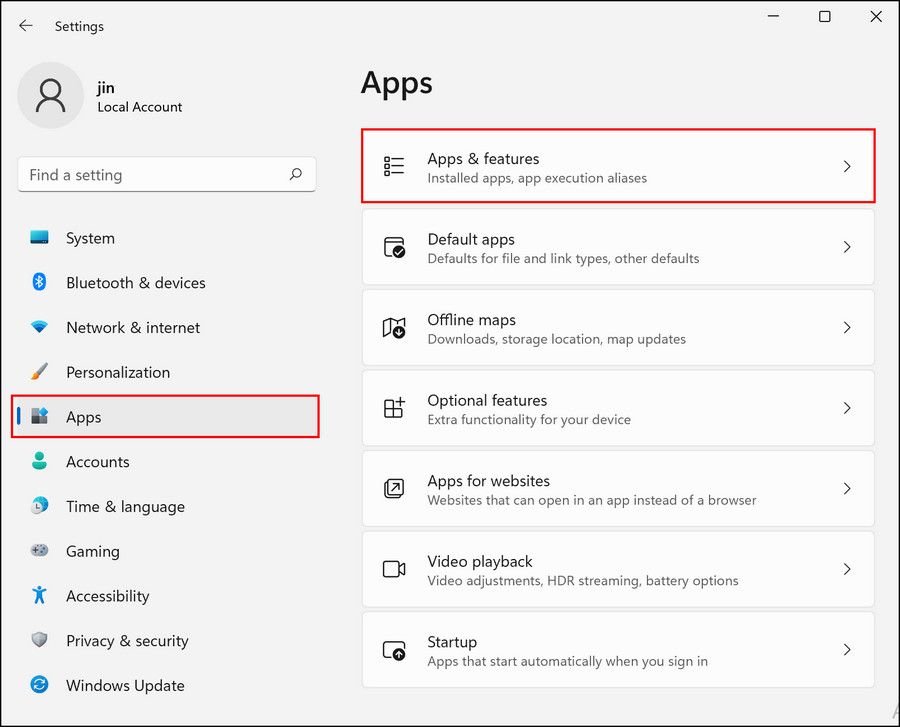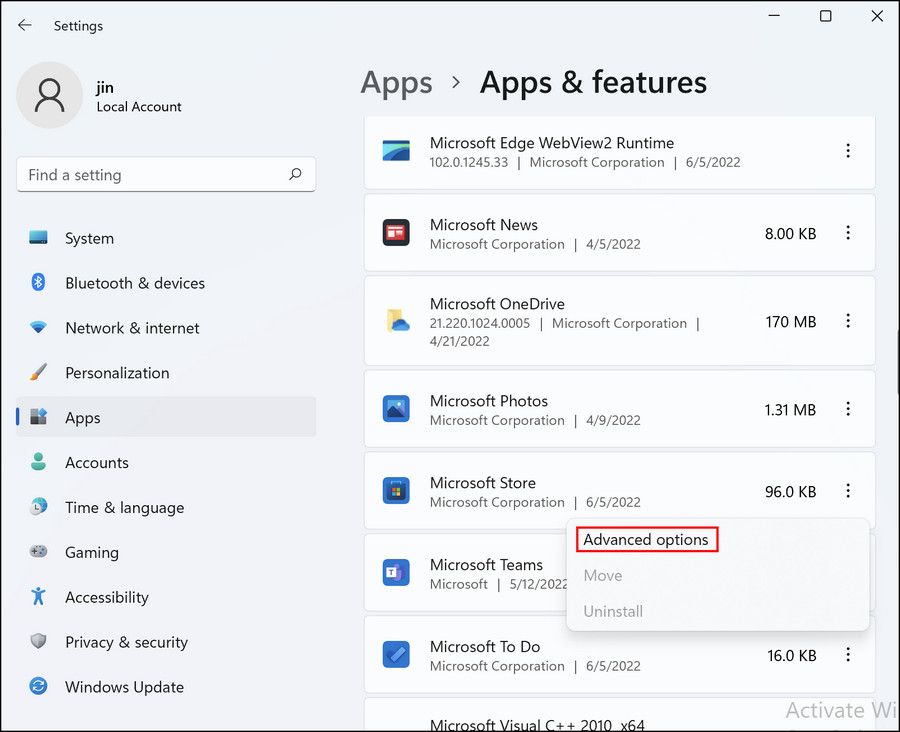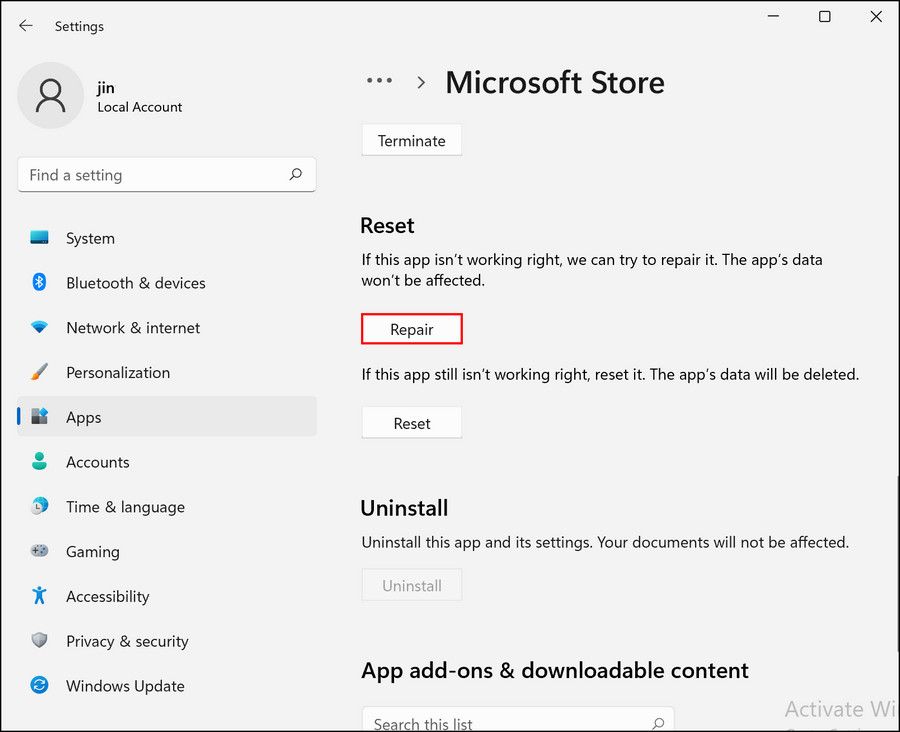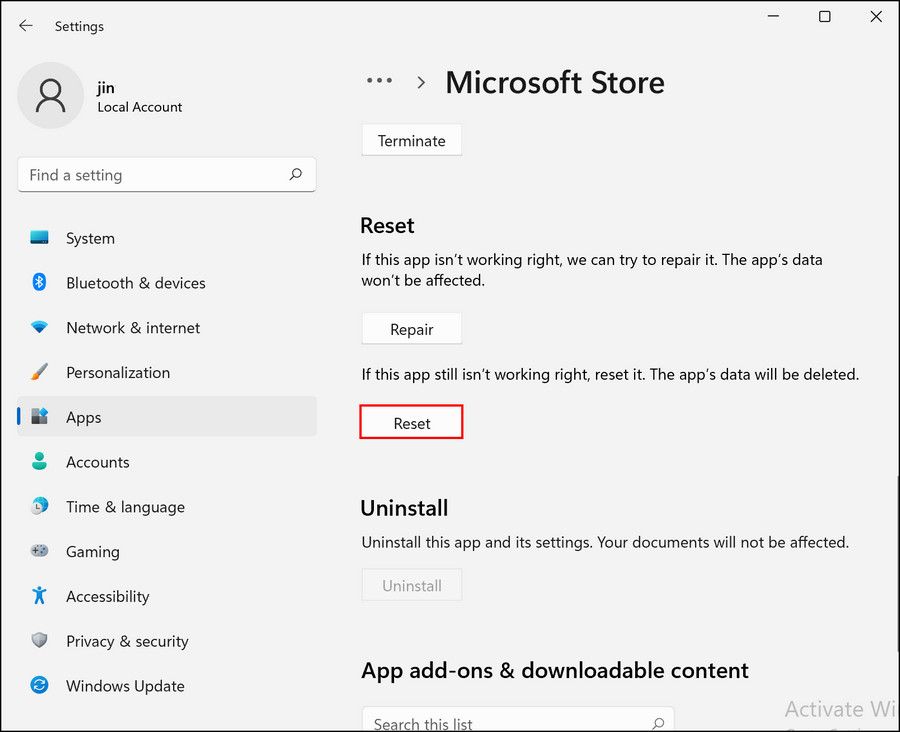Cách sửa mã lỗi Microsoft Store 0xC002001B
Mặc dù là một nơi tuyệt vời để tải xuống và cài đặt cả ứng dụng miễn phí và trả phí, nhưng Microsoft Store (giống như mọi ứng dụng Windows khác) vẫn dễ xảy ra lỗi. Không có gì lạ khi người dùng gặp phải sự cố trong khi cài đặt, sử dụng và cập nhật ứng dụng.
Một trong những vấn đề như vậy là mã lỗi 0xC002001B, mã này bật lên khi người dùng cố gắng cài đặt các bản cập nhật từ Microsoft Store. Trong hướng dẫn này, chúng ta sẽ xem xét các phương pháp khắc phục sự cố để khắc phục sự cố này một cách chi tiết.
Mục Lục
1. Cài đặt Bản cập nhật KB 5015020
Nếu Microsoft Store trên PC chạy Windows của bạn đang hiển thị mã lỗi 0xC002001B, thì điều đầu tiên bạn nên làm là cài đặt bản cập nhật KB 5015020.
Bản cập nhật này được Microsoft tung ra để giải quyết hai vấn đề có liên quan; một ngăn chặn các dịch vụ xác thực tài khoản máy và một ngăn người dùng cài đặt bất kỳ ứng dụng nào từ Microsoft Store.
Để cài đặt bản cập nhật, hãy làm theo các bước sau:
- Nhấn vào Giành chiến thắng + Tôi các phím với nhau để mở Cài đặt Windows.
- Chọn cập nhật hệ điều hành Window từ ngăn bên trái.
- Bấm vào Kiểm tra cập nhật ở bên phải và tìm bản cập nhật KB 5015020.
- Sau khi tìm thấy, hãy đánh dấu vào hộp được liên kết với nó và nhấp vào Tải xuống cài đặt.
Sau khi bản cập nhật được cài đặt thành công, hãy kiểm tra xem bây giờ bạn có thể tải xuống ứng dụng từ Microsoft Store hay không. Trong trường hợp bạn không thể tìm thấy bản cập nhật trong Cài đặt Windows, bạn có thể cài đặt bản cập nhật đó theo cách thủ công bằng Danh mục Microsoft Update.
Hãy làm theo các bước sau nếu bạn muốn đi theo con đường đó:
- Khởi chạy trình duyệt của bạn và truy cập Danh mục Microsoft Update.
- Nhập 5015020 vào thanh tìm kiếm ở góc trên bên phải và nhấp vào Tìm kiếm cái nút. Bây giờ bạn sẽ thấy danh sách các bản cập nhật có sẵn.
- Nhấp vào một cái phù hợp với phiên bản Windows của bạn và làm theo các bước trên màn hình để cài đặt nó.
Bạn sẽ có thể tải xuống các ứng dụng từ Microsoft Store sau khi bản cập nhật được cài đặt.
2. Chạy Trình gỡ rối ứng dụng Windows Store
Microsoft Windows có trình khắc phục sự cố được tích hợp sẵn cho hầu hết các sự cố phổ biến mà người dùng có thể gặp phải khi sử dụng hệ điều hành. Điều này bao gồm trình khắc phục sự cố cho các bản cập nhật Windows, các thành phần phần cứng như bàn phím và chuột, cũng như các ứng dụng Windows Store.
Trong phương pháp này, chúng tôi sẽ sử dụng trình khắc phục sự cố Windows Store Apps để quét hệ thống để tìm các lỗi hỏng có thể dẫn đến lỗi. Nếu trình khắc phục sự cố tìm ra sự cố, nó sẽ đề xuất cách khắc phục mà sau đó chúng tôi sẽ áp dụng để giải quyết vấn đề.
Làm theo các bước sau để sử dụng trình gỡ rối Ứng dụng Windows Store:
- Khởi chạy Cài đặt Windows và đi đến Hệ thống tiết diện.
- Bấm vào Khắc phục sự cố ở phía bên phải của cửa sổ.
- Trong cửa sổ sau, nhấp vào Trình gỡ rối khác.
- Bây giờ, hãy tìm kiếm Ứng dụng Windows Store trình gỡ rối và nhấp vào Chạy nút liên kết với nó.
- Thao tác này sẽ bắt đầu quét hệ thống. Sau khi trình khắc phục sự cố hoàn tất quá trình quét, nó sẽ hiển thị các vấn đề được tìm thấy (nếu tìm thấy bất kỳ vấn đề nào) và đề xuất các bản sửa lỗi. Bấm vào Áp dụng bản sửa lỗi này tiến hành với.
Tuy nhiên, nếu trình khắc phục sự cố không tìm thấy bất kỳ vấn đề nào trong hệ thống có thể gây ra lỗi, hãy chuyển sang phương pháp tiếp theo bên dưới.
3. Sửa đổi Thư mục Phân phối Phần mềm
Trong một số trường hợp, người dùng cũng phát hiện ra rằng vấn đề nằm ở thư mục con Tải xuống của thư mục Phân phối Phần mềm trong File Explorer. Thư mục Phân phối Phần mềm chứa thông tin về Bản cập nhật Windows.
Nếu bất kỳ thành phần nào trong thư mục Tải xuống của nó bị hỏng, bạn có thể gặp phải sự cố khi cố tải xuống bất kỳ thứ gì từ cả các chương trình của Microsoft và các tùy chọn của bên thứ ba.
Tuy nhiên, vì các tệp trong các thư mục này không quan trọng, bạn có thể xóa chúng khỏi hệ thống để khắc phục sự cố.
Đây là cách bạn có thể làm điều đó:
- Đầu tiên, chúng tôi sẽ dừng các dịch vụ Windows có liên quan. Đối với điều này, hãy mở Run bằng cách nhấn Thắng lợi + R và gõ services.msc trong Run.
- Đánh đi vào để khởi chạy Dịch vụ Windows.
- Trong cửa sổ sau, hãy tìm cập nhật hệ điều hành Window và nhấp đúp vào nó.
- Bấm vào Dừng lại cái nút.
- Thực hiện các bước tương tự cho Dịch vụ truyền tải thông minh trong nền và dừng các quy trình của nó.
- Sau khi hoàn tất, hãy khởi chạy File Explorer và điều hướng đến vị trí sau:
C:WindowsSoftwareDistribution - Tìm kiếm Tải xuống thư mục ở vị trí này và xóa nó.
- Khởi động lại PC của bạn.
- Sau khi khởi động lại, hãy làm theo các bước 1-3 một lần nữa cho cả Dịch vụ Windows Update và Dịch vụ Truyền tải Thông minh Nền và lần này, hãy nhấp vào nút Bắt đầu.
4. Kiểm tra Ngày và Giờ
Đặt ngày và giờ phù hợp trên hệ thống của bạn là rất quan trọng; cho bạn và cả hệ thống của bạn. Nếu bất kỳ hoặc cả hai chi tiết này không chính xác, các chương trình như Microsoft Store sẽ không xác minh được một số chứng chỉ hệ thống nhất định, dẫn đến các vấn đề như chứng chỉ hiện có.
Nếu bạn chưa làm như vậy, chúng tôi khuyên bạn nên điều chỉnh ngày và giờ của Windows.
5. Sửa chữa hoặc Đặt lại Microsoft Store
Bạn cũng có thể thử sửa chữa ứng dụng Microsoft Store bằng tùy chọn sửa chữa tích hợp sẵn. Nếu việc sửa chữa ứng dụng không khắc phục được sự cố, bạn có thể đặt lại Microsoft Store về trạng thái mặc định.
Đây là cách bạn có thể làm điều đó:
- Khởi chạy Cài đặt Windows và điều hướng đến Ứng dụng > Ứng dụng và tính năng.
- Trong cửa sổ sau, tìm Microsoft Store và nhấp vào ba dấu chấm bên cạnh.
- Chọn Tùy chọn nâng cao.
- Bây giờ, hãy nhấp vào Sửa chữa và làm theo hướng dẫn trên màn hình để hoàn tất quá trình. Kiểm tra xem điều đó có khắc phục được sự cố cho bạn không.
- Nếu lỗi vẫn còn, hãy thực hiện lại các bước 1-3 và lần này, hãy nhấp vào Cài lại cái nút.
6. Cài đặt lại Windows Store
Cuối cùng, nếu không có phương pháp nào ở trên khắc phục được sự cố cho bạn, thì rất có thể sự cố cơ bản là một sự cố nghiêm trọng. Nếu trường hợp này có thể áp dụng được, thì chúng tôi khuyên bạn nên tiếp tục và thực hiện cài đặt lại Microsoft Store hoàn chỉnh.
Hy vọng rằng việc cài đặt lại Cửa hàng sẽ khắc phục được sự cố cho bạn một lần và mãi mãi.
Lỗi Microsoft Store 0xC002001B
Các phương pháp trên sẽ giúp bạn giải quyết sự cố và cài đặt thành công các bản cập nhật Microsoft Store. Tuy nhiên, nếu bạn vẫn gặp sự cố thì chúng tôi khuyên bạn nên liên hệ với nhóm hỗ trợ chính thức của Microsoft và báo cáo sự cố cho họ.