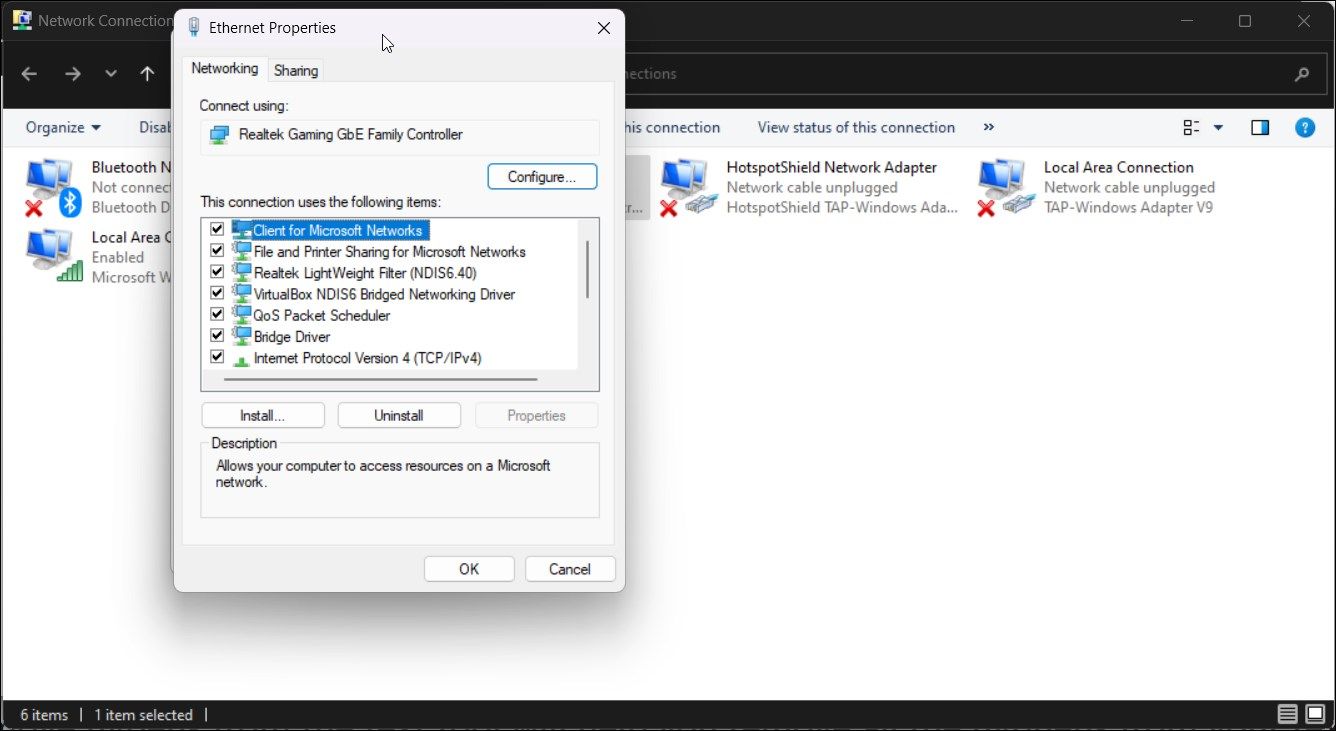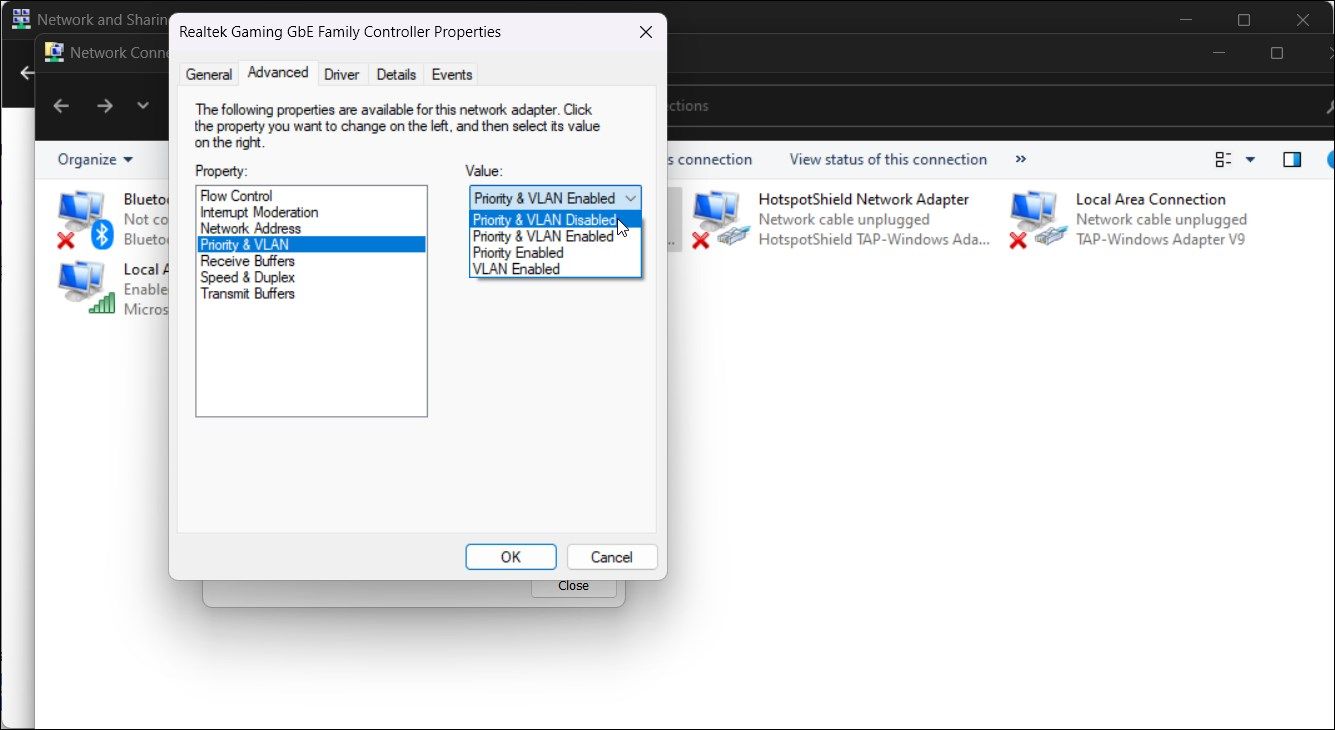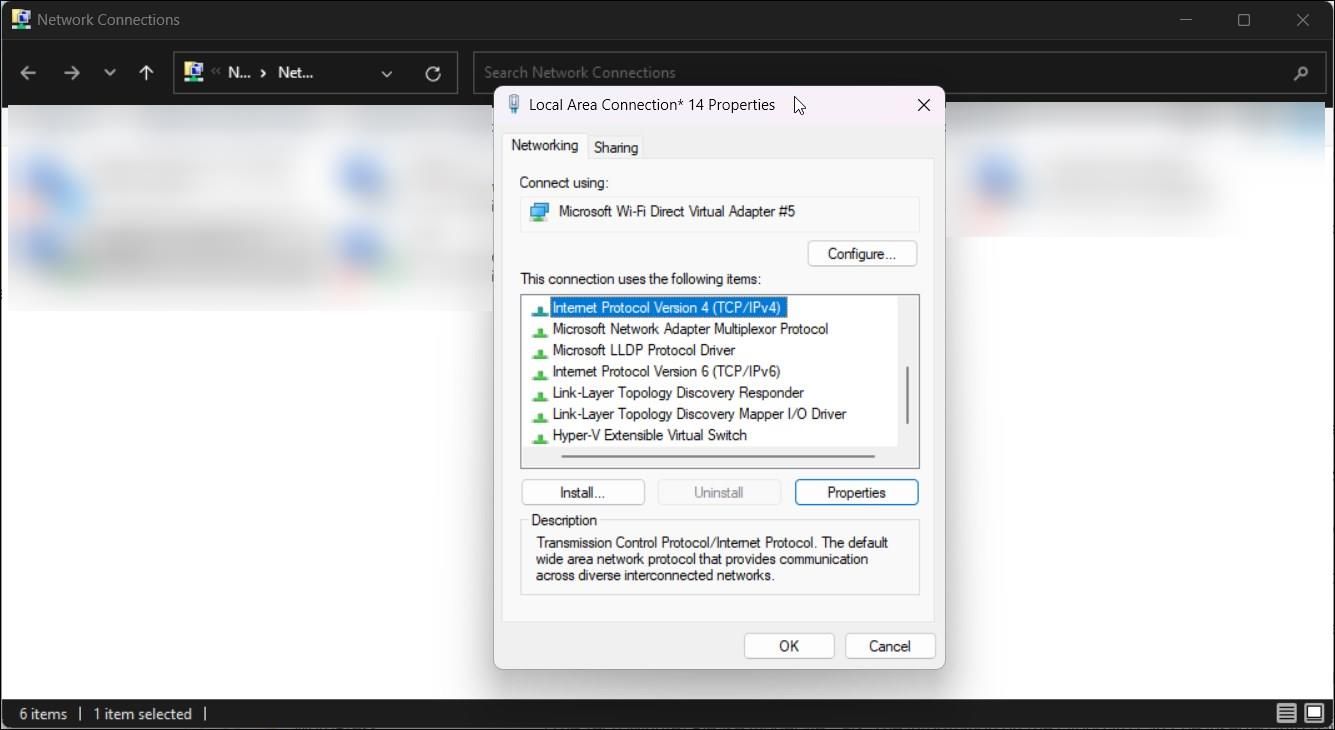Cách sử dụng Wi-Fi và Ethernet cùng lúc trên Windows
Bạn có thể kết nối máy tính Windows của mình với Wi-Fi và Ethernet đồng thời, nhưng hệ thống sẽ không sử dụng cả hai kết nối cùng một lúc. Windows tự động định cấu hình thứ tự ưu tiên của bộ điều hợp mạng để cung cấp kết nối Internet tốt nhất qua Ethernet hoặc Wi-Fi.
Tuy nhiên, nếu bạn có nhiều kết nối ISP hoặc có máy chủ phương tiện cục bộ, bạn có thể định cấu hình máy tính xách tay Windows của mình để sử dụng đồng thời Wi-Fi và Ethernet. Để thực hiện việc này, bạn phải tắt ưu tiên gói cho cả bộ điều hợp mạng Wi-Fi và Ethernet.
Mục Lục
Tại sao bạn có thể cần sử dụng đồng thời cả kết nối Wi-Fi và Ethernet
Mặc dù bạn có thể không nhận được lợi thế về tốc độ bổ sung khi sử dụng cùng một ISP cho Wi-Fi và Ethernet của mình, nhưng bạn có thể thiết lập và chạy cả hai kết nối để dự phòng cho các dịch vụ quan trọng phụ thuộc vào Internet. Ngoài ra, nếu bạn có quyền truy cập vào nhiều kết nối ISP, bạn có thể hợp nhất nhiều kết nối để tăng tốc độ internet của mình.
Ngoài ra, nó cũng hữu ích nếu bạn có một máy chủ cục bộ và muốn được kết nối đồng thời với cả Internet và máy chủ cục bộ. Bạn có thể kết nối với máy chủ phương tiện cục bộ qua Ethernet và truy cập internet qua Wi-Fi mà không bị mất kết nối.
Mặt khác, có khả năng mất gói do các gói trùng lặp được truyền qua cả kết nối Wi-Fi và Ethernet. Các bộ định tuyến cấp thấp hơn cũng có thể nhận thấy tốc độ giảm do tải trên thiết bị mạng của bạn tăng lên. Đây là một phần lý do tại sao bạn có thể muốn thay thế bộ định tuyến của ISP.
Cách định cấu hình Windows để sử dụng đồng thời kết nối Wi-Fi và Ethernet
Vì Windows tự động ưu tiên bộ điều hợp mạng để chỉ sử dụng một bộ điều hợp tại một thời điểm nên bạn cần phải tắt tùy chọn ưu tiên gói trong cấu hình mạng của bộ điều hợp mạng. Làm như vậy sẽ cho phép Windows sử dụng đồng thời nhiều kết nối.
Để tắt ưu tiên gói và VLAN trên Windows:
- Nhấn Thắng + R mở Chạy.
- Kiểu điều khiển và bấm vào ĐƯỢC RỒI mở Bảng điều khiển.
- Tiếp theo, đi đến Mạng và Internet và bấm vào Trung tâm kết nối và chia sẻ.
- Trong ngăn bên trái, bấm vào Thay đổi cấu hình bộ chuyển đổi.
- Nhấp chuột phải vào của bạn Bộ điều hợp mạng Ethernet và chọn Của cải. Ngoài ra, nhấp đúp vào bộ điều hợp Ethernet và sau đó bấm vào Của cải.
- bên trong mạng tab, nhấp vào định cấu hình cái nút.
- Tiếp theo, mở Trình độ cao chuyển hướng.
- Lựa chọn Ưu tiên và VLAN Bên dưới Tài sản phần.
- Nhấp vào trình đơn thả xuống bên dưới Giá trị.
- Lựa chọn Mức độ ưu tiên và VLAN bị vô hiệu hóa.
- Nhấp chuột ĐƯỢC RỒI để lưu các thay đổi.
- Tiếp theo, bạn cần lặp lại các bước cho bộ điều hợp Wi-Fi của mình. Vì vậy, hãy mở Thuộc tính cho bộ điều hợp Wi-Fi của bạn và đặt Ưu tiên và VLAN có giá trị đối với Ưu tiên & VLAN bị vô hiệu hóa.
- Nhấp chuột ĐƯỢC RỒI để lưu các thay đổi.
Khi tùy chọn ưu tiên bộ điều hợp mạng bị tắt, Windows sẽ sử dụng đồng thời cả hai kết nối mạng.
Cách đặt mức độ ưu tiên mạng cho Wi-Fi hoặc Ethernet bằng số liệu giao diện
Theo mặc định, Windows sử dụng số liệu tự động để phát hiện và sử dụng tùy chọn kết nối mạng tốt nhất hiện có. Tuy nhiên, nếu cần, bạn có thể đặt ưu tiên mạng theo cách thủ công để buộc Windows sử dụng Ethernet hoặc Wi-Fi làm tùy chọn kết nối ưu tiên.
Để thay đổi mức độ ưu tiên mạng trên Windows:
- Nhấn Thắng + R mở Chạy.
- Kiểu ncpa.cpl và bấm vào ĐƯỢC RỒI.
- Nhấp chuột phải vào bộ điều hợp Ethernet của bạn và chọn Của cải. Nếu bạn muốn ưu tiên bộ điều hợp Wi-Fi của mình, hãy chọn bộ điều hợp đó.
- Tiếp theo, chọn Giao thức Internet Phiên bản 4 (TCP/IPv4) và bấm vào Của cải.
- Nhấn vào Trình độ cao nút trong Của cải hộp thoại.
- Tiếp theo, bỏ chọn số liệu tự động và gõ 5 bên trong Chỉ số giao diện cánh đồng.
- Nhấp chuột ĐƯỢC RỒI trên tất cả các cửa sổ đang mở để lưu các thay đổi.
- Lưu ý rằng nếu bạn sử dụng giao thức Giao thức Internet Phiên bản 6 (IPv6), thì bạn cũng cần chỉ định một chỉ số giao diện cho giao thức đó.
Với những thay đổi được lưu, Windows sẽ ưu tiên tùy chọn của bạn khi nhiều bộ điều hợp mạng được kết nối với máy tính của bạn. Để hoàn tác các thay đổi, hãy mở Cài đặt TCP/IP nâng cao và kiểm tra Tự động Hệ mét lựa chọn. Sau đó nhấn vào ĐƯỢC RỒI để lưu các thay đổi.
Làm cho máy tính của bạn sử dụng Wi-Fi và Ethernet của bạn cùng một lúc
Bạn có thể định cấu hình bộ điều hợp mạng trên máy tính của mình để sử dụng đồng thời cả kết nối Wi-Fi và Ethernet. Mặc dù có nhiều ưu điểm nhưng nó sẽ không làm tăng tốc độ Internet của bạn. Thay vào đó, bạn sẽ cần nhiều kết nối Internet cấp nguồn cho mạng Wi-Fi và Ethernet của mình để tăng tốc độ.
Ngoài ra, nếu bạn có nhiều kết nối Wi-Fi ở nhà hoặc văn phòng, bạn có thể định cấu hình máy tính Windows của mình để tự động chuyển sang mạng Wi-Fi mạnh nhất hiện có khi bạn di chuyển.