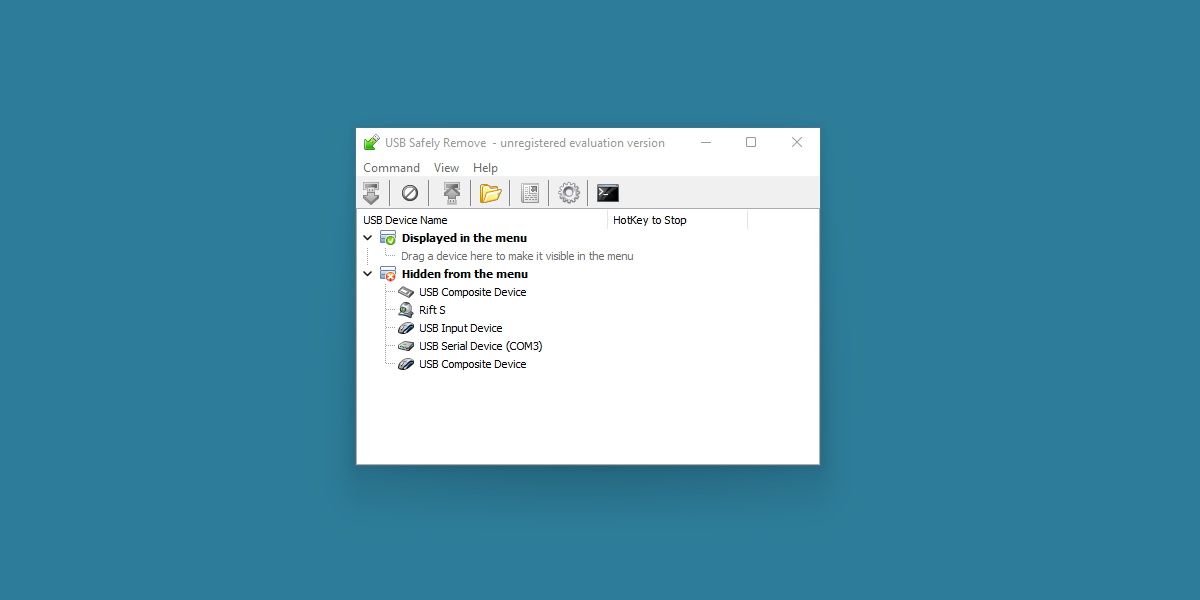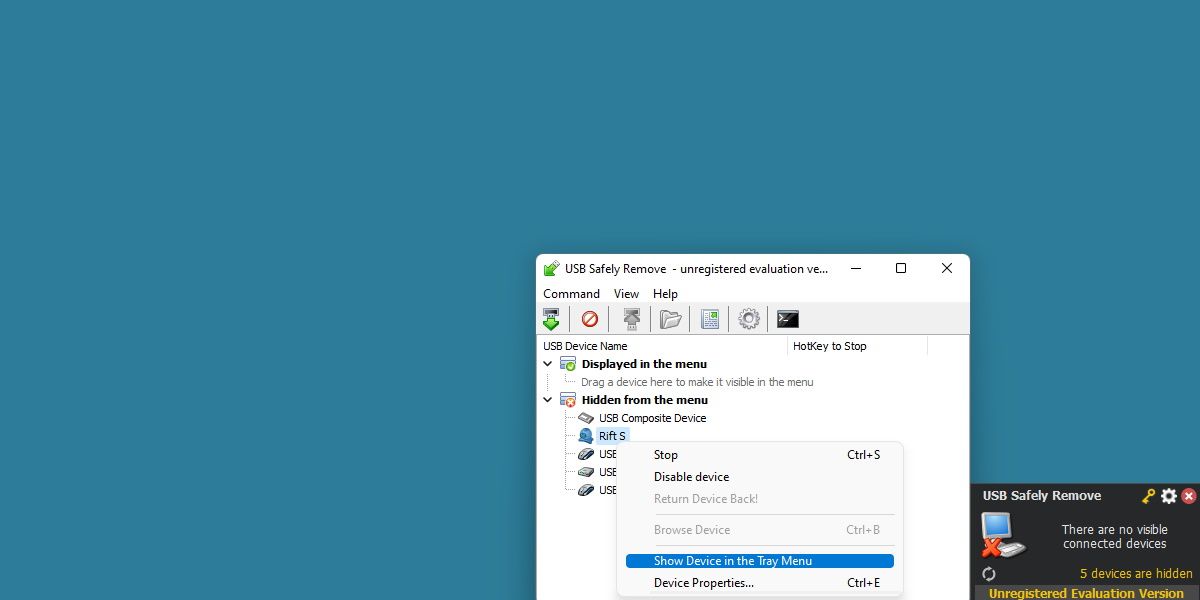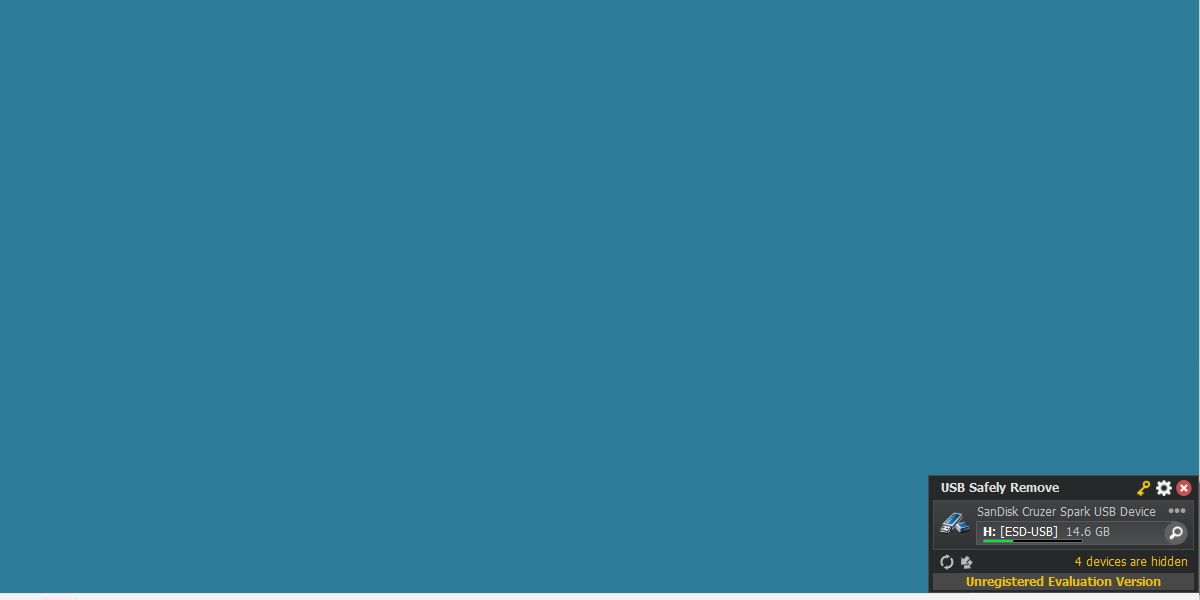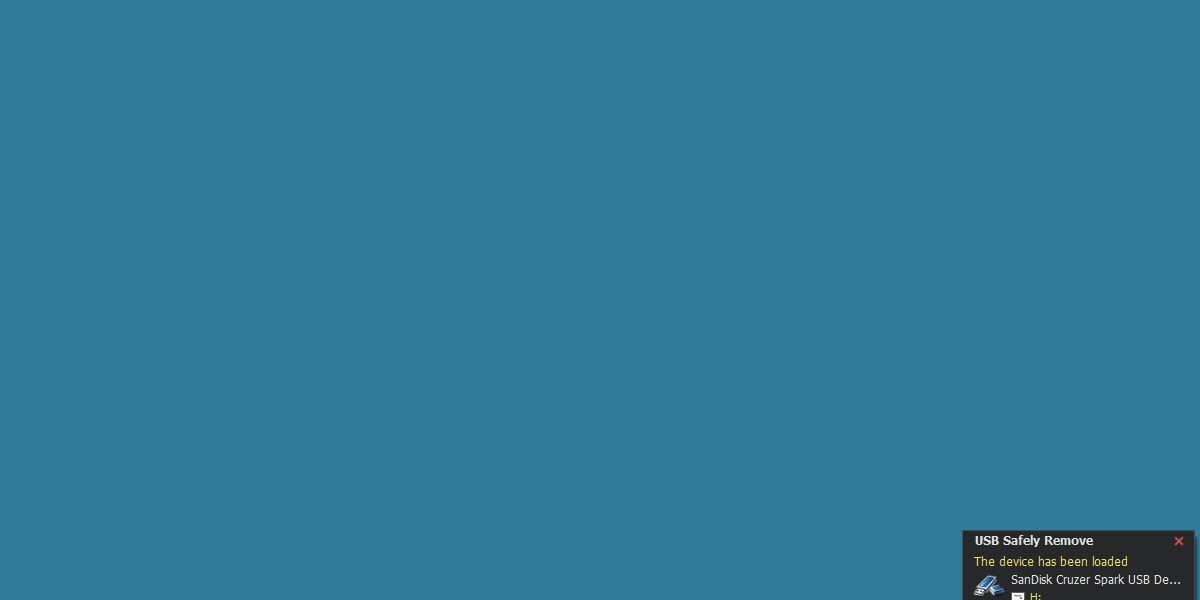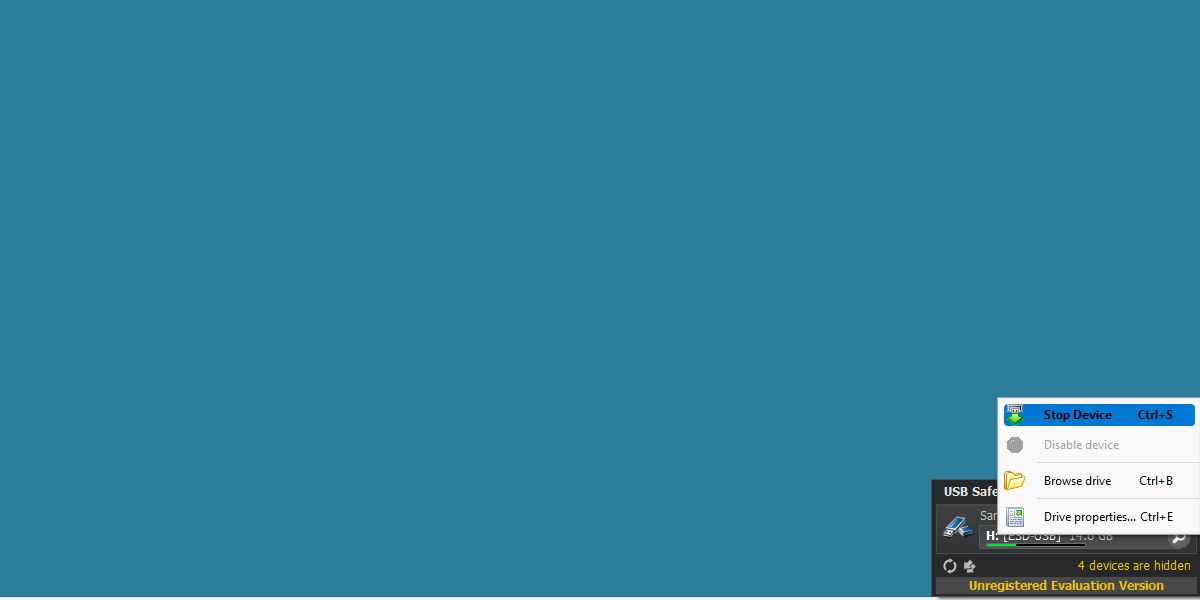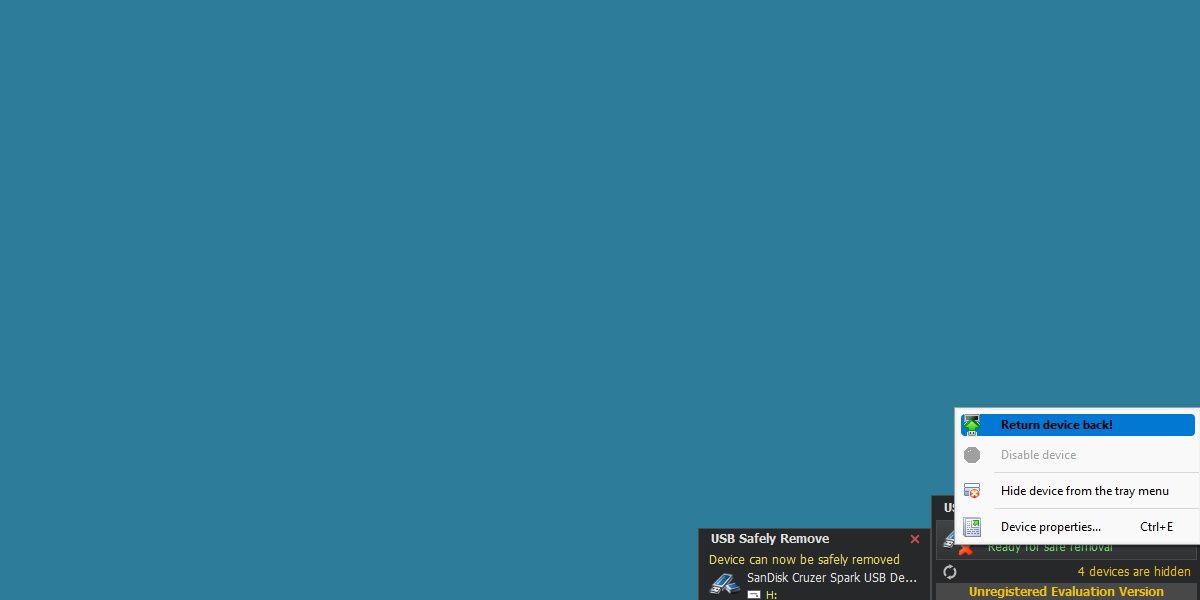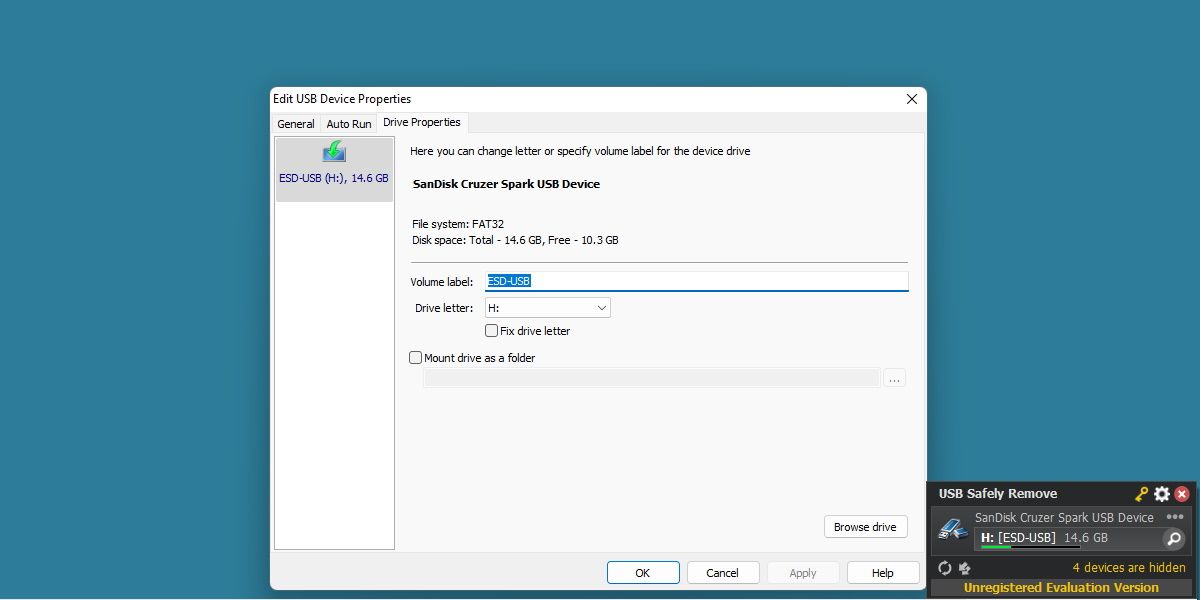Cách sử dụng USB loại bỏ an toàn để bảo vệ tệp và quản lý ổ đĩa của bạn trên Windows
Nó đã xảy ra với tất cả chúng ta. Bạn xóa thiết bị lưu trữ khỏi hệ thống của mình và rất tiếc! Các tệp bị hỏng, hoặc tệ hơn, bản thân ổ đĩa cần được định dạng. Mặc dù bạn biết thực tế là bạn đã gỡ bỏ phần cứng đó một cách an toàn.
Giống như hầu hết mọi thứ trong Windows, có các tùy chọn cho các công cụ mạnh mẽ hơn và an toàn hơn. Và một trong những công cụ đó là USB Safely Remove.
Mục Lục
Xóa USB an toàn là gì?
USB Safely Remove là một chương trình cao cấp có tên phù hợp đảm nhận công việc của công cụ gỡ bỏ an toàn được tích hợp sẵn trong Windows.
Mặc dù là một chức năng đơn giản, Windows đôi khi có thể gặp phải khó khăn đáng ngạc nhiên khi cố gắng xóa thiết bị lưu trữ. Chỉ cần xem qua phần của chúng tôi về tất cả các thủ thuật bạn có thể sử dụng khi Windows từ chối tháo ổ USB của bạn và bạn sẽ bắt đầu hiểu.
USB Safely Remove là một giải pháp thay thế dành cho những người dùng có thể yêu cầu nhiều quyền kiểm soát hơn đối với quá trình gỡ bỏ thiết bị lưu trữ.
Bạn có thể lấy chương trình tại trang chủ cho USB Safely Remove. Bạn có thể mua giấy phép trọn đời cho chương trình với giá $ 44,90 USD.
Được rồi, toàn bộ chương trình để xử lý việc tháo thiết bị USB có vẻ không cần thiết. USB Safely Remove thực sự có thể mang lại những gì?
Dưới đây là tổng quan nhanh về những gì USB Safely Remove cung cấp.
- Tổ chức thiết bị. Đổi tên, gắn nhãn và ẩn thiết bị khỏi menu thiết bị.
- Thông tin chi tiết về chương trình nào đang ngăn cản việc gỡ bỏ thiết bị.
- Các phím tắt bàn phím! Đặt liên kết phím tùy chỉnh để đẩy thiết bị ra nhanh chóng.
- Các tính năng tự động chạy chương trình. Tự động khởi chạy các ứng dụng sao lưu trước khi thiết bị được gỡ bỏ.
- Lời nhắc dòng lệnh để tự động hóa công việc!
- Khả năng tương thích với bất kỳ thiết bị cắm nóng nào, bao gồm cả SATA.
- Nhiều tính năng hơn cho người dùng thành thạo.
Đối với một chương trình phục vụ một chức năng đơn giản như vậy, USB Safely Remove đi kèm với các tính năng. Điều này một mình có thể biện minh cho giá chào bán đối với một số người.
Đối với những người khác, danh sách này có thể là quá nhiều. Không phải người dùng nào cũng nhất thiết phải cần đến các phím tắt để nhanh chóng đẩy thiết bị ra hoặc các lời nhắc dòng lệnh để tự động hóa hơn nữa quy trình.
Mặc dù, nếu đó là thứ gì đó có vẻ có giá trị đối với bạn, hãy cân nhắc kết hợp với chương trình với hướng dẫn của chúng tôi về cách sử dụng tệp hàng loạt Windows.
Chương trình cung cấp một thời gian dùng thử, vì vậy bạn không nên cài đặt nó và xem nó có dành cho bạn hay không.
Cách thiết lập và sử dụng USB loại bỏ an toàn
Sau khi cài đặt, USB Safely Remove sẽ khởi chạy khi khởi động theo mặc định. Đó là một chương trình độc lập, chiếm một biểu tượng góc trong thanh tác vụ của bạn và không có gì khác.
Nếu bạn sử dụng USB Safely Remove như cách bạn sử dụng công cụ gỡ bỏ tích hợp sẵn, bạn sẽ chỉ nhận thấy sự khác biệt khi bạn lắp hoặc tháo Thiết bị USB.
Một cửa sổ nhỏ màu đen sẽ hiển thị khi thiết bị USB được lắp vào hoặc tháo ra. Để xem toàn bộ giao diện, nhấp chuột phải vào biểu tượng góc và nhấn Hiển thị Cửa sổ Chính.
Từ đây, tất cả những gì bạn phải làm là nhấp chuột phải vào thiết bị bạn muốn đẩy ra và nhấn Dừng lại.
Chỉ cần loại bỏ các thiết bị USB một cách an toàn là xong. Nhưng chương trình có thể làm gì khác?
Giả sử bạn đã tháo thiết bị USB một cách an toàn nhưng chưa thực sự tháo thiết bị về mặt vật lý. Hãy nhấp chuột phải vào nó một lần nữa và lần này nhấn Trả lại thiết bị trở lại!
Windows sẽ khởi động lại thiết bị USB và cho phép bạn thực hiện các sửa đổi một lần nữa. Điều đó khá tiện dụng, nhưng có lẽ không hữu ích. Chà, còn cái này thì sao? Nhấp chuột phải vào ổ đĩa của bạn và nhấn Thuộc tính ổ đĩa.
Trong cửa sổ này, bạn có thể thực hiện một số việc, chẳng hạn như đổi tên ổ đĩa, gắn ổ đĩa đó thành một thư mục vĩnh viễn và thậm chí thay đổi ngay ký tự ổ đĩa. Đúng vậy, thay vì sử dụng phương pháp có sẵn của Window để thay đổi ký tự ổ đĩa, bạn có thể dễ dàng quản lý tất cả những điều đó từ chương trình này.
Một tính năng hữu ích khác có thể thu hút sự chú ý của bạn ngay lập tức là Ẩn thiết bị khỏi menu khay, cũng có sẵn bằng cách nhấp chuột phải vào một thiết bị. Nhấn tùy chọn này và thiết bị USB của bạn được lưu trữ an toàn khỏi giao diện thiết bị thông thường. Điều này ngăn bạn – hoặc những người khác – vô tình ngắt kết nối một thiết bị quan trọng.
Mức độ của chương trình này thật đáng ngạc nhiên và bạn có thể đọc thêm về nhiều tính năng nâng cao của nó bằng cách truy cập hướng dẫn trực tuyến có sẵn trên trang chủ của USB Safely Remove.
Chăm sóc thiết bị của bạn
Bây giờ, rất có thể bạn đã quyết định xem chương trình này có dành cho bạn hay không. Nếu bạn là một người dùng bình thường hiếm khi bị mất dữ liệu thông qua công cụ xóa tích hợp, USB Safely Remove có thể sẽ quá sức đối với bạn. Ý tôi là, lời nhắc dòng lệnh, thực sự?
Mặt khác, chương trình này có thể là chính xác những gì bạn cần nếu bạn là người dùng thành thạo thường xuyên phải vật lộn với việc Windows quản lý sai thiết bị của bạn.