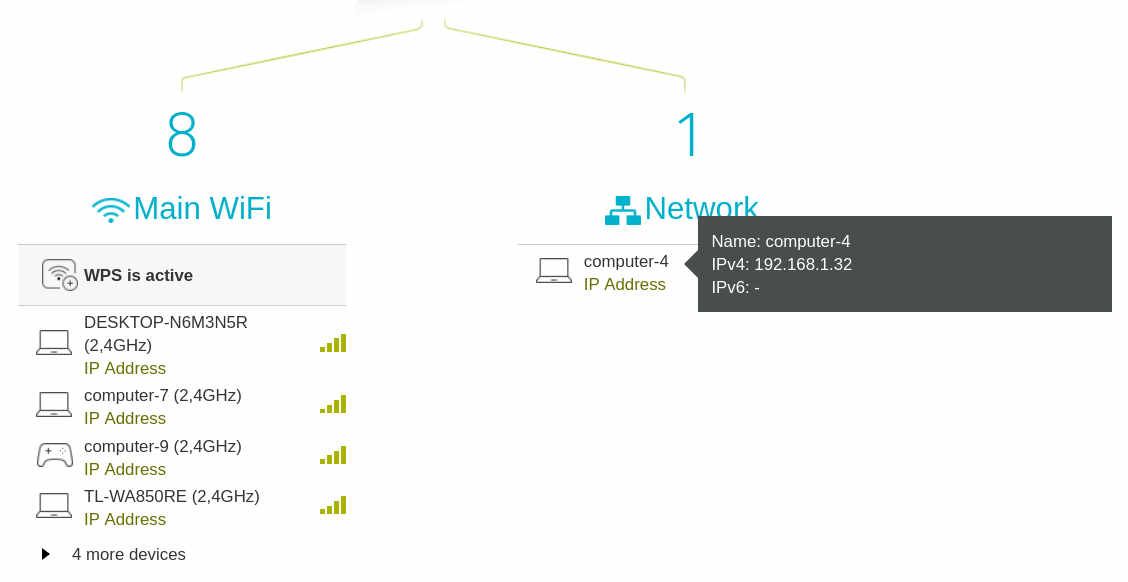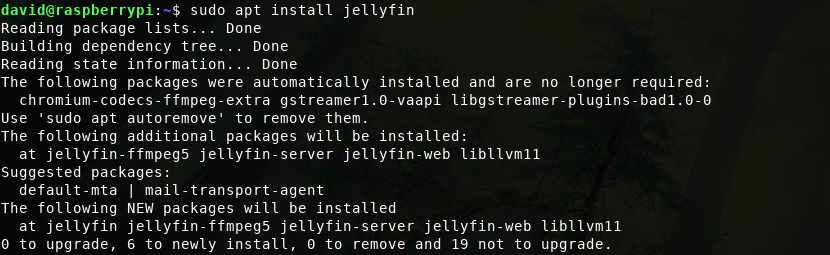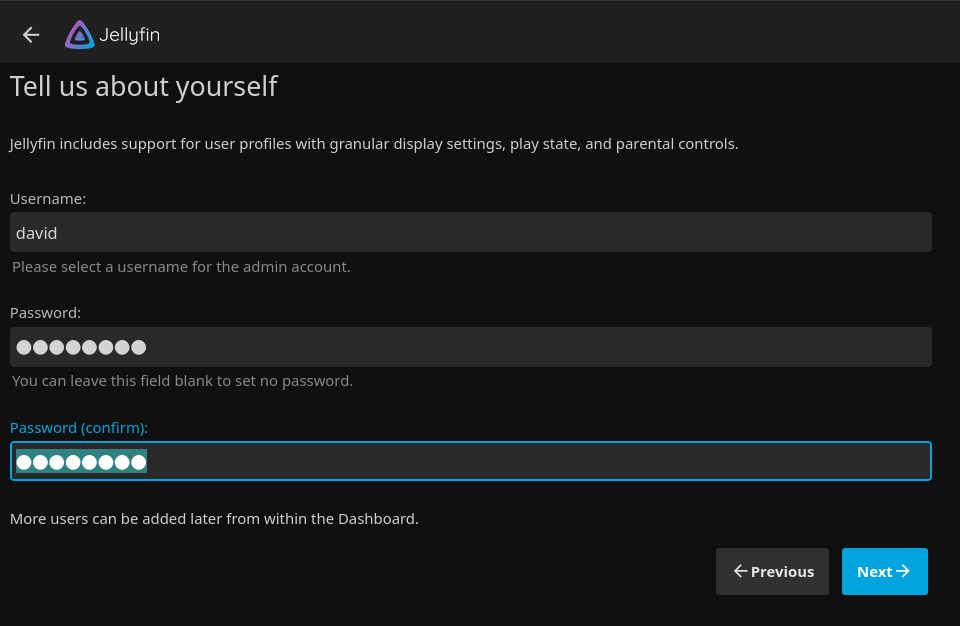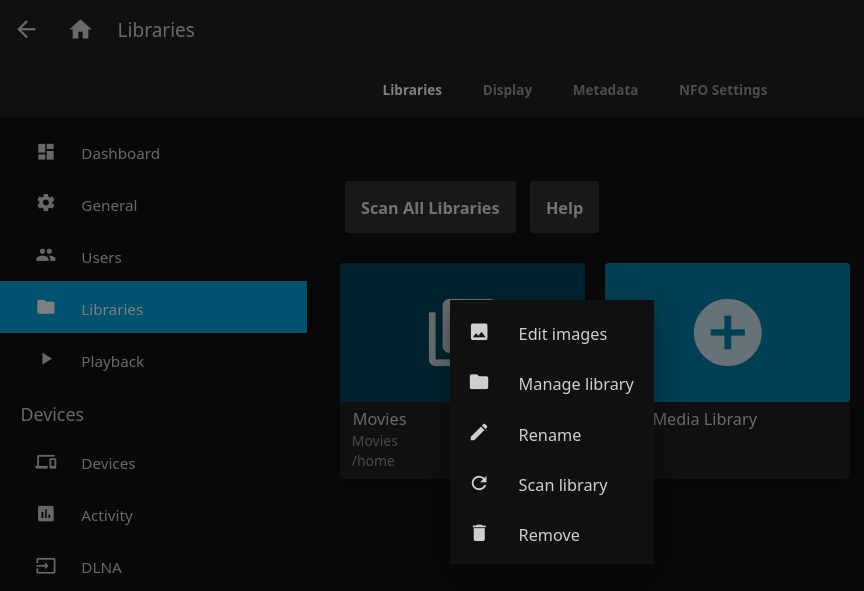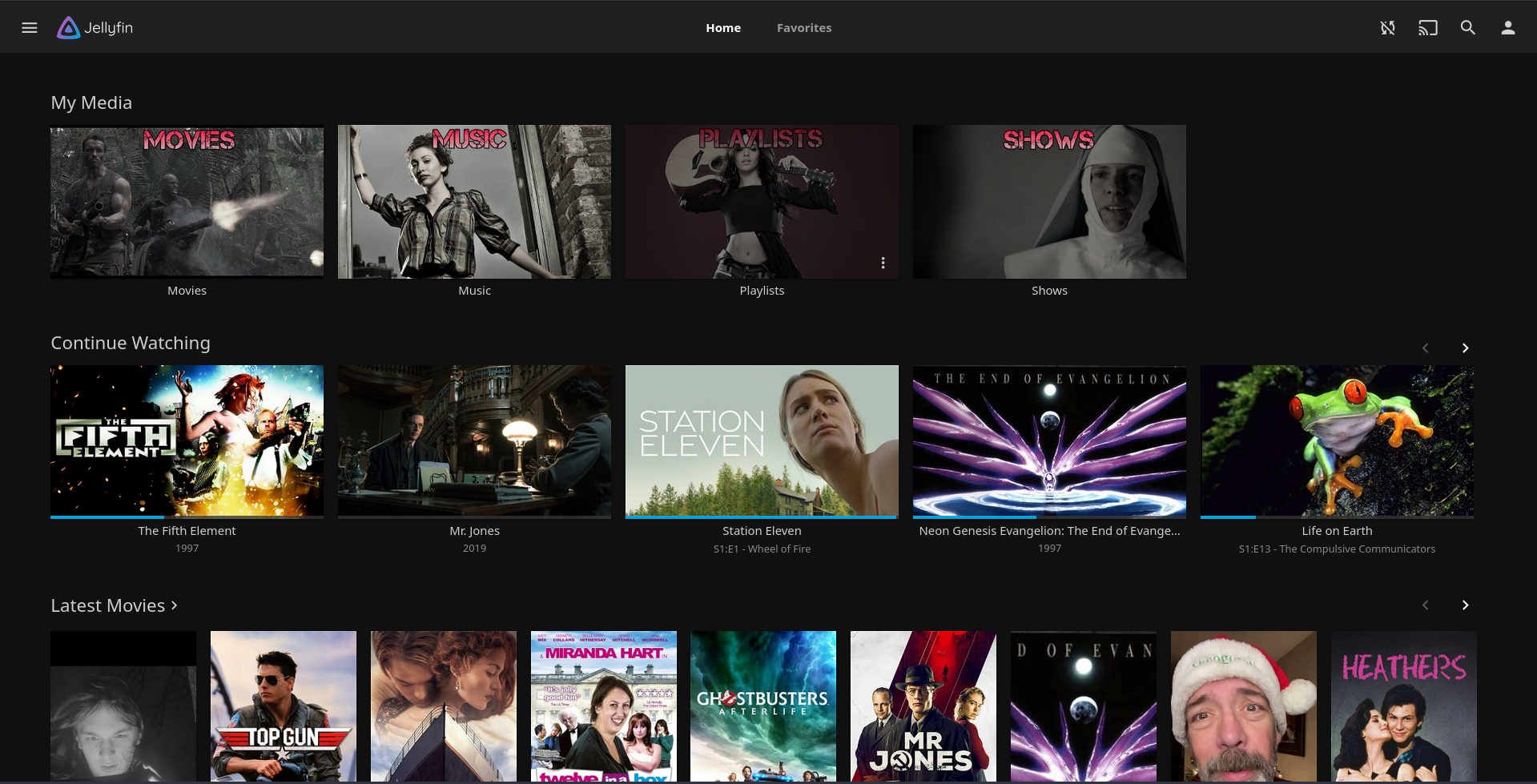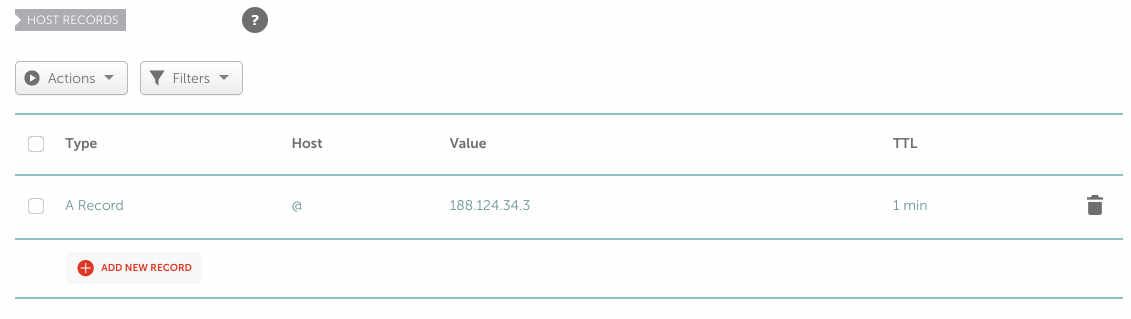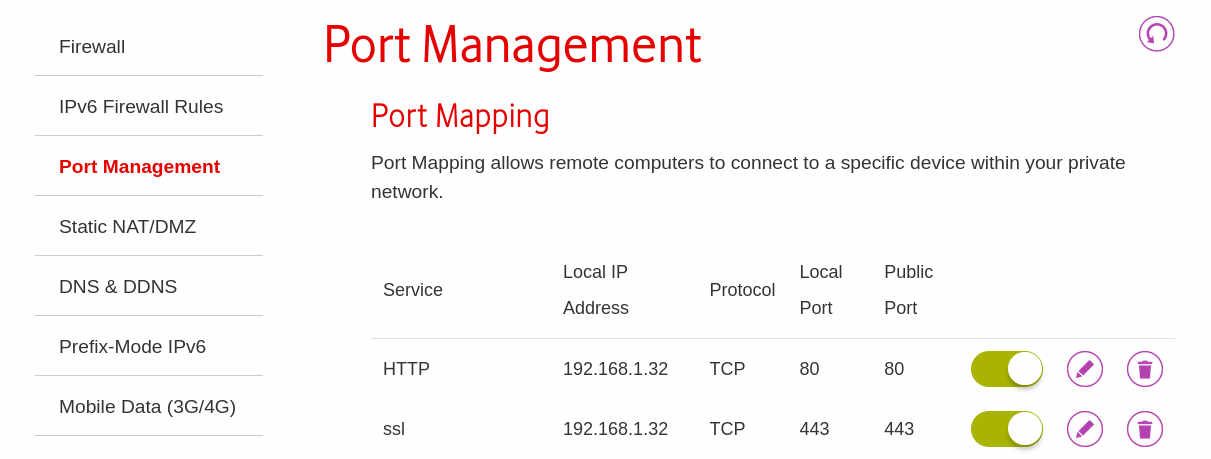Cách sử dụng Raspberry Pi 4 của bạn làm Trung tâm truyền thông trực tuyến Jellyfin
Raspberry Pi 4B là một trong những máy tính bo mạch đơn tốt nhất hiện nay. Có giá dưới 150 đô la và với mức tiêu thụ điện năng thấp, đây là nền tảng hoàn hảo để sử dụng làm máy chủ phương tiện truyền trực tuyến cho phim, chương trình truyền hình, nhạc và sách nói.
Với hệ điều hành Linux mạnh mẽ và phổ biến, bạn có thể cài đặt phần mềm máy chủ Jellyfin mã nguồn mở và miễn phí để quản lý và sử dụng tất cả phương tiện (được mua hợp pháp) của bạn trên bất kỳ thiết bị được kết nối nào.
Mục Lục
Chuẩn bị Raspberry Pi của bạn
Có một vài phụ kiện bạn sẽ cần trước khi bắt đầu. SSD hoặc thẻ SD dung lượng cao, nguồn điện và cáp Ethernet.
Mặc dù về mặt kỹ thuật, bạn có thể chạy máy chủ Raspberry Pi / Jellyfin của mình qua Wi-Fi, kết nối không ổn định có thể dẫn đến kết quả đáng thất vọng khi sử dụng phương tiện. Không ai muốn phim bị giật hình hoặc âm thanh bị lag và việc kết nối trực tiếp Raspberry Pi của bạn với bộ định tuyến bằng cáp Ethernet sẽ ngăn mọi sự cố phát sinh.
Khi bạn đã có những phụ kiện cơ bản này, hãy đọc qua hướng dẫn của chúng tôi về cách cài đặt hệ điều hành trên Raspberry Pi của bạn.
Lưu ý rằng khi cài đặt sử dụng rpi-imageer, bạn sẽ cần nhấp vào biểu tượng bánh răng để bật SSH, đặt tên người dùng và chọn mật khẩu. Viết những thứ này ra, bạn sẽ cần chúng sau này.
Vì Pi sẽ hoạt động như một máy chủ nên không cần màn hình. Kết nối Pi với nguồn điện và qua cáp Ethernet với bộ định tuyến.
Để kết nối với Raspberry Pi, bạn sẽ cần biết địa chỉ IP của nó, Mở trình duyệt trên máy có cùng mạng cục bộ và điều hướng đến trang quản trị của bộ định tuyến. Bạn thường có thể thực hiện việc này bằng cách nhập 192.168.1.1 vào thanh URL của trình duyệt. Nếu cách này không hiệu quả, hãy kiểm tra hướng dẫn sử dụng bộ định tuyến của bạn để biết chi tiết.
Trang quản trị bộ định tuyến của bạn sẽ hiển thị các thiết bị được kết nối bằng Wi-Fi riêng biệt với các thiết bị được kết nối bằng cáp Ethernet. Địa chỉ IP của Pi của bạn sẽ được hiển thị gần đó. Nếu không, di chuột qua nhãn địa chỉ IP sẽ tạo ra một chú giải công cụ tiết lộ địa chỉ. Viết nó ra.
Ban đầu, bạn sẽ kết nối với Pi bằng SSH (shell an toàn). Nếu bạn không biết cách thực hiện việc này, hãy đọc qua hướng dẫn sử dụng SSH trên Windows, Mac và Linux của chúng tôi.
Cài đặt phần mềm
SSH vào Raspberry Pi của bạn bằng cách nhập:
ssh your_username@your.pi.ip.addressvà nhập mật khẩu khi được nhắc. Lưu ý rằng sẽ không có gì xuất hiện trong khi bạn nhập mật khẩu. Nhấn quay lại khi hoàn tất.
Đảm bảo rằng hệ điều hành Raspberry Pi được cập nhật.
sudo apt updatesau đó
sudo apt upgrade -yThêm khóa kho lưu trữ Jellyfin:
sudo apt install curl gnupg
curl -fsSL https:Lệnh sau sẽ truy vấn Raspberry Pi của bạn về loại bộ xử lý và hệ điều hành mà nó đang chạy, sau đó gửi lại kết quả vào tệp văn bản mà sau này sẽ được sử dụng để tìm nạp và cài đặt phiên bản Jellyfin chính xác.
echo "deb [arch=$( dpkg --print-architecture )] https://repo.jellyfin.org/$( awk -F'=' '/^ID=/{ print $NF }' /etc/os-release ) $( awk -F'=' '/^VERSION_CODENAME=/{ print $NF }' /etc/os-release ) main" | sudo tee /etc/apt/sources.list.d/jellyfin.listBạn có thể xem kết quả của lệnh này với
cat /etc/apt/sources.list.d/jellyfin.listNếu bạn đang sử dụng bản phát hành Hệ điều hành Raspberry Pi mới nhất, đầu ra phải là:
deb [arch=arm64] https:Bây giờ nhập
sudo apt updatesau đó
sudo apt install jellyfinQuá trình cài đặt sẽ mất vài phút. Đang vào
sudo systemctl start jellyfinsẽ ngay lập tức khởi động máy chủ Jellyfin và
sudo systemctl enable jellyfinsẽ đảm bảo rằng Jellyfin bắt đầu bất cứ khi nào Pi được khởi động lại.
Truy cập Jellyfin thông qua trình duyệt
Giờ đây, bạn có thể truy cập Jellyfin từ bất kỳ máy nào trên cùng mạng bằng cách thêm ‘: 8096’ vào địa chỉ IP cục bộ của Raspberry Pi. Ví dụ: nếu địa chỉ IP cục bộ của Pi là 192.168.1.32, bạn sẽ nhập 192.168.1.32:8096 vào thanh URL của trình duyệt.
Trình hướng dẫn thiết lập sẽ hướng dẫn bạn qua các bước tiếp theo của quy trình: chọn ngôn ngữ và đặt tên người dùng và mật khẩu của người dùng quản trị (bạn).
Sau đó, trình hướng dẫn sẽ yêu cầu bạn thêm thư viện phương tiện, nhưng hiện tại, bạn không có bất kỳ thư viện nào.
SSH vào Pi và sử dụng mkdir lệnh để tạo một thư mục mới cho từng loại phương tiện bạn định phát trực tuyến.
mkdir moviessẽ tạo một thư mục mới có tên là “phim” trong thư mục chính của bạn. Con đường hoàn chỉnh sẽ là
/home/pi/moviesTrong trình duyệt, chọn loại nội dung từ danh sách thả xuống, sau đó điều hướng đến thư mục thích hợp.
Jellyfin không cho phép bạn thêm phương tiện trực tiếp thông qua giao diện web, vì vậy bạn sẽ cần phải quay lại thiết bị đầu cuối hoặc ứng dụng khách SSH của mình để chuyển tệp sang đúng thư mục trên Raspberry Pi của bạn.
Lệnh chuyển tệp qua mạng là scplà viết tắt của bản sao an toàn.
Để chuyển một tệp phim, bạn sẽ nhập:
scp /path/to/your/file.mp4 pi@192.168.1.32:/home/pi/movies/Để chuyển toàn bộ thư mục phim vào thư mục “phim” trên Pi của bạn, bạn sẽ nhập:
scp -r /path/to/your/local/movies/folder/ pi@192.168.1.32:/home/pi/movies/Khi bạn đã chuyển phương tiện của mình, hãy quay lại trình duyệt và nhấp vào biểu tượng bánh hamburger ở trên cùng bên trái.
Lựa chọn bảng điều khiểnsau đó Thư việnvà từ menu cho thư viện “Phim” của bạn, hãy nhấp vào quét thư viện.
Sau đó, Jellyfin sẽ quét tất cả các tệp và tên tệp và cố gắng khớp chúng với các mục nhập IMDB: xác định diễn viên, ngày phát hành, hình ảnh áp phích và tóm tắt.
Lặp lại quá trình này với thư viện nhạc, sách nói và chương trình truyền hình của bạn.
Khi hoàn tất, màn hình chính Jellyfin của bạn sẽ trông giống như sau:
Truy cập Jellyfin từ bên ngoài nhà của bạn
Thật tuyệt khi bạn có thể phát trực tuyến phim, chương trình truyền hình và nhạc từ trình duyệt khi bạn ở nhà, nhưng việc nhập một chuỗi số vào thanh URL không phải là rất phong cách — và chuỗi tương tự đó sẽ không hoạt động khi bạn ‘ hiện ra trên thế giới.
Để có thể truy cập an toàn các luồng từ Pi của bạn khi bạn vắng nhà, bạn cần thực hiện thêm một số bước.
Đầu tiên là liên hệ với ISP của bạn và yêu cầu địa chỉ IP công cộng tĩnh. Hầu hết các nhà cung cấp sẽ sửa chữa IP của bạn miễn phí hoặc với một khoản phí nhỏ. Tiếp theo, bạn nên chọn và mua một tên miền.
Từ trang cài đặt của tổ chức đăng ký tên miền của bạn, hãy tìm tùy chọn ‘DNS nâng cao’ và thêm bản ghi A mới. Đặt Chủ nhà trường ‘@’ và trường giá trị cho địa chỉ IP tĩnh của bạn. Đặt giá trị TTL (Thời gian cho thuê) càng thấp càng tốt, sau đó lưu.
Mọi yêu cầu đối với tên miền bạn đã đăng ký sẽ được chuyển hướng đến địa chỉ IP bạn đã nhập — trong trường hợp này, là địa chỉ nhà của bạn. Bây giờ bạn cần thuyết phục bộ định tuyến của mình chuyển tiếp các yêu cầu đó đến Raspberry Pi của bạn.
Mở lại trang quản trị bộ định tuyến và tìm phần có tiêu đề Chuyển tiếp cổng, Ánh xạ cổng hoặc Quản lý cổng, sau đó tạo hai mục nhập mới.
Đầu tiên là cho các yêu cầu HTTP. Đặt cả cổng cục bộ và cổng công cộng thành 80 và địa chỉ IP cục bộ thành địa chỉ IP của Pi của bạn.
Thứ hai là dành cho các yêu cầu HTTPS. Đặt cả cổng cục bộ và cổng công cộng thành 443 và một lần nữa, địa chỉ IP cục bộ thành địa chỉ IP của Pi của bạn.
Để đảm bảo rằng Pi của bạn hiểu các yêu cầu đến và biết phải làm gì với chúng, bạn sẽ cần cài đặt một số máy chủ và phần mềm bảo mật.
SSH vào số Pi và nhập:
sudo apt install apache2
sudo systemctl start apache2
sudo systemctl enable apache2
sudo add-apt-repository ppa:certbot/certbot
sudo apt update
sudo apt-get install python3-certbot-apacheKhi đã cài đặt Apache, việc nhập tên miền mới của bạn vào thanh URL của trình duyệt sẽ dẫn đến việc bạn đến được trang lưu trữ Apache mặc định. Điều này là tốt, vì nó có nghĩa là các yêu cầu chắc chắn sẽ đi qua Pi, nhưng bây giờ bạn cần Pi để kết nối chúng với Jellyfin.
cd /etc/apache2/sites-availablesau đó
sudo nano jellyfin.confsẽ tạo một tệp cấu hình Apache mới bằng cách sử dụng trình soạn thảo văn bản, nano.
Dán phần sau vào tệp, đảm bảo thay thế tên miền thực của bạn bằng địa chỉ IP cục bộ của Pi:
<VirtualHost *:80>
ServerName your-server.name
ProxyPreserveHost On
ProxyPass / http:
RewriteEngine on
RewriteCond %{HTTP:Upgrade} websocket [NC]
RewriteCond %{HTTP:Connection} upgrade [NC]
RewriteRule ^/?(.*) "ws://192.168.1.32:8096/$1" [P,L]
</VirtualHost>
Lưu và thoát nano với Ctrl + O rồi đến Ctrl + X và kích hoạt tệp conf mới với
sudo a2ensite jellyfin.confKhởi động lại Apache:
sudo service apache2 restartNhận chứng chỉ bảo mật mới từ Let’s Encrypt with
sudo certbotCertbot sẽ hiển thị cho bạn một danh sách và yêu cầu bạn chọn trang web nào bạn muốn có chứng chỉ bảo mật. Tại thời điểm này, chỉ có một mục nhập trong danh sách, vì vậy hãy nhập số thích hợp và nhấn quay lại. Bạn cũng sẽ được hỏi về địa chỉ email của mình và liệu bạn có muốn được thêm vào danh sách gửi thư của Tổ chức Biên giới Điện tử hay không. Hãy từ chối.
Certbot sẽ kiểm tra xem mọi thứ có theo thứ tự hay không và tạo chứng chỉ và tệp khóa trên hệ thống của bạn. Chọn chuyển hướng khi được hỏi, sau đó khởi động lại Apache một lần nữa.
sudo service apache2 restart
Giờ đây, bạn có thể truy cập Jellyfin một cách an toàn trên Raspberry Pi của mình từ mọi nơi trên thế giới.
Chúng tôi đã hướng dẫn bạn cách cài đặt và sử dụng Jellyfin như một cách truyền trực tuyến phim, TV, chương trình, sách nói và nhạc trên Raspberry Pi 4B với chi phí thấp. Như bạn thấy, nó không khó và nếu bạn thích quá trình này, có nhiều cách khác để sử dụng Pi của bạn để lưu trữ các trang web và dịch vụ từ nhà.