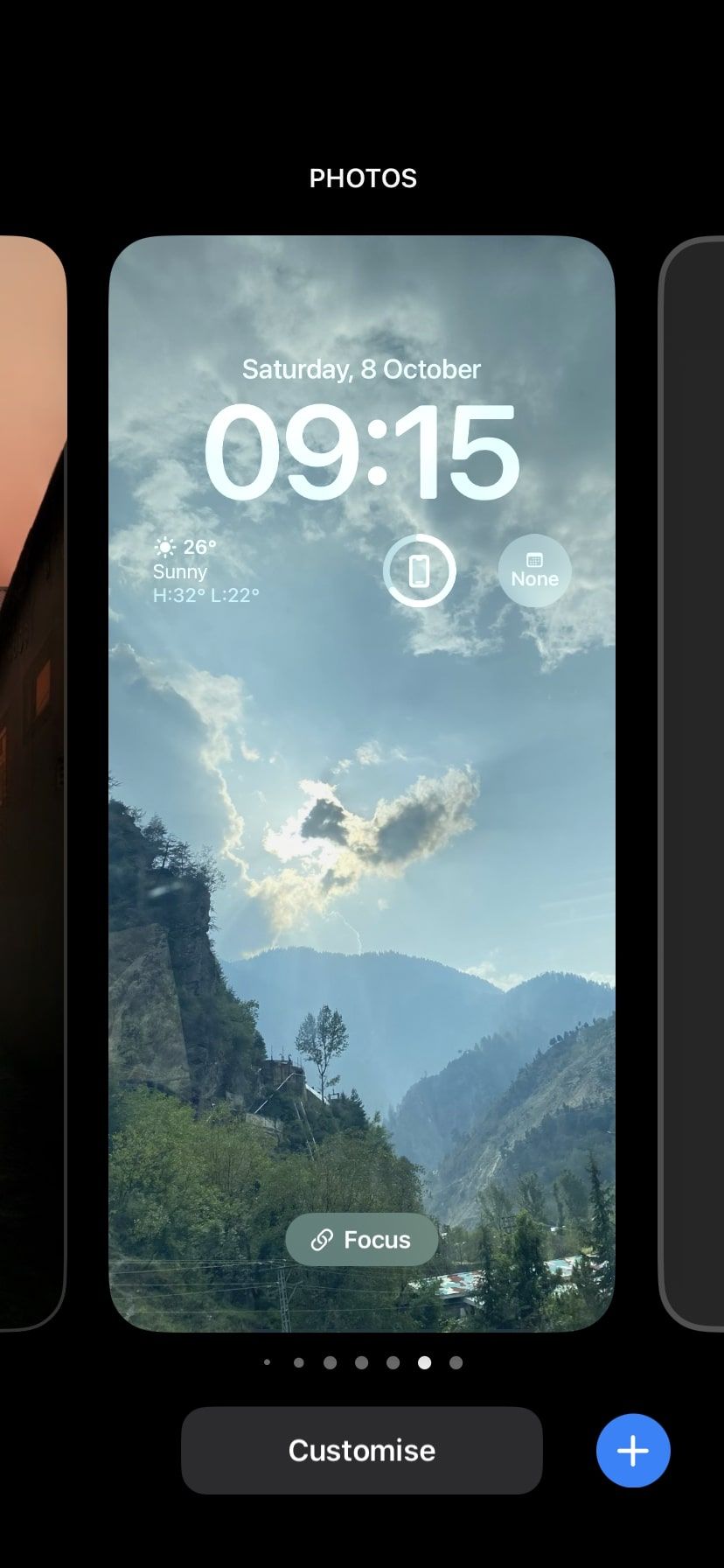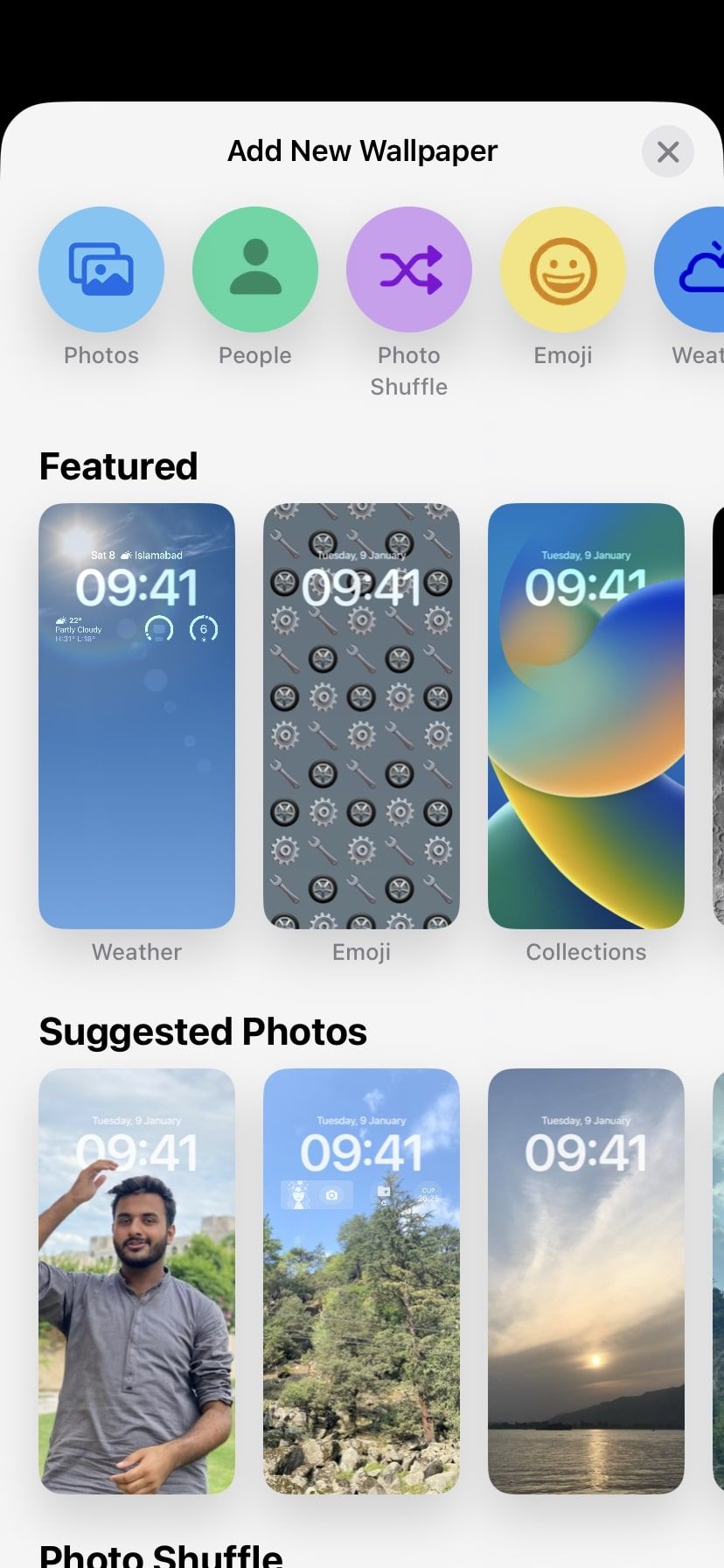Cách sử dụng Photo Shuffle cho màn hình khóa iOS 16 của bạn
Thêm widget là điều tuyệt vời và tất cả, nhưng bạn có thể cá nhân hóa Màn hình khóa iOS của mình hơn nữa.
Trong một danh sách dài các tùy chỉnh Màn hình khóa được công bố với iOS 16, Photo Shuffle là một trong những tùy chỉnh nổi bật. Với Photo Shuffle, bạn sẽ thấy nhiều ảnh trên Màn hình khóa của mình suốt cả ngày, giống như một bản trình chiếu của bộ sưu tập của bạn. Bạn có thể chọn các hình ảnh được hiển thị hoặc chọn lựa chọn tự động.
Vì vậy, nếu bạn chưa thử tính năng này sau khi cập nhật lên iOS 16, hãy tiếp tục đọc để tìm hiểu thêm về Photo Shuffle và cách bạn có thể sử dụng nó trên iPhone của mình.
Mục Lục
Cách tạo ảnh xáo trộn trên iPhone của bạn
Bạn có thể tạo Photo Shuffle theo cách thủ công bằng cách chọn thủ công tất cả các bức ảnh bạn yêu thích. Nó mang lại cảm giác cá nhân cho thiết bị của bạn và cho phép bạn tùy chỉnh nó theo nhiều cách khác nhau.
Không có thời gian để làm điều đó? IPhone của bạn có thể làm điều đó cho bạn. Bạn cũng có thể thiết lập trộn tự động với các ảnh nổi bật trên iPhone của mình. Điều này rất hiệu quả về thời gian và cho phép bạn sử dụng tính năng này mà không cần làm nhiều việc. Một tính năng thú vị khác mà bạn có thể chọn thay vào đó là sử dụng Ảnh động làm hình nền iPhone của mình.
Có hai phương pháp đơn giản để tạo Photo Shuffle thủ công hoặc tự động và chúng ta sẽ thảo luận cả hai phương pháp dưới đây. Đây là cái đầu tiên:
- Mở khóa iPhone của bạn bằng Face ID hoặc Touch ID. Tuy nhiên, không vuốt để mở Màn hình chính và thay vào đó vẫn ở trên Màn hình khóa.
- Nhấn và giữ trên Màn hình khóa. Một tập hợp các tùy chọn để tùy chỉnh hình nền của bạn sẽ xuất hiện.
- Nhấn vào dấu cộng màu xanh lam (+) ở cuối màn hình.
- Lựa chọn Trộn ảnh từ trên xuống.
- Để tạo Photo Shuffle theo cách thủ công, hãy chọn Chọn ảnh theo cách thủ công. Chọn tất cả ảnh bạn muốn, sau đó nhấn cộng.
- Để có Chế độ trộn ảnh tự động, hãy nhấn Sử dụng ảnh nổi bật thay vì. Bạn có thể chọn loại bỏ và thêm những người xuất hiện trong ảnh nổi bật của mình bằng cách nhấn vào Chọn kế bên Những người Tới trước.
- Bây giờ bạn sẽ có thể xem ảnh trông như thế nào trên Màn hình khóa của mình. Bạn có thể chụm để phóng to hoặc thu nhỏ và điều chỉnh ảnh cho phù hợp.
- Nhấn Xong để tạo Photo Shuffle.
Phương pháp thứ hai là đi tới Cài đặt trên iPhone của bạn. Đây là các bước:
- Mở ra Cài đặt và đi đến Hình nền.
- Vỗ nhẹ Thêm hình nền mới.
- Lựa chọn Trộn ảnh ở trên cùng.
- Phần còn lại của quá trình là giống hệt nhau. Lựa chọn Sử dụng ảnh nổi bật để phát ngẫu nhiên tự động và Chọn ảnh theo cách thủ công để chọn lựa chọn ảnh của riêng bạn.
Điều gần nhất với tính năng này mà iPhone trước đây cung cấp là sử dụng Phím tắt để thay đổi hình nền iPhone của bạn theo lịch trình. Bạn có thể dùng thử để xem nó phù hợp với bạn như thế nào.
Sử dụng tần số xáo trộn để kiểm soát việc xáo trộn ảnh
Tần suất xáo trộn cho phép bạn chọn tần suất và thời điểm ảnh được xáo trộn hoặc sắp xếp lại. Nói cách đơn giản hơn, bạn có thể chọn phương pháp hoặc thời gian để iPhone của mình chuyển từ ảnh này sang ảnh tiếp theo.
Hiện tại, chỉ có bốn tùy chọn để lựa chọn: Nhấn vào, Khóa, Hàng giờvà Hằng ngày. Bạn có thể nhanh chóng thay đổi tần suất trộn bài của mình ở nhiều điểm khác nhau.
- Mở Trộn ảnh thông qua Màn hình khóa của bạn hoặc của bạn Cài đặt sử dụng một trong các phương pháp được đề cập ở trên và bạn sẽ thấy Tần suất xáo trộn cài đặt trên màn hình của bạn. Nhấn vào nó để chọn tùy chọn của bạn.
- Bạn cũng có thể chọn Tần suất phát ngẫu nhiên khi bạn đã thêm tất cả ảnh của mình vào chế độ trộn. Sau khi bạn nhấn cộng và màn hình xem trước xuất hiện, hãy nhấn vào Hơn nút (biểu tượng ba chấm) ở dưới cùng, chọn Tần suất xáo trộnvà chọn tùy chọn của bạn.
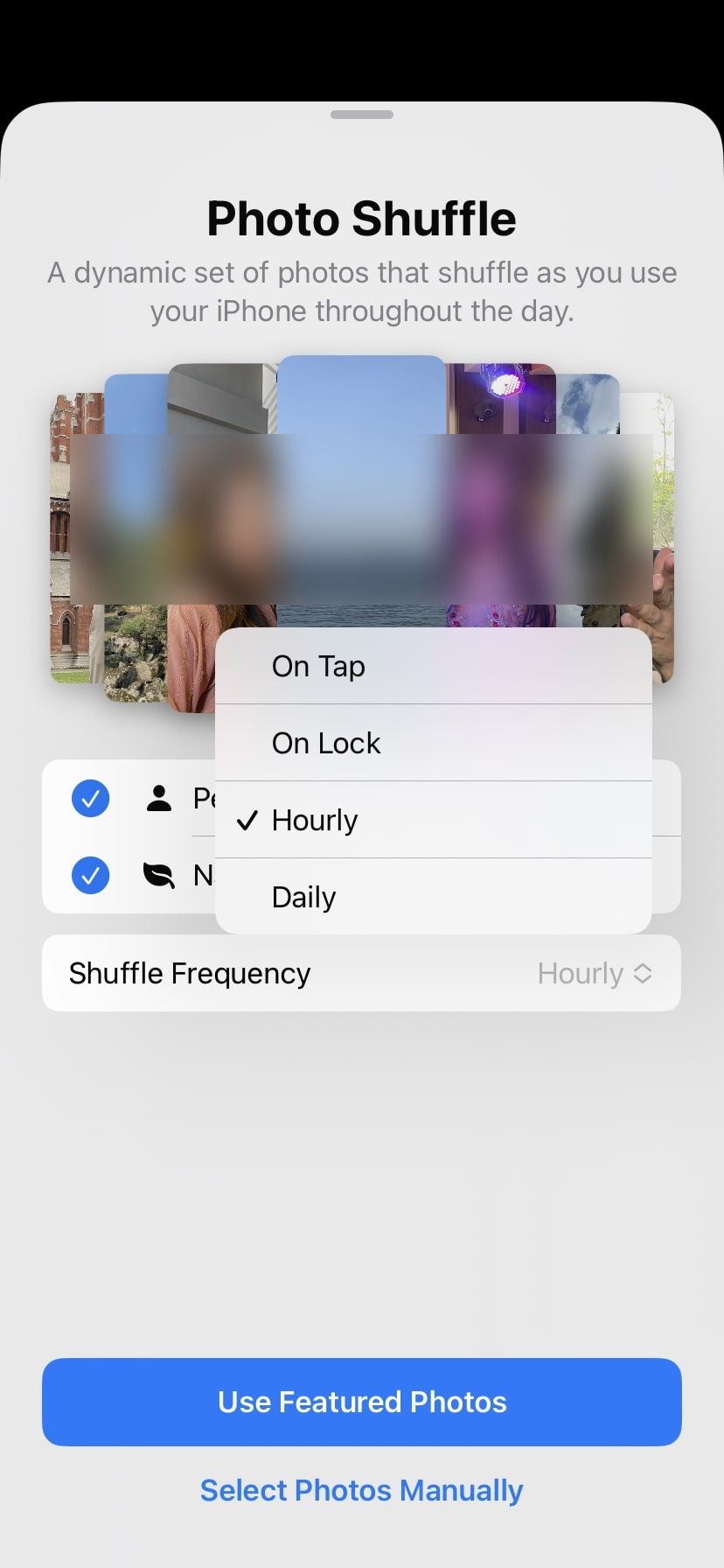
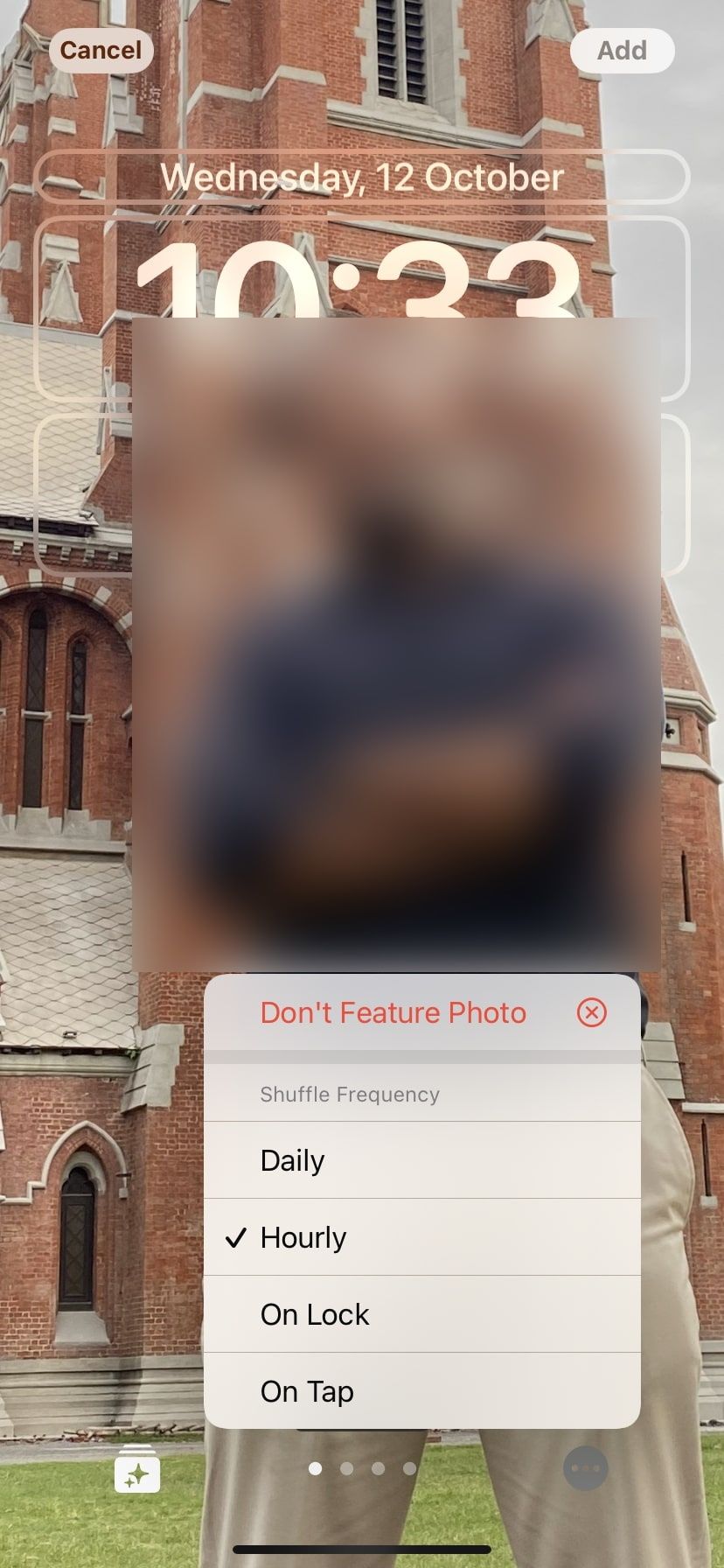
Cá nhân hóa màn hình khóa iOS 16 của bạn với tính năng trộn ảnh
Với Photo Shuffle, bạn có thể tùy chỉnh Màn hình khóa của mình hơn bao giờ hết. Bạn có thể có hình nền của mình giống như một trình chiếu về những người hoặc địa điểm yêu thích của bạn chỉ trong vài phút. Phần tốt nhất? Đây chỉ là làm xước bề mặt.
Bạn cũng có thể thay đổi kiểu phông chữ, màu sắc, vị trí và thậm chí thêm các widget vào Màn hình khóa của mình để làm cho nó trông hoàn toàn mới. Vì vậy, bạn nên tìm hiểu thêm về những thay đổi trên Màn hình khóa mà iOS 16 mang lại và cách bạn có thể kết hợp chúng vào thiết bị di động của mình.