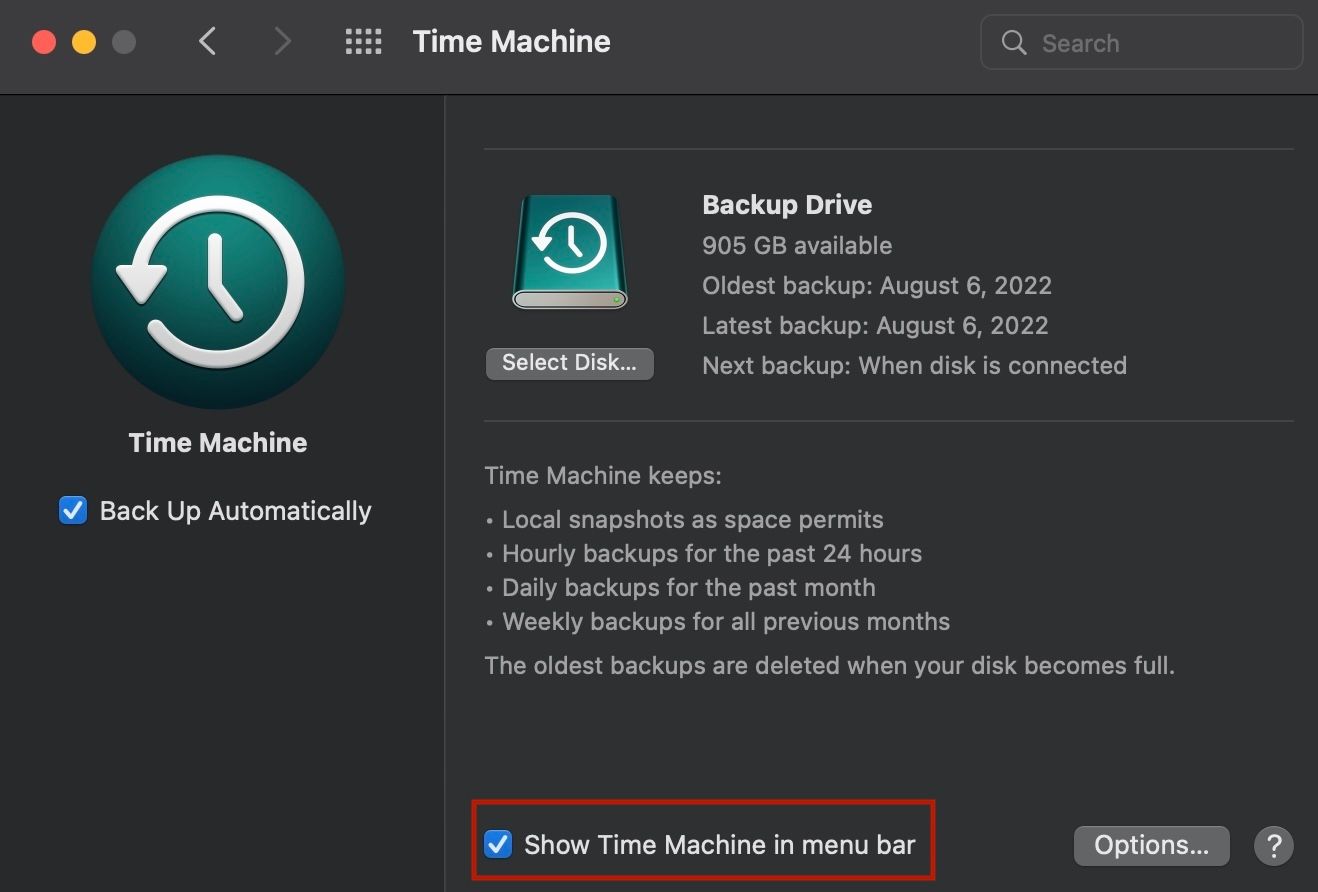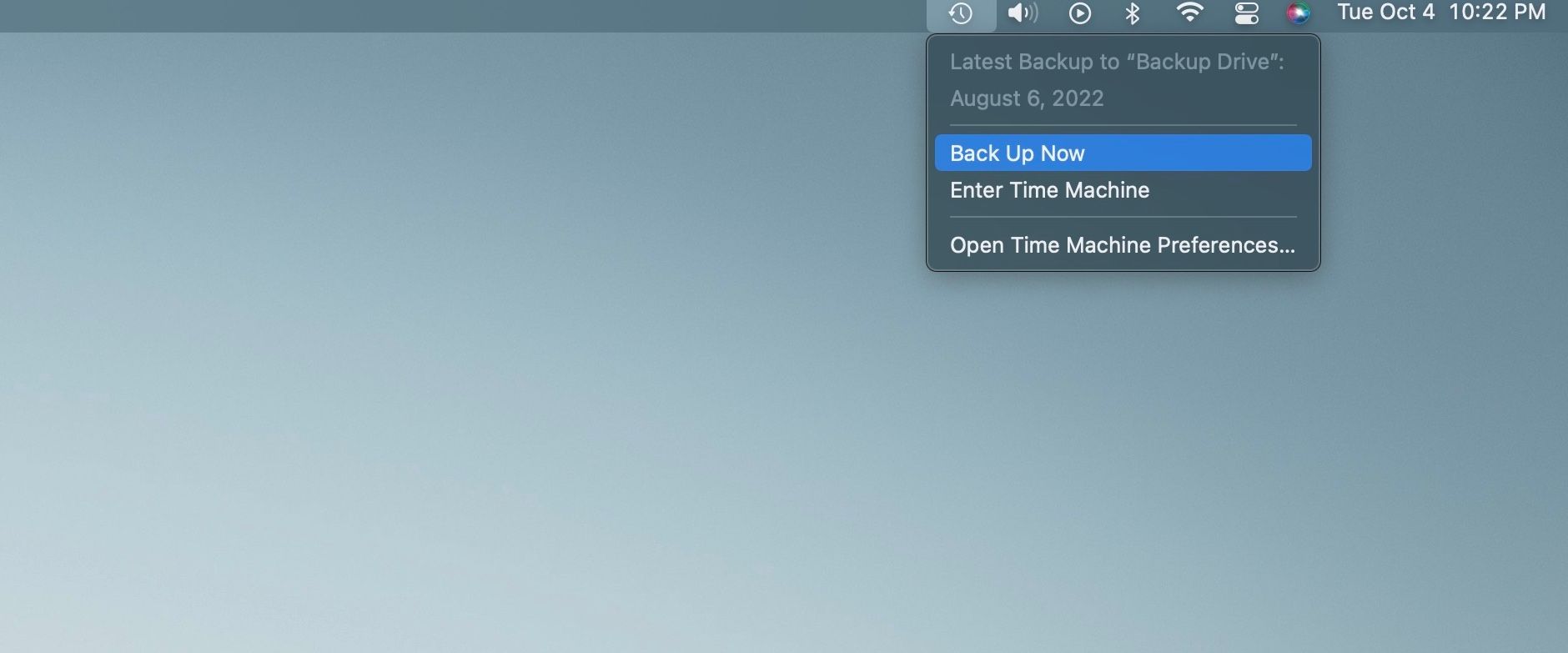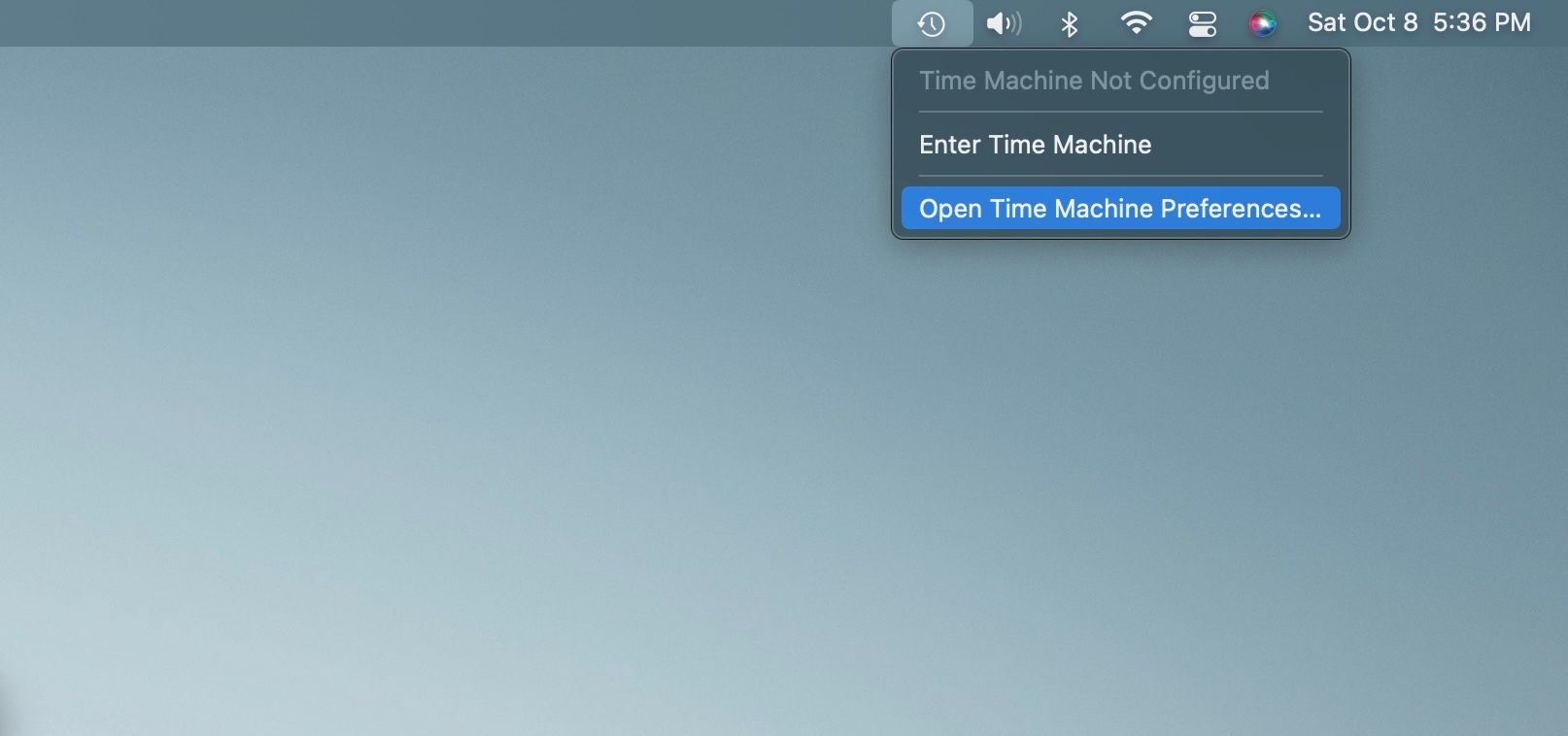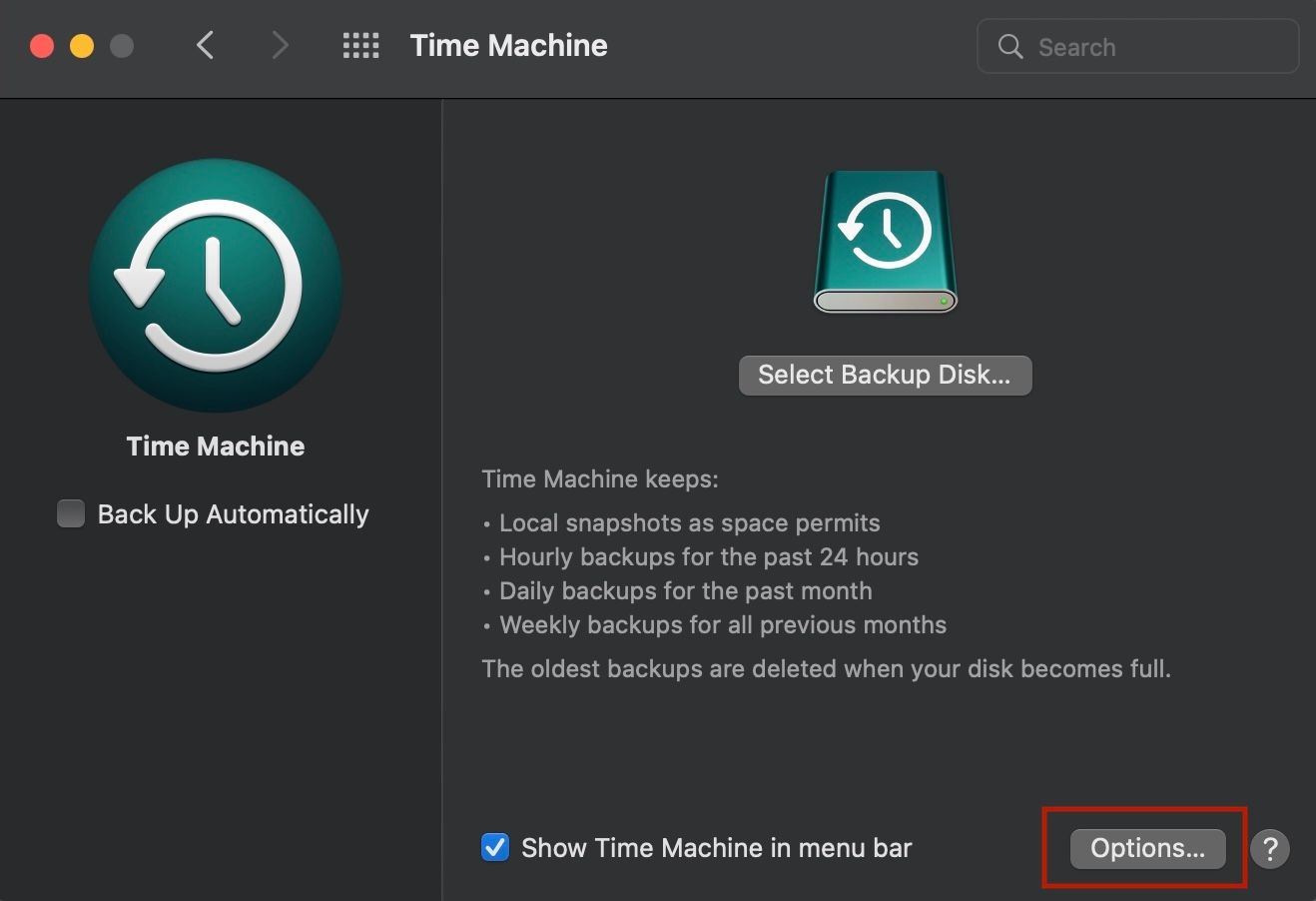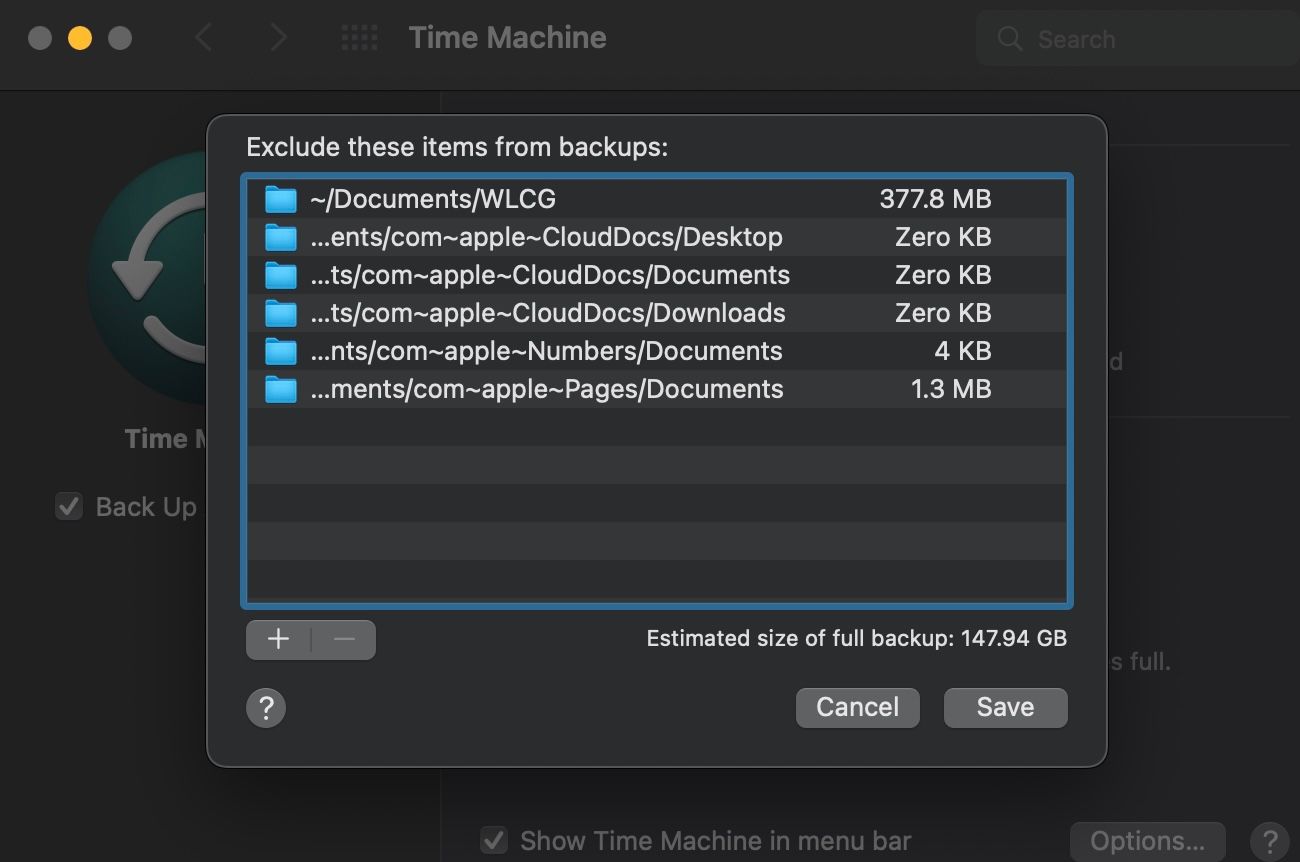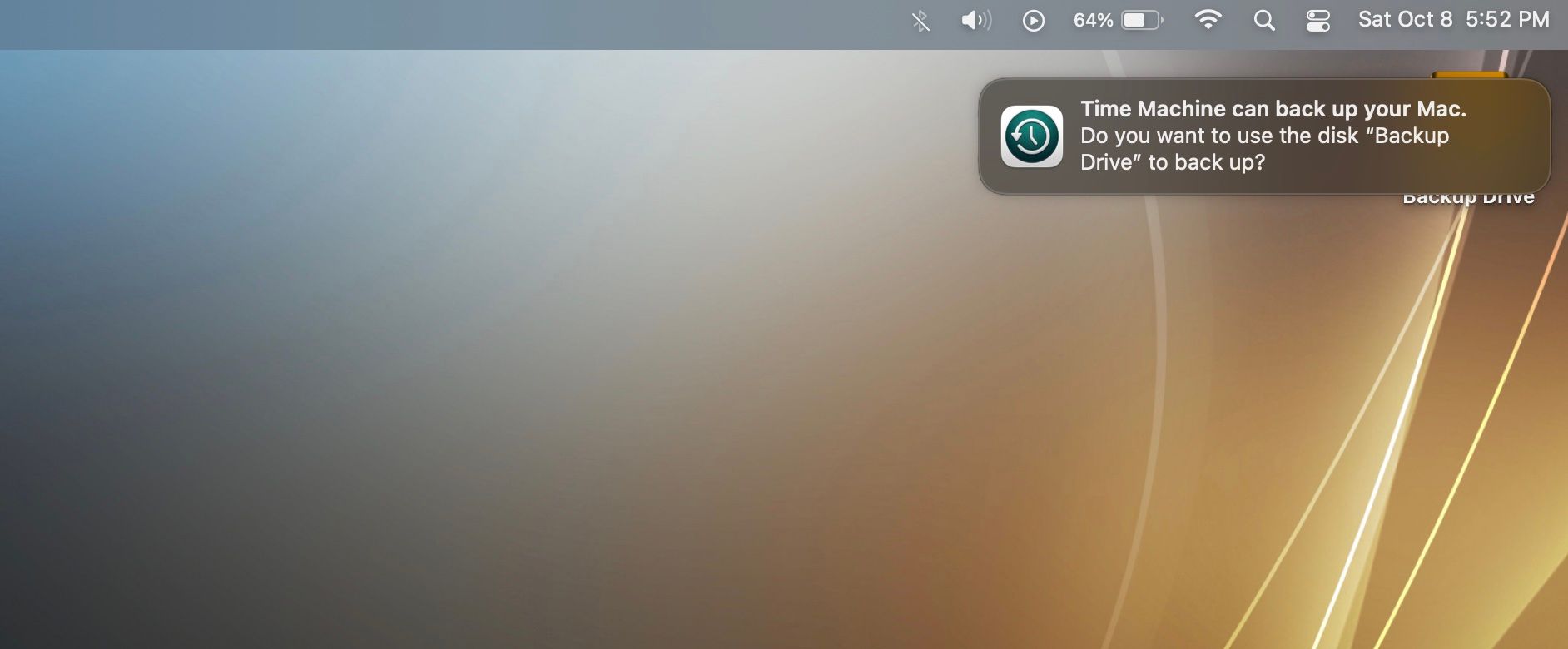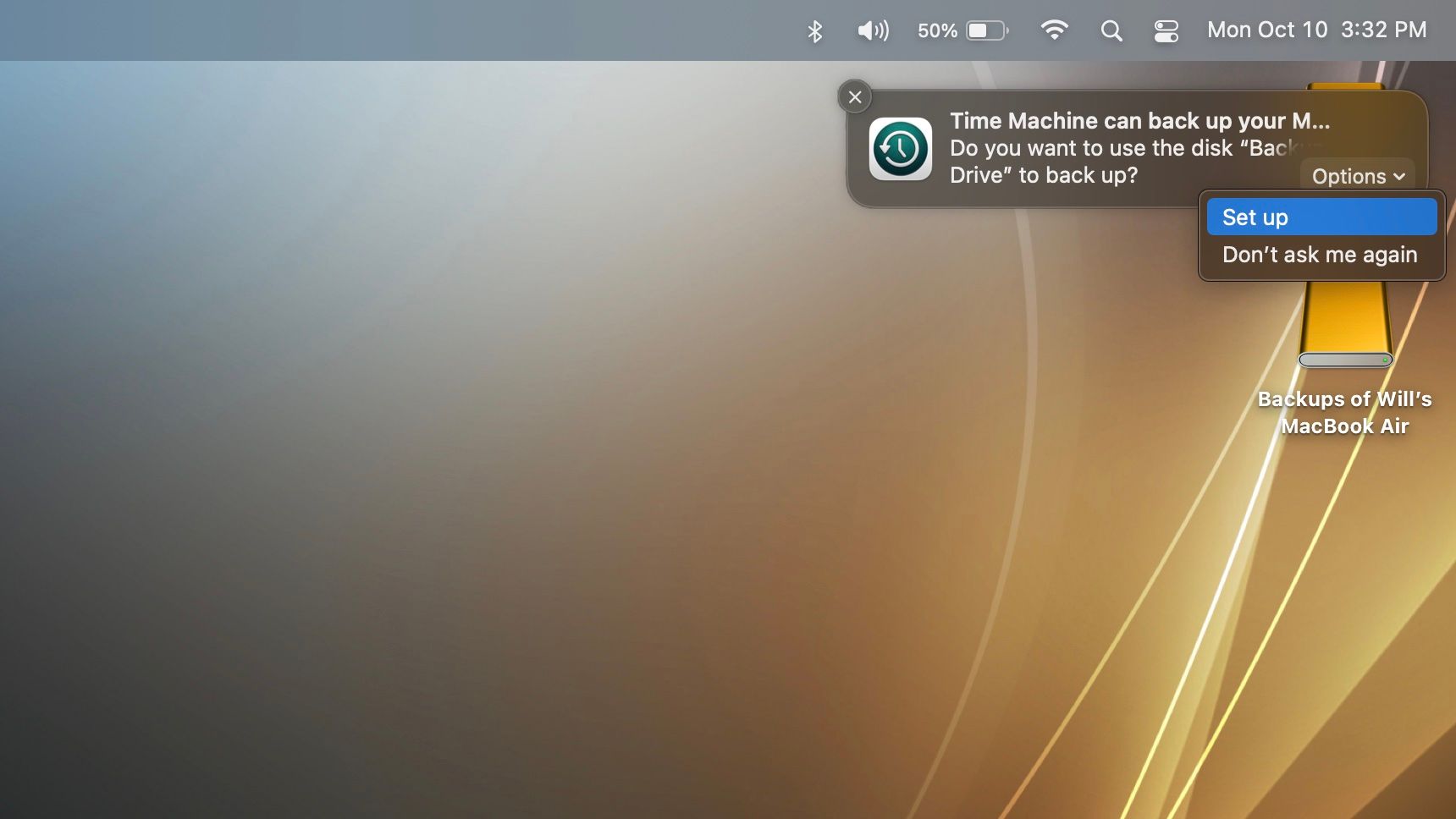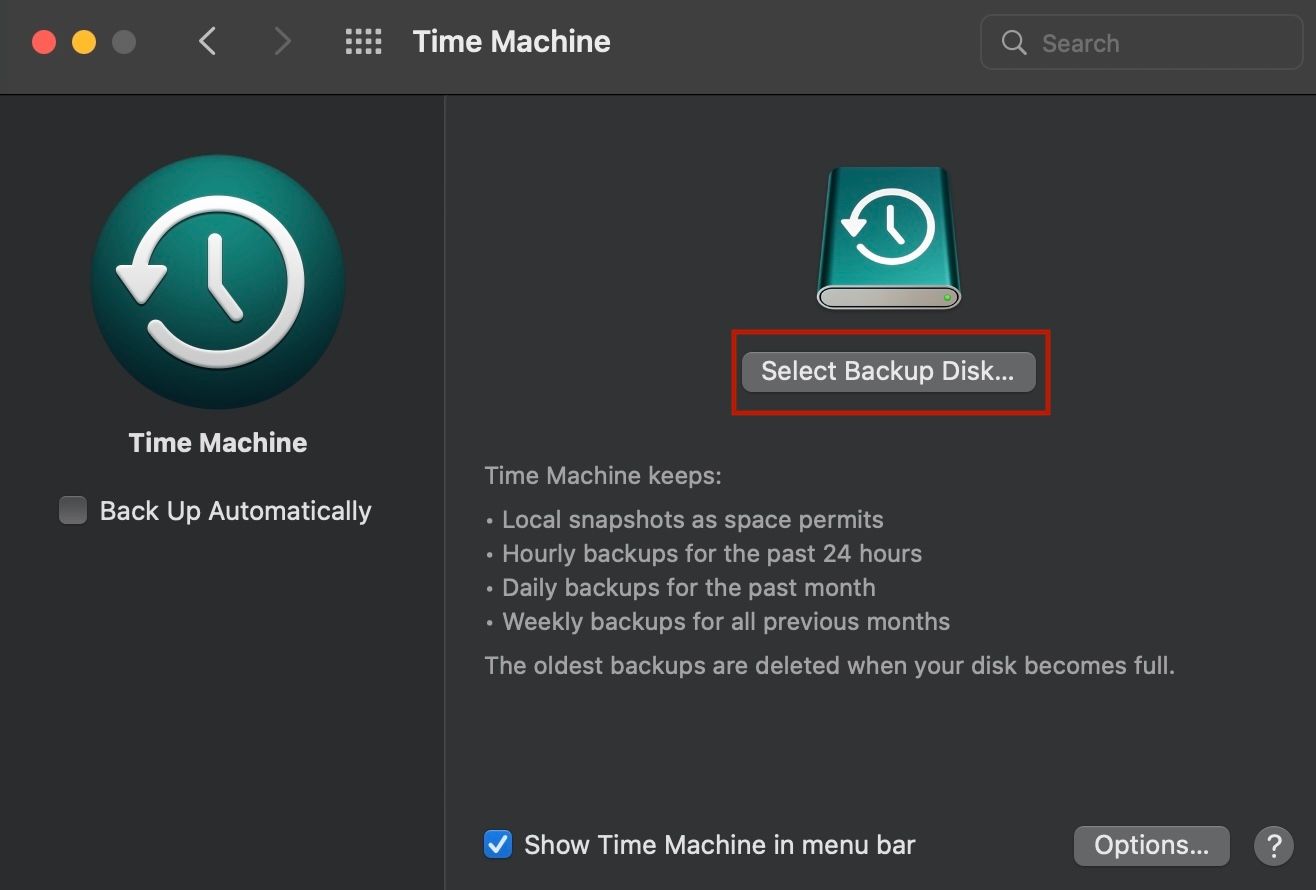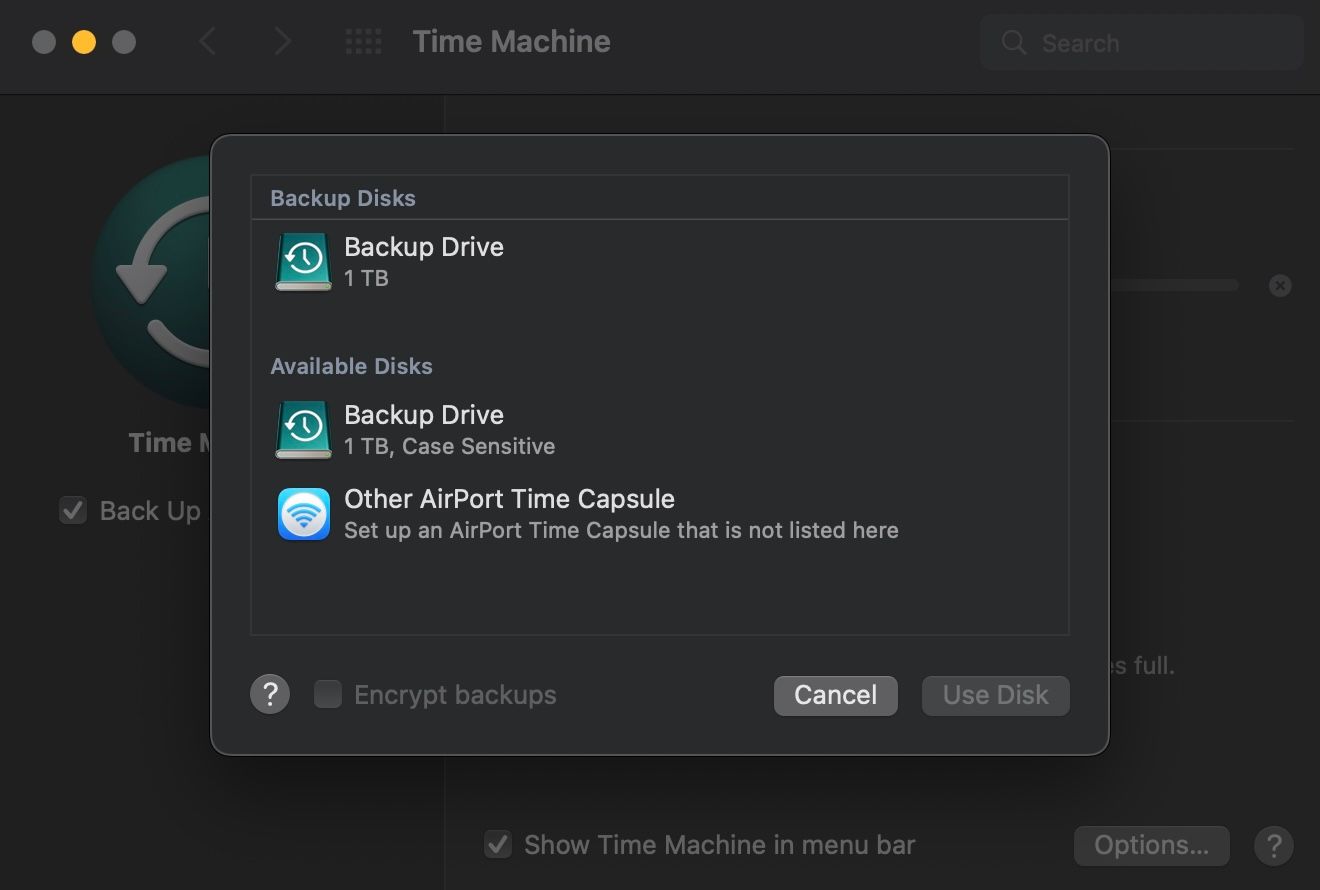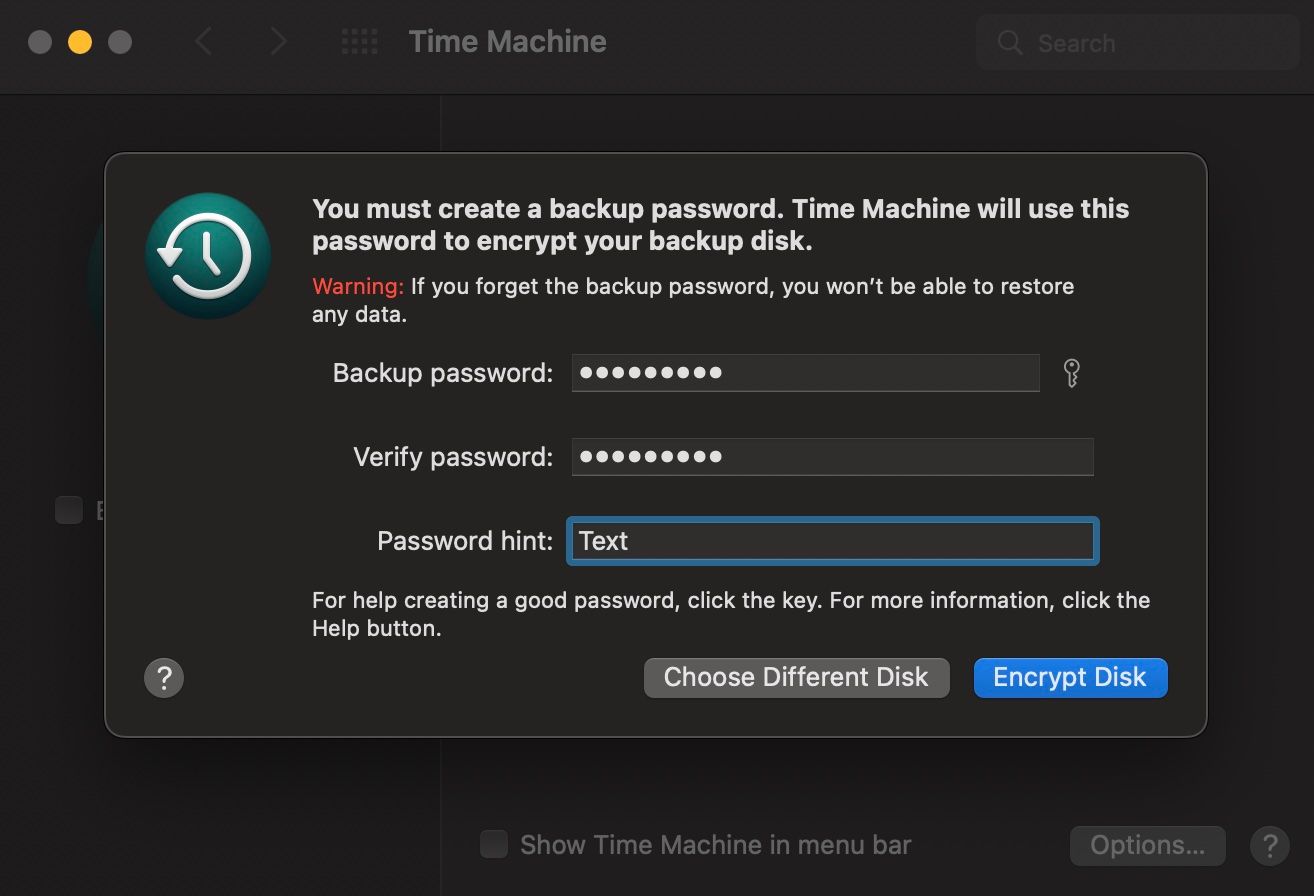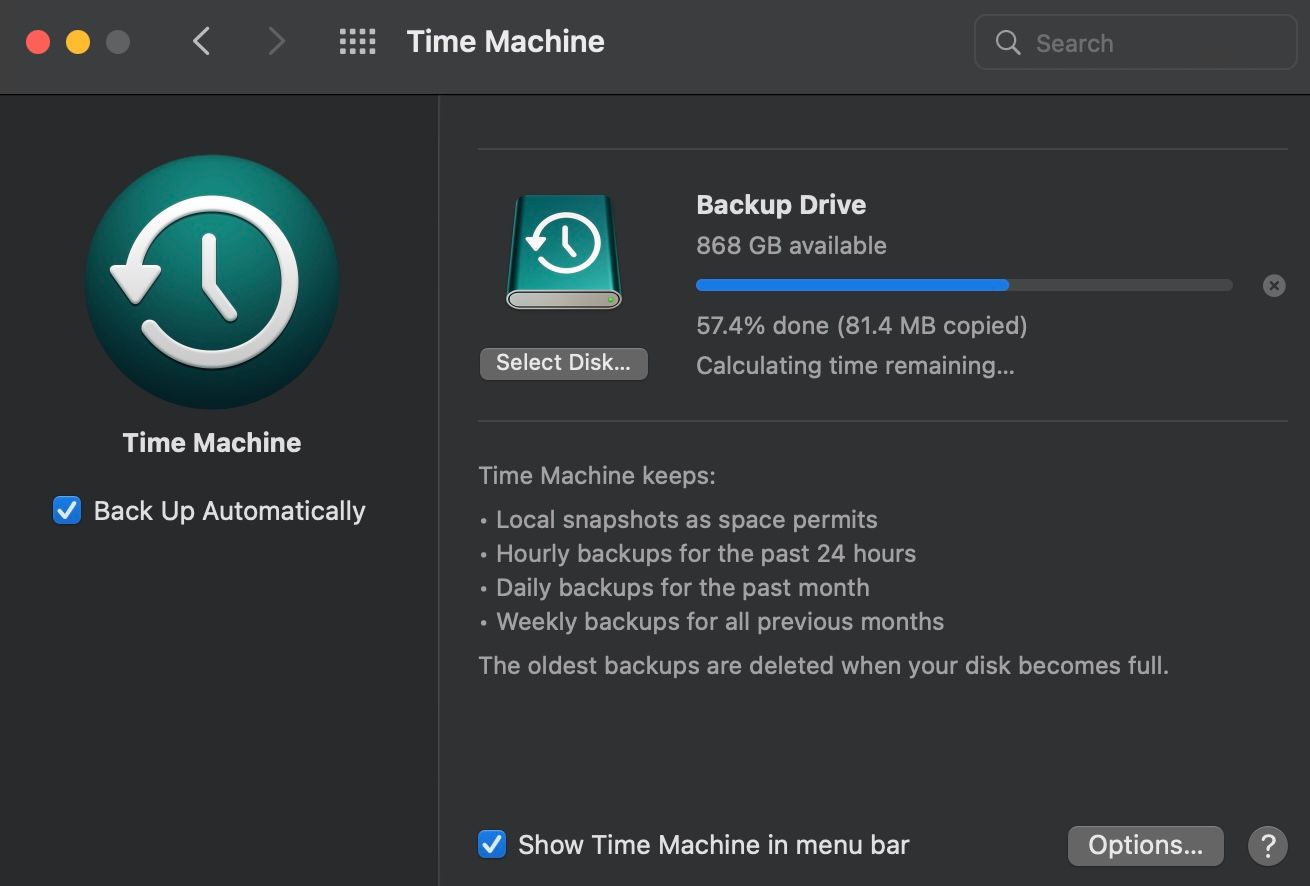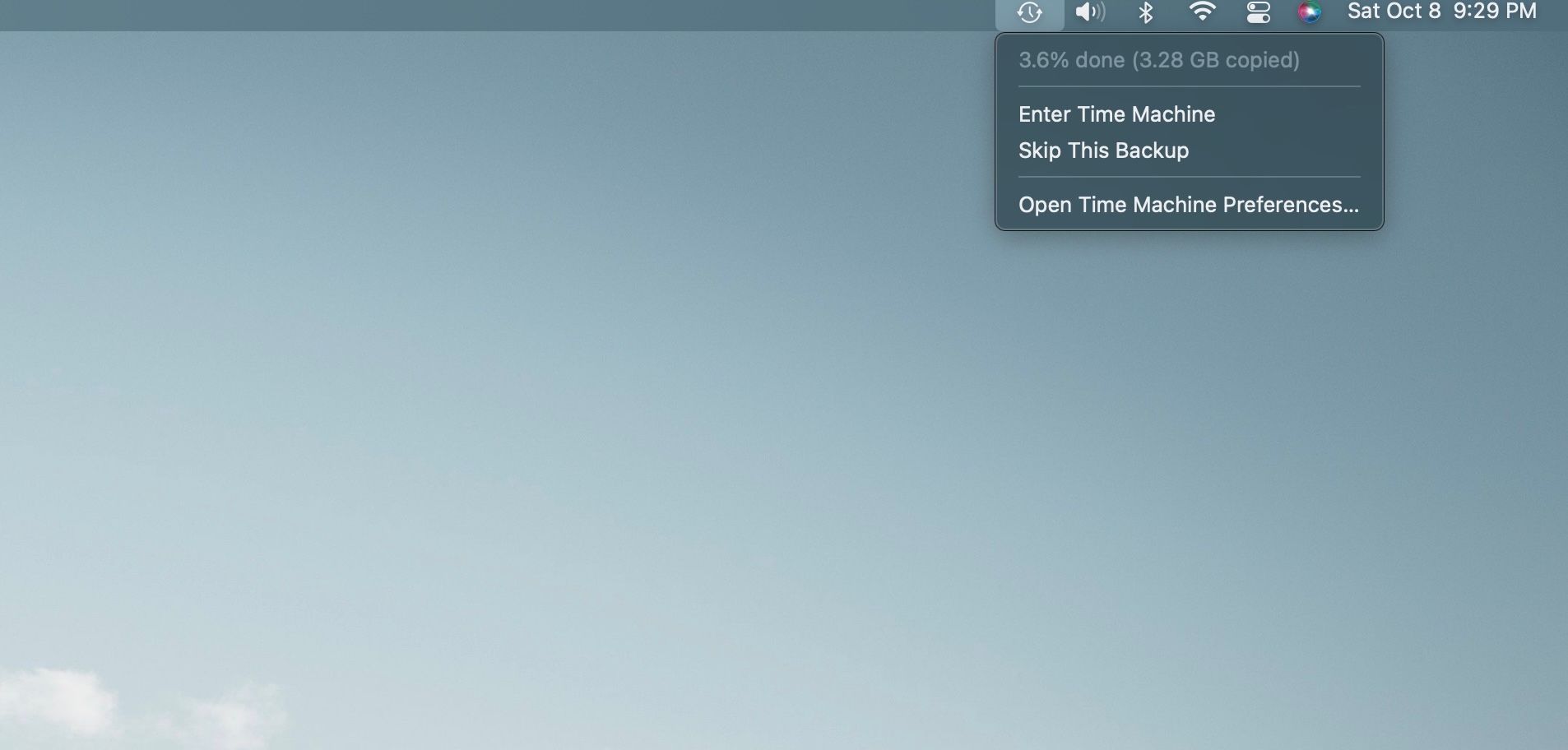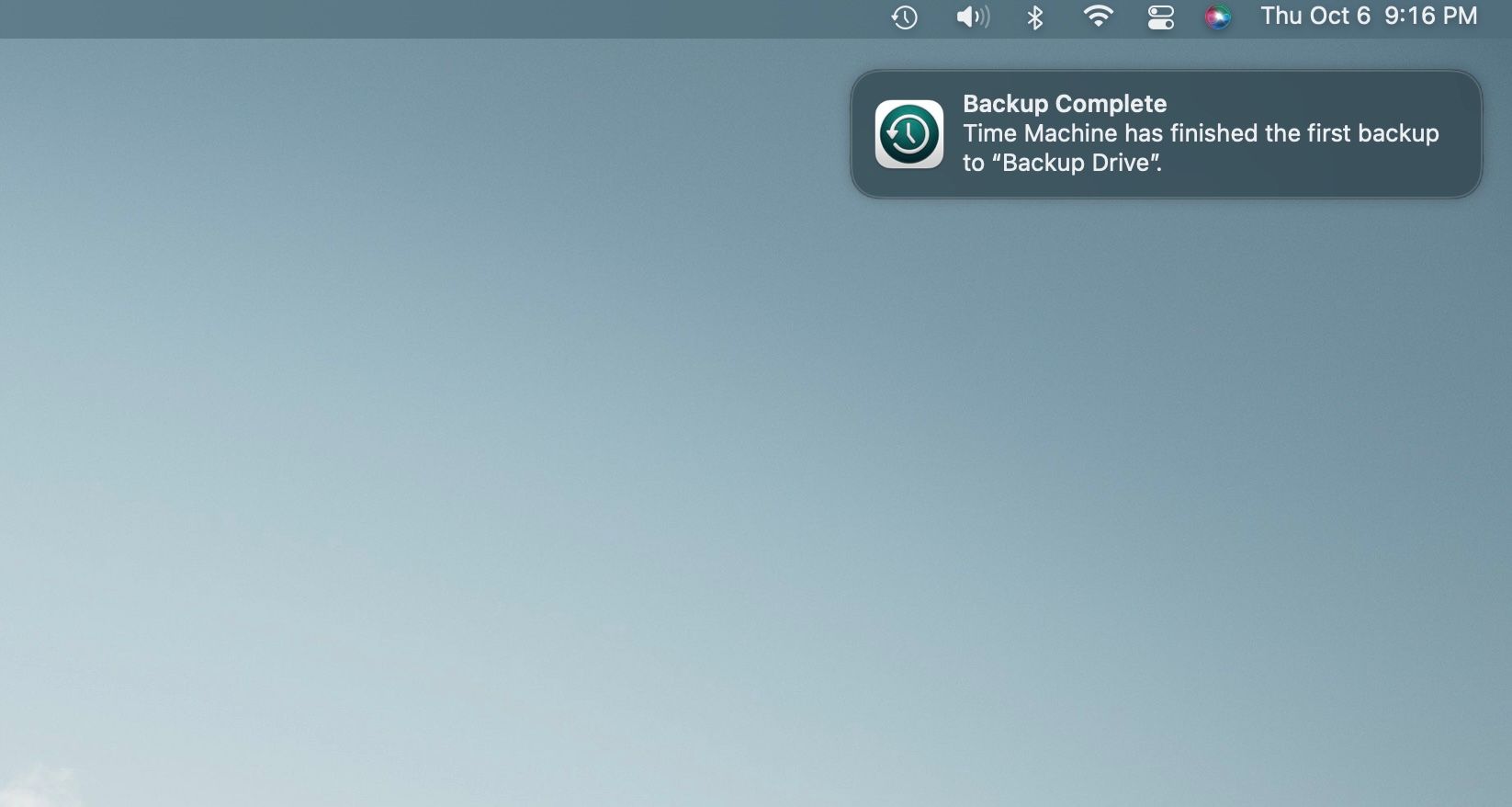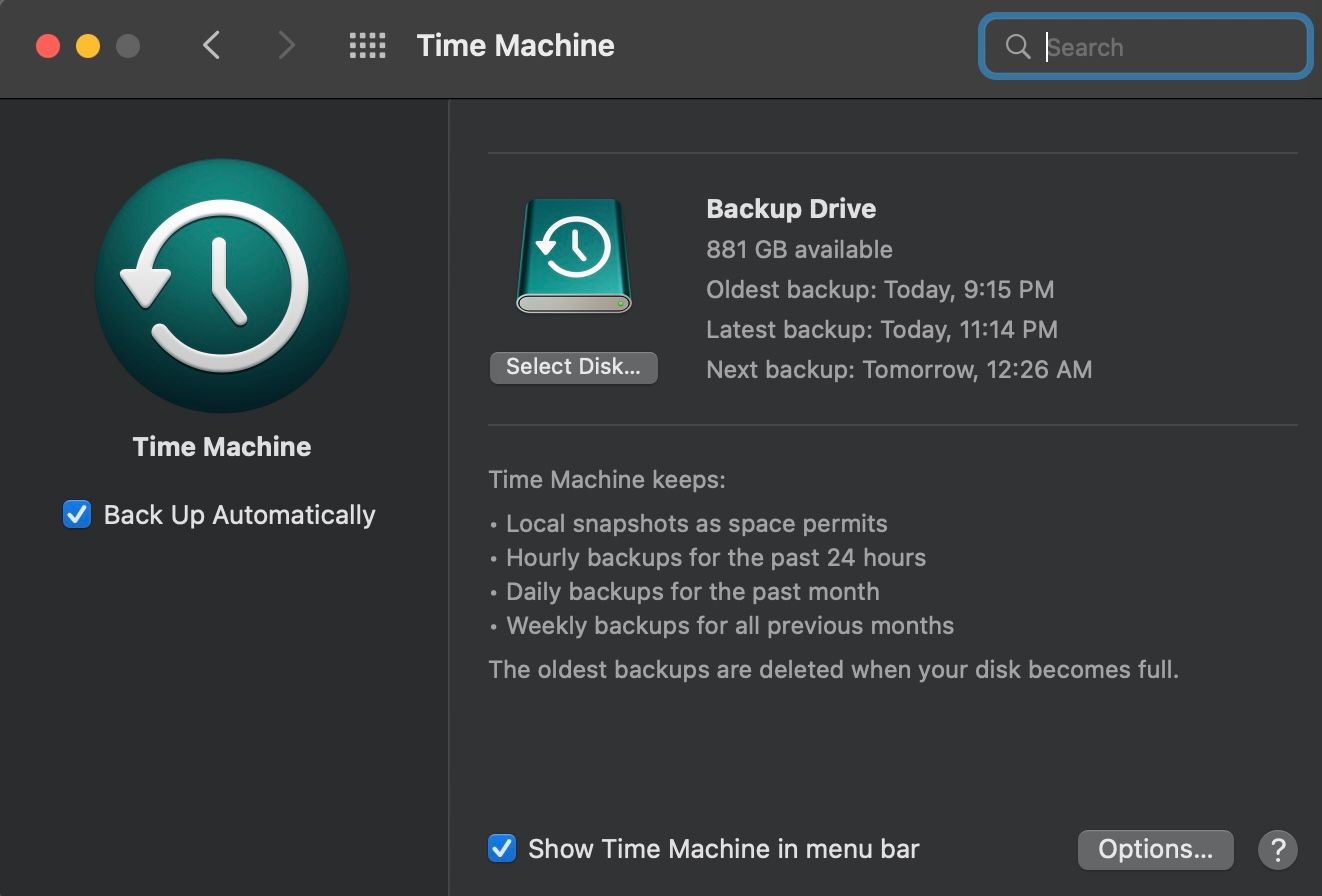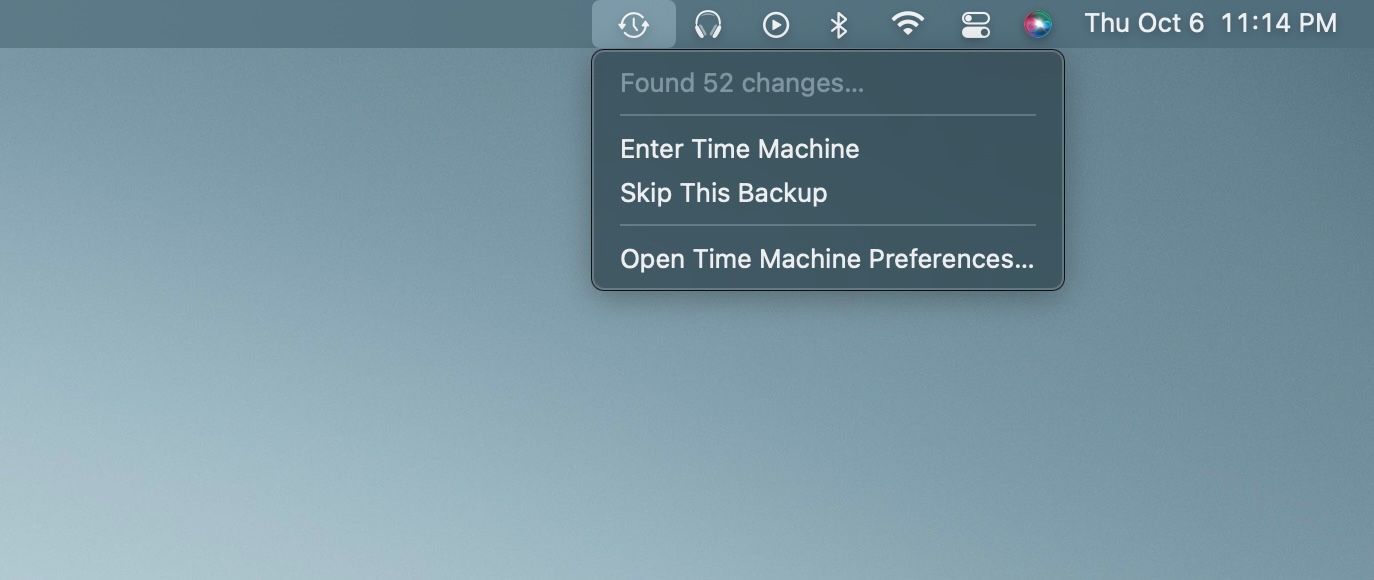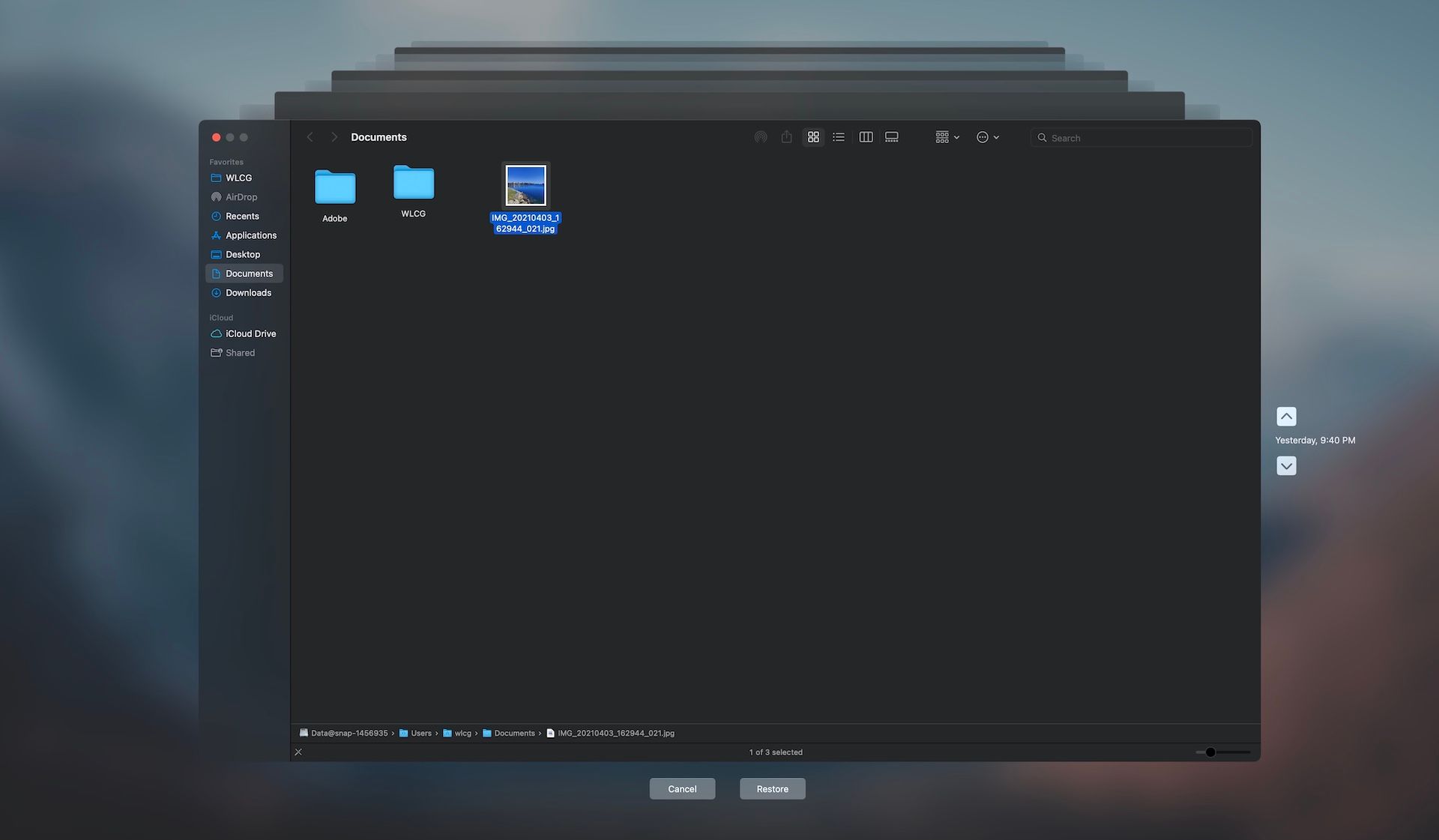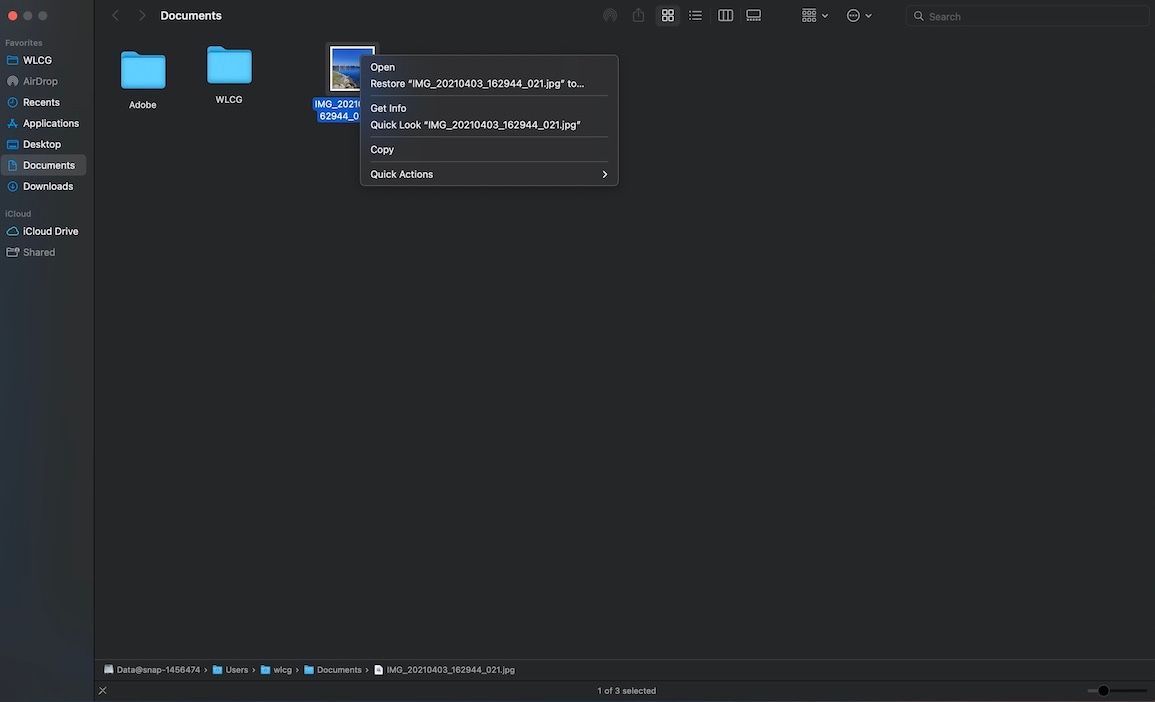Cách sử dụng Cỗ máy thời gian để sao lưu máy Mac của bạn
Việc sao lưu dữ liệu trên máy tính của bạn là rất quan trọng. Và nếu bạn sử dụng máy Mac, bạn sẽ rất vui khi biết có một công cụ sao lưu tích hợp có tên là Time Machine giúp sao lưu máy tính của bạn dễ dàng.
Chúng tôi sẽ hướng dẫn bạn cách thiết lập ổ đĩa để sử dụng với Cỗ máy thời gian, cách thiết lập và sử dụng Cỗ máy thời gian cũng như cách khôi phục từ bản sao lưu Cỗ máy thời gian.
Mục Lục
Thiết lập Drive cho Cỗ máy thời gian
Để sao lưu Time Machine, bạn có thể sử dụng ổ cứng ngoài được kết nối với USB hoặc cổng Thunderbolt trên máy Mac của mình. Cũng có thể sao lưu vào ổ đĩa mạng thông qua Time Machine.
Đối với phần tổng quan này, chúng tôi sẽ sử dụng ổ cứng ngoài. Bạn có thể dành toàn bộ ổ cứng bên ngoài cho các bản sao lưu của mình. Tuy nhiên, bạn có thể phân vùng ổ cứng ngoài để sử dụng một phần của nó cho việc sao lưu Time Machine và phần còn lại của ổ để lưu trữ tệp.
Để dễ dàng truy cập Cỗ máy thời gian, bạn có thể thêm nó vào thanh menu macOS trên màn hình nền. Đi đến Tùy chọn hệ thống> Cỗ máy thời gian trong macOS để thực hiện điều này. Sau đó, kiểm tra Hiển thị Cỗ máy thời gian trong thanh menu hộp.
Bây giờ, hãy chọn Sao lưu ngay để bắt đầu sao lưu theo cách thủ công.
Nếu bạn chưa thực hiện sao lưu với Time Machine, menu sẽ thông báo “Time Machine Not Configured.” Lựa chọn Tùy chọn Cỗ máy thời gian mở để bắt đầu thiết lập bản sao lưu đầu tiên của bạn.
Loại trừ các tệp / thư mục khỏi bản sao lưu của cỗ máy thời gian
Trước khi bắt đầu sao lưu đầu tiên, hãy chỉ định tệp và thư mục nào mà macOS không nên đưa vào bản sao lưu của bạn. Ví dụ: bạn có thể có một số tệp lớn hoặc các tệp và thư mục không quan trọng mà bạn không cần sao lưu. Lựa chọn Tùy chọn Cỗ máy thời gian mở từ menu Cỗ máy thời gian hoặc bằng cách đi tới Menu Apple> Tùy chọn hệ thống> Cỗ máy thời gian. Sau đó nhấp vào Tùy chọn.
Nhấn vào + biểu tượng để thêm ổ đĩa, tệp hoặc thư mục vào Loại trừ các mục này khỏi bản sao lưu danh sách.
Đĩa sao lưu tự động bị loại trừ, cũng như bất kỳ ổ đĩa ngoài nào khác. Danh sách các mục bị loại trừ áp dụng cho tất cả các đĩa sao lưu được thêm vào Cỗ máy thời gian (chúng ta sẽ thảo luận về việc thiết lập nhiều đĩa sao lưu trong phần tiếp theo).
Khi bạn hoàn tất việc thêm các mục, hãy nhấp vào Tiết kiệm.
Sao lưu máy Mac của bạn bằng Time Machine
Khi bạn đã thiết lập ổ đĩa của mình hoặc kết nối ổ đĩa bạn đã thiết lập, bạn có thể thấy lời nhắc hỏi bạn có muốn sử dụng đĩa được kết nối để sao lưu với Time Machine hay không.
Nếu bản sao lưu của bạn chứa dữ liệu nhạy cảm, bạn nên mã hóa bản sao lưu. Bạn có thể thực hiện việc này bằng cách tạo mật khẩu cho ổ đĩa sao lưu khi bạn bắt đầu quá trình thiết lập hoặc trong cài đặt Time Machine. Việc mã hóa bản sao lưu ban đầu có thể mất khá nhiều thời gian. Có thể là vài giờ hoặc có thể là vài ngày, tùy thuộc vào số lượng tệp bạn có.
Bấm vào Tùy chọn trong thông báo Cỗ máy thời gian và chọn Cài đặt từ trình đơn thả xuống để bắt đầu quá trình.
Nếu Time Machine không yêu cầu bạn chọn đĩa sao lưu khi bạn kết nối ổ đĩa với máy Mac, hãy chọn Tùy chọn Cỗ máy thời gian mở từ menu Cỗ máy thời gian trên thanh menu. Hoặc đi đến Menu Apple> Tùy chọn hệ thống> Cỗ máy thời gian. Bây giờ, hãy nhấp vào Chọn Đĩa sao lưu.
Time Machine liệt kê tất cả các đĩa được kết nối khả dụng có đủ dung lượng trống. Chọn đĩa bạn muốn sử dụng.
Đây là nơi bạn cũng có thể chọn để mã hóa bản sao lưu của mình. Kiểm tra Mã hóa các bản sao lưu hộp, sau đó nhấp vào Sử dụng đĩa.
Sao lưu lên nhiều đĩa và mã hóa
Time Machine cho phép bạn sao lưu dữ liệu của mình vào nhiều đĩa. Ví dụ: nếu bạn giữ một đĩa sao lưu ở nhà và một đĩa khác ở nơi làm việc, bạn có thể thêm cả hai vào Time Machine. Nhấp chuột Chọn Đĩa sao lưu một lần nữa trong Tùy chọn Máy thời gian và chọn một đĩa khác.
Time Machine xoay lịch sao lưu giữa các đĩa của bạn và theo dõi trạng thái sao lưu trên từng đĩa riêng biệt. Lần tiếp theo bạn kết nối từng đĩa, Time Machine sẽ sao lưu mọi thứ đã thay đổi kể từ lần cuối cùng bạn sử dụng đĩa cụ thể đó.
Nếu bạn chọn mã hóa các bản sao lưu của mình hoặc nhấp vào Cài đặt trong menu thả xuống thông báo, macOS sẽ yêu cầu mật khẩu dự phòng. Nhập mật khẩu của bạn vào Mật khẩu sao lưu hộp và một lần nữa trong Xác nhận mật khẩu hộp.
Bạn cũng có thể nhập một gợi ý để giúp bạn nhớ mật khẩu của mình trong Gợi ý mật khẩu hộp. Nhấp chuột Mã hóa đĩa tiến hành với
Bản sao lưu máy thời gian chạy
Khi bạn đã thiết lập sao lưu, Time Machine bắt đầu chuẩn bị sao lưu và bật sao lưu tự động. Bạn có thể xem tiến trình sao lưu trong Tùy chọn Máy thời gian.
Nếu bạn không muốn chạy sao lưu tự động, hãy bỏ chọn Sao lưu tự động hộp trong Tùy chọn Máy thời gian. Quá trình sao lưu đang diễn ra sẽ dừng lại.
Khi sao lưu tự động tắt, bạn có thể bắt đầu sao lưu theo cách thủ công bằng cách mở menu Cỗ máy thời gian trên thanh menu và chọn Sao lưu ngay từ menu (như đã thảo luận trước đó).
Bản sao lưu đầu tiên của bạn có thể mất nhiều thời gian, tùy thuộc vào số lượng tệp bạn có. Khi bạn đã thực hiện lần sao lưu đầu tiên, Time Machine chỉ sao lưu các tệp đã thay đổi so với lần sao lưu trước để các bản sao lưu trong tương lai sẽ nhanh hơn. Hãy tiếp tục sử dụng máy Mac của bạn trong khi quá trình sao lưu đang diễn ra.
Bạn cũng có thể xem tiến trình sao lưu trên menu Cỗ máy thời gian.
Biểu tượng Cỗ máy thời gian trên thanh menu cho biết khi nào Cỗ máy thời gian đang sao lưu và khi nào nó không hoạt động cho đến lần sao lưu tự động tiếp theo.
Time Machine sử dụng các thông báo để thông báo cho bạn về trạng thái sao lưu ban đầu. Nó hiển thị thông báo sau khi sao lưu đầu tiên hoàn tất hoặc nếu có bất kỳ vấn đề nào phát sinh trong quá trình sao lưu ban đầu, bạn có thể loại bỏ.
Khi quá trình sao lưu kết thúc, Time Machine cung cấp cho bạn thông tin về Bản sao lưu cũ nhấtcủa bạn Bản sao lưu mới nhấtvà khi Bản sao lưu tiếp theo sẽ diễn ra.
Tạm dừng sao lưu Cỗ máy thời gian
Nếu bạn muốn tạm dừng sao lưu và hoàn tất sau, hãy chọn Bỏ qua bản sao lưu này từ menu Cỗ máy thời gian. Time Machine tự động cố gắng sao lưu lại vào lần sao lưu tiếp theo.
Khôi phục từ bản sao lưu Cỗ máy thời gian
Thực hiện sao lưu thường xuyên sẽ không hữu ích nếu bạn không thể khôi phục chúng. Có ba cách để khôi phục tệp từ bản sao lưu Cỗ máy thời gian, vì vậy bạn luôn có thể khôi phục tệp của mình.
Sử dụng Ảnh chụp nhanh cục bộ trong Cỗ máy thời gian
Ảnh chụp nhanh cục bộ trong Time Machine cho phép bạn khôi phục dữ liệu ngay cả khi đĩa sao lưu của bạn không được kết nối với máy Mac.
Time Machine lưu trữ một số bản sao lưu dưới dạng ảnh chụp nhanh cục bộ trên ổ cứng chính của bạn hoặc các ổ đĩa cục bộ khác. Một ảnh chụp nhanh sẽ lưu mỗi giờ nếu Time Machine được đặt thành sao lưu tự động. Nếu bạn đang sử dụng macOS High Sierra trở lên, Time Machine cũng lưu ảnh chụp nhanh trước khi bạn cài đặt bất kỳ bản cập nhật phần mềm macOS nào.
Khi bạn chọn Nhập Cỗ máy thời gian từ menu thả xuống Cỗ máy thời gian trong thanh menu, bạn sẽ thấy các tệp từ cả bản sao lưu bên ngoài và ảnh chụp nhanh cục bộ hàng giờ trên ổ cứng của máy Mac nếu ổ đĩa sao lưu bên ngoài của bạn được kết nối với máy Mac. Nhưng nếu ổ đĩa sao lưu không được kết nối, Time Machine chỉ hiển thị cho bạn các ảnh chụp nhanh cục bộ.
Sử dụng các mũi tên ở bên phải để cuộn qua các phiên bản của tệp hoặc thư mục đã chọn của bạn. Sau đó, bạn có thể chọn phiên bản của tệp hoặc thư mục và nhấp vào Khôi phục để có được phiên bản đó của mặt hàng.
Bạn cũng có thể thực hiện các tác vụ bổ sung khi vào Cỗ máy thời gian, chẳng hạn như khôi phục các tệp và thư mục riêng lẻ. Nhưng tính năng này cũng hoạt động để lấy thông tin về một mục, xem trước một mục bằng Quick Look và hơn thế nữa.
Thực hiện sao lưu thường xuyên trên máy Mac để tránh mất dữ liệu
Thực hiện sao lưu thường xuyên là rất quan trọng để tránh mất dữ liệu quan trọng trên máy Mac của bạn và Time Machine là một công cụ tích hợp tuyệt vời để thực hiện việc này.
Điều đó nói rằng, nó không phải là cái duy nhất có sẵn cho Mac. Ngoài ra còn có các lựa chọn thay thế cho Cỗ máy thời gian nếu bạn muốn có các tùy chọn khác để sao lưu dữ liệu của mình.