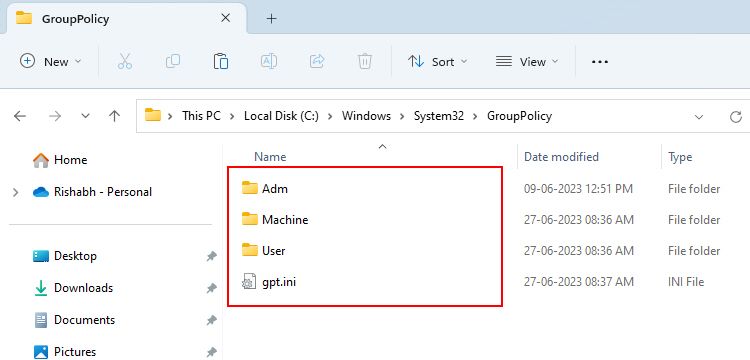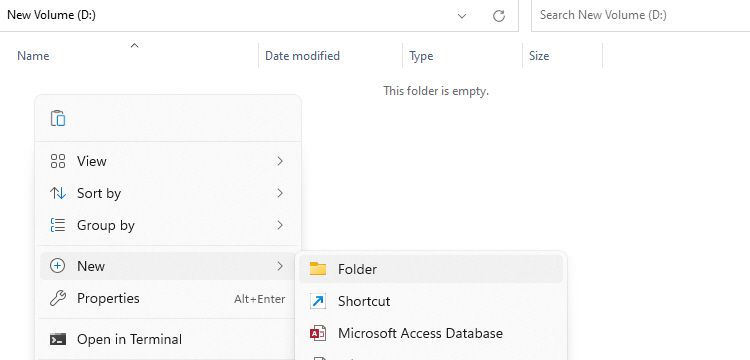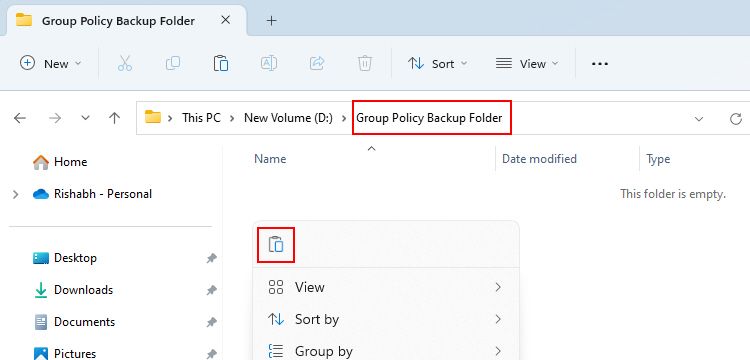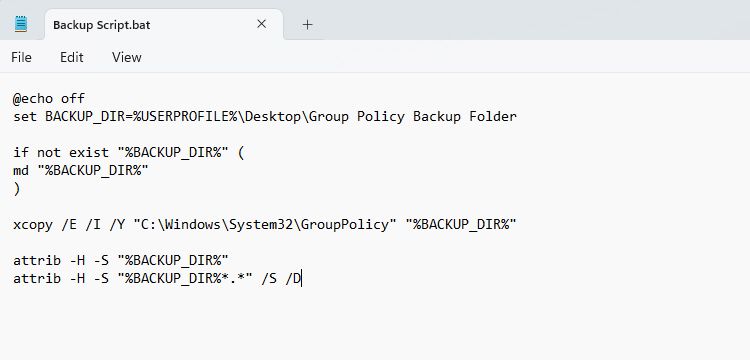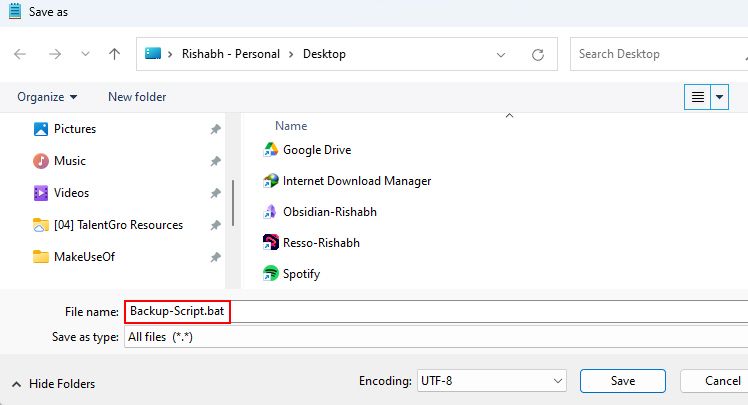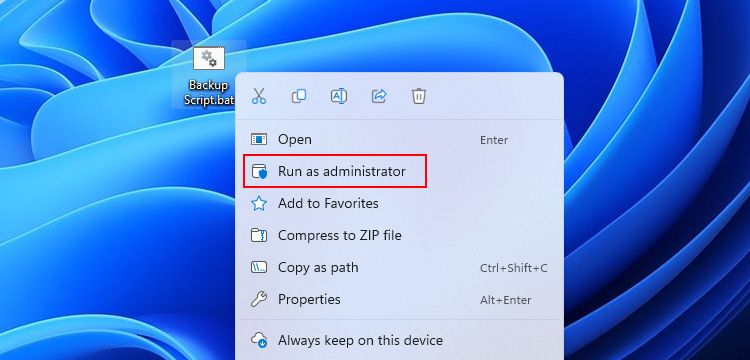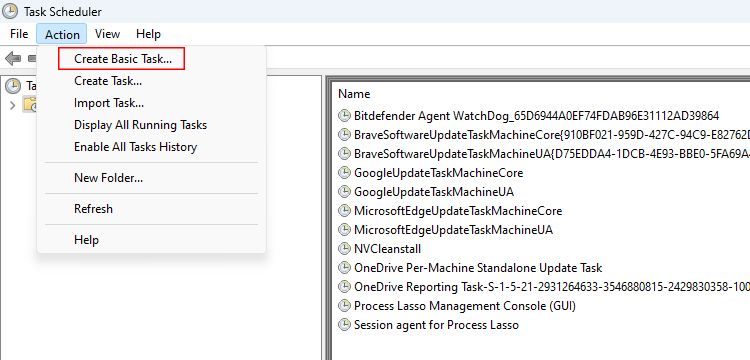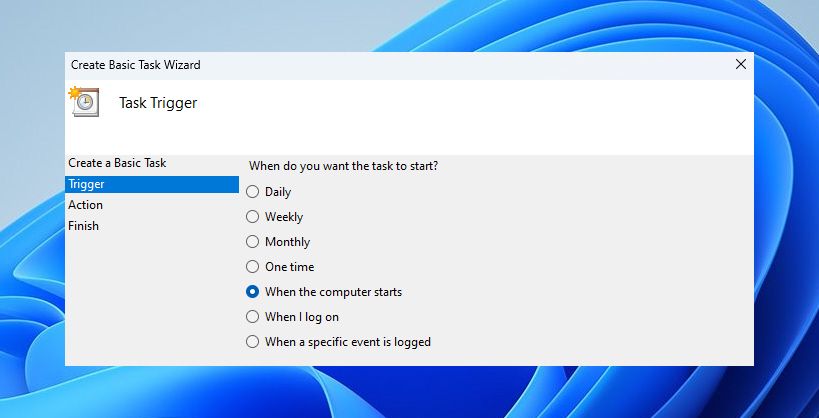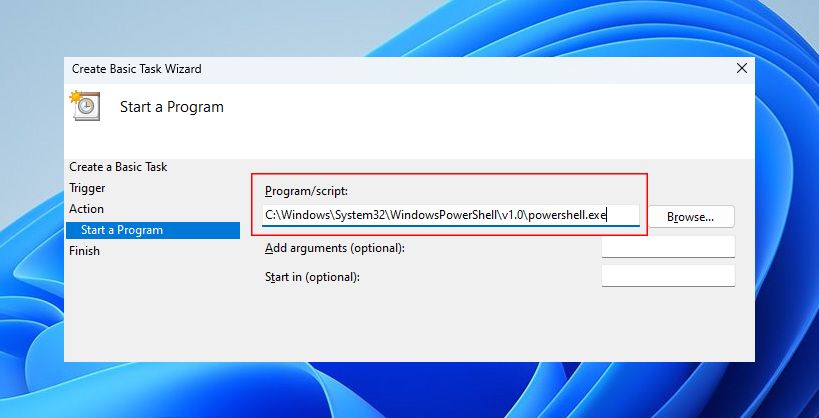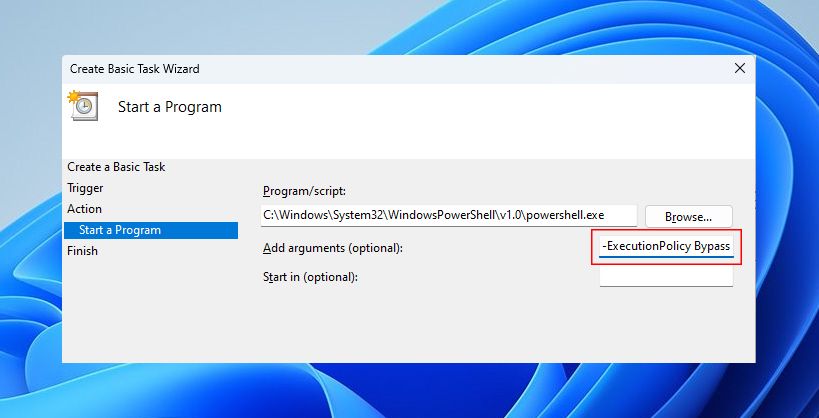Cách sao lưu cài đặt chính sách nhóm của bạn trên Windows
Cài đặt Chính sách nhóm cho phép bạn quản lý và định cấu hình cài đặt cấp quản trị viên của máy tính. Chúng tôi không thảo luận về các cài đặt cơ bản như điều chỉnh độ sáng màn hình hoặc thay đổi chủ đề Windows. Đó là vấn đề của hơn 2.000 cài đặt!
Tuy nhiên, nếu bạn muốn sao lưu các cài đặt đã sửa đổi hoặc khôi phục cấu hình của mình sang một PC khác thì sao? Vì vậy, hãy xem cách sao lưu tất cả các cài đặt Chính sách Nhóm trên Windows.
Mục Lục
Tại sao bạn nên sao lưu cài đặt chính sách nhóm của mình?
Tạo bản sao lưu cho phép bạn thử nghiệm và sửa đổi cài đặt của mình mà không phải lo lắng về cấu hình sai. Ngay cả khi bạn làm hỏng bằng cách nào đó, hãy khôi phục cài đặt của bạn từ bản sao lưu và bạn sẽ thiết lập và chạy nhanh chóng.
Ngoài ra, nếu bạn thường xuyên thay đổi cài đặt hoặc cài đặt lại Windows, việc sao lưu cài đặt Chính sách nhóm có thể giúp bạn tiết kiệm rất nhiều thời gian. Thay vì sửa đổi cài đặt của bạn theo cách thủ công mỗi lần hoặc đặt lại chính sách nhóm, bạn chỉ cần khôi phục chúng.
Nhưng đau đầu chính là làm thế nào bạn có thể làm điều đó.
Chúng tôi đã phân loại hướng dẫn này thành sao lưu thủ công và thiết lập tự động hóa. Đừng lo lắng; chúng tôi đã cố gắng giữ cho các bước đơn giản với ảnh chụp màn hình đính kèm để được hướng dẫn thích hợp.
Cách sao lưu cài đặt chính sách nhóm theo cách thủ công
Có hai phương pháp để sao lưu cài đặt Chính sách Nhóm theo cách thủ công. Hãy xem xét vấn đề đầu tiên: sao chép thủ công các tệp cấu hình chính sách nhóm.
Phương pháp 1. Sao chép thư mục GroupPolicy
Có một thư mục hoặc thư mục riêng biệt trên Windows lưu trữ tất cả các cài đặt Chính sách nhóm đã sửa đổi của bạn. Thư mục này được đặt tại C:WindowsSystem32GroupPolicy.
Đây là cách bạn có thể sao lưu cài đặt Chính sách Nhóm thông qua thư mục GroupPolicy:
- Mở Trình khám phá tệp (Thắng + E) và điều hướng bên trong C:WindowsSystem32GroupPolicy danh mục.
- Khi bạn đang ở trong thư mục GroupPolicy, hãy chọn tất cả các tệp và thư mục bằng cách nhấn Ctrl + A.
- Nhấp chuột phải vào bất kỳ tệp đã chọn nào và nhấp vào biểu tượng Sao chép nút (hoặc nhấn Ctrl + C).
- Mở vị trí mà bạn muốn lưu trữ bản sao lưu của mình. Đây có thể là một thư mục trên máy tính để bàn của bạn, một ổ cứng riêng hoặc dịch vụ lưu trữ đám mây như Google Drive. Chúng tôi đang lưu trữ các tệp sao lưu trên một ổ đĩa riêng để đơn giản.
- Bây giờ hãy tạo một thư mục mới trong vị trí sao lưu của bạn (trong trường hợp của chúng tôi là một ổ đĩa mới) và đặt tên cho nó. Trong trường hợp của chúng tôi, tên của thư mục là “Thư mục sao lưu chính sách nhóm.”
- Dán tất cả các tệp và thư mục (bên trong thư mục mới) mà bạn đã sao chép trước đó bằng cách nhấn Ctrl + V.
Đó là nó! Giờ đây, bất cứ khi nào bạn chỉnh sửa cài đặt Chính sách nhóm, bạn có thể sao chép các tệp đã sửa đổi bằng các bước tương tự.
Ví dụ: giả sử chúng tôi điều chỉnh cài đặt máy in trong Trình chỉnh sửa chính sách nhóm cục bộ. Sau khi chỉnh sửa, chúng ta cần sao chép các tệp từ thư mục được đề cập vào thư mục sao lưu trên máy tính để bàn.
Để khôi phục cài đặt, hãy di chuyển tất cả các tệp từ thư mục sao lưu của chúng tôi sang thư mục C:WindowsSystem32GroupPolicy danh mục.
Phương pháp 2. Sử dụng Batch Script
Ngoài việc sao chép và dán các tệp đã sửa đổi theo cách thủ công, bạn có thể tạo một tập lệnh bó để đơn giản hóa quy trình. Với một tập lệnh bó, bạn không cần phải tự mình thực hiện công việc sao chép và dán; bạn chỉ cần nhấp đúp vào tập lệnh .BAT để biến điều kỳ diệu xảy ra.
Đầu tiên, mở một chương trình soạn thảo văn bản mà bạn chọn. Có nhiều trình soạn thảo văn bản khác nhau dành cho Windows, nhưng chúng tôi sẽ trình bày các bước bằng cách sử dụng ứng dụng mặc định có tên Windows Notepad.
Tiếp theo, sao chép và dán mã được cung cấp bên dưới vào trình soạn thảo văn bản của bạn:
@echo off
set BACKUP_DIR=%USERPROFILE%DesktopGroup Policy Backup Folder
if not exist "%BACKUP_DIR%" (
md "%BACKUP_DIR%"
)
xcopy /E /I /Y "C:WindowsSystem32GroupPolicy" "%BACKUP_DIR%"
attrib -H -S "%BACKUP_DIR%"
attrib -H -S "%BACKUP_DIR%*.*" /S /D
Bây giờ, hãy lưu tệp bằng cách nhấn Ctrl + S. Đặt tên cho nó “Backup-Script.bat” không có dấu ngoặc kép. Chúng tôi khuyên bạn nên lưu tập lệnh này trên màn hình của mình để dễ truy cập. Sau đó, thay đổi Lưu kiểu, mẫu ĐẾN Tất cả các tệp (*.*).
Sau khi lưu nó, hãy chuyển đến máy tính để bàn của bạn và chạy tập lệnh với tư cách quản trị viên. Tập lệnh sẽ tạo một thư mục mới trên màn hình của bạn có tên “Thư mục sao lưu chính sách nhóm.”
Xin lưu ý rằng bạn sẽ cần chạy tập lệnh theo cách thủ công với tư cách quản trị viên bất cứ khi nào bạn sửa đổi cài đặt Trình chỉnh sửa chính sách nhóm cục bộ. Tập lệnh sẽ tự động sao chép các tệp cấu hình vào thư mục sao lưu khi chạy.
Cách tự động sao lưu cài đặt chính sách nhóm của bạn
Mặc dù sao lưu thủ công là một khởi đầu tốt, nhưng có thể đôi khi bạn quên hoặc bỏ qua quy trình. Để hợp lý hóa và tự động hóa quá trình sao lưu, bạn có thể sử dụng tập lệnh PowerShell của chúng tôi.
Cùng với đó, mọi thay đổi được thực hiện trong Local Group Policy Editor sẽ tự động lưu vào một thư mục riêng làm bản sao lưu. Do đó, loại bỏ sự cần thiết của công việc thủ công.
Bước 1: Tạo Tập lệnh Windows PowerShell
Mở lại trình soạn thảo văn bản và dán đoạn mã sau:
$source = 'C:WindowsSystem32GroupPolicy'
$backupFolder = "$env:USERPROFILEDesktopGroup Policy Backup Folder"
if (-not (Test-Path $backupFolder)) {
New-Item -ItemType Directory -Path $backupFolder | Out-Null
}
$watcher = New-Object System.IO.FileSystemWatcher
$watcher.Path = $source
$watcher.IncludeSubdirectories = $true
$watcher.EnableRaisingEvents = $true
$action = {
if ($Event.SourceEventArgs.Name -eq "GPT.ini") {
Copy-Item -Path $source* -Destination $backupFolder -Recurse -Force
}
}
Register-ObjectEvent $watcher "Changed" -Action $action | Out-Null
while ($true) {
Start-Sleep -Seconds 1
}
Lưu tệp PowerShell này trên máy tính để bàn của bạn dưới dạng Backup-Script.ps1 (phần mở rộng là .PS1không .CON DƠI thời gian này). Sau khi hoàn tất, đừng chạy tập lệnh ngay bây giờ; tiến hành bước tiếp theo.
Bước 2: Lên lịch tác vụ sao lưu
Bây giờ, chúng ta sẽ sử dụng Windows Task Scheduler để tự động hóa quá trình sao lưu. Chúng tôi sẽ tạo một tác vụ khởi chạy tập lệnh PowerShell của chúng tôi trên mỗi lần khởi động Windows.
Tập lệnh sẽ theo dõi Trình chỉnh sửa chính sách nhóm cục bộ để biết mọi thay đổi. Nếu tập lệnh phát hiện cài đặt đã sửa đổi, tập lệnh sẽ tự động lưu các tệp sao lưu vào thư mục được chỉ định của chúng tôi.
Thực hiện theo các bước sau để lên lịch một tác vụ tự động hóa:
- Khởi chạy Trình lập lịch tác vụ.
- Bấm vào Hành động> Tạo tác vụ cơ bản và đặt cho nhiệm vụ của bạn một cái tên phù hợp.
- Nhấn vào Kế tiếp để tiếp tục. Dưới Trình kích hoạt tác vụlựa chọn Khi máy tính khởi động và bấm vào Kế tiếp.
- Bạn không cần chọn bất kỳ tùy chọn bổ sung nào trên màn hình hiện tại; chỉ cần nhấp vào Kế tiếp một lần nữa để tiếp tục.
- Trong hộp văn bản có nhãn chương trình/kịch bảndán đường dẫn sau mà không có dấu ngoặc kép: “C:WindowsSystem32WindowsPowerShellv1.0powershell.exe“.
- bên trong Thêm đối số trường, nhập hoặc sao chép-dán như sau: -ExecutionPolicy Bypass -WindowStyle Hidden -File “C:Users%USERNAME%DesktopBackupScript.ps1”
- Nhấp chuột Kế tiếp để tiếp tục.
- Xem lại chi tiết nhiệm vụ của bạn và nhấp vào Hoàn thành để tạo nhiệm vụ tự động hóa.
Bạn đã thiết lập thành công hệ thống sao lưu tự động trên máy tính của mình. Bất cứ khi nào bạn sửa đổi cài đặt Chính sách nhóm, tập lệnh sẽ tự động lưu chúng vào Thư mục sao lưu chính sách nhóm nằm trên máy tính để bàn của bạn.
Tận hưởng chỉnh sửa chính sách nhóm dễ dàng
Với hơn 2.000 cài đặt để điều chỉnh trong Trình chỉnh sửa chính sách nhóm, hãy tưởng tượng việc định cấu hình lại các cài đặt yêu thích của bạn sau khi khôi phục cài đặt gốc hoặc trong khi thiết lập PC mới. Rất may, bằng cách sử dụng tập lệnh tự động hóa hoặc sao chép thủ công của chúng tôi, bạn có thể nhanh chóng khôi phục cài đặt tùy chỉnh của mình và đảm bảo chúng không bị mất. Ngoài ra, một bản sao lưu cũng có thể hữu ích trong trường hợp chính sách nhóm cục bộ bị hỏng.