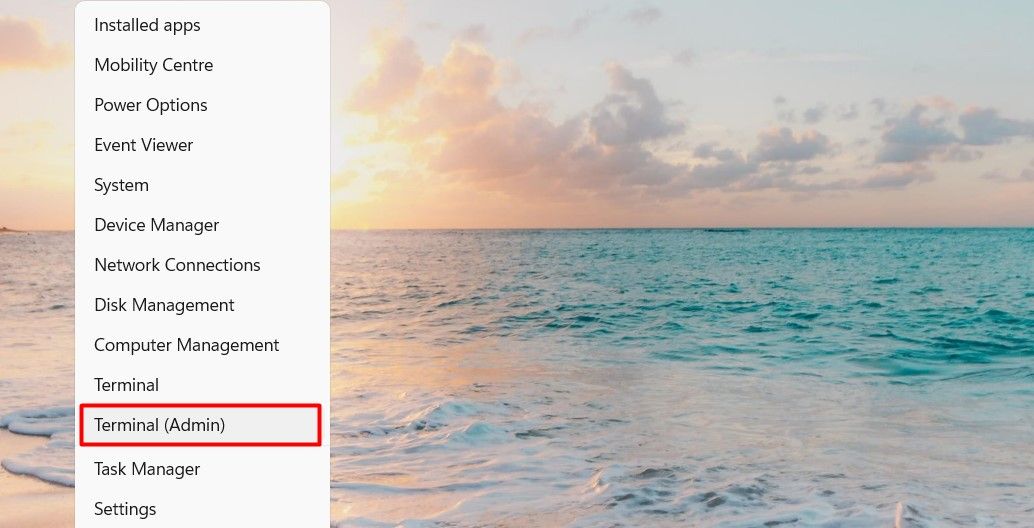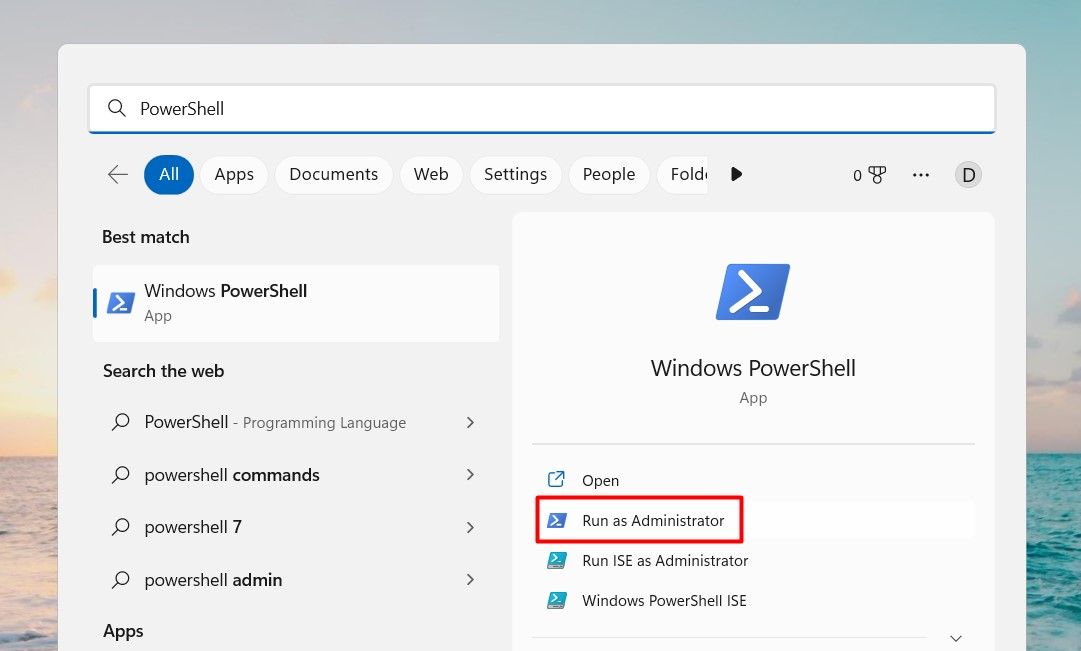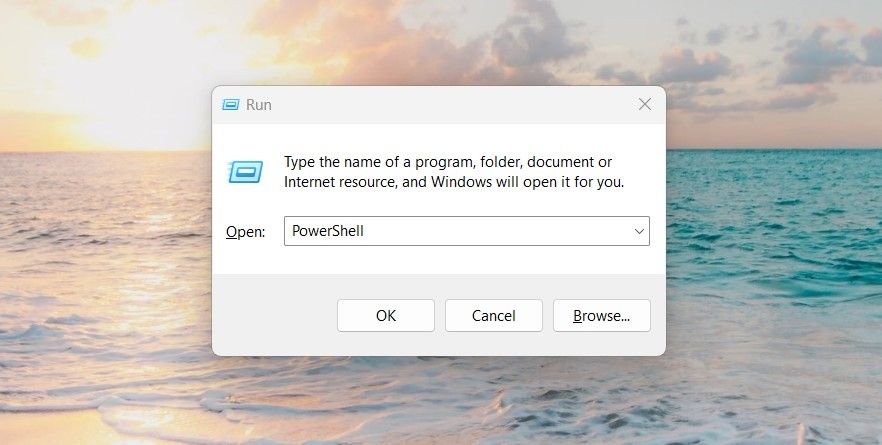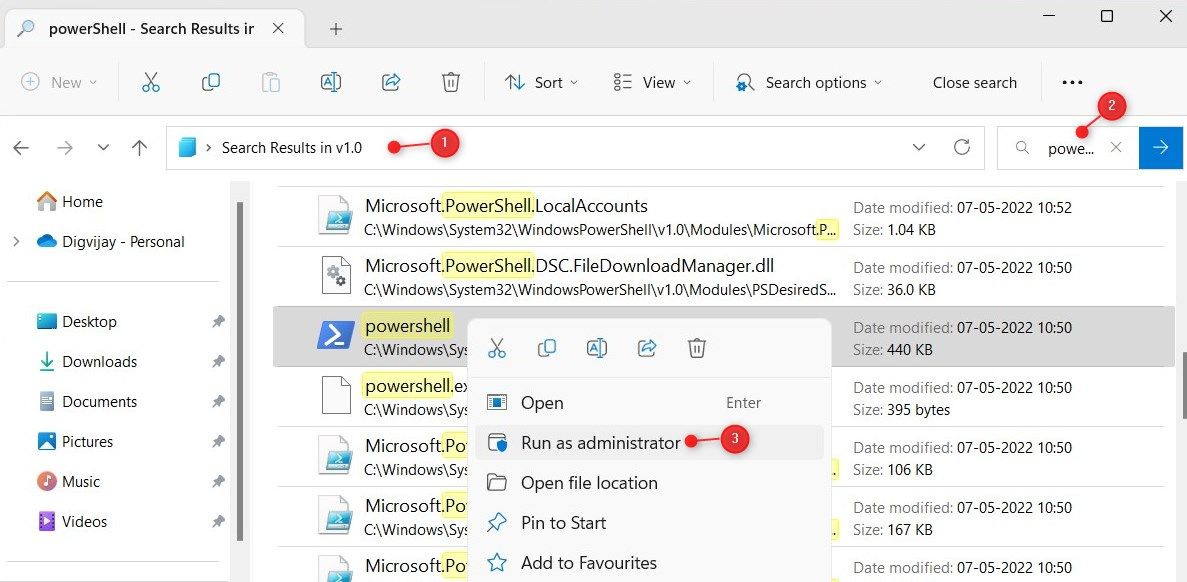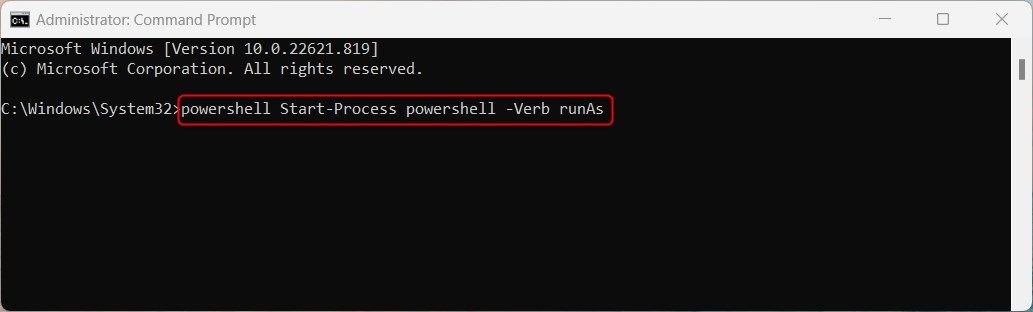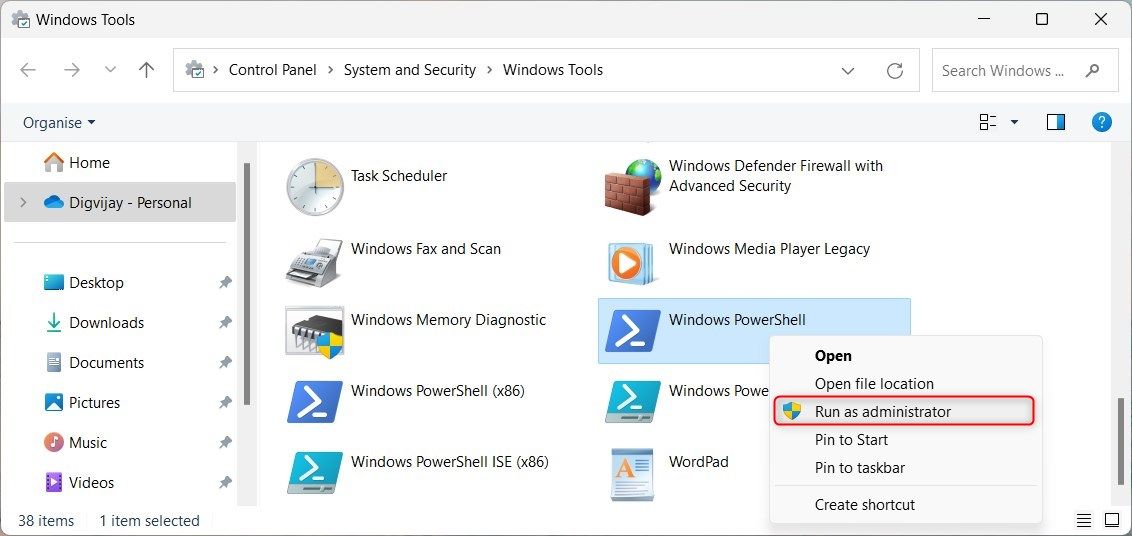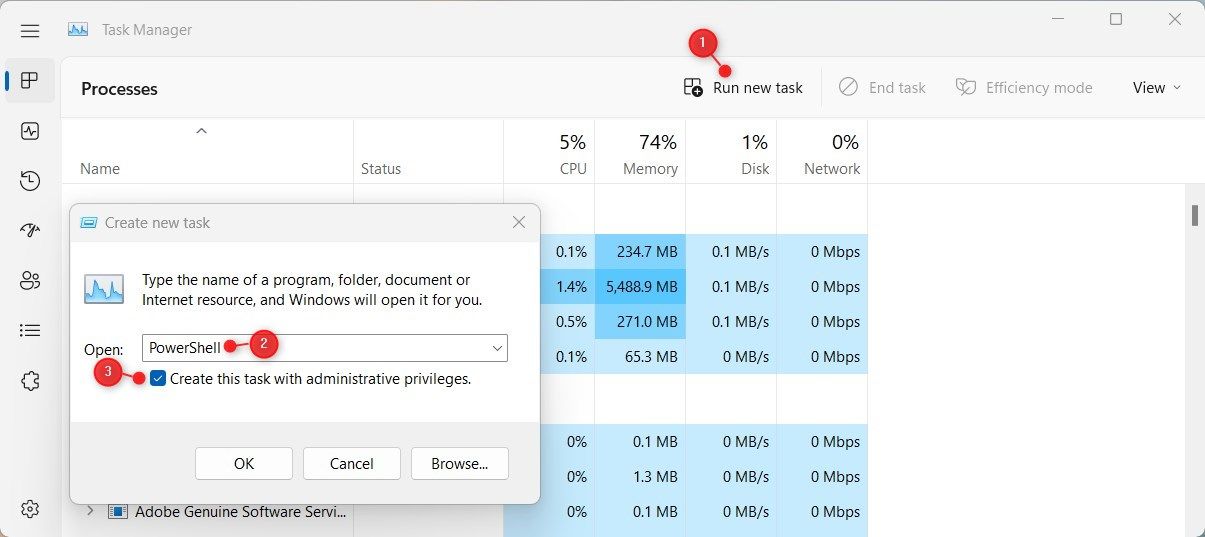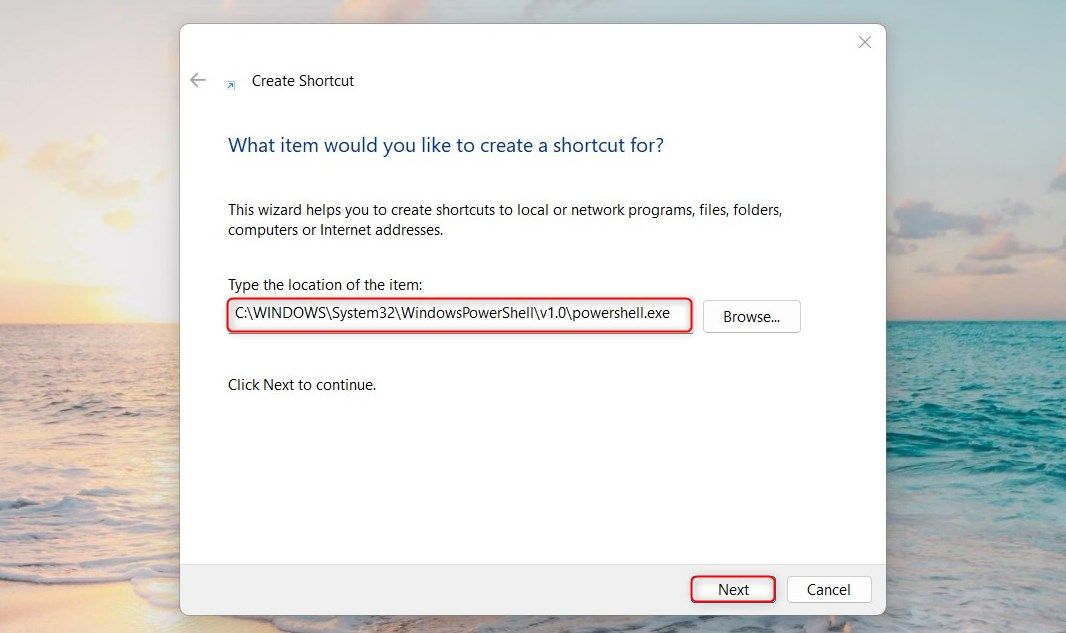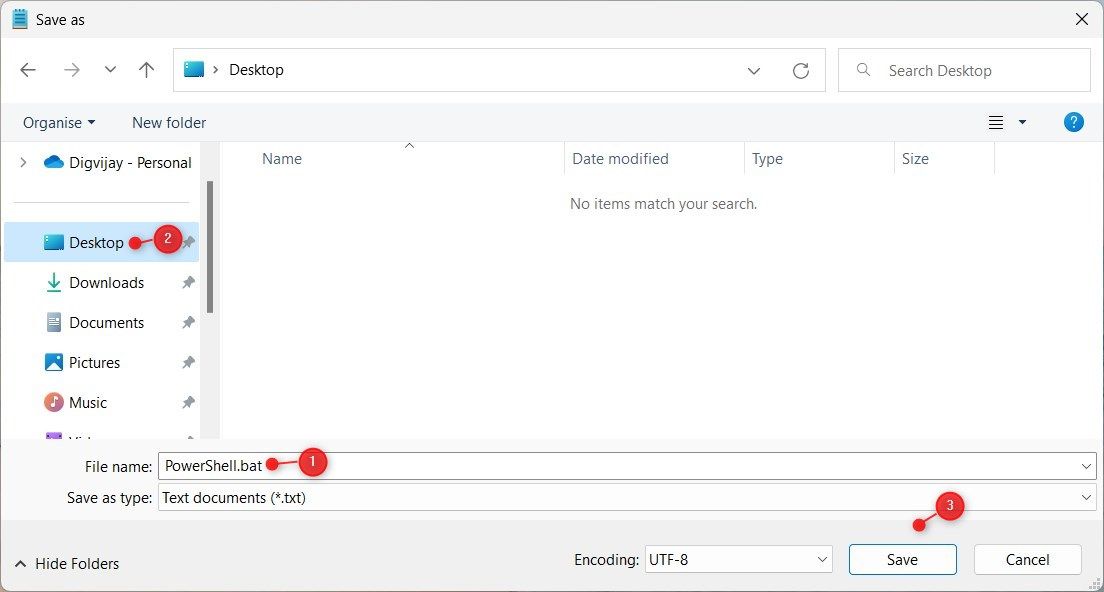Cách mở Windows PowerShell với tư cách Quản trị viên trong Windows 11
PowerShell là ngôn ngữ kịch bản và hệ vỏ dòng lệnh dựa trên nhiệm vụ được xây dựng trên công nghệ .NET. Nó được thiết kế đặc biệt cho quản trị viên hệ thống và người dùng thành thạo, vì vậy nó có nhiều tính năng hơn Dấu nhắc Lệnh tiêu chuẩn. Nếu bạn muốn sử dụng PowerShell để thực hiện bất kỳ điều gì ngoài các tác vụ cơ bản, bạn phải chạy PowerShell với tư cách quản trị viên.
Trong hướng dẫn này, chúng tôi sẽ chỉ cho bạn mười cách đơn giản để mở lời nhắc PowerShell nâng cao trên Windows 11.
Power User Menu là một cách tuyệt vời để truy cập nhanh các công cụ và cài đặt hệ thống quan trọng trong Windows 11. Để mở Windows PowerShell bằng Power User Menu, hãy làm như sau:
- Nhấp chuột phải vào Bắt đầu để mở menu truy cập nhanh. Bạn cũng có thể truy cập nó bằng cách nhấn Thắng + X trên bàn phím của bạn.
- Từ danh sách menu, chọn Thiết bị đầu cuối (Quản trị viên).
- Nếu UAC xuất hiện trên màn hình, hãy nhấp vào Đúng để cấp phép.
Ngoài ra, bạn có thể mở Windows PowerShell với tư cách quản trị viên bằng công cụ Windows Search. Quá trình này tương đối đơn giản và chỉ mất vài bước. Đây là cách làm:
- Nhấn nút Thắng + S phím tắt để mở Windows Search.
- Nhập “PowerShell” vào thanh tìm kiếm.
- Từ ngăn bên phải, chọn Chạy như quản trị viên.
- Nếu Kiểm soát tài khoản người dùng nhắc bạn, hãy nhấp vào Đúng để cấp đặc quyền quản trị viên.
PowerShell sẽ mở với quyền quản trị. Tại đây, bạn có thể nhập bất kỳ lệnh PowerShell nào mà bạn muốn thực thi. Để thoát PowerShell, nhập “Exit” và nhấn đi vào.
Mục Lục
3. Cách mở Windows PowerShell với tư cách quản trị viên thông qua lệnh Run
Có một công cụ mạnh mẽ trong Windows 11 có tên Run Command cho phép bạn truy cập tệp, khởi chạy chương trình và điều chỉnh nhiều cài đặt hệ thống. Bạn cũng có thể sử dụng nó để khởi chạy Windows PowerShell với tư cách quản trị viên. Đây là cách:
- Nhấn Thắng + R trên bàn phím của bạn. Điều này sẽ mở hộp thoại Run.
- Từ đây, nhập “PowerShell” và nhấn Ctrl + Shift + Enter tổ hợp phím.
- Nếu lời nhắc xác nhận bật lên, hãy nhấp vào Đúng để tiếp tục. Thao tác này sẽ khởi chạy PowerShell với tư cách quản trị viên.
4. Cách mở Windows PowerShell với tư cách Quản trị viên từ Windows File Explorer
Một phương pháp khác để mở Windows PowerShell với tư cách quản trị viên là thông qua thanh địa chỉ của File Explorer. Để làm điều này, hãy làm theo các bước sau:
- Nhấn Thắng + E trên bàn phím của bạn để mở Windows File Explorer.
- Trong thanh địa chỉ File Explorer, gõ lệnh sau và nhấn Enter.
C:WindowsSystem32WindowsPowerShellv1.0
- Bên cạnh thanh địa chỉ, tìm kiếm “PowerShell”.
- Nhấp chuột phải vào tệp thực thi PowerShell và chọn Chạy như quản trị viên.
- Khi UAC xuất hiện, nhấp vào Đúng để cấp quyền quản trị.
5. Cách mở Windows PowerShell với tư cách Quản trị viên bằng Dấu nhắc Lệnh
Dấu nhắc lệnh cho phép bạn chạy hầu hết mọi chương trình hoặc ứng dụng trên thiết bị Windows của mình. Để chạy Windows PowerShell bằng công cụ này, hãy làm theo các bước sau:
- Chạy Dấu nhắc Lệnh với tư cách Quản trị viên (xem cách mở Dấu nhắc Lệnh với tư cách quản trị viên để biết hướng dẫn).
- Trong dấu nhắc lệnh nâng cao, sao chép và dán dòng lệnh đã cho:
powershell Start-Process powershell -Verb runAs
Ngay khi bạn gõ dòng lệnh trên vào cửa sổ nhắc lệnh nâng cao, Windows PowerShell sẽ bắt đầu chạy với tư cách quản trị viên.
Menu Bắt đầu chứa nhiều loại chương trình phần mềm và tệp cung cấp vị trí trung tâm để khởi chạy ứng dụng và các tác vụ khác. Khởi động Windows PowerShell bằng các bước sau:
- Nhấn vào Bắt đầu nút ở dưới cùng bên trái của màn hình của bạn.
- Lựa chọn Tất cả các ứng dụng từ góc trên bên phải.
- Cuộn xuống và nhấp vào Công cụ Windows Tùy chọn
- Bây giờ nhấp chuột phải vào Windows PowerShell và chọn Chạy như quản trị viên.
- UAC sẽ xuất hiện trên màn hình. Nếu có, hãy nhấp vào Đúng cấp quyền quản trị.
7. Cách mở Windows PowerShell với tư cách Quản trị viên thông qua Trình quản lý tác vụ
Trình quản lý tác vụ là một công cụ mạnh mẽ có thể giúp bạn khắc phục sự cố và khắc phục sự cố với PC của mình. Ngoài ra, bạn cũng có thể sử dụng công cụ này để khởi chạy các chương trình trên thiết bị Windows của mình.
Đây là cách khởi động Windows PowerShell với tư cách quản trị viên bằng công cụ này.
- Nhấn Ctrl + Shift + Esc trên bàn phím của bạn để mở Trình quản lý tác vụ (xem cách mở Trình quản lý tác vụ để biết thêm mẹo).
- Lựa chọn Chạy nhiệm vụ mới từ đầu trang.
- Trong menu bật lên, nhập “PowerShell” và chọn hộp “Tạo tác vụ này với quyền quản trị”.
- Nhấp chuột VÂNG và Windows PowerShell sẽ bắt đầu với tư cách quản trị viên.
8. Cách mở Windows PowerShell với tư cách Quản trị viên bằng Bảng điều khiển
Windows Control Panel là một chương trình phần mềm chứa nhiều công cụ để quản lý cài đặt trên Windows. Với công cụ này, bạn có thể khởi chạy hầu hết mọi ứng dụng được cài đặt trên máy tính của mình. Làm theo các bước sau để mở Windows PowerShell với tư cách quản trị viên:
- Sử dụng một trong nhiều cách để mở Control Panel.
- Bấm vào Hệ thống và Bảo mật.
- Cuộn xuống dưới cùng và chọn Công cụ Windows.
- Nhấp chuột phải vào Windows PowerShell và chọn Chạy như quản trị viên.
- Cửa sổ bật lên Kiểm soát Tài khoản Người dùng sẽ xuất hiện hỏi bạn có muốn cho phép ứng dụng này thực hiện các thay đổi đối với PC của bạn hay không; nhấp chuột Đúng để tiếp tục.
PowerShell hiện sẽ khởi chạy với tư cách quản trị viên và bạn có thể chạy các lệnh với đầy đủ đặc quyền. Nếu bạn cần thoát khỏi PowerShell, hãy nhập Thoát và nhấn Enter.
9. Cách mở Windows PowerShell với tư cách quản trị viên bằng phím tắt trên màn hình
Nếu bạn thường chạy các lệnh yêu cầu quyền quản trị, hãy xem xét việc tạo lối tắt trên màn hình. Đây là cách thực hiện với Windows PowerShell.
- Nhấp chuột phải vào Bàn làm việc của bạn và chọn Mới > Phím tắt.
- Tiếp theo, gõ lệnh sau vào cửa sổ “Create Shortcut”.
C:WINDOWSSystem32WindowsPowerShellv1.0powershell.exe
- Sau đó nhấn vào Tiếp theo để tiếp tục.
- Nhập tên cho phím tắt và nhấp vào Kết thúc.
Bây giờ, bất cứ khi nào bạn muốn mở PowerShell với tư cách quản trị viên, chỉ cần nhấp đúp vào phím tắt.
10. Cách mở Windows PowerShell với tư cách quản trị viên bằng tệp hàng loạt
Phương pháp này liên quan đến việc tạo một tệp bó để mở Windows PowerShell với tư cách quản trị viên. Đây là cách thực hiện:
- Nhấn Thắng + Rnhập “Notepad” và nhấn đi vào để mở nó (xem cách mở Notepad để biết thêm cách).
- Trong Notepad, sao chép và dán dòng lệnh sau:
Powershell.exe -Command "& {Start-Process Powershell.exe -Verb RunAs}" - Bây giờ bấm vào Tập tin và chọn Lưu thành từ danh sách menu.
- Đặt “PowerShell.bat” vào tên tệp. Bạn có thể đặt tên cho tệp của mình theo bất kỳ thứ gì bạn thích với phần mở rộng .bat.
- Chọn vị trí bạn muốn lưu nó rồi bấm vào Tiết kiệm.
Thao tác này sẽ tạo tệp bó Windows PowerShell. Để mở Windows PowerShell với quyền truy cập của quản trị viên, bấm đúp vào tệp bó. Khi lời nhắc UAC xuất hiện, nhấp vào Đúng để tiếp tục.
Nhận một Windows PowerShell nâng cao đang chạy
Khi bạn đang làm việc với các tệp hoặc thư mục cần có quyền nâng cao, bạn có thể cần mở PowerShell với tư cách quản trị viên. Điều này là do một số nhiệm vụ yêu cầu độ cao để hoàn thành chúng thành công. Như đã trình bày ở trên, có một số cách để mở Windows PowerShell với tư cách quản trị viên.