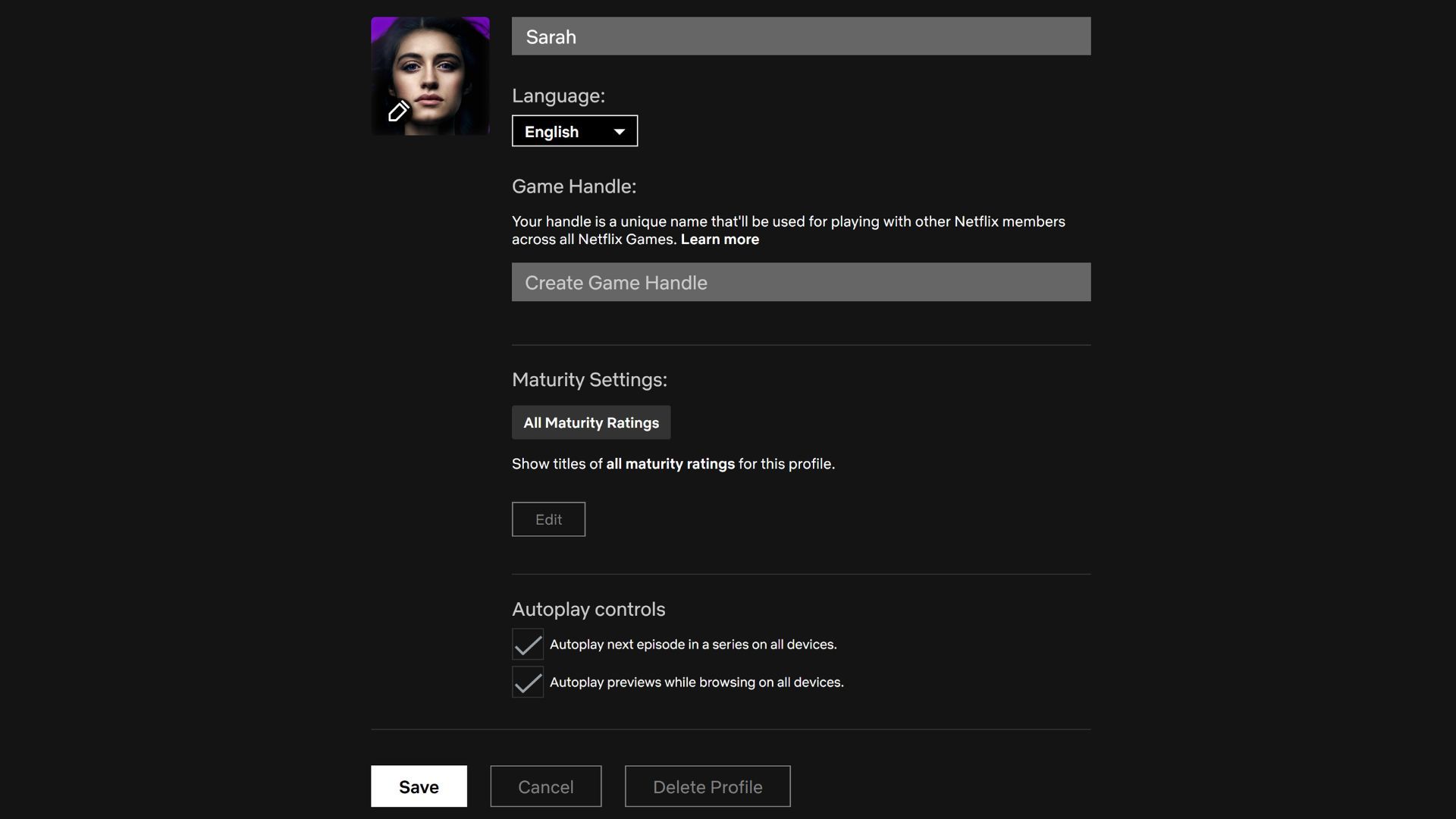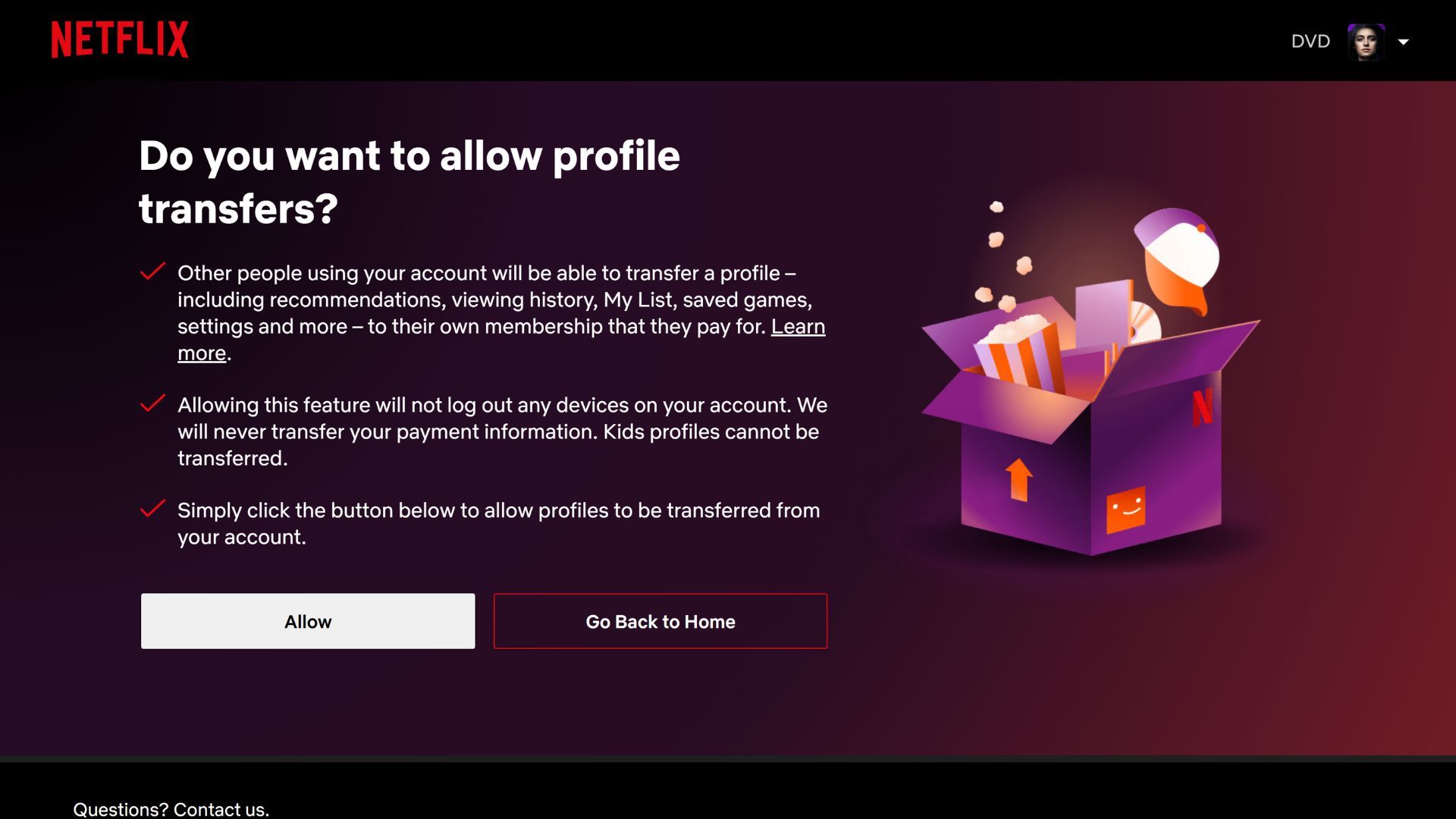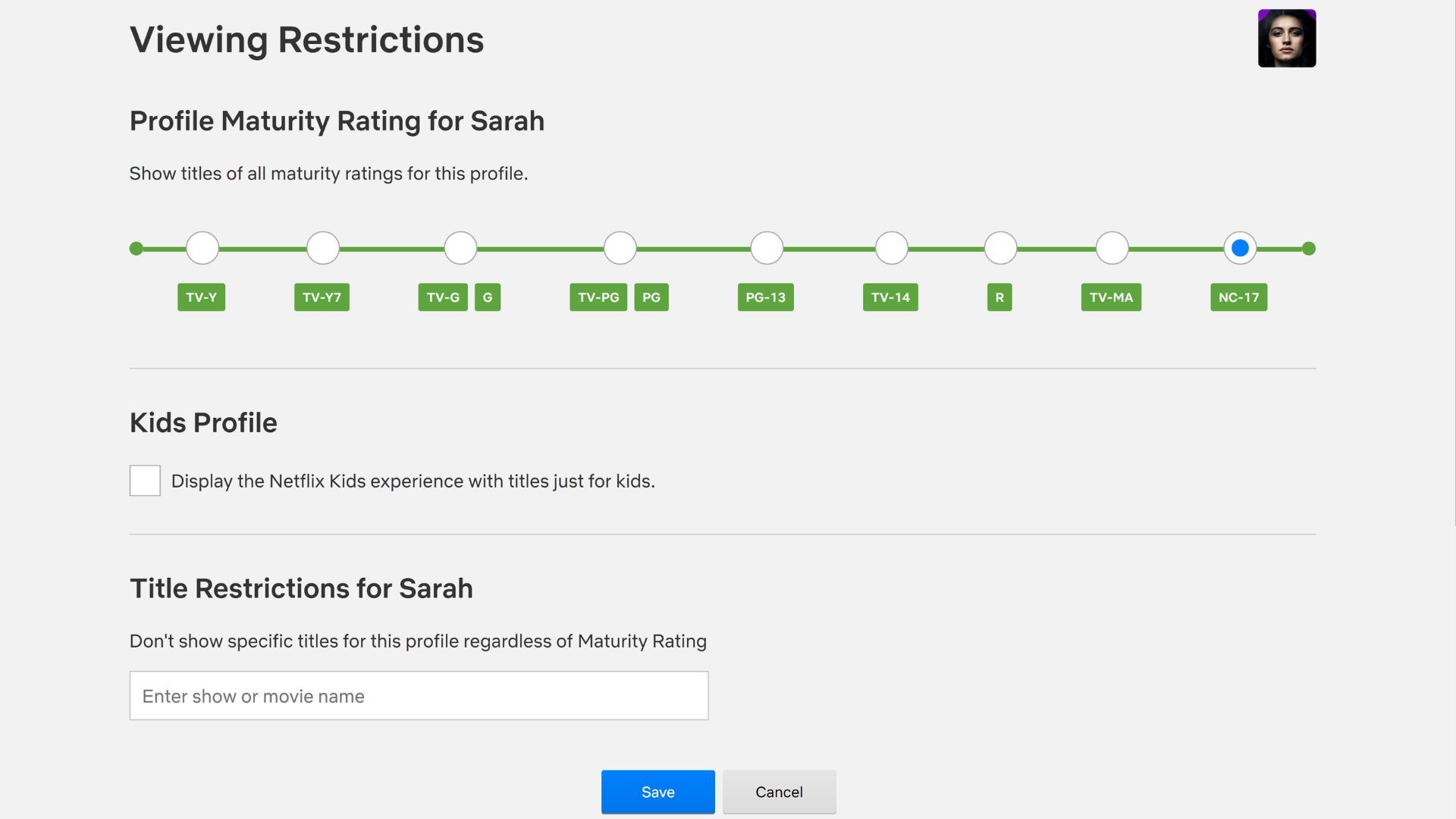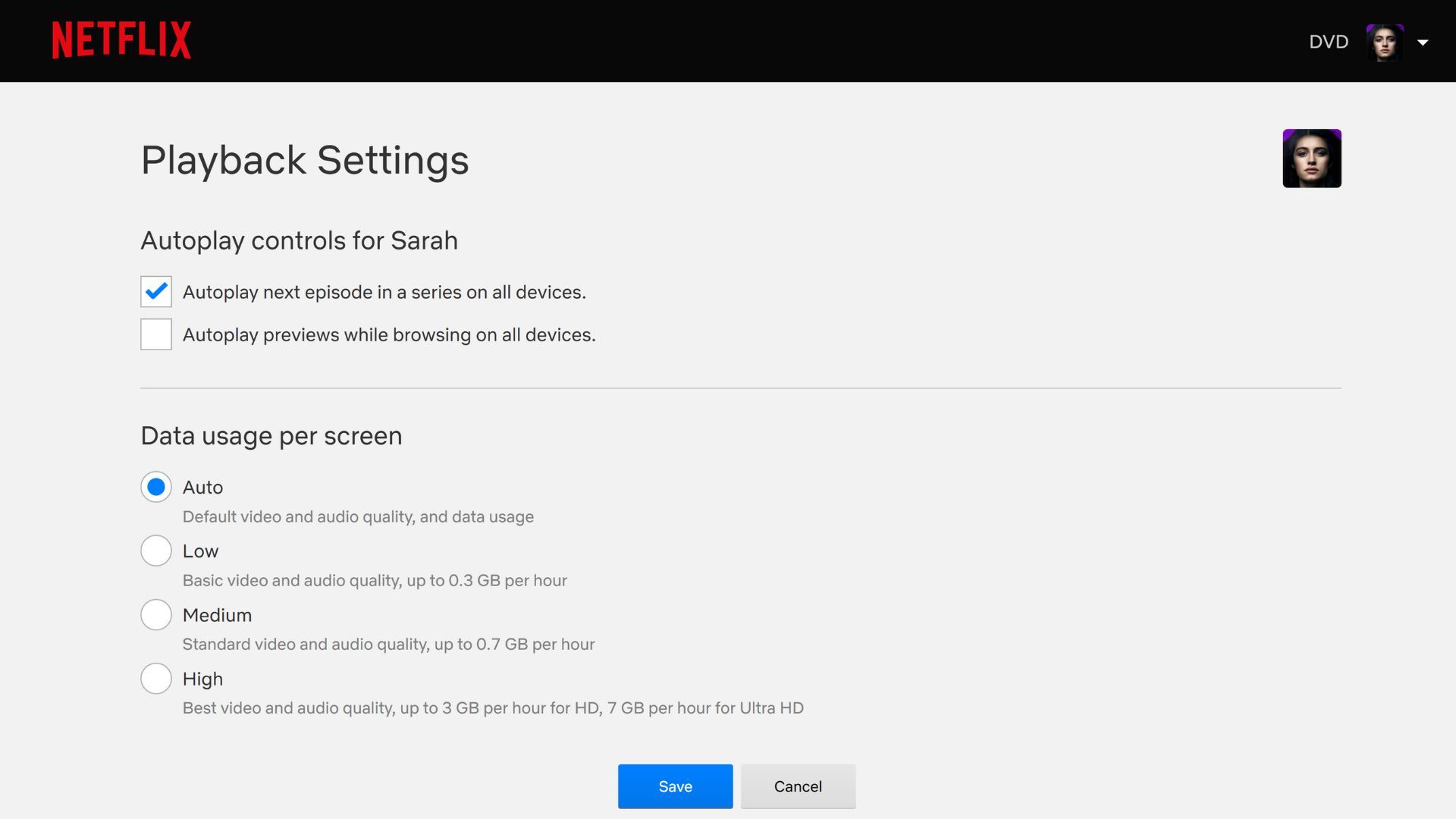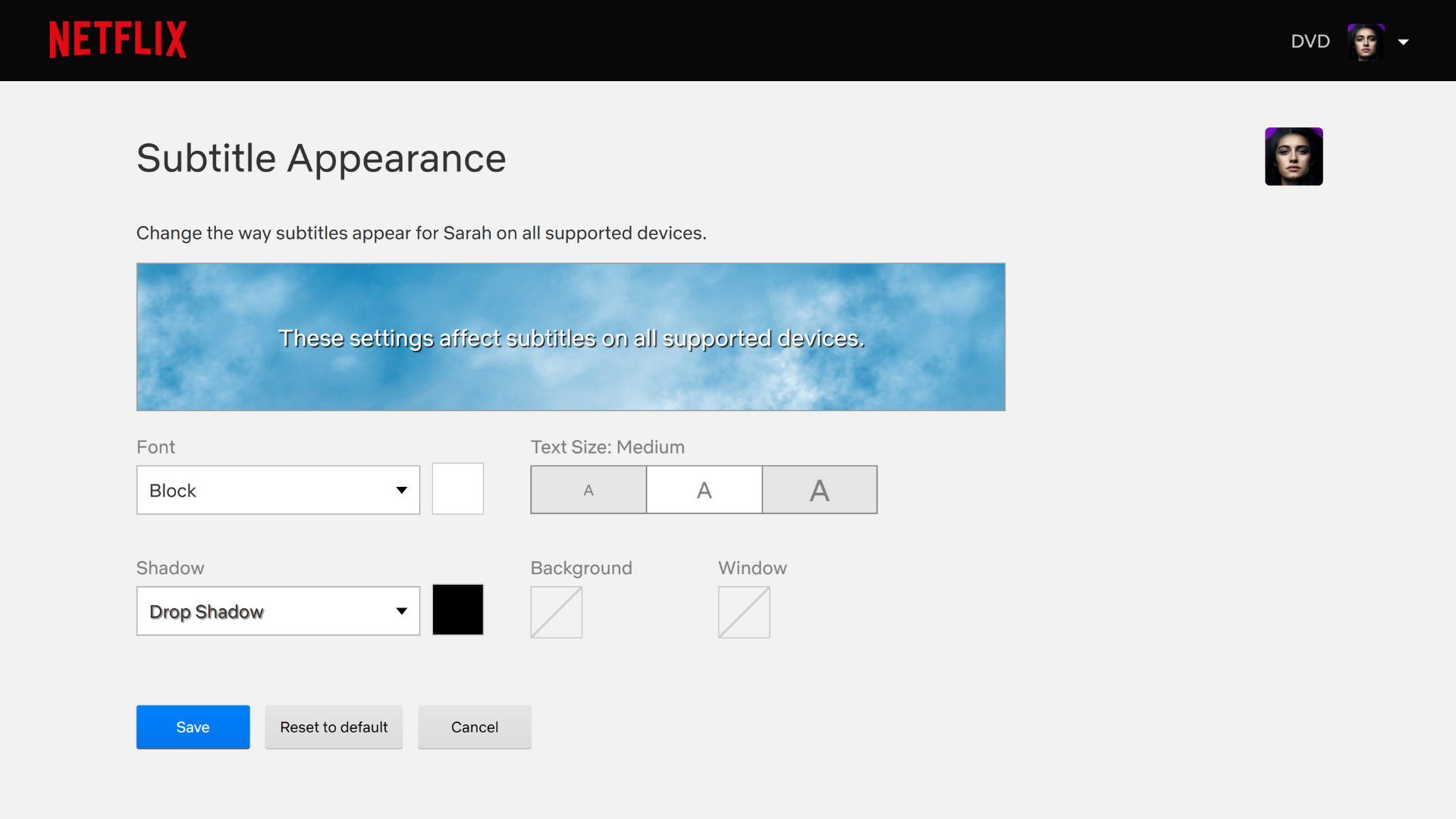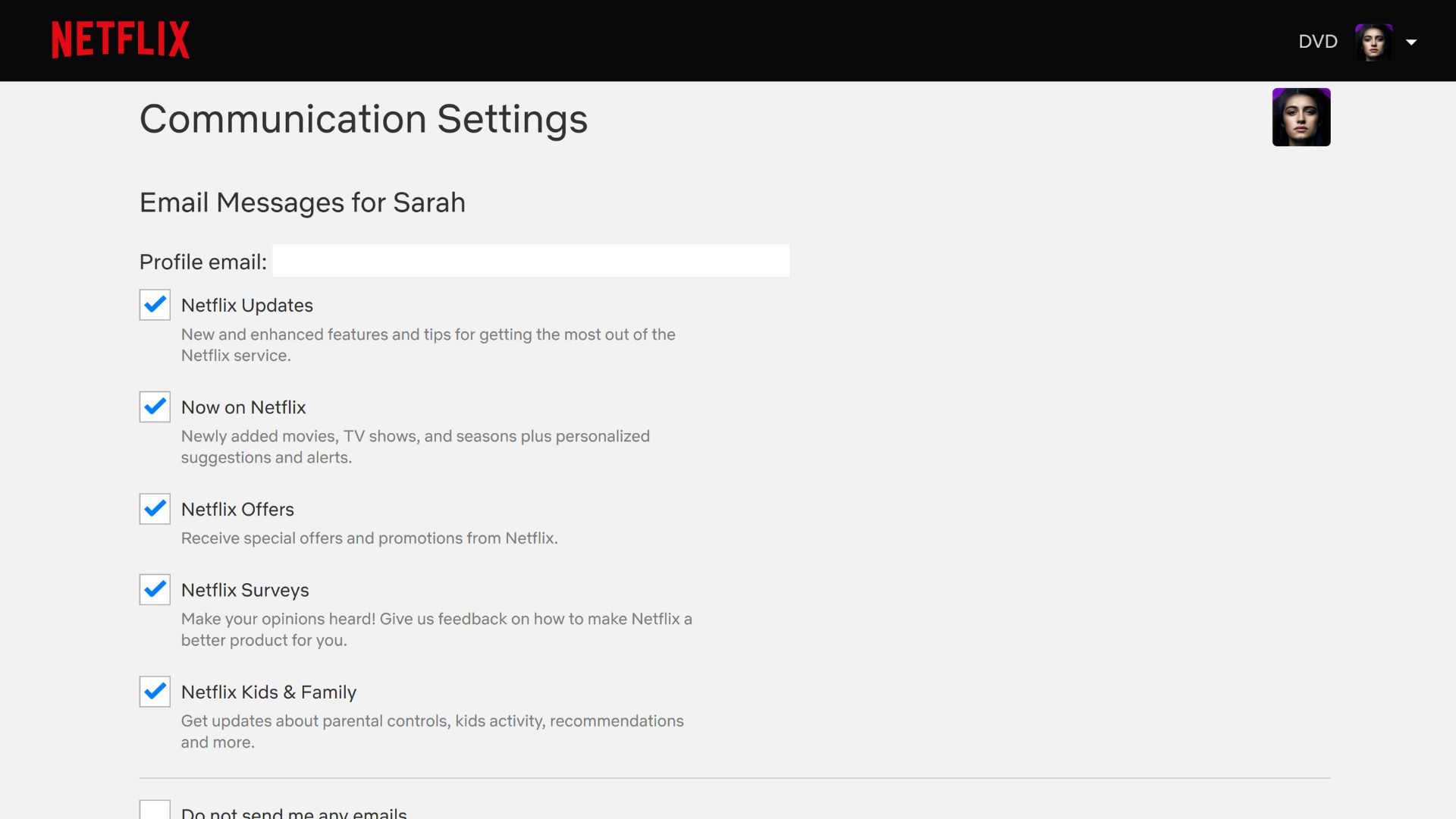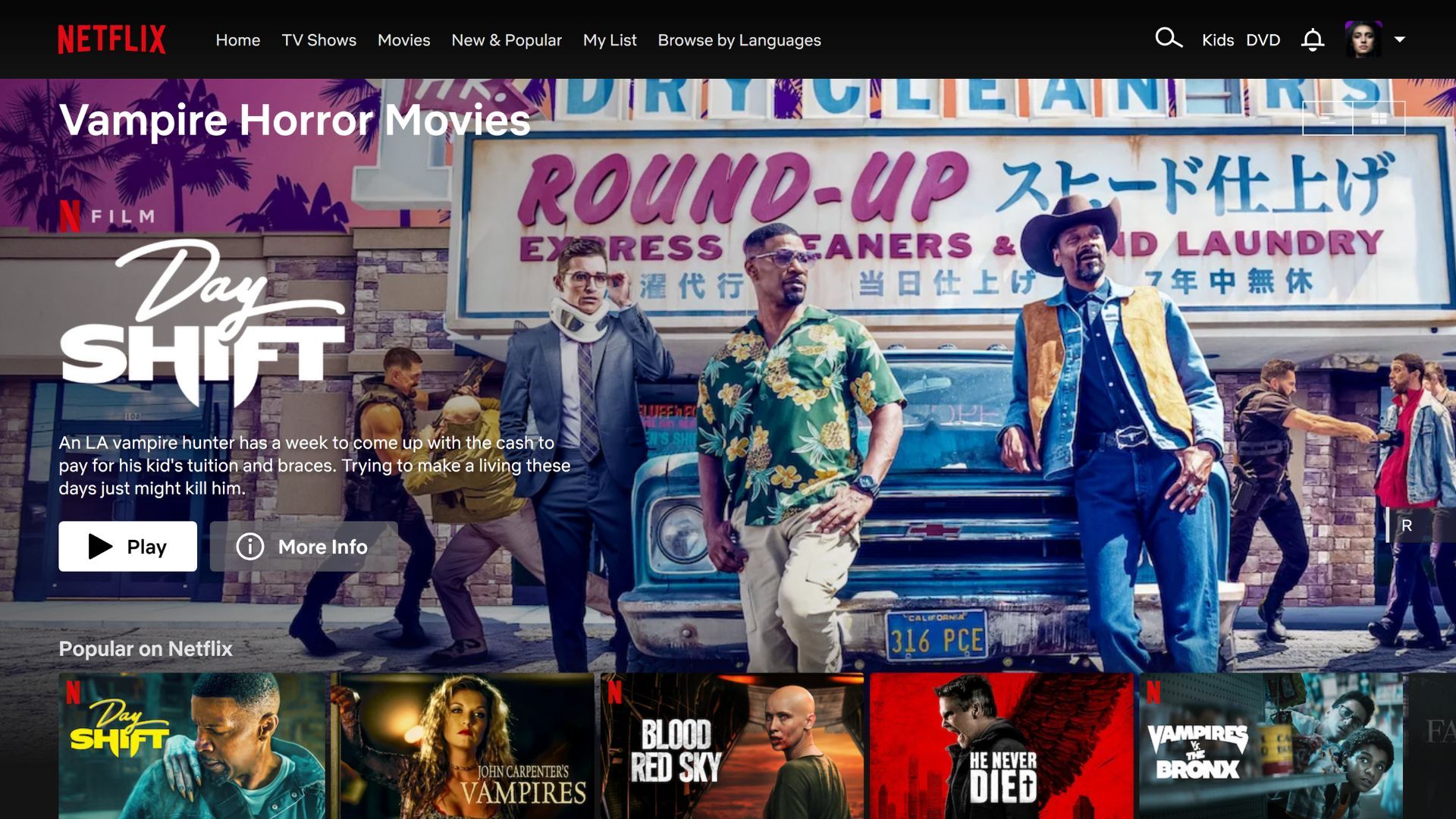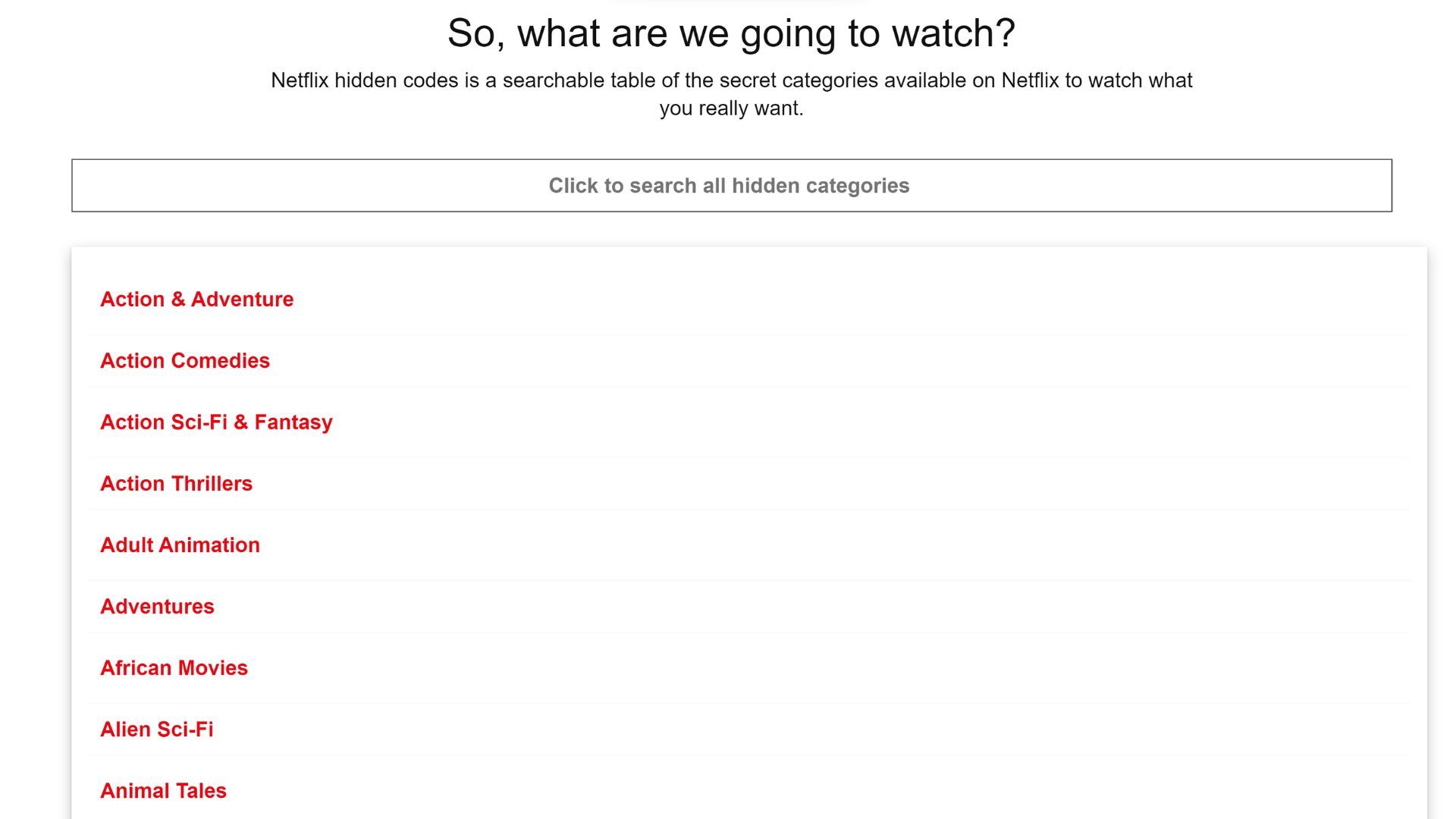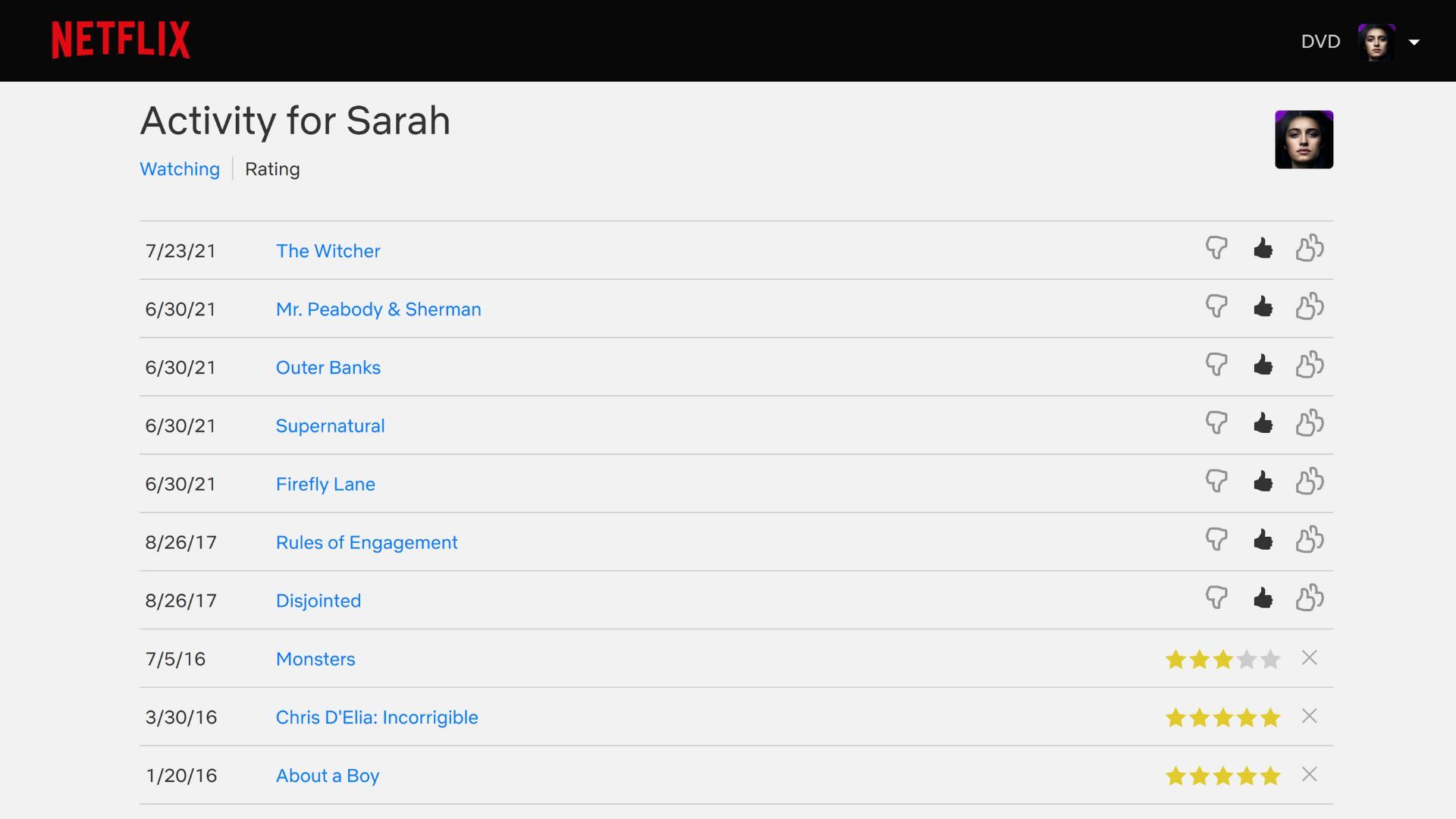Cách làm cho Netflix tốt hơn bằng cách thay đổi một vài cài đặt
Cho dù bạn là người mới sử dụng Netflix hay đã sử dụng nó được vài năm, bạn có thể thay đổi một vài cài đặt trong dịch vụ để làm cho nó hoạt động tốt nhất có thể. Và bằng cách nghiên cứu kỹ cài đặt Netflix, bạn có thể tạo trải nghiệm Netflix hoàn hảo cho mình và gia đình.
Để truy cập cài đặt Netflix của bạn trên web, chỉ cần truy cập Netflix.com và đăng nhập vào tài khoản của bạn. Sau đó, nhấp vào mũi tên bên cạnh hồ sơ của bạn ở trên cùng và chọn Tài khoản. Và voilà, hãy bắt đầu tùy chỉnh!
Mục Lục
1. Tạo nhiều hồ sơ
Nếu có nhiều người trong gia đình bạn sử dụng cùng một tài khoản Netflix, thì nhiều hồ sơ có thể hữu ích, do đó, các tùy chọn xem tùy chỉnh của bạn sẽ không bị xáo trộn. Điều này đặc biệt hữu ích nếu bạn cho phép con mình xem nội dung trên Netflix.
Di chuột qua mũi tên bên cạnh hồ sơ của bạn và chọn Quản lý hồ sơ. Nhấp chuột Thêm hồ sơ và nhập tên. Nếu bạn đánh dấu hộp kiểm bên cạnh Đứa trẻ?, chỉ có phim và chương trình truyền hình dành cho trẻ em từ 12 tuổi trở xuống. nhấn Tiếp tục khi bạn hoàn tất để lưu các thay đổi của mình.
Bây giờ, bạn sẽ thấy cấu hình mới được hiển thị cùng với các tùy chọn khác của mình và có thể chuyển đổi giữa chúng. Nếu bạn đã có số lượng hồ sơ tối đa, bạn sẽ chỉ có thể chỉnh sửa những hồ sơ hiện có. Sau khi chọn Quản lý hồ sơ, bạn có thể nhấp vào bất kỳ biểu tượng hồ sơ nào để truy cập cài đặt của hồ sơ đó và thậm chí xóa nó nếu bạn không cần nữa. Chỉ cần chắc chắn để nhấn Tiết kiệm để củng cố bất kỳ thay đổi.
2. Chuyển hồ sơ của bạn từ tài khoản khác
Cài đặt này sẽ chỉ hữu ích cho bạn nếu bạn hiện có hồ sơ Netflix mà bạn muốn chuyển sang tài khoản khác. Ví dụ: có thể bạn đã sử dụng tài khoản Netflix của cha mẹ nhưng giờ muốn có tài khoản của riêng mình với bạn cùng phòng. Bạn có thể di chuyển hồ sơ của mình—với tất cả nội dung đã xem trước đó và tiêu đề được xếp hạng—sang tài khoản mới để giữ tất cả các đề xuất nội dung được cá nhân hóa của bạn.
Trước tiên, bạn cần cho phép chuyển hồ sơ bằng cách cuộn xuống cuối phần cài đặt tài khoản Netflix và chọn Bật chuyển hồ sơ từ Cài đặt tiết diện. Sau đó, quay trở lại Hồ sơ & Kiểm soát của phụ huynhnhấp vào hồ sơ người dùng của bạn để mở rộng menu thả xuống, sau đó chọn Chuyển hồ sơ này. Từ đó, chỉ cần làm theo lời nhắc để di chuyển hồ sơ cũ của bạn sang tài khoản mới.
3. Thiết lập kiểm soát của phụ huynh
Để đảm bảo rằng con bạn chỉ có thể truy cập nội dung mà bạn chấp thuận, bạn nên thiết lập một hồ sơ Netflix duy nhất cho con mình. Sau khi truy cập cài đặt tài khoản Netflix của bạn, hãy cuộn xuống Hồ sơ & Kiểm soát của cha mẹnhấp vào hồ sơ của con bạn để mở menu thả xuống và chọn Hạn chế xem.
Nhập mật khẩu của bạn khi được nhắc và điều chỉnh thanh trượt ở đầu màn hình để hạn chế tiêu đề theo cấp độ trưởng thành. Khi bạn ở đây, bạn cũng có thể hạn chế các tiêu đề cụ thể và cập nhật hồ sơ hiện có thành Hồ sơ dành cho trẻ em. Nhấp chuột Tiết kiệm ở dưới cùng khi bạn hoàn thành.
4. Điều chỉnh cài đặt phát lại
Theo mặc định, Netflix sẽ tự động bắt đầu phát tập tiếp theo trong một sê-ri khi bạn xem xong một tập, cũng như xem trước các chương trình truyền hình hoặc phim khi bạn đang duyệt. Nếu bạn không muốn bản xem trước hoặc tập tiếp theo trong một bộ phim bắt đầu phát tự động, bạn có thể điều chỉnh tùy chọn của mình trong Cài đặt phát lại.
Khi bạn đang ở trong phần cài đặt tài khoản, hãy cuộn xuống phần Hồ sơ & Kiểm soát của phụ huynh và nhấp vào hồ sơ người dùng của bạn để mở menu thả xuống. Từ đó xác định vị trí Cài đặt phát lại và nhấp vào màu xanh Biến đổi nút bên phải. Tại đây, bạn có thể chuyển đổi các hộp kiểm tự động phát để xem trước và tập tiếp theo trong một bộ.
Bạn cũng có thể tùy chỉnh mức sử dụng dữ liệu của mình trên mỗi màn hình, chọn giữa chất lượng thấp, chất lượng trung bình, chất lượng cao hoặc tự động, mặc định là bất cứ thứ gì tốt nhất tại thời điểm đó. Mọi hồ sơ Netflix được đặt thành tự động, đây có thể là một trong những điều khó chịu nhất khi sử dụng Netflix.
Chất lượng video của bạn càng thấp, ứng dụng càng yêu cầu ít dữ liệu, đây có thể là cứu cánh nếu bạn phát trực tiếp phương tiện qua Wi-Fi. Khi bạn hoàn thành, hãy chắc chắn nhấp vào Tiết kiệm.
5. Tùy chỉnh phụ đề
Nếu thích xem Netflix bằng ngôn ngữ khác bằng phụ đề, bạn sẽ rất vui khi biết rằng mình hoàn toàn có thể tùy chỉnh giao diện của chúng. Trong cài đặt tài khoản của bạn, hãy cuộn xuống Hồ sơ & Kiểm soát của phụ huynh phần, chọn hồ sơ của bạn để mở menu thả xuống và nhấp vào Hình thức phụ đề.
Tại đây, bạn có thể chọn kiểu phông chữ từ bảy tùy chọn duy nhất: Typewriter, Print, Console, Casual, Cursive, Small Caps và Block, đây là phông chữ mặc định. Sau đó, bạn có thể tùy chỉnh màu văn bản, chọn giữa trắng, đen, đỏ, lục, lam, vàng, hồng và lam nhạt. Bạn cũng có thể thay đổi kích thước văn bản cũng có thể được thay đổi thành nhỏ, trung bình hoặc lớn.
Bạn thậm chí có thể thêm một chút điểm nhấn cho phụ đề của mình với bốn tùy chọn đổ bóng khác nhau cho văn bản, cùng với màu đổ bóng. Cuối cùng, bạn có thể chọn màu nền và màu cửa sổ nếu muốn. Khi bạn thử nghiệm từng tùy chọn, mẫu ở trên cùng sẽ tự động thay đổi để bạn xem xét. Và, tất nhiên, hãy chắc chắn nhấp vào Tiết kiệm khi bạn hoàn thành.
Nếu bạn hoàn toàn không muốn phụ đề, đây là cách tắt phụ đề trên Netflix.
6. Cập nhật Cài đặt Giao tiếp
Bạn có thể cập nhật chính xác các loại tin tức và thông tin chi tiết về Netflix mà bạn muốn qua email. Nếu bạn là hồ sơ chính của tài khoản, email của bạn sẽ được lưu ở đây. Nếu không, bạn sẽ cần cuộn xuống Hồ sơ & Kiểm soát của phụ huynh trong cài đặt tài khoản, hãy chọn hồ sơ của bạn để mở menu thả xuống và thêm email vào hồ sơ của bạn.
Sau khi bạn đã thêm một email, bây giờ bạn sẽ thấy Cài đặt giao tiếp và Truyền thông tiếp thị dưới dạng hai tính năng tùy chỉnh mới trong menu thả xuống của hồ sơ của bạn. Lựa chọn Cài đặt giao tiếpsau đó bạn có thể đánh dấu những email bạn muốn nhận, chẳng hạn như cập nhật về các tính năng mới, nội dung mới được thêm, ưu đãi đặc biệt và khảo sát hữu ích.
Hồ sơ người dùng chính cũng có thể chọn nhận tin nhắn văn bản bằng cách thêm số điện thoại. Nếu cần, số đó cũng có thể được sử dụng để truy cập và khôi phục tài khoản của bạn. Sau đó, Truyền thông tiếp thị phần này cho phép bạn bật/tắt hộp kiểm dành cho thông tin quảng cáo trên các dịch vụ của bên thứ ba.
Khi bạn đã thực hiện tất cả các thay đổi mà mình muốn thực hiện, hãy nhấp vào Cập nhật để cứu tất cả mọi thứ.
7. Tìm thể loại ẩn
Có thể bạn không biết điều này, nhưng Netflix có rất nhiều danh mục ẩn đang chờ bạn khám phá. Khi duyệt qua các tiêu đề trên Netflix và bạn mở rộng thông tin chi tiết cho nội dung nào đó, bạn sẽ thấy thể loại của tiêu đề đó. Nhấp vào một trong những thể loại đó sẽ mở ra một loạt các tiêu đề tương tự, cũng như các thể loại phụ khác để khám phá.
Chẳng hạn, có thể bạn yêu thích thể loại “Kinh dị” và thường duyệt qua thể loại phụ “Kinh dị sùng bái”. Tuy nhiên, cũng có một danh mục ẩn “Phim kinh dị về ma cà rồng” dành cho những người đang tìm kiếm một tính năng sinh vật cụ thể.
Việc tìm kiếm các danh mục ẩn này có thể khó khăn bởi vì chúng bị ẩn. Một trang web hữu ích để truy cập các danh mục thích hợp này là Netflix Hidden Codes. Bạn có thể duyệt qua danh sách hoặc nhập từ khóa vào hộp tìm kiếm. Nhấp vào một trong các tùy chọn và bạn sẽ thấy các tùy chọn cho thể loại phụ đó mở trực tiếp trên Netflix.com.
8. Thay đổi cài đặt Netflix trên thiết bị di động của bạn
Có một vài cài đặt mà bạn có thể tùy chỉnh trên Netflix dành cho Android hoặc iOS. Mở ứng dụng trên thiết bị của bạn, nhấn vào biểu tượng hồ sơ của bạn ở góc trên cùng bên phải và chọn Cài đặt ứng dụng. Hãy nhớ rằng các cài đặt khác nhau tùy thuộc vào loại thiết bị của bạn.
Trên iOS, bạn có thể điều chỉnh các tùy chọn sử dụng dữ liệu. Theo mặc định, Tự động được bật, nhưng bạn có thể thay đổi nó để cho phép phát lại trên Chỉ wifi, Lưu dữ liệuhoặc Dữ liệu tối đa. Ngoài ra, bạn có thể kiểm soát chất lượng video giữa Chuẩn (nhanh hơn với ít bộ nhớ hơn) hoặc Cao hơn (sử dụng nhiều bộ nhớ hơn).
Người dùng Android sẽ thấy tất cả các cài đặt tương tự này, bao gồm các tùy chọn cho việc sử dụng dữ liệu và nội dung đã tải xuống. Bạn có thể nhận thấy một cài đặt bổ sung có tiêu đề Cho phép thông báo. Bạn có thể bật và tắt tùy chọn này tùy theo việc bạn có muốn nhận thông báo về nội dung mới, đề xuất hay các thông báo khác của Netflix hay không.
Cũng có một chẩn đoán tại đây, nơi bạn có thể kiểm tra mạng của mình, thực hiện kiểm tra tốc độ internet và xem chi tiết thông số kỹ thuật phát lại.
Tải xuống: Netflix cho Android | iOS (Miễn phí, có đăng ký)
9. Chỉnh sửa xếp hạng nội dung của bạn
Netflix thực hiện công việc đề xuất nội dung khá tuyệt vời dựa trên sở thích của bạn. Lý do nó có thể làm điều này tốt như vậy là do nội dung bạn xem thường xuyên nhất và mức độ bạn đánh giá các tựa phim riêng lẻ. Nhưng nếu bạn vô tình nói rằng bạn ghét điều gì đó trong khi bạn thực sự yêu thích nó hoặc ngược lại thì sao?
Đi tới cài đặt tài khoản của bạn, tìm hồ sơ người dùng của bạn trong Hồ sơ & Kiểm soát của phụ huynhmở menu thả xuống và chọn xếp hạng. Tại đây, bạn có thể xem mọi tiêu đề bạn từng xếp hạng và thay đổi xếp hạng của mình ngay lập tức. Giờ đây, Netflix sẽ còn cải thiện hơn nữa trong việc đề xuất nội dung cho bạn.
Tùy chỉnh trải nghiệm Netflix của bạn
Những điều chỉnh đơn giản này có thể cải thiện đáng kể trải nghiệm Netflix của bạn và khiến trải nghiệm đó mang tính cá nhân hóa hơn. Ngoài ra, nếu bạn chia sẻ tài khoản của mình với những người khác trong nhà, mọi người cũng có thể tùy chỉnh cài đặt cá nhân của riêng họ. Và nếu bạn đổi ý, bạn có thể dễ dàng hoàn nguyên Netflix về mặc định.