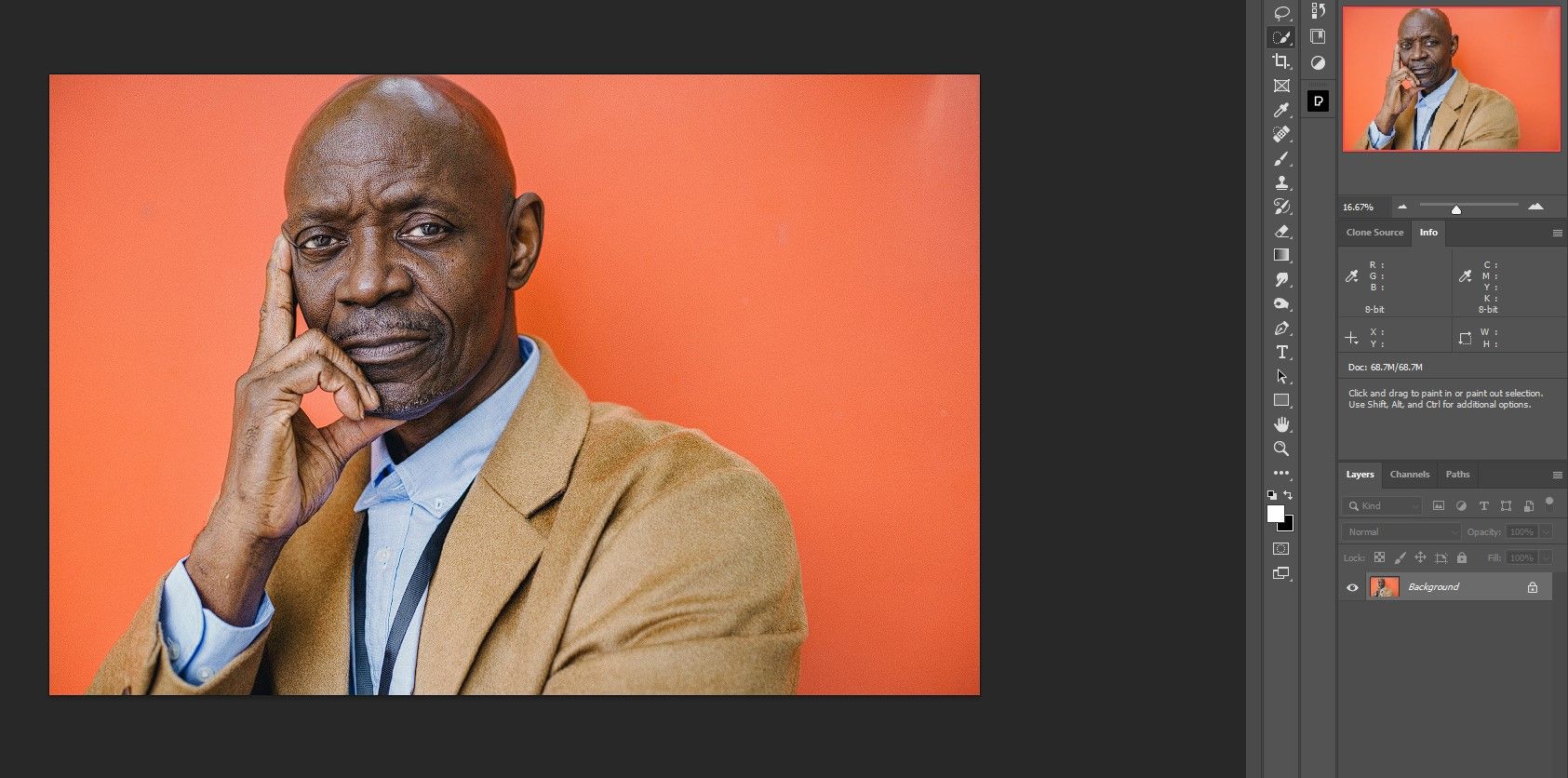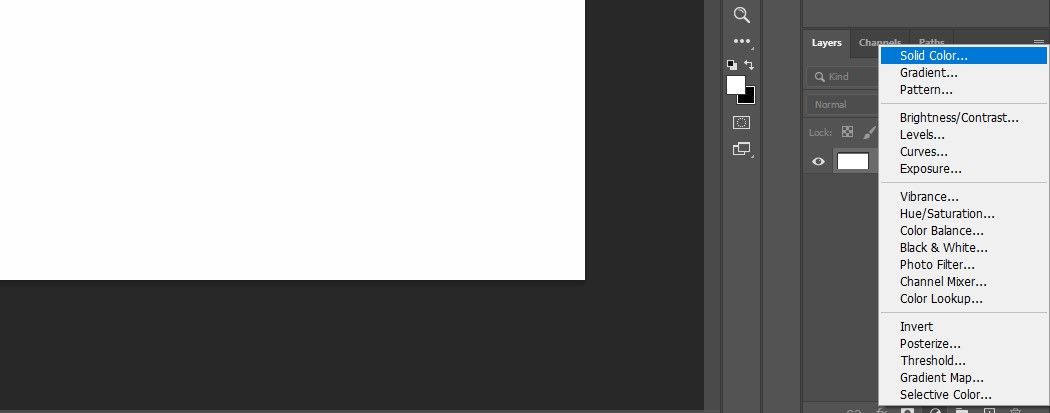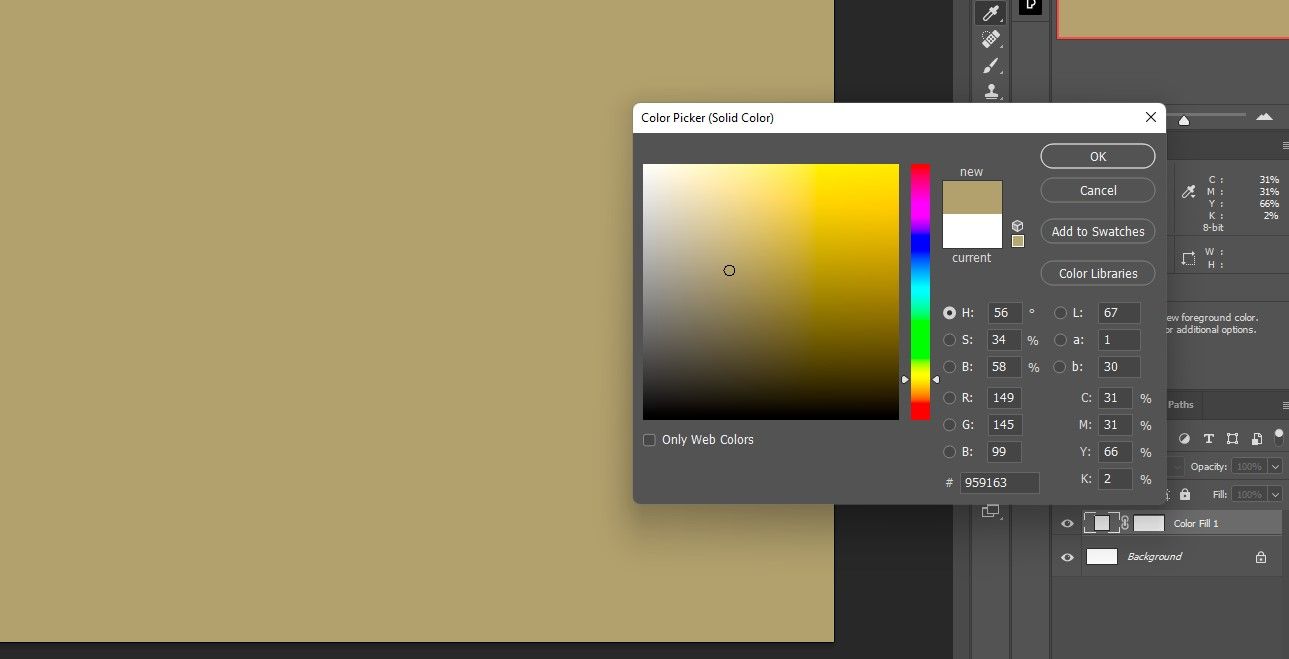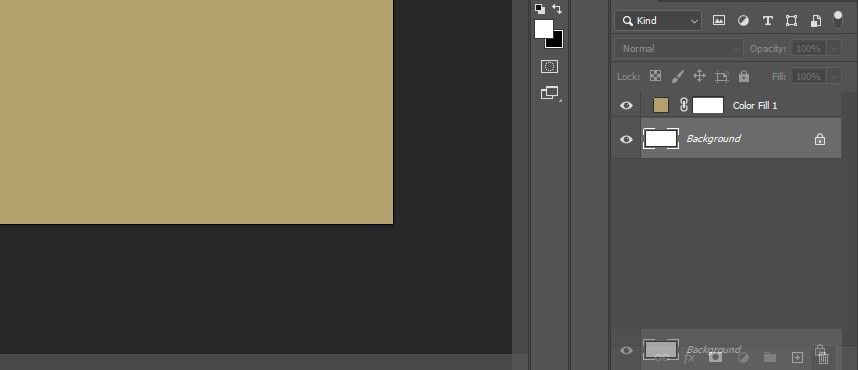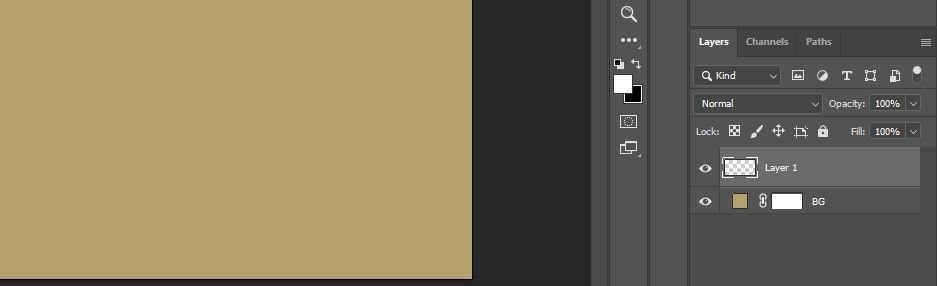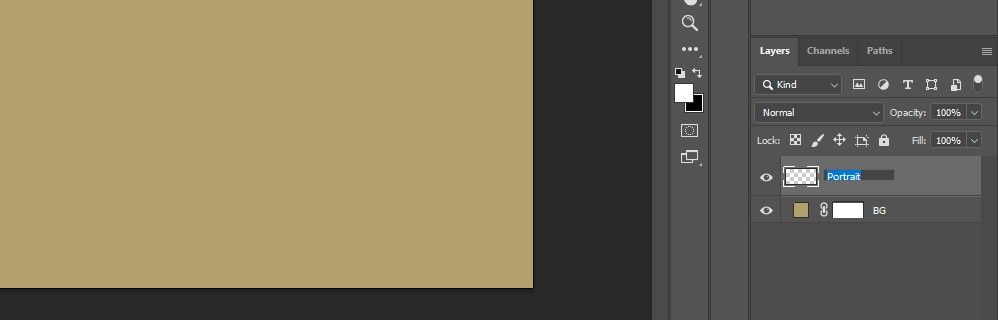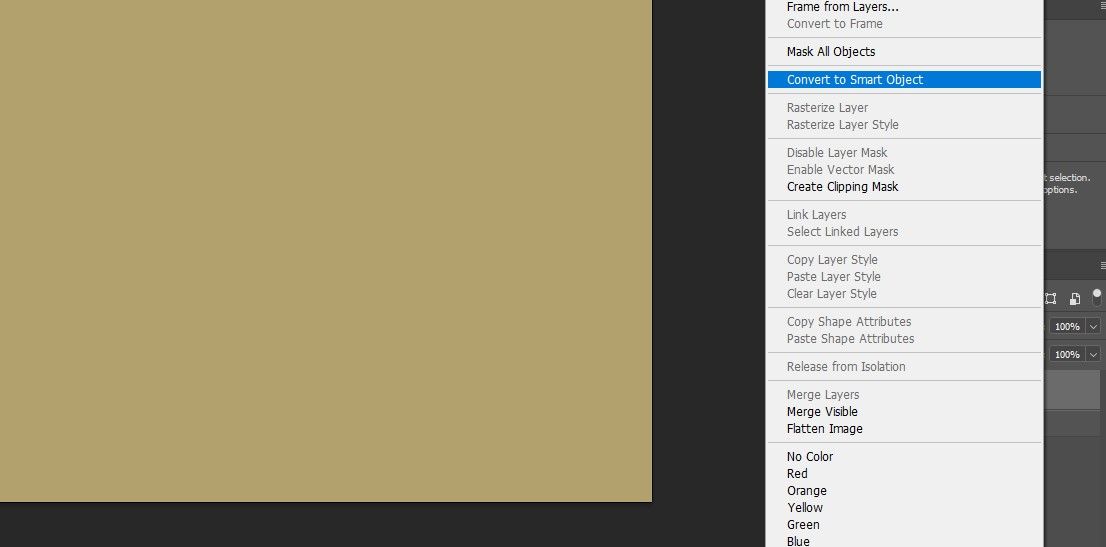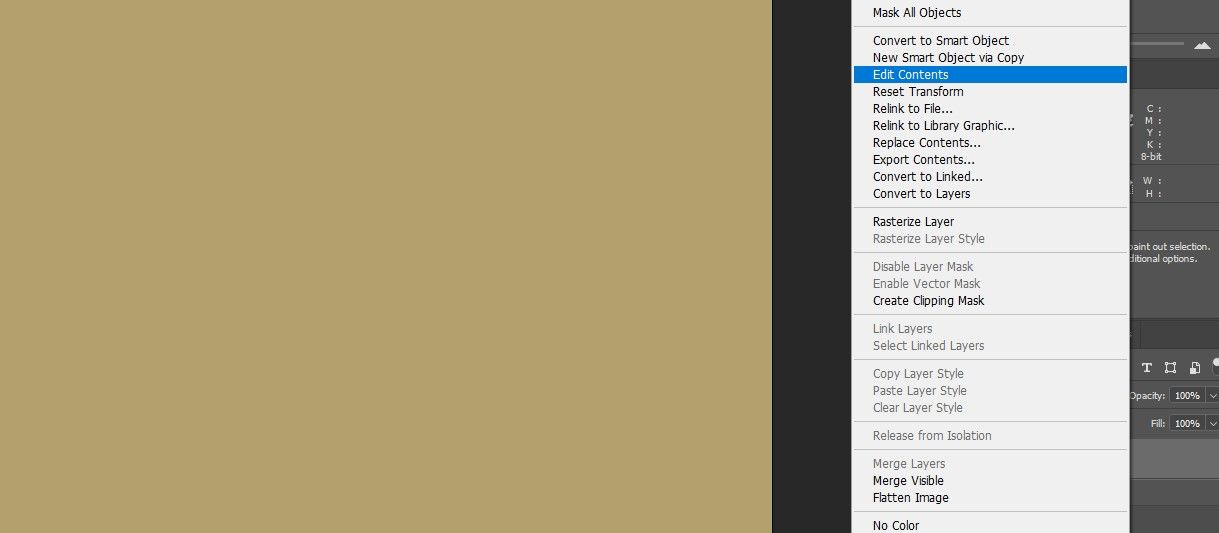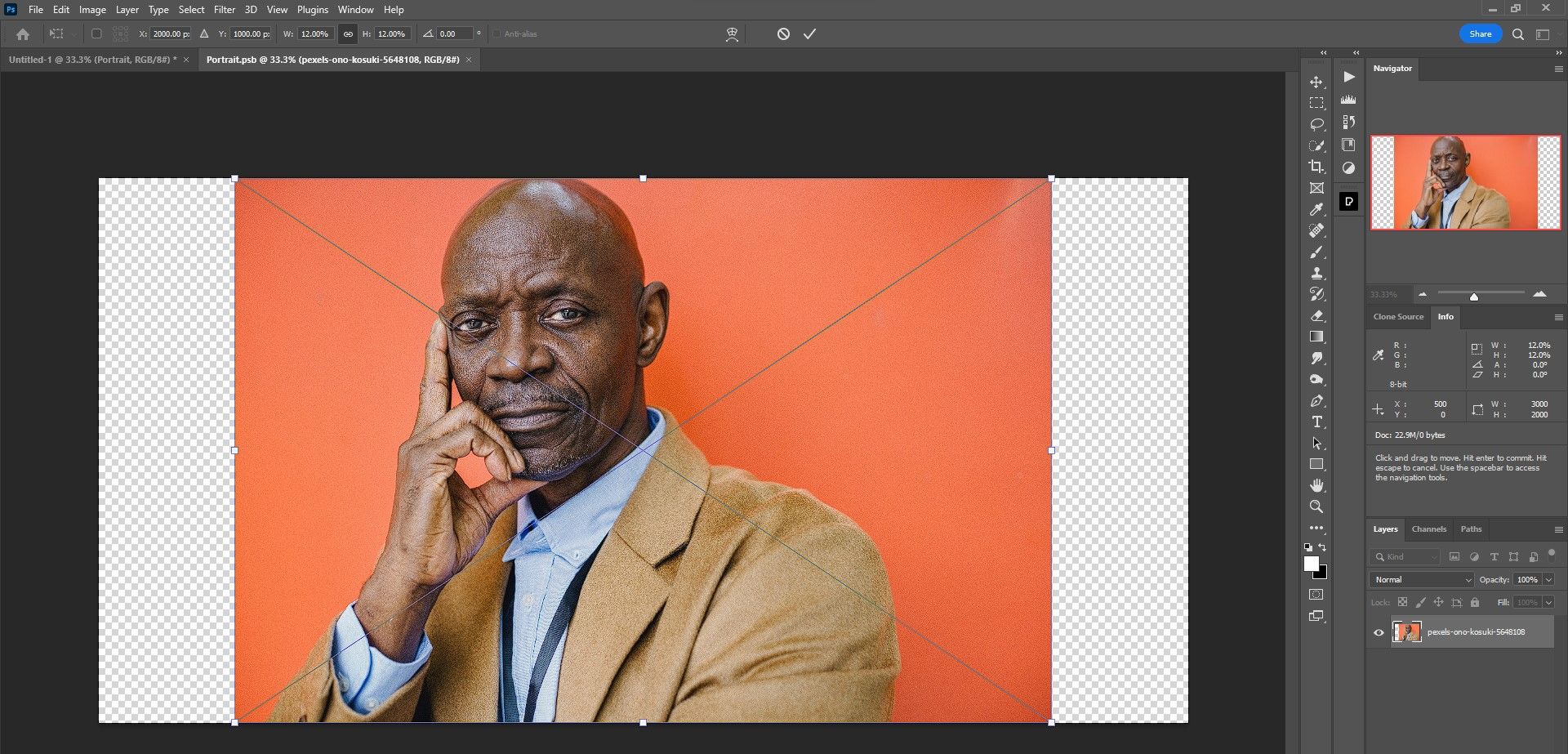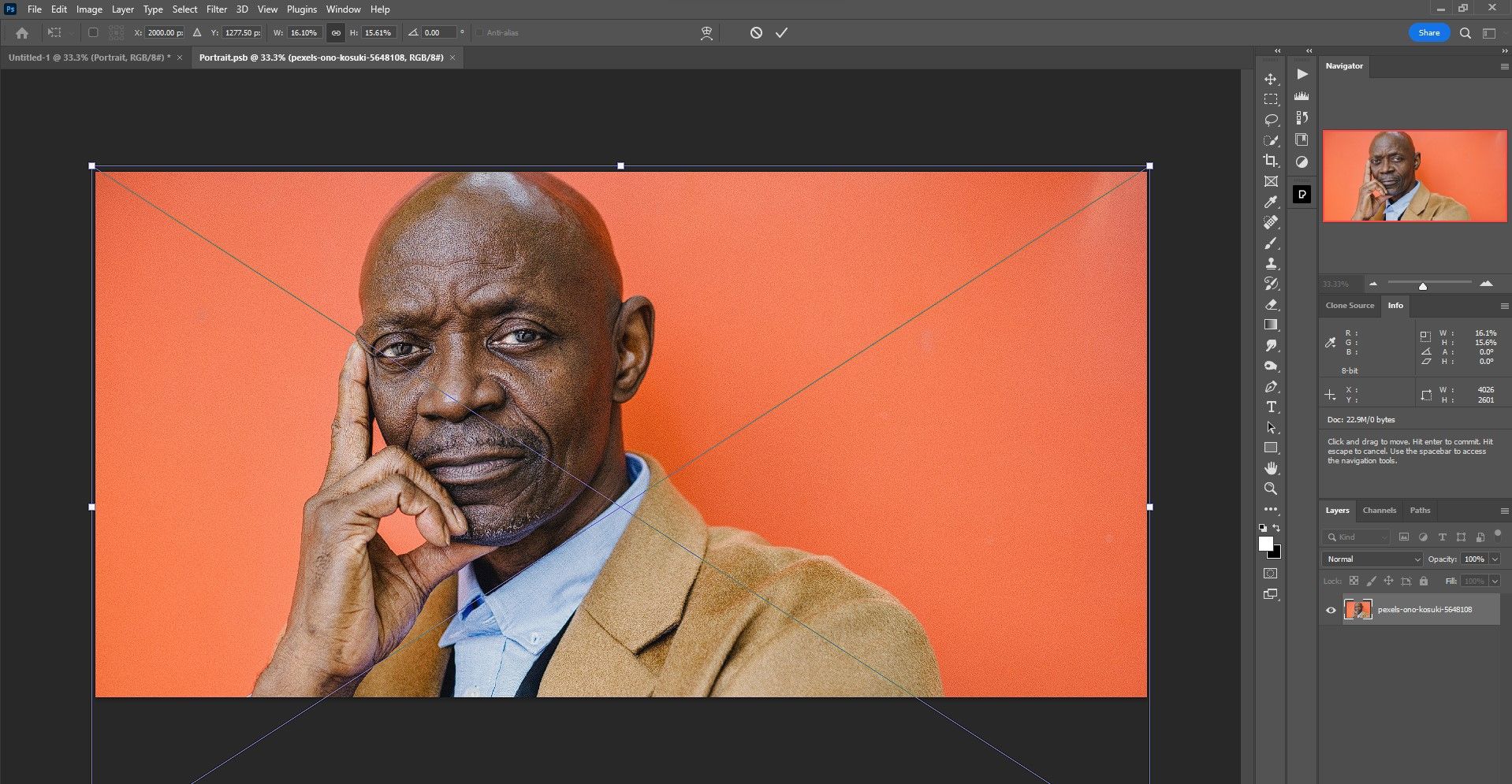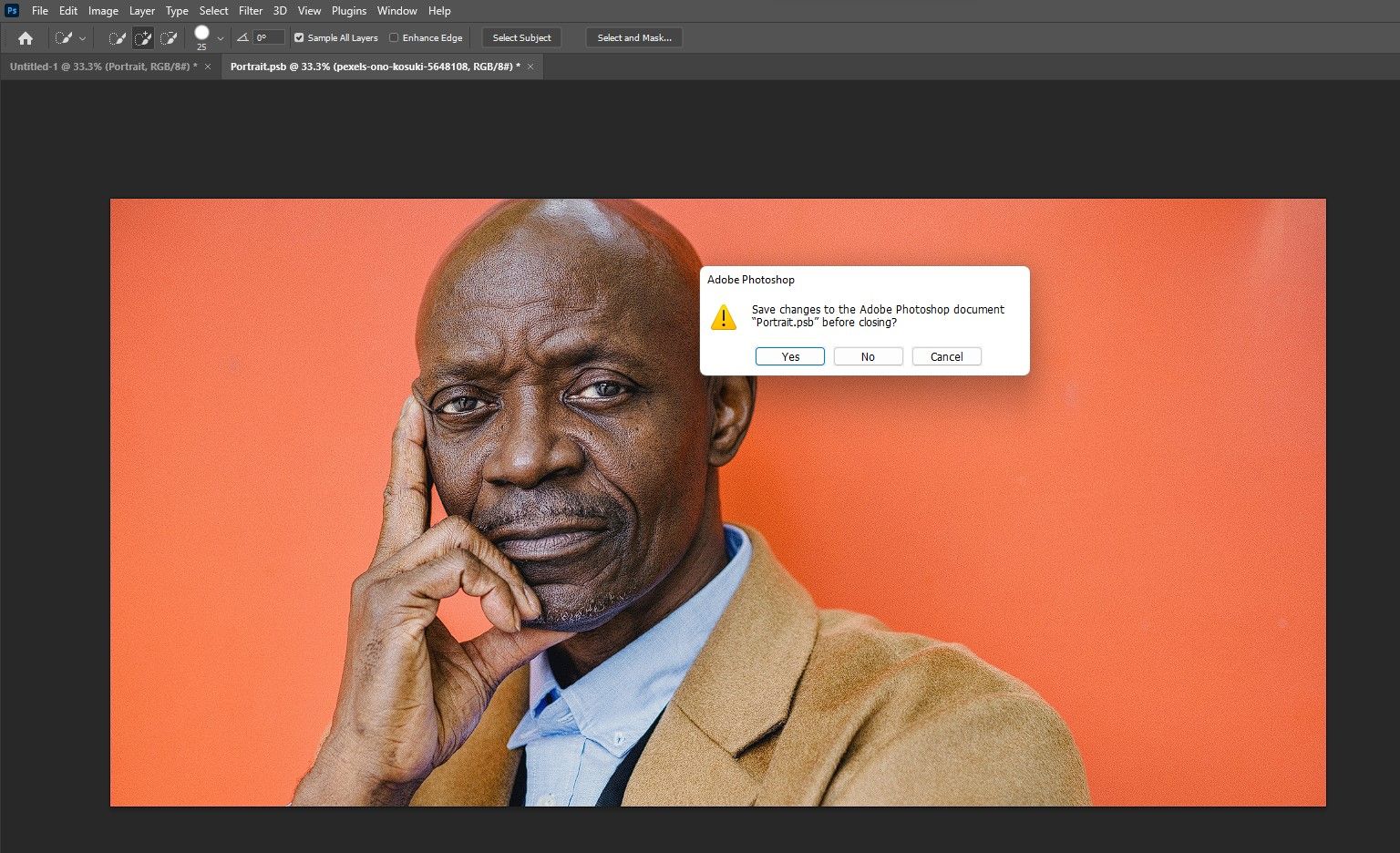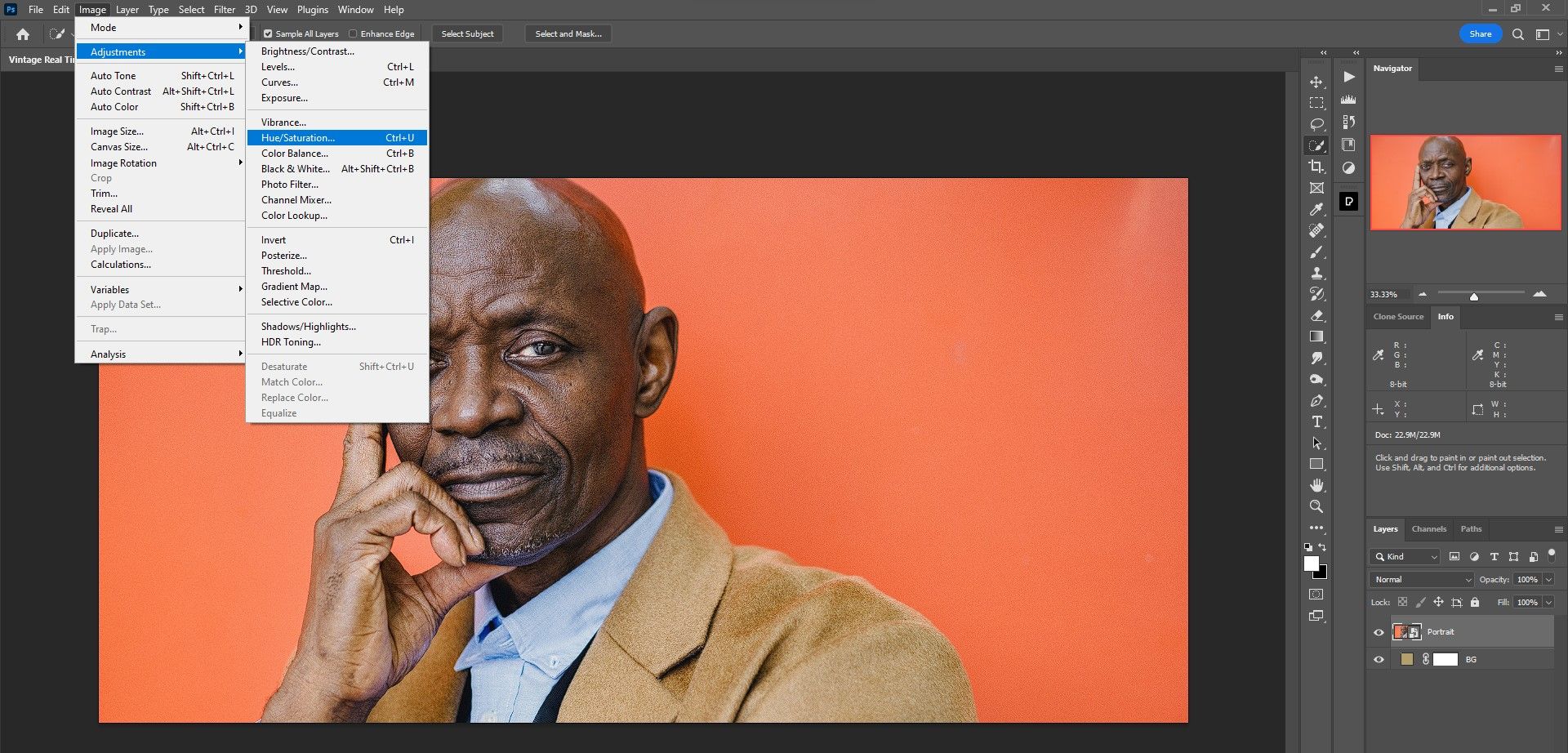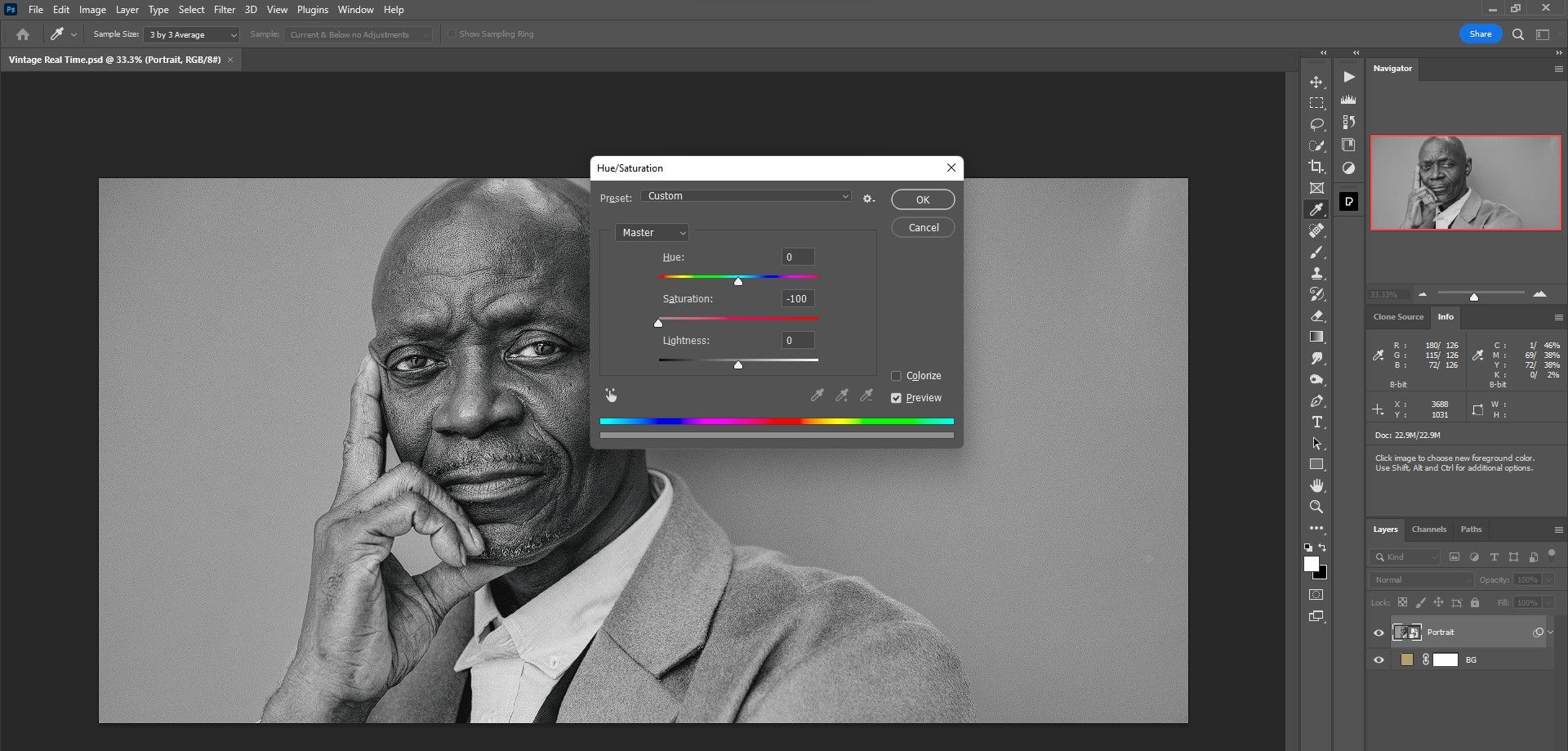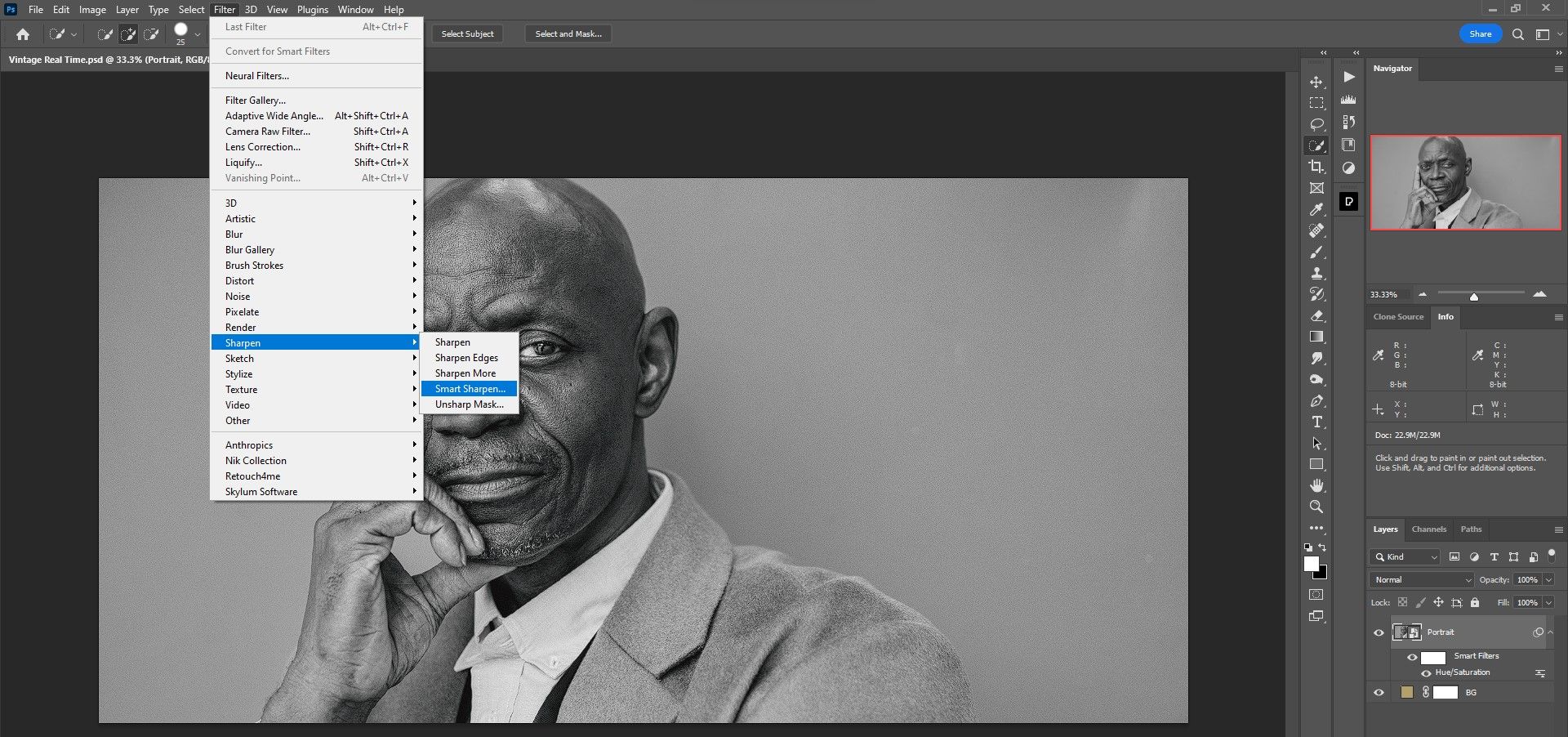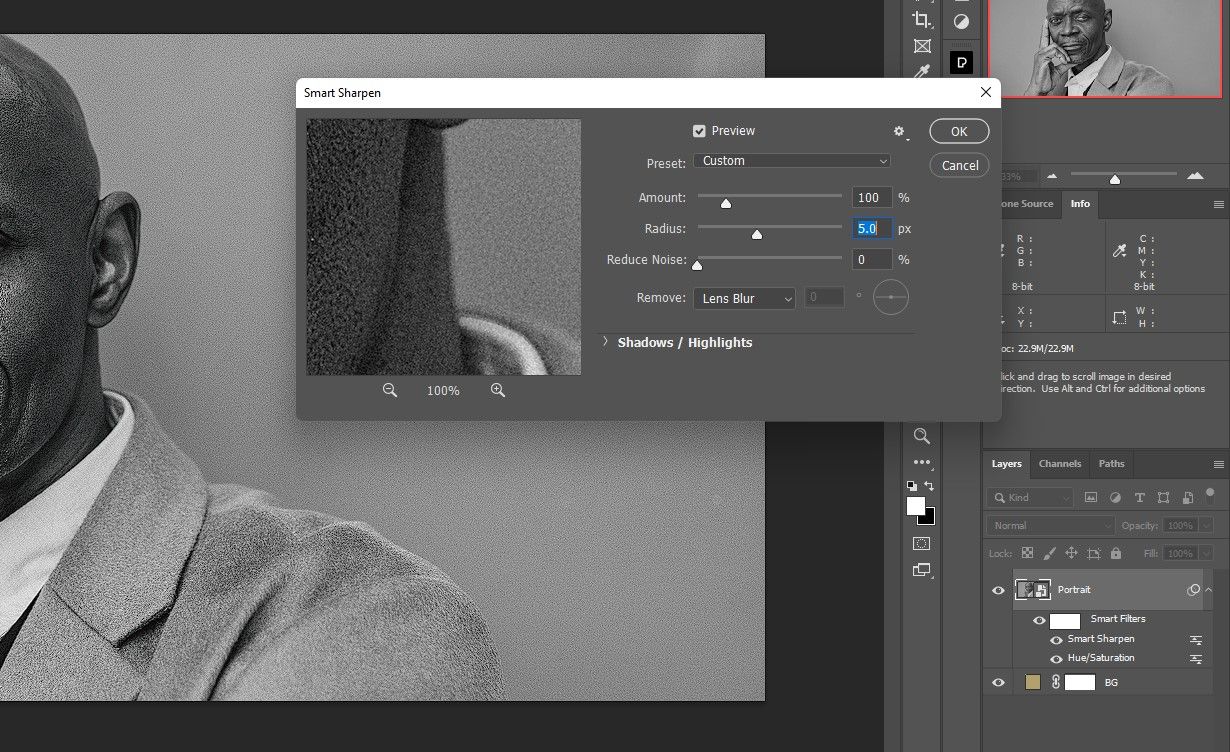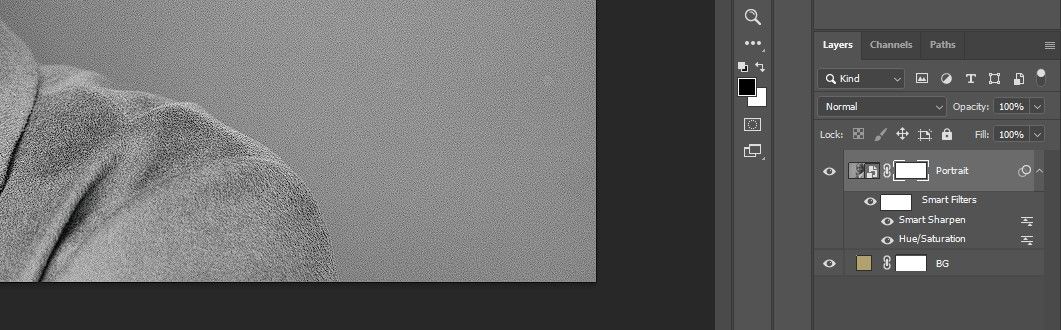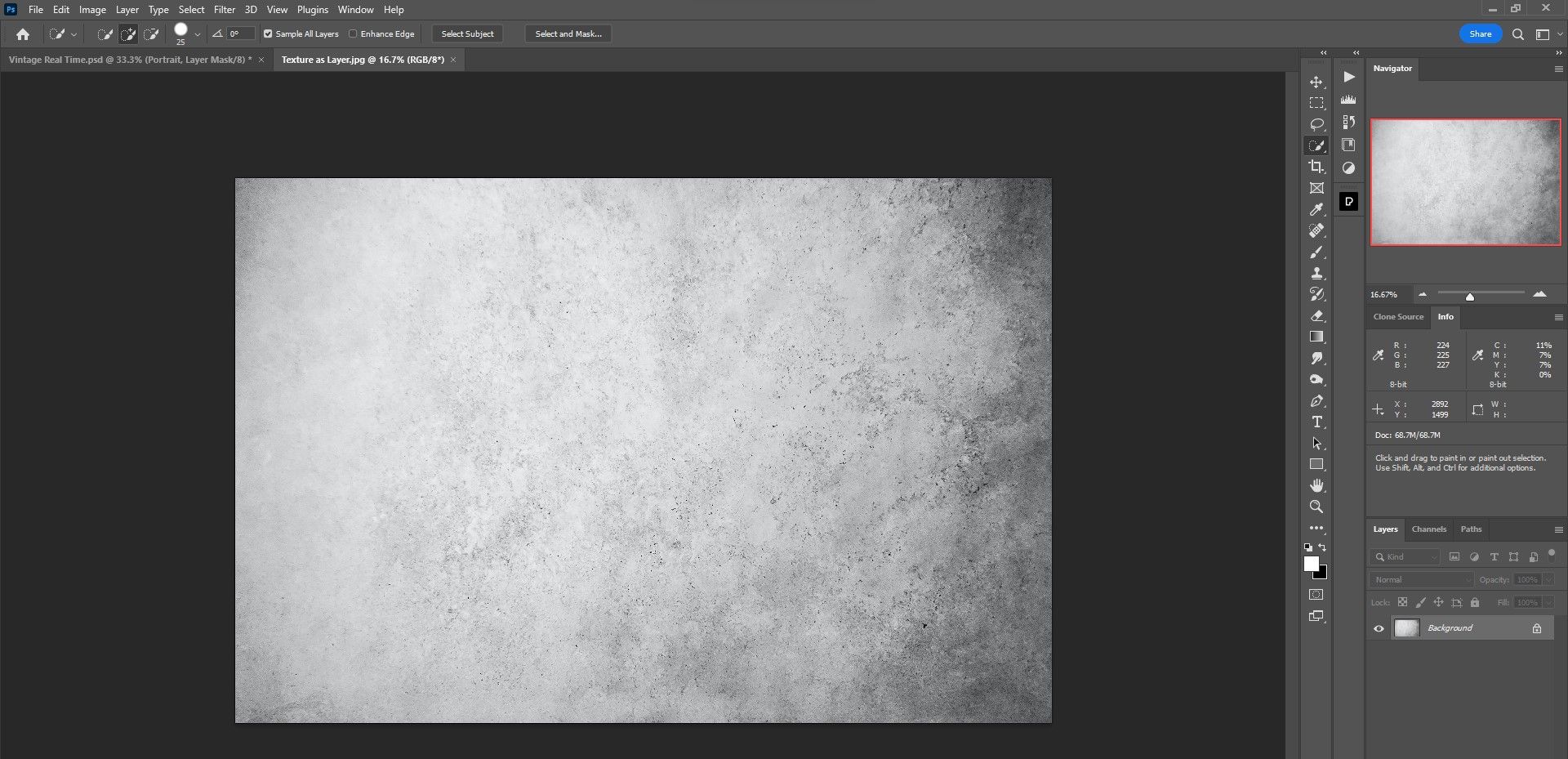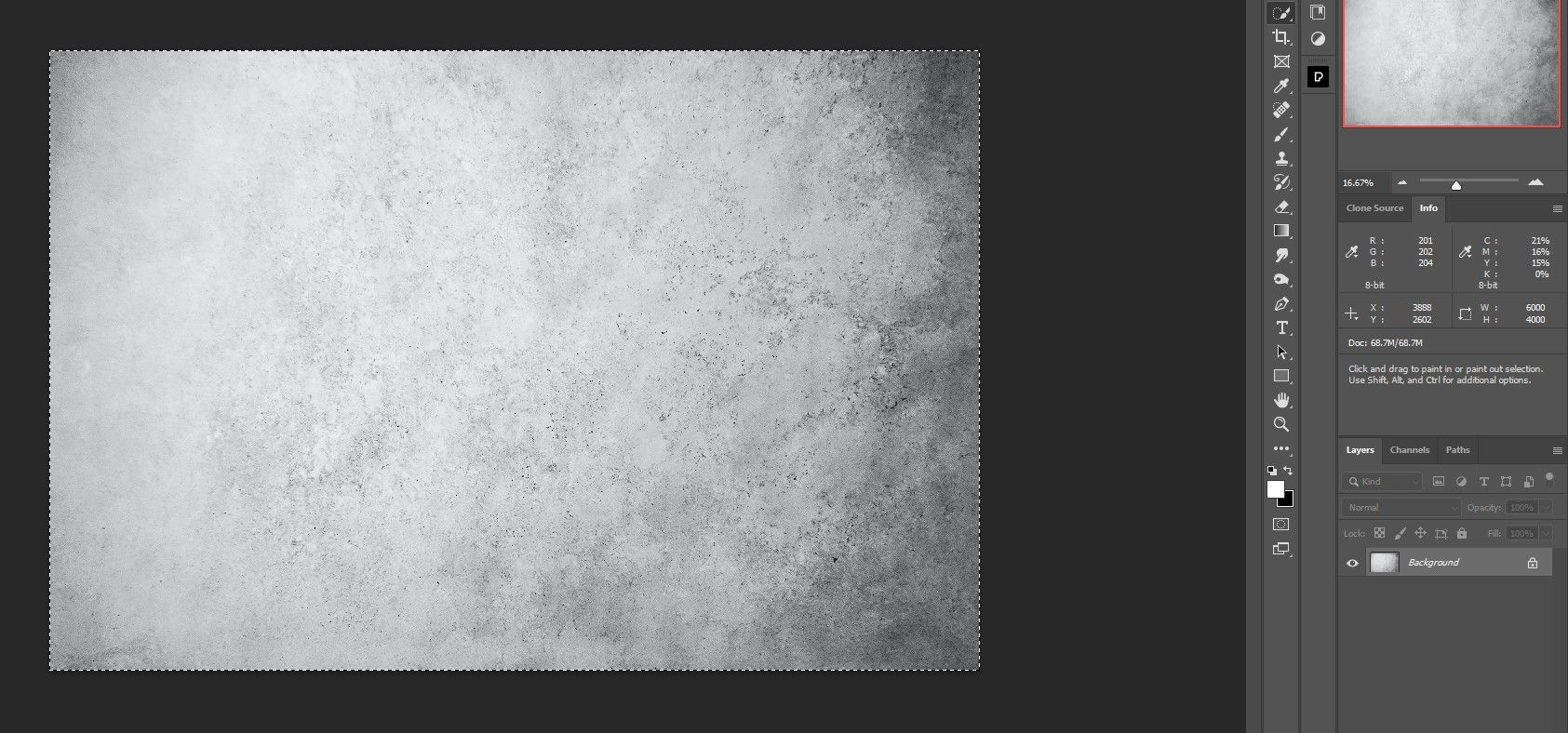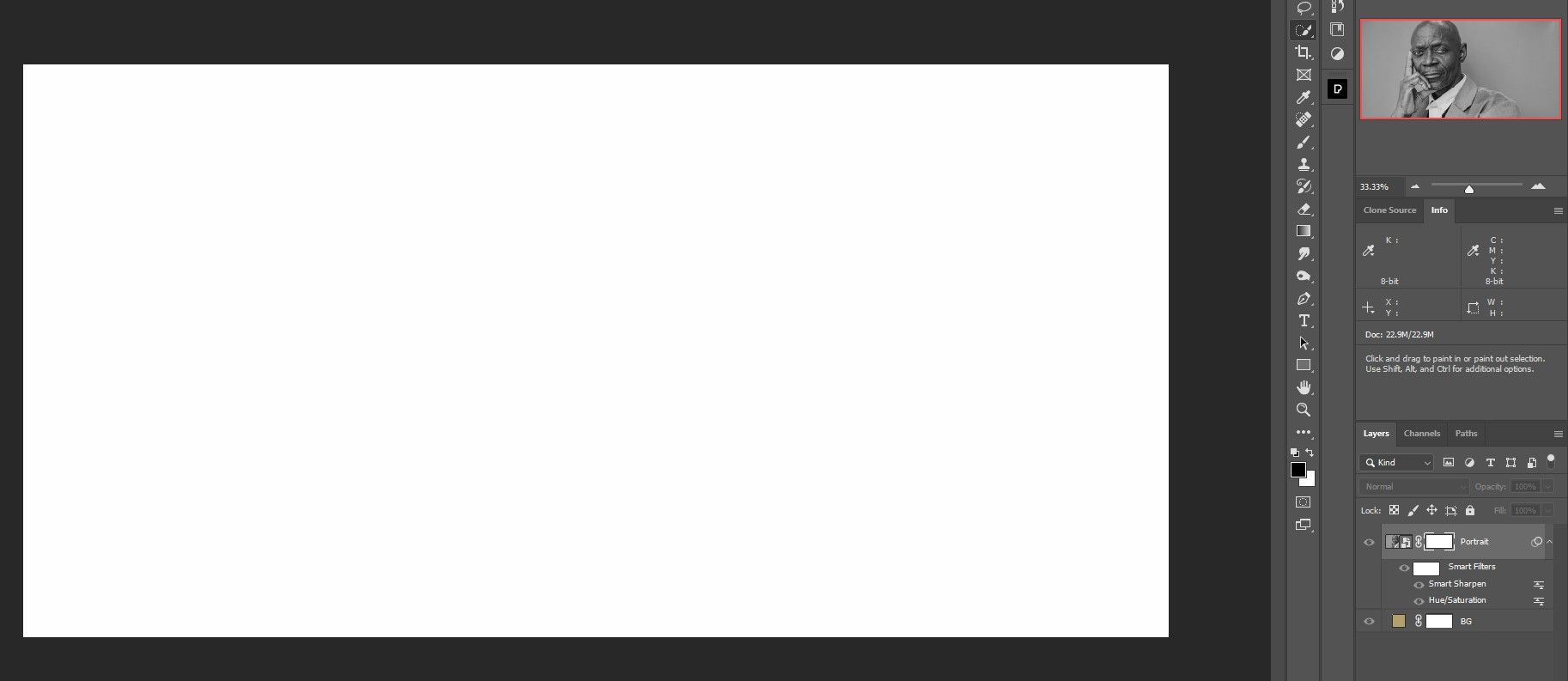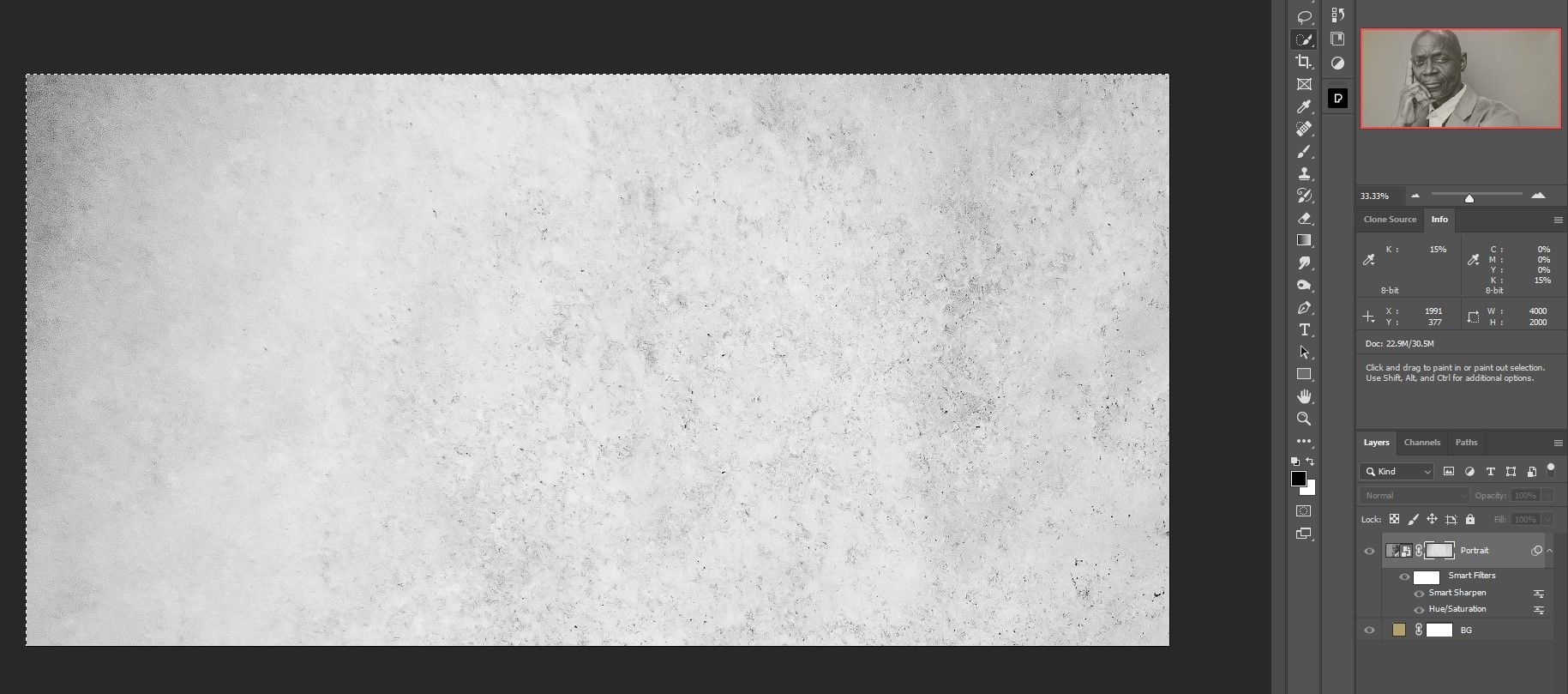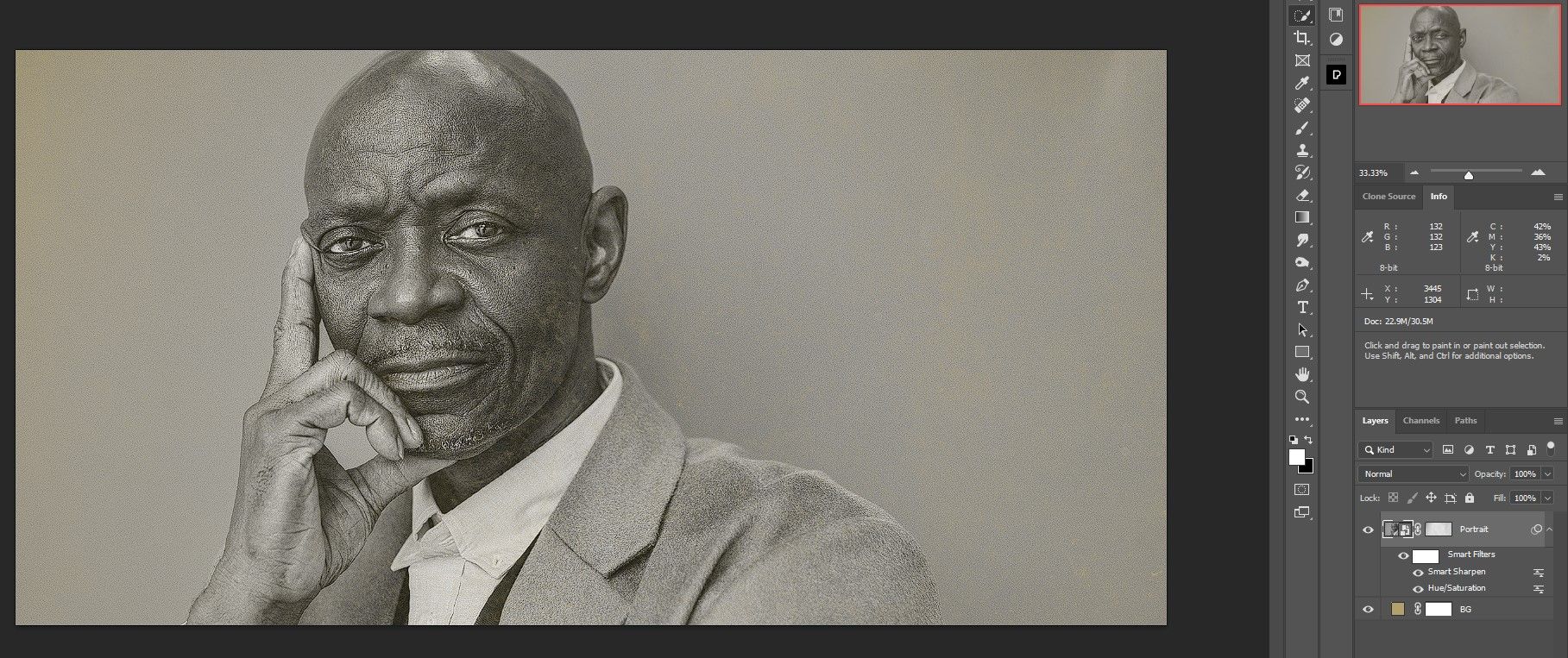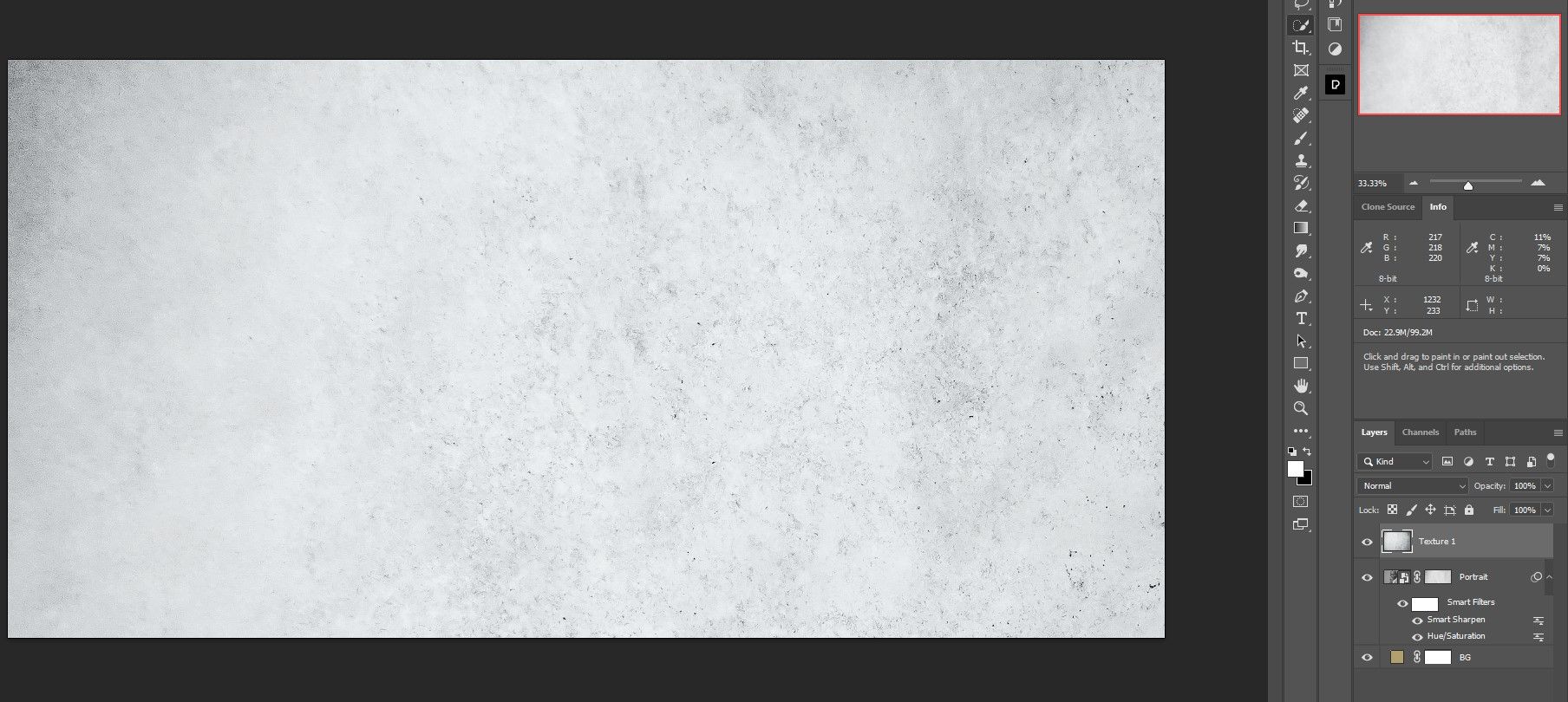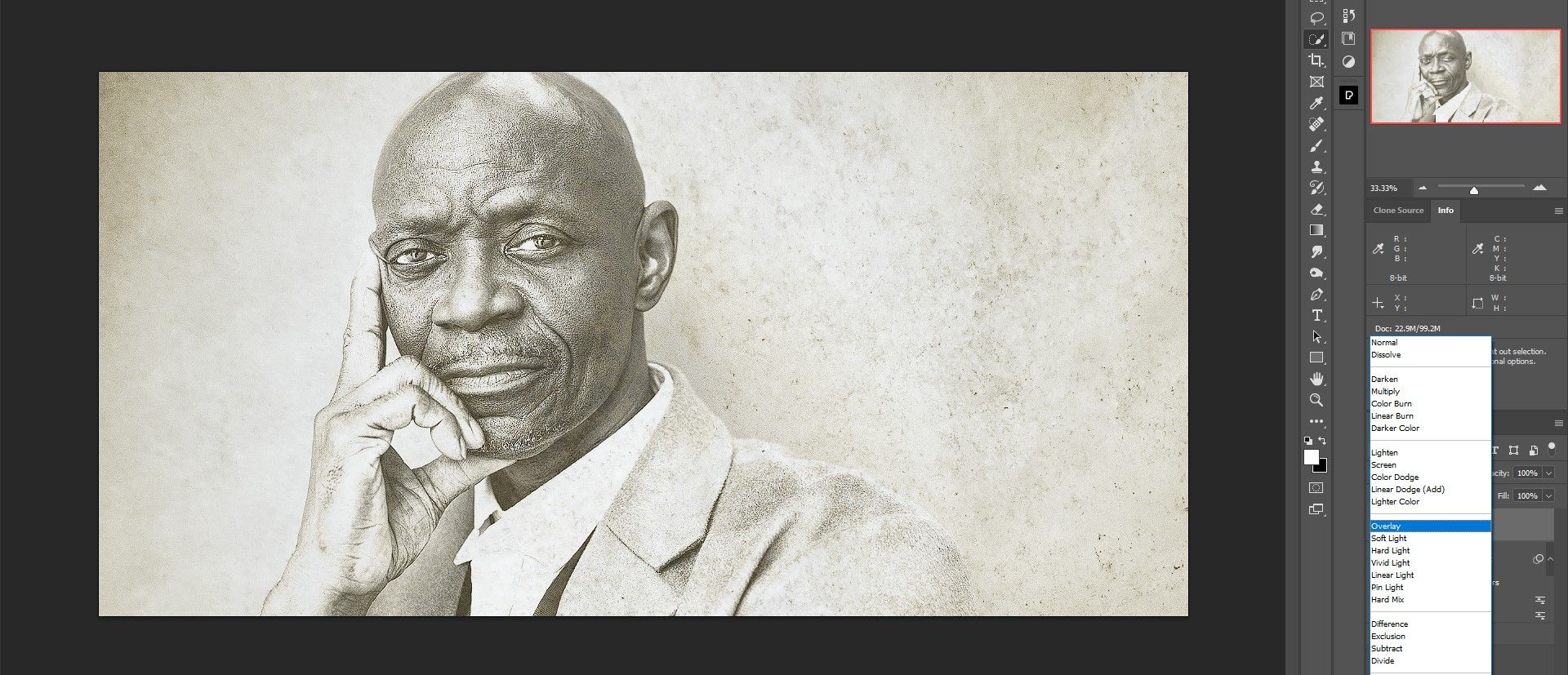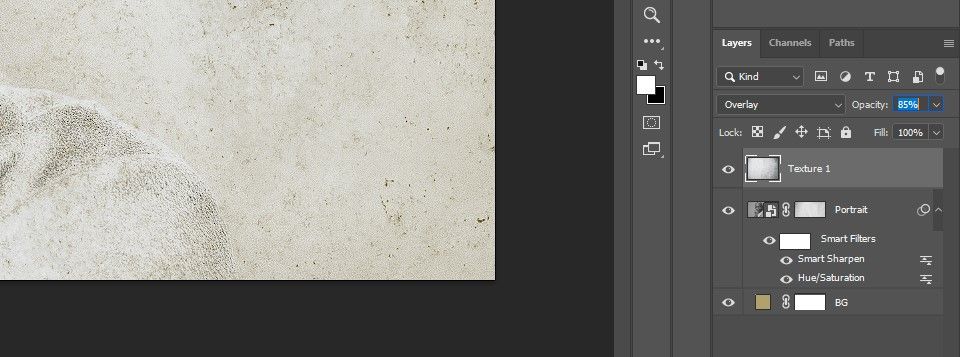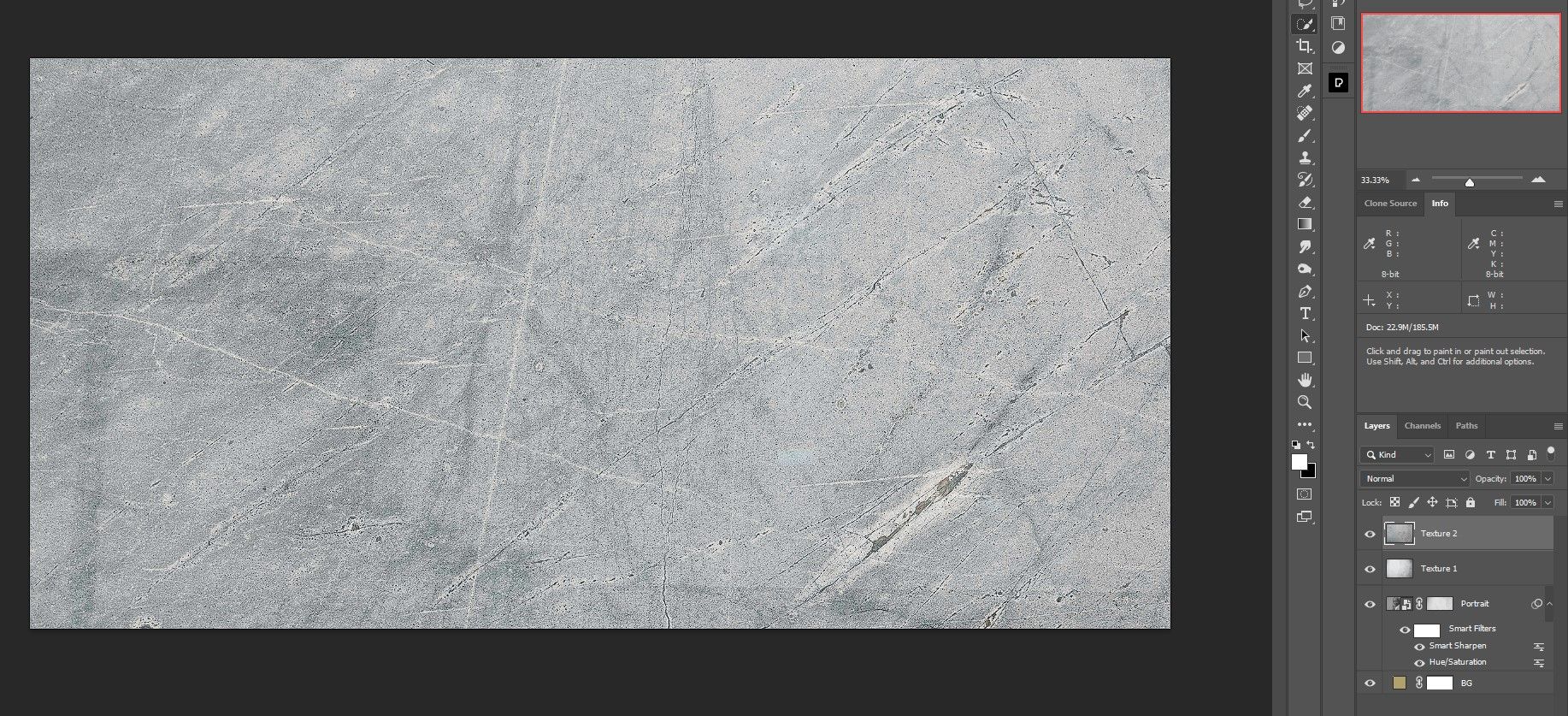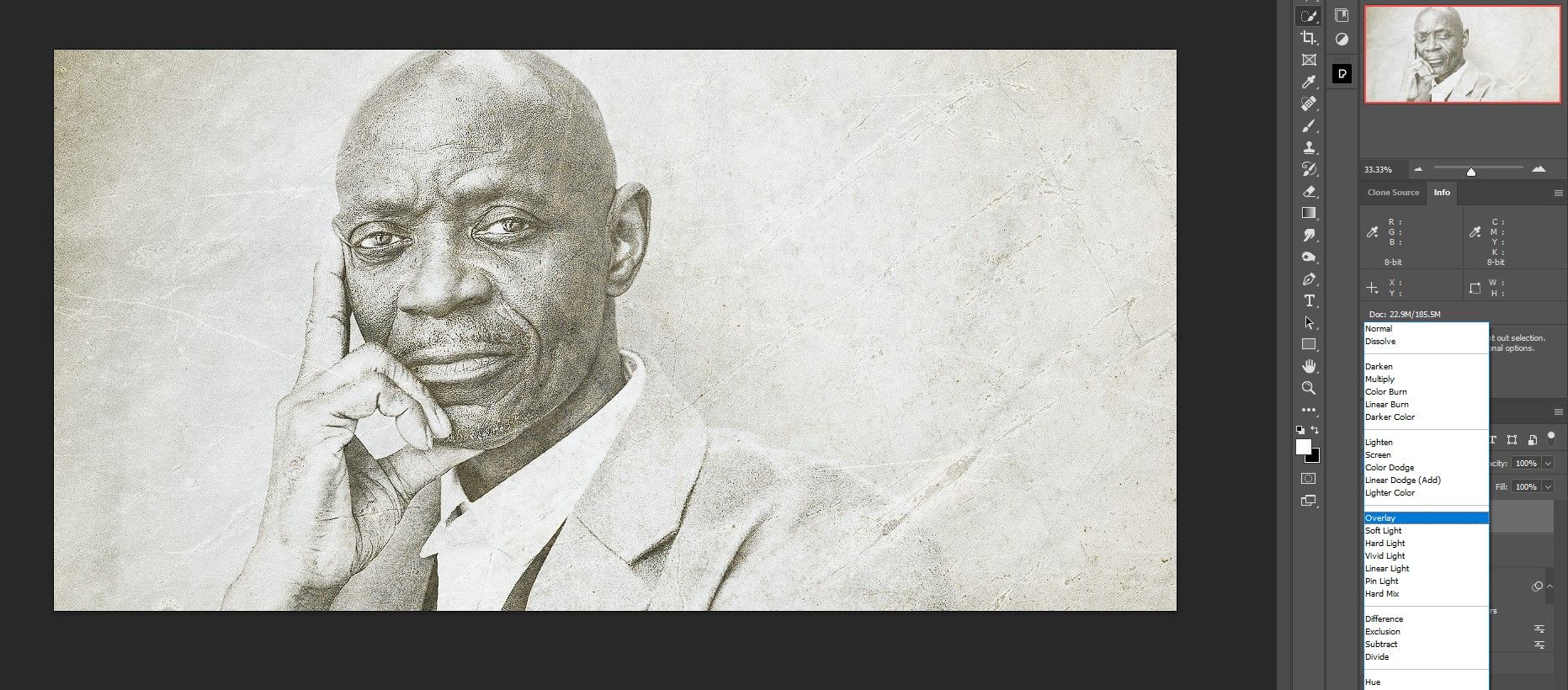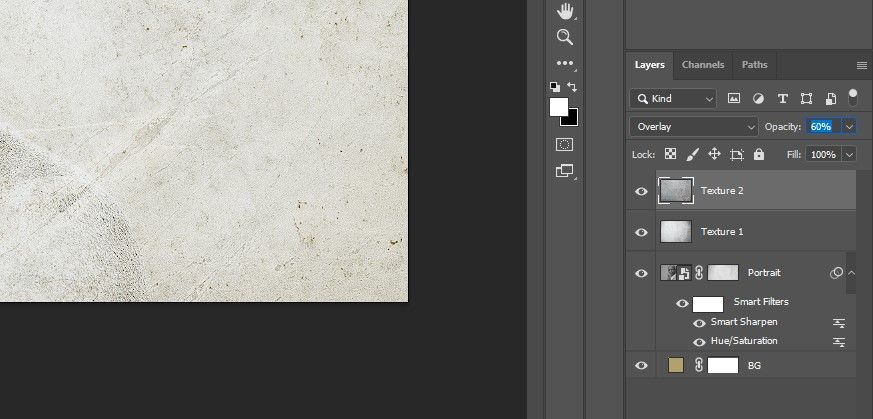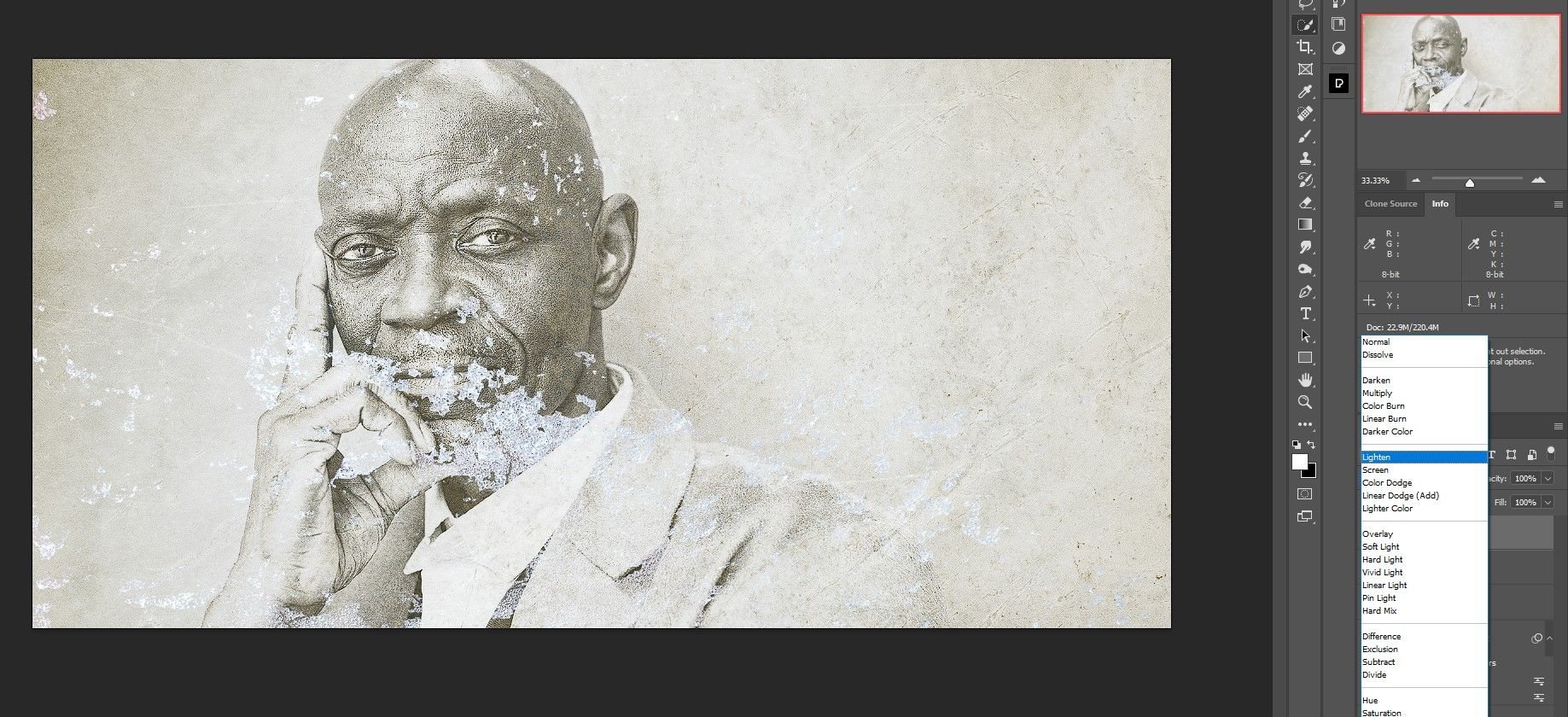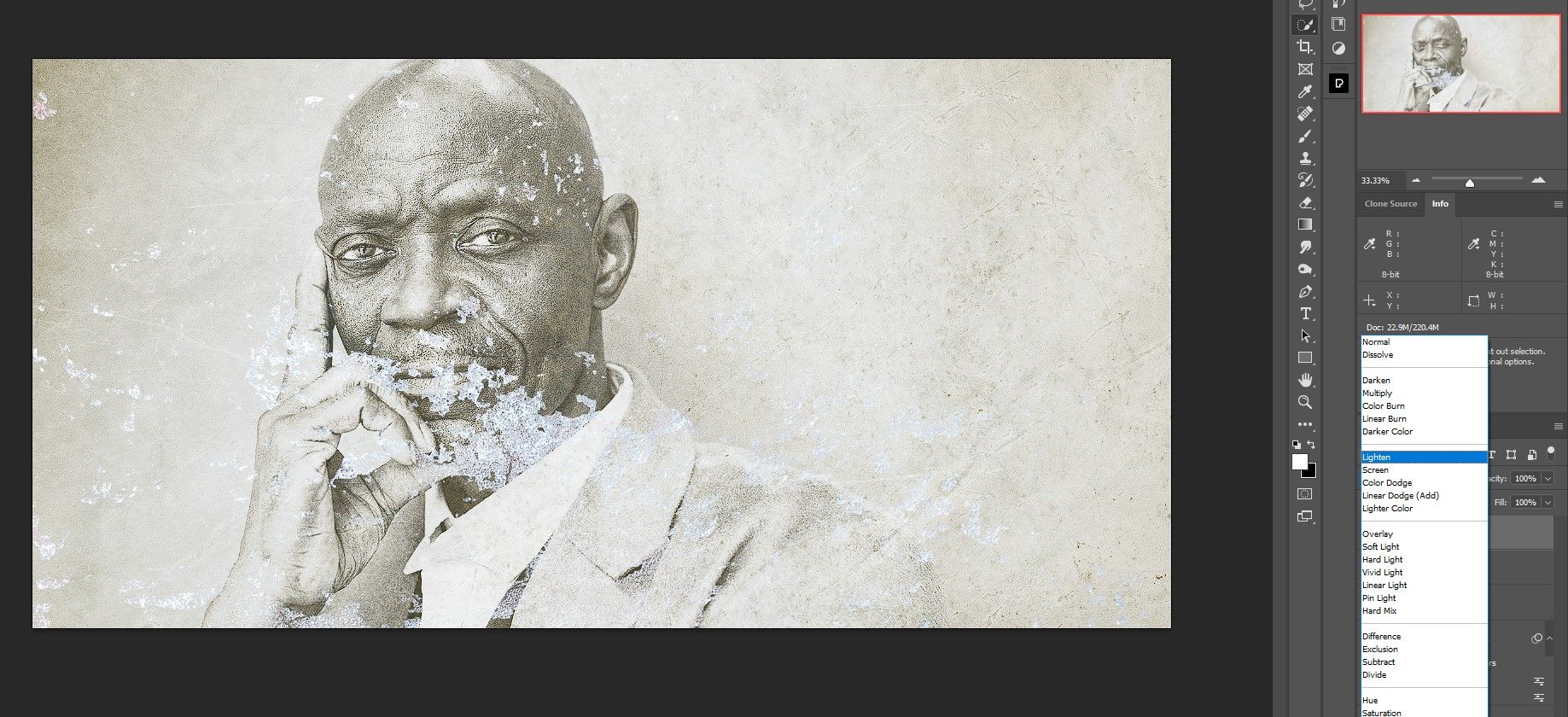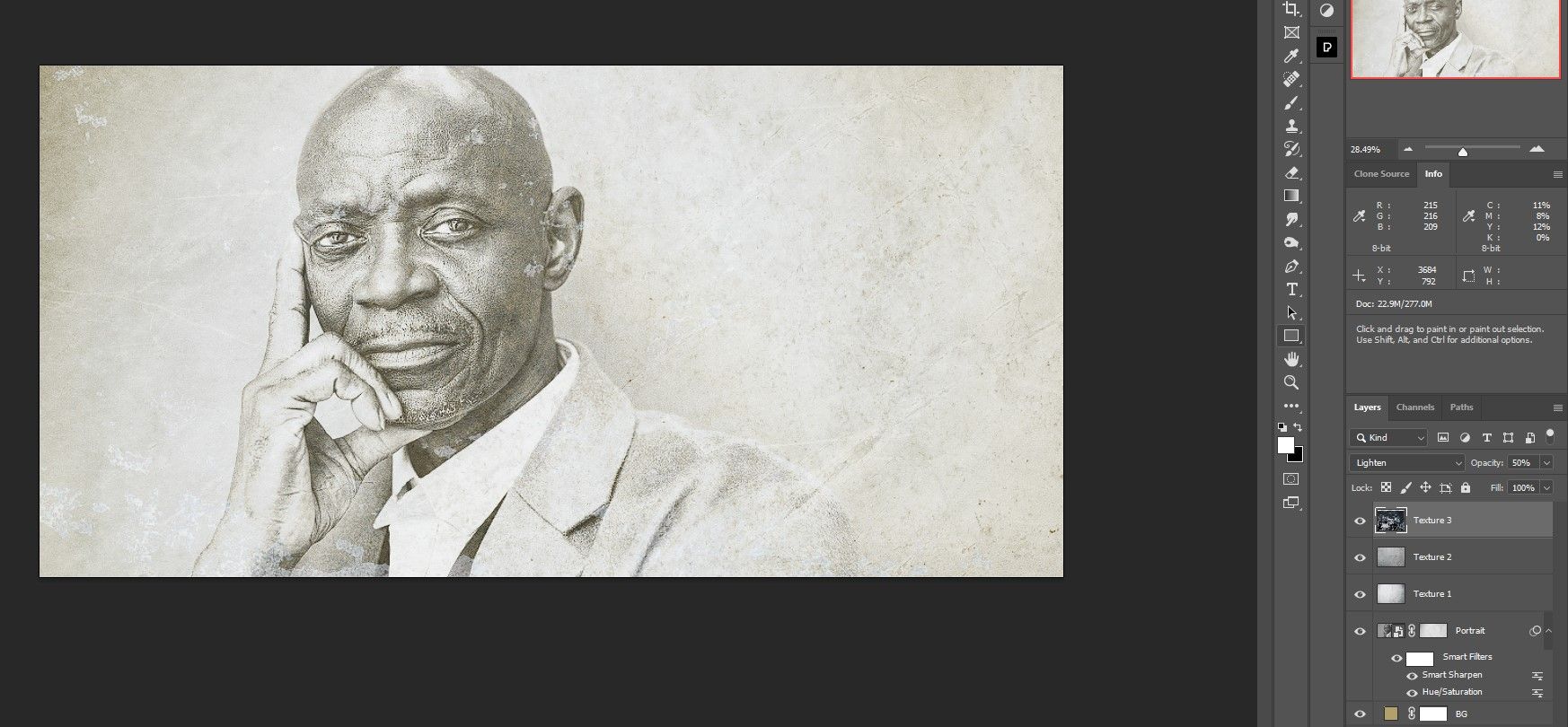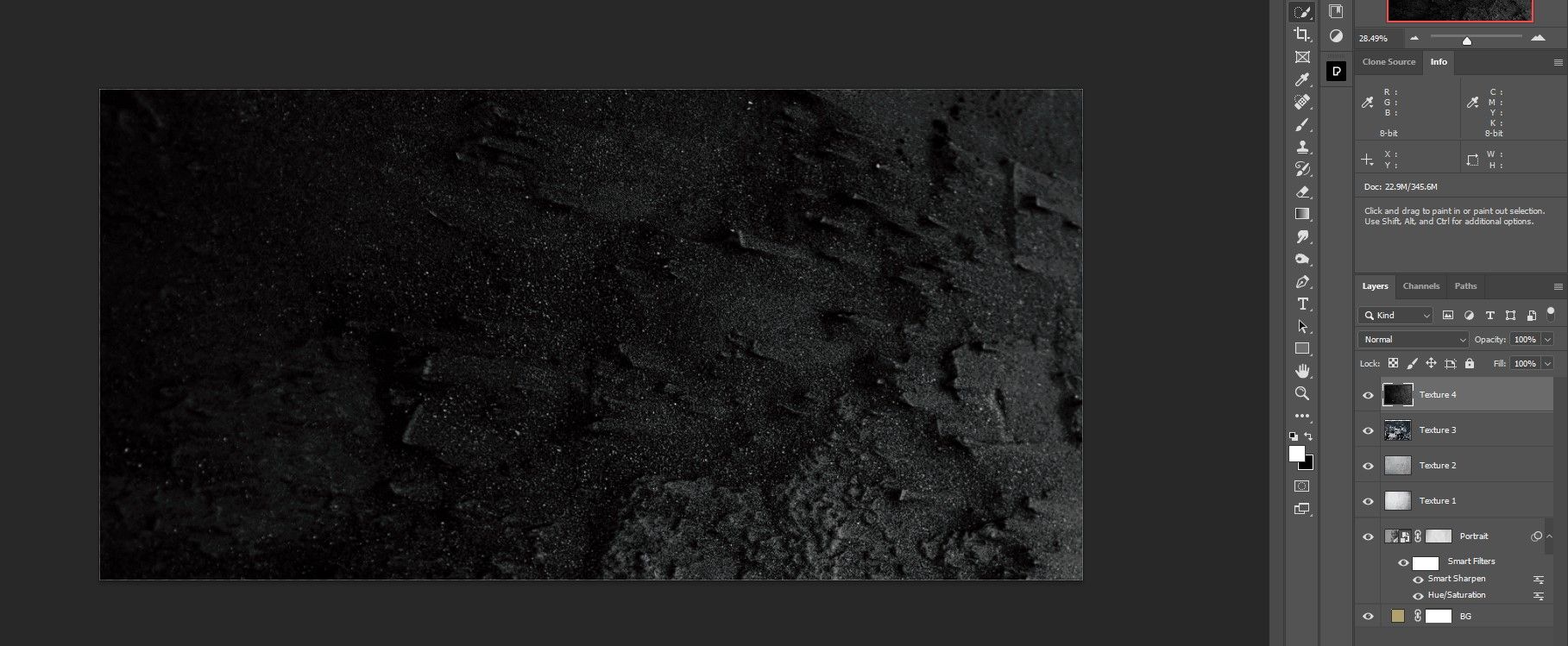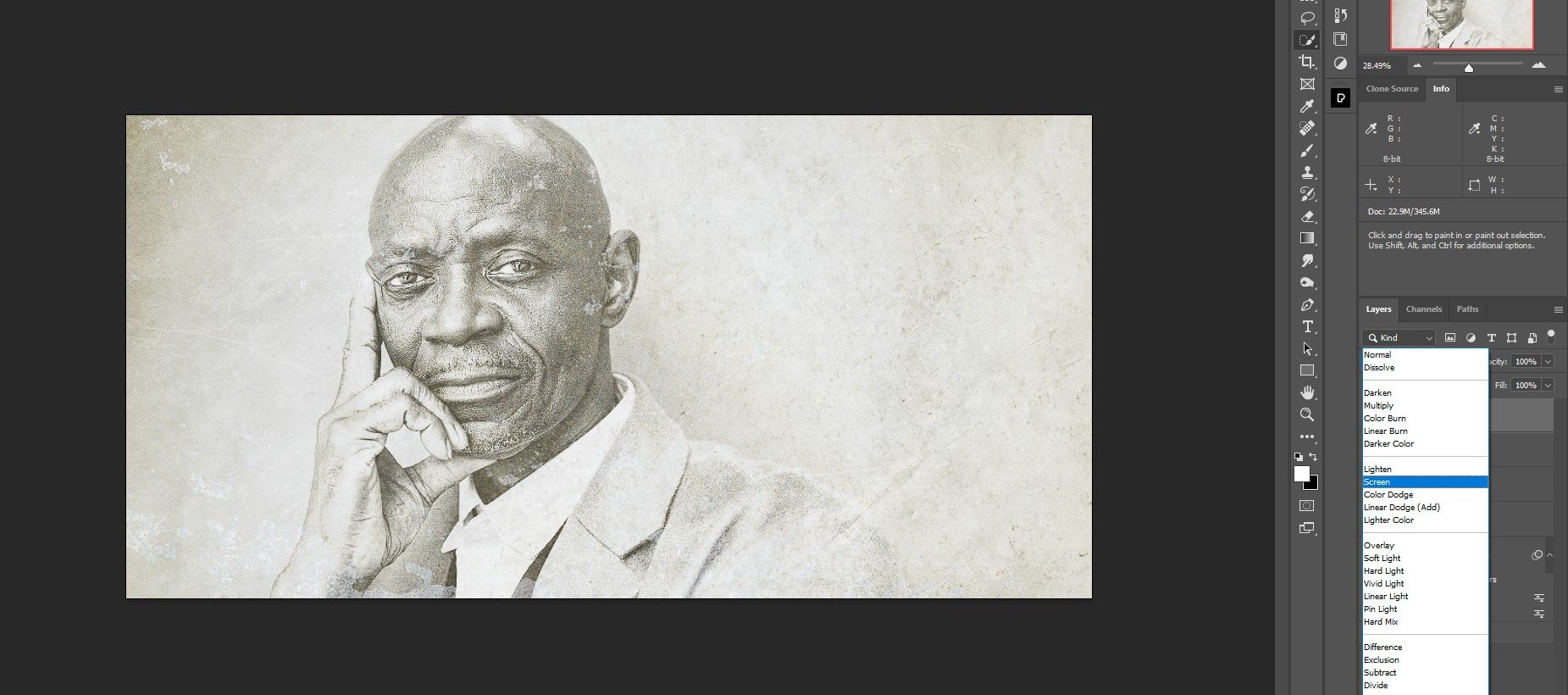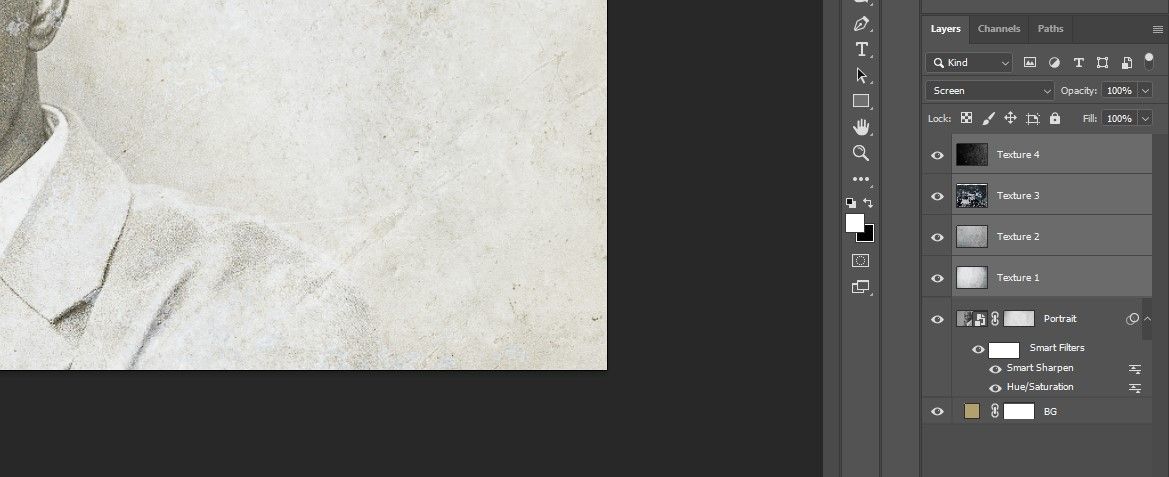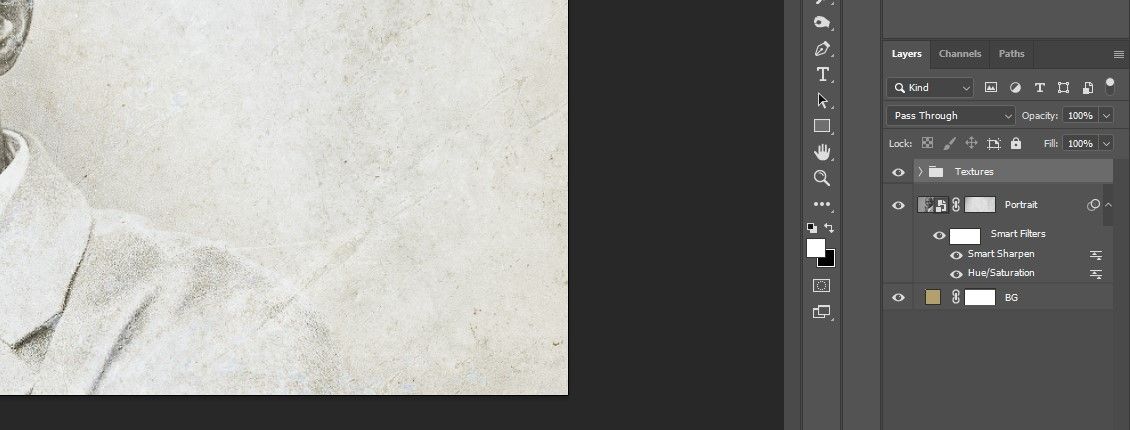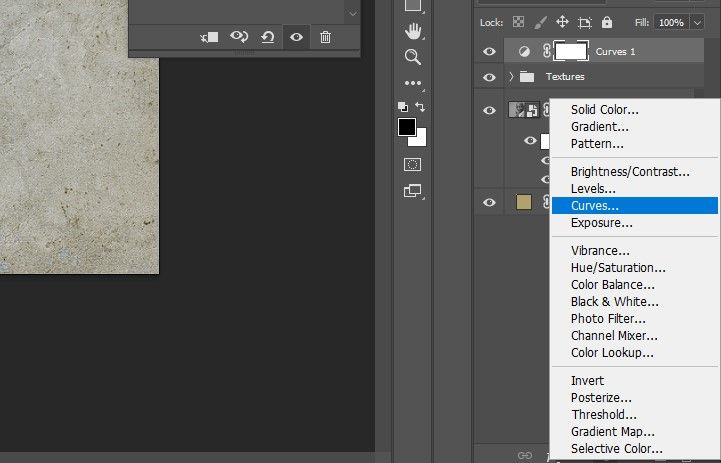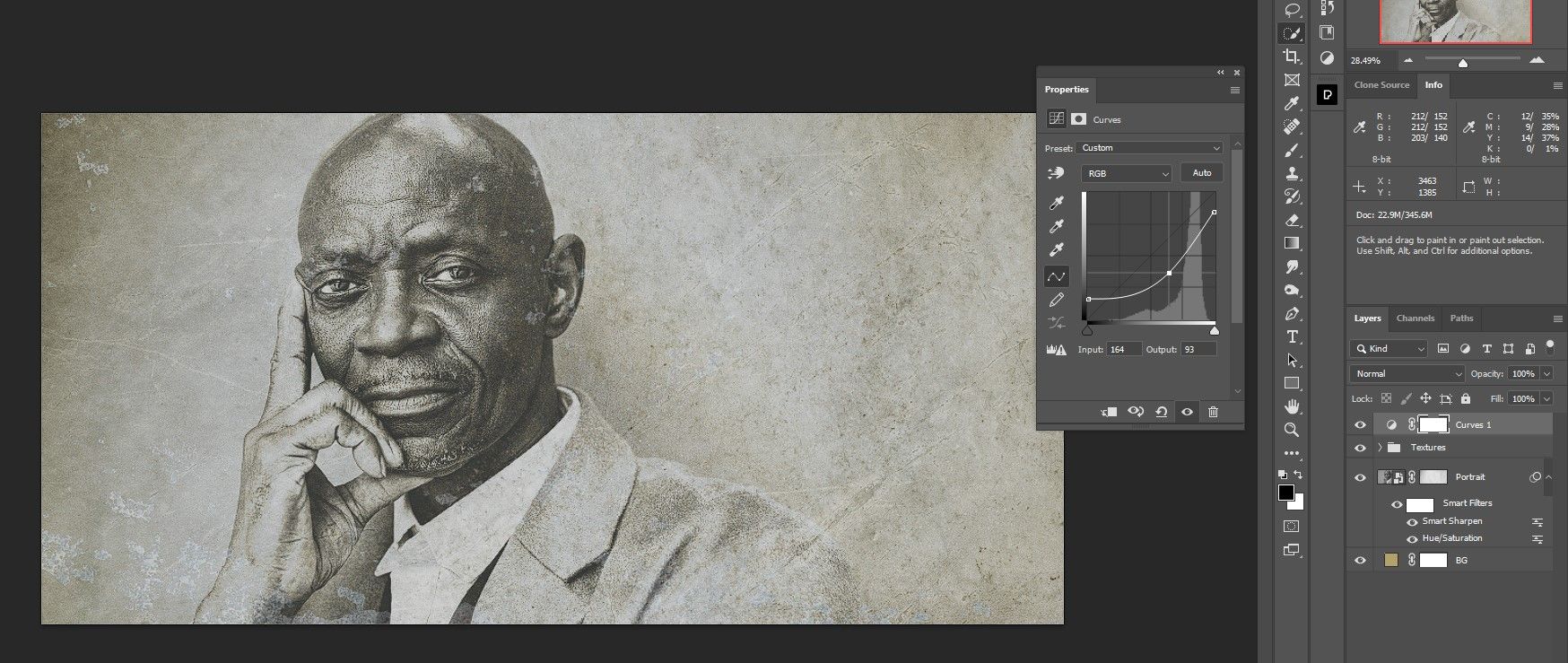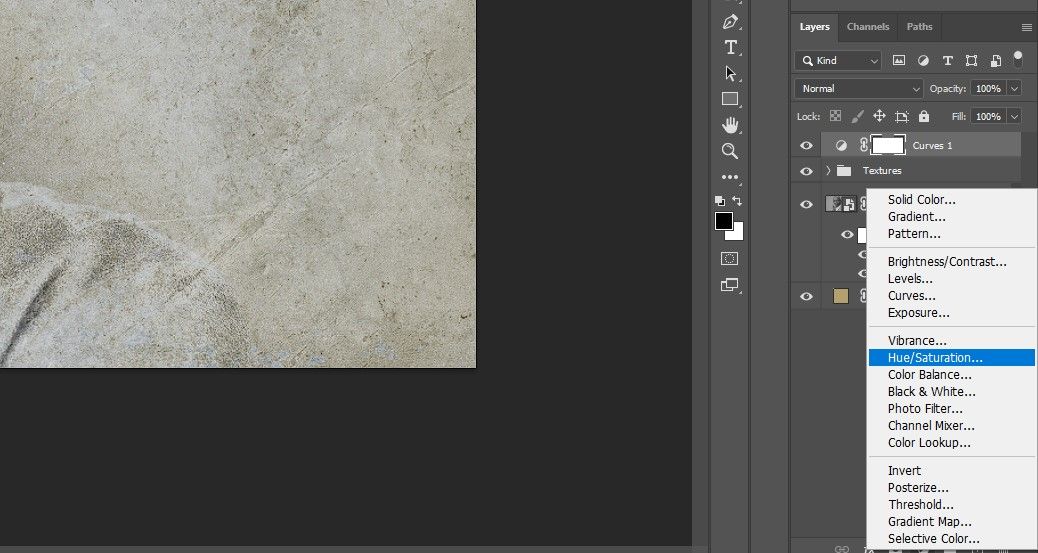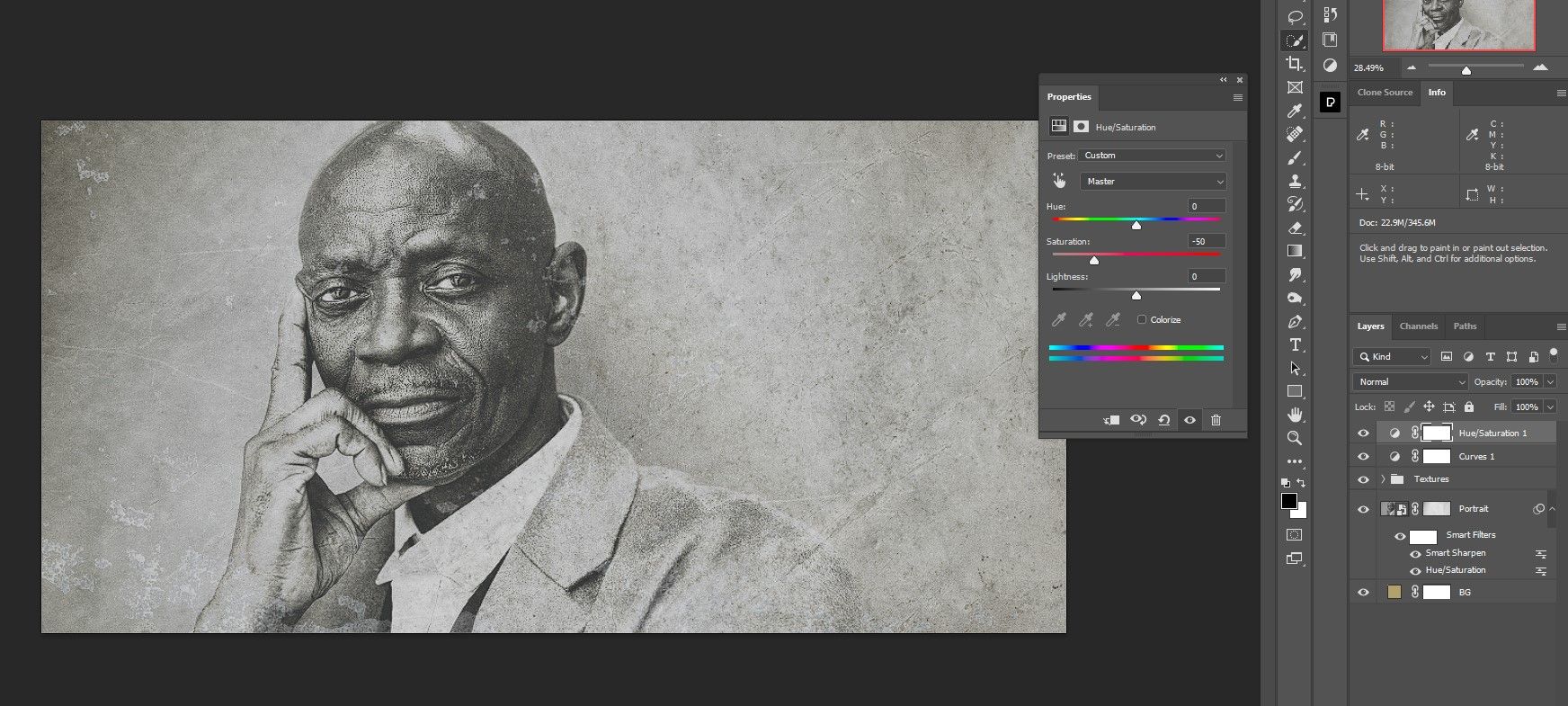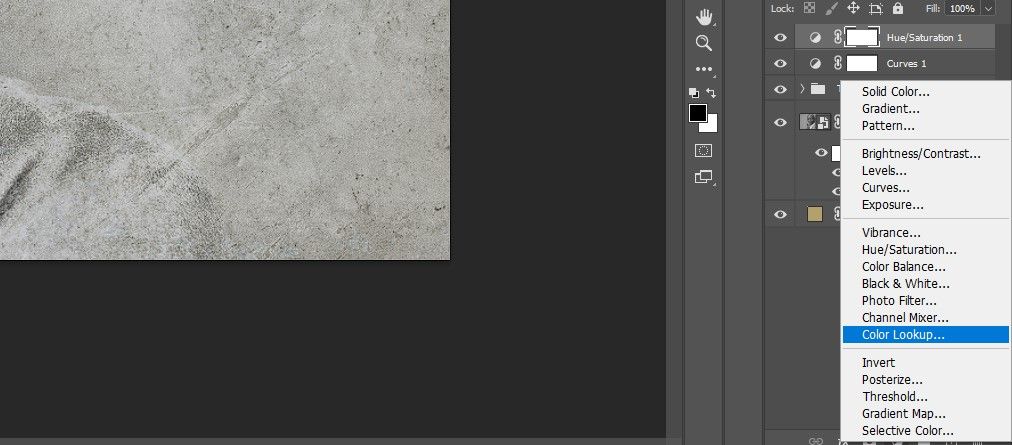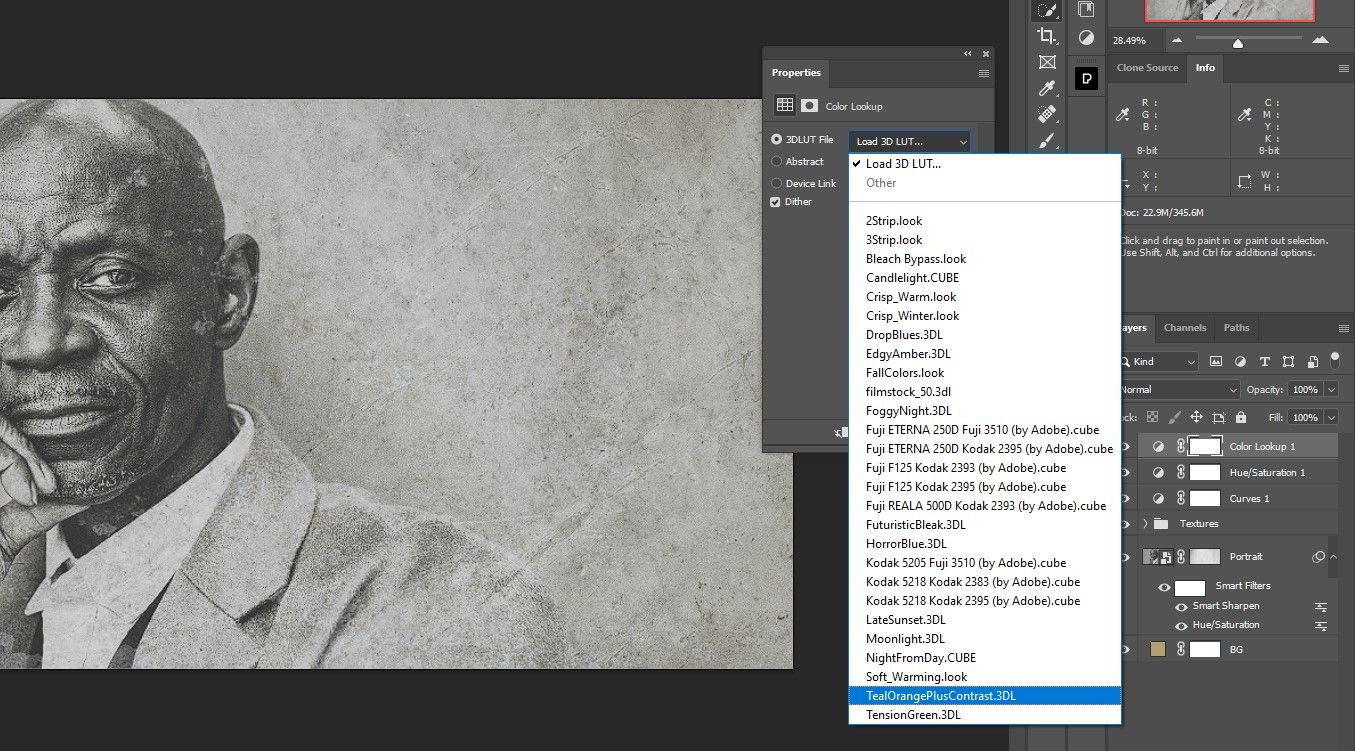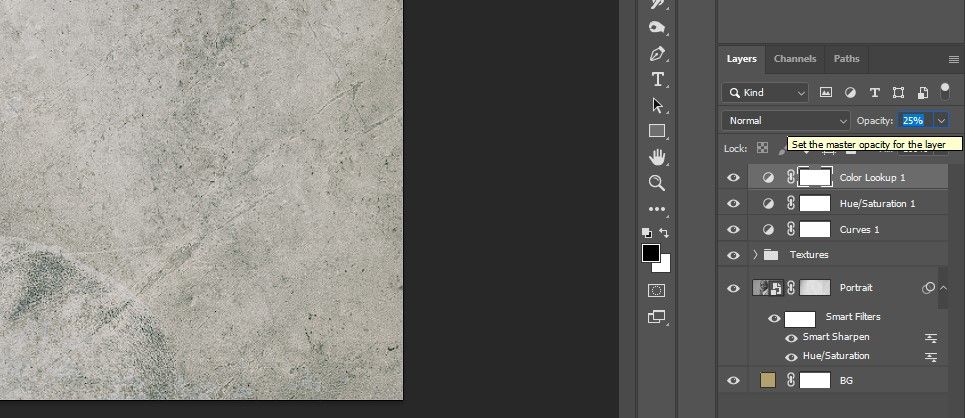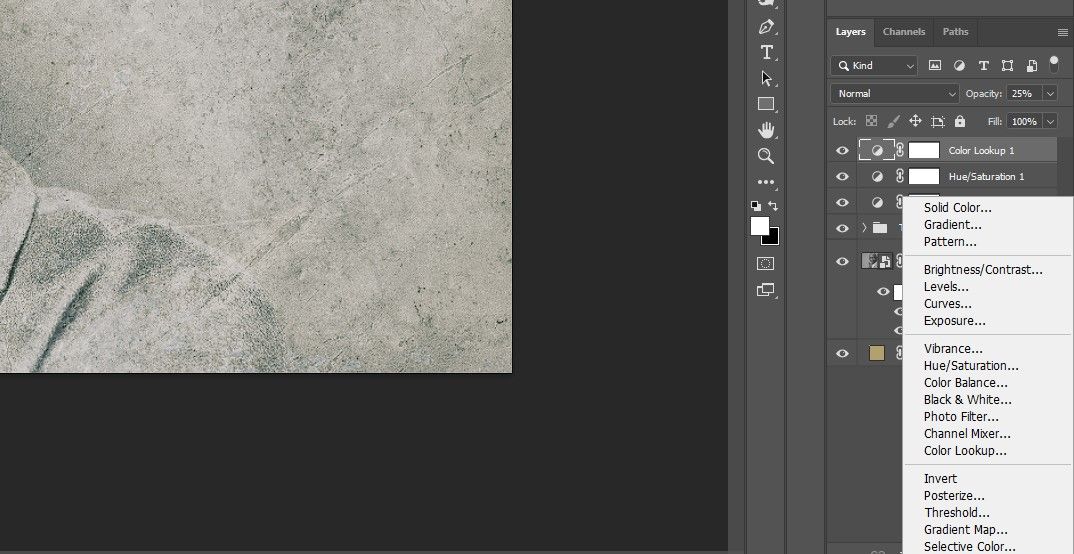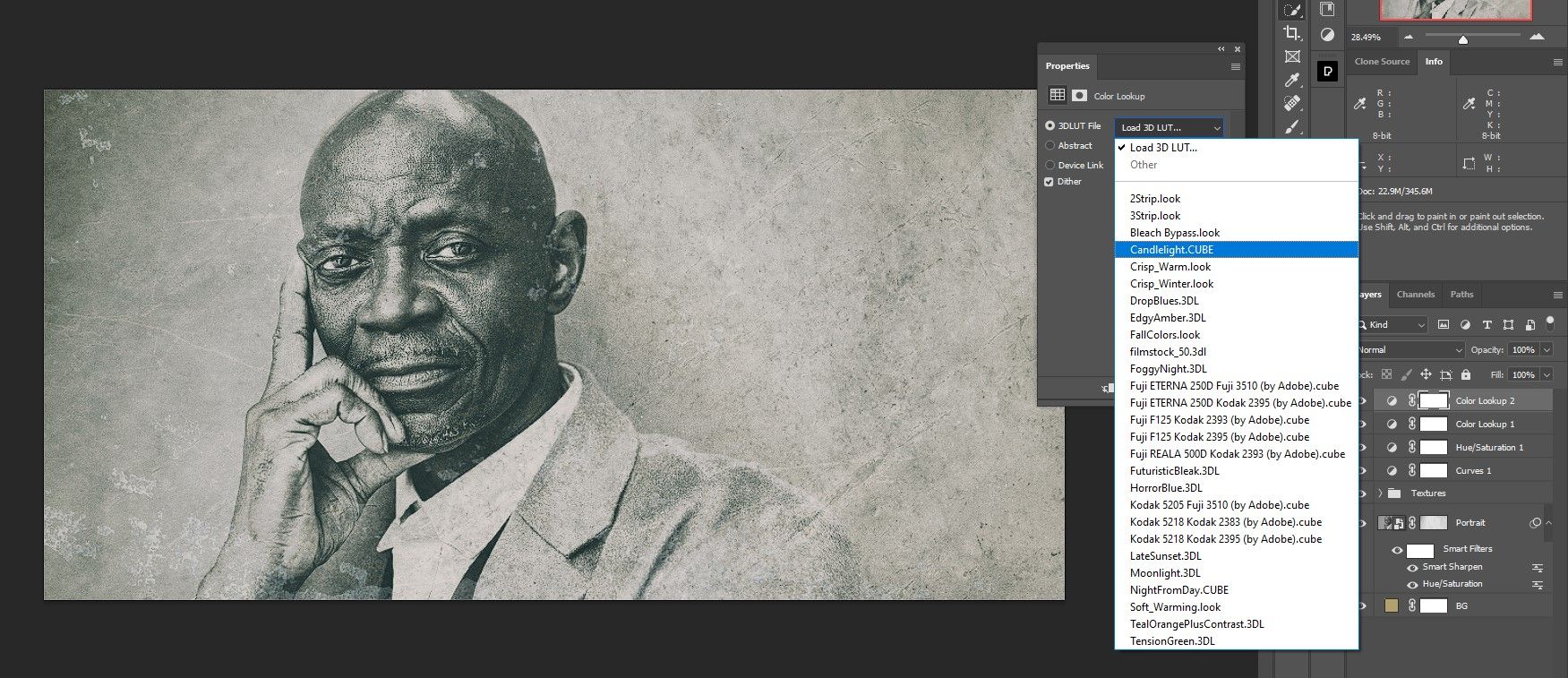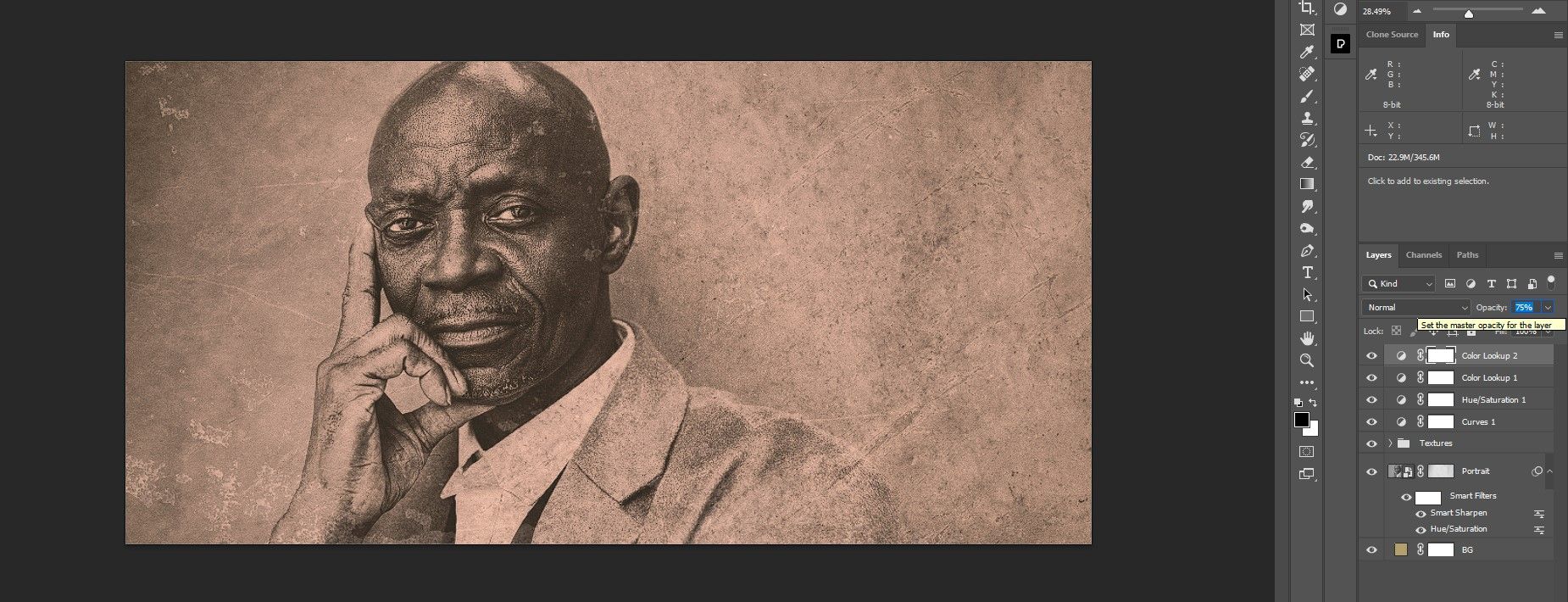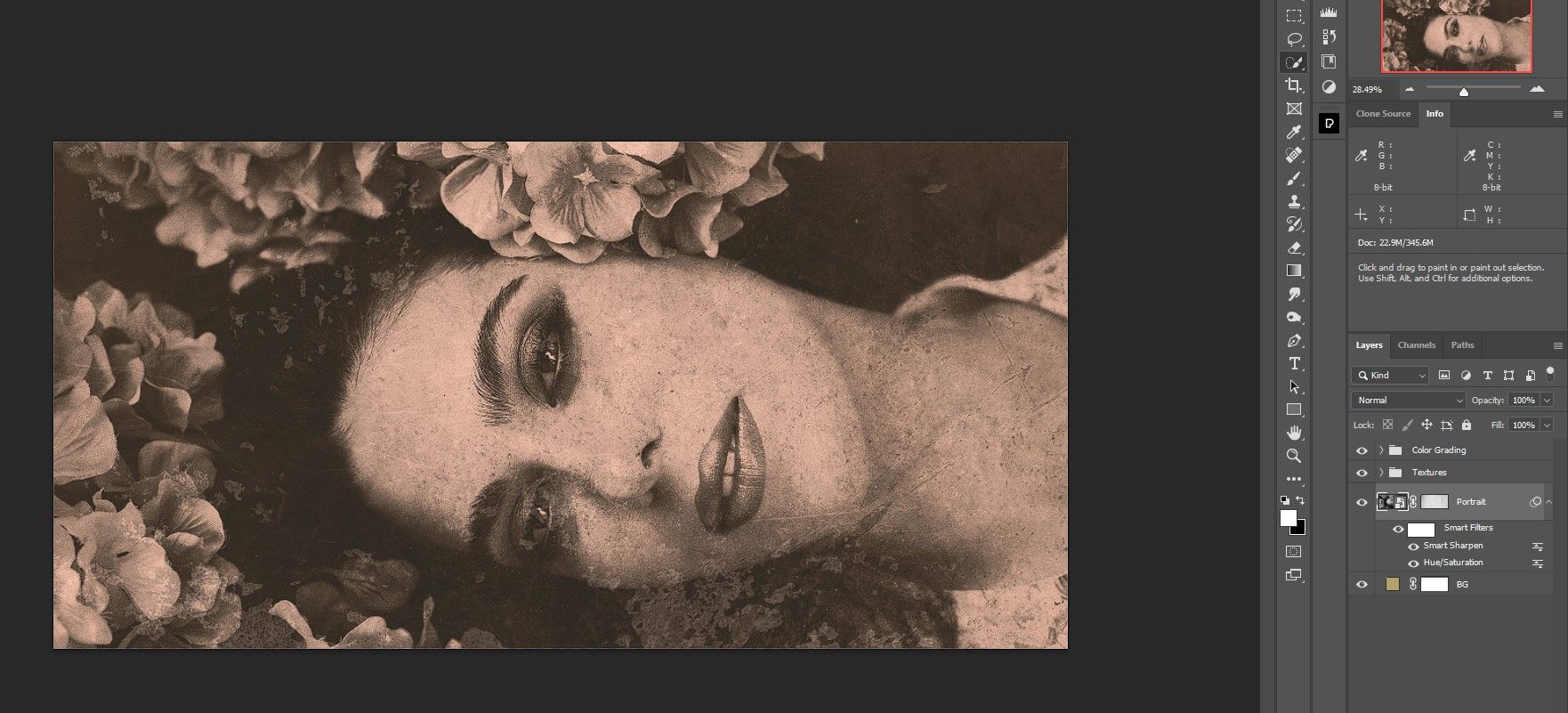Cách làm cho chân dung của bạn trông cổ điển trong Photoshop
Bạn đã bao giờ muốn tạo ra một thẩm mỹ cổ điển trông giống như thật chưa? Nếu bạn muốn vượt xa khả năng của các bộ lọc trên điện thoại thông minh, chúng tôi sẽ hướng dẫn bạn cách biến ảnh chân dung của bạn thành ảnh cổ điển bằng Photoshop. Bắt đầu nào.
Mục Lục
Những gì bạn cần để làm cho ảnh của bạn trông cổ điển
Bạn cần hai yếu tố cơ bản để làm cho bức ảnh của bạn trông cổ điển, hoặc rất cũ. Đầu tiên, bạn cần hình ảnh chính. Loại ảnh cổ điển phổ biến nhất là ảnh chân dung, đây là thứ chúng tôi sẽ làm việc với.
Yếu tố thứ hai bạn cần là kết cấu. Thông thường, điều này sẽ bao gồm hai hoặc nhiều tệp kết cấu khác nhau. Trong hướng dẫn của chúng tôi, chúng tôi sẽ sử dụng bốn kết cấu khác nhau.
Việc lựa chọn các kết cấu rất quan trọng đối với diện mạo cổ điển của chúng tôi. Bạn sẽ cần hai tệp kết cấu tối và hai tệp màu xám nhạt. Điều quan trọng là những kết cấu này hầu hết đều không bão hòa hoặc chứa lượng màu rất thấp (bạn có thể dễ dàng loại bỏ màu nếu cần).
Nếu bạn muốn làm theo, bạn có thể tải xuống bức chân dung mẫu từ Pexels và bạn có thể tải xuống các họa tiết 1, 2, 3 và 4, tất cả đều từ Unsplash. Bạn không cần những kết cấu chính xác này để tạo ra một bức ảnh cổ điển. Có vô số kết cấu mà bạn có thể sử dụng, nó chỉ phụ thuộc vào kiểu dáng mà bạn muốn.
Có nhiều trang web mà bạn cũng có thể lấy các loại hình ảnh khác cho ảnh của mình, chẳng hạn như các trang web này để tải xuống các mẫu nền cho hình ảnh của bạn.
Bước 1: Tạo tài liệu Photoshop
Trong bước đầu tiên, chúng tôi sẽ chỉ cho bạn cách tạo nền cho ảnh cổ điển. Chúng tôi sẽ bắt đầu với việc tạo một màu đồng nhất làm nền và chèn hình ảnh chân dung chính. Khi chúng tôi đã hoàn thành tất cả các bước, bạn sẽ có thể quay lại và chèn bất kỳ ảnh chân dung nào mà không cần thực hiện lại tất cả các bước.
- Đi đến Tập tin > Mới hoặc nhấn Điều khiển + N.
- Đối với tệp của chúng tôi, chúng tôi sẽ nhập các giá trị sau: 4000Chiều cao 2000Và Độ phân giải 300. Mọi thứ khác chúng tôi sẽ để ở cài đặt mặc định. Sau đó nhấn Tạo ra.
- Tạo một Chất rắn Màu sắc lớp điều chỉnh bằng cách nhấp vào biểu tượng ở góc dưới cùng bên phải của Photoshop.
- bên trong Bộ chọn màu , hãy chọn một màu tương tự như những gì chúng tôi đã chọn. Nó không nhất thiết phải giống hệt nhau và có thể thay đổi nó sau này. Nhấp chuột ĐƯỢC RỒI.
- Kéo và thả lớp Nền vào thùng rác.
- Nhấp đúp vào lớp Tô màu và đổi tên nó thành “BG”.
- Tạo một lớp trống mới bằng cách nhấp vào biểu tượng ở góc dưới cùng bên phải.
- Nhấp đúp vào layer và đặt tên là “Portrait”.
- Nhấp chuột phải vào lớp Chân dung và chọn Chuyển đổi sang đối tượng thông minh.
- Nhấp chuột phải vào lớp Chân dung một lần nữa và chọn Chỉnh sửa nội dung.
- Kéo và thả tệp ảnh chân dung của bạn vào tài liệu Chân dung mới.
- Sự thay đổi + Nhấp chuột và kéo bốn tay cầm cho đến khi bức chân dung được đặt ngay ngắn như hình minh họa. Sau đó nhấn đi vào hoặc là Đánh dấu.
- Đóng tệp Chân dung bằng cách nhấp vào X. Tiếp đó hãy chọn Đúng để lưu tệp. Tài liệu mới sẽ đóng và bạn sẽ được quay lại tệp gốc với ảnh chân dung hiện đã được tải dưới dạng Đối tượng thông minh.
Bước đầu tiên đã hoàn tất. Nếu bạn muốn tìm hiểu thêm về Đối tượng thông minh, chúng tôi sẽ hướng dẫn bạn cách sử dụng Adobe Camera Raw làm Đối tượng thông minh trong Photoshop.
Bước 2: Điều chỉnh dọc
Bây giờ chúng ta sẽ thực hiện một vài điều chỉnh nhanh cho lớp Chân dung để nó sẵn sàng cho một giao diện cổ điển. Đầu tiên, chúng tôi sẽ xóa tất cả các màu khỏi bức chân dung. Sau đó, chúng tôi sẽ thêm tiếng ồn thông qua Làm sắc nét thông minh công cụ này sẽ giúp làm cho ảnh trông cũ hơn. Sau đó, chúng ta sẽ thêm một mặt nạ vào lớp Chân dung để chuẩn bị hình ảnh cho các kết cấu.
- Với lớp Chân dung được chọn, hãy chuyển đến Hình ảnh > Điều chỉnh > Độ bão hòa màu sắc.
- Thay đổi Bão hòa có giá trị đối với -100. Nhấn ĐƯỢC RỒI.
- Đi đến Lọc > Làm sắc nét > Làm sắc nét thông minh.
- Thay đổi các giá trị trong bảng Smart Sharpen cho phù hợp: 100%; Bán kính 5; Giảm tiếng ồn 0%. Nhấn ĐƯỢC RỒI.
- Với lớp Chân dung được chọn, hãy nhấp vào Mặt nạ biểu tượng ở góc dưới cùng trong Photoshop để tạo mặt nạ trên lớp Chân dung.
Bây giờ chúng tôi đã sẵn sàng thêm các họa tiết để làm cho bức chân dung của chúng tôi trông cổ điển.
Bước 3: Thêm họa tiết
Chúng tôi đã đổi tên các tệp kết cấu theo thứ tự mà chúng tôi sẽ sử dụng chúng. Chúng tôi sẽ không hướng dẫn bạn quy trình đổi tên vì chỉ cần nhấp đúp vào từng họa tiết và đổi tên chúng. Điều đáng chú ý là chúng tôi đã sử dụng một kết cấu hai lần (Kết cấu dưới dạng lớp giống như Kết cấu 1).
- Mở lớp màu xám được hiển thị bên dưới. Chúng tôi đặt tên tệp là “Texture as Layer”.
- Nhấn Điều khiển + Một để chọn hình ảnh và Điều khiển + C để sao chép nó vào khay nhớ tạm.
- Quay lại tập tin ban đầu. Nhấn Alt + ấn chuột trái trên mặt nạ lớp Chân dung.
- Nhấn Điều khiển + V để dán kết cấu vào mặt nạ.
- Nhấn Điều khiển + D để bỏ chọn vùng chọn mặt nạ.
- Nhấp vào lớp Chân dung (không phải mặt nạ) để xem ảnh bình thường.
- Nhập khẩu Kết cấu 1 vào Photoshop dưới dạng một lớp. Thực hiện theo các bước sao chép tệp tương tự như chúng tôi vừa làm. Chúng tôi cũng hướng dẫn bạn cách sao chép các lớp Photoshop sang một tài liệu khác.
- Thay đổi chế độ hòa trộn thành Lớp phủ.
- Giảm Texture 1 lớp Độ mờ đến 85%.
- Nhập khẩu Kết cấu 2 (kết cấu màu xám tiếp theo) vào ngăn xếp lớp.
- Thay đổi chế độ hòa trộn thành Lớp phủ.
- Giảm kết cấu 2 Độ mờ đến 60%.
- Nhập khẩu Kết cấu 3 vào ngăn xếp lớp.
- Thay đổi chế độ hòa trộn thành Làm sáng.
- Giảm lớp Texture 3 Độ mờ đến 50%.
- Có lẽ đã có quá nhiều biến dạng trên khuôn mặt của người đàn ông vào thời điểm này. Nhấn Điều khiển + T cho Biến đổi công cụ và di chuyển lớp như hình dưới đây.
- Nhập khẩu Kết cấu 4 vào ngăn xếp lớp.
- Thay đổi chế độ hòa trộn thành Màn hình.
- Chọn lớp Texture 4 và nhấp chuột trái vào Kết cấu 1 để chọn tất cả các lớp kết cấu.
- Nhấn Điều khiển + G để nhóm các lớp vào một thư mục. Chúng tôi đặt tên cho thư mục là “Textures”.
Với các kết cấu được sắp xếp, chúng tôi đã sẵn sàng cho các bước cuối cùng. Nếu cần, chúng tôi sẽ hướng dẫn bạn một số cách để thay đổi kích thước các lớp trong Photoshop.
Bước 4: Phân loại màu
Phân loại màu sắc thường là bước cuối cùng khi nói đến chỉnh sửa trong hầu hết các quy trình chỉnh sửa ảnh. Đối với những lần chạm cuối cùng của chúng tôi, chúng tôi sẽ tạo ra một Đường cong lớp và xếp một Độ bão hòa màu sắc lớp cùng với hai Tra cứu màu sắc những cái bàn. Kết quả sẽ là một hiệu ứng ảnh cổ điển hoàn toàn.
- Với thư mục Kết cấu được chọn, hãy tạo một Đường cong lớp điều chỉnh.
- Chúng tôi muốn nâng cao lòng đen và hạ thấp lòng trắng như hình minh họa. Sử dụng tay cầm để tạo hiệu ứng tương tự.
- Tạo một Độ bão hòa màu sắc lớp điều chỉnh.
- Giảm thiểu Bão hòa đến -50.
- Tạo một Tra cứu màu sắc bàn.
- Lựa chọn Tương phản Teal Orange Plus từ menu thả xuống.
- Thay đổi lớp Độ mờ đến 25%.
- Tạo ra một cái khác Tra cứu màu sắc bàn.
- Lựa chọn Khối nến từ menu thả xuống.
- Giảm lớp Độ mờ đến 75%.
- Giống như chúng tôi đã làm trước đây, nhóm bốn điều chỉnh cuối cùng vào một thư mục (chọn các lớp và nhấn Điều khiển + G). Chúng tôi đặt tên cho nó là “Phân loại màu”.
Hãy nhớ lưu và đặt tên tệp của bạn để tất cả công việc khó khăn của bạn có thể được sử dụng lại.
Điều tuyệt vời về cách chúng tôi thiết lập các lớp của mình là giờ đây chúng tôi có thể chèn bất kỳ ảnh nào vào ngăn xếp lớp và để nó tự động chuyển đổi thành ảnh cổ điển. Tất cả những gì bạn phải làm là chuyển đến lớp Chân dung và nhấp đúp vào nó. Sau khi nó mở, chỉ cần dán một hình ảnh khác vào đó và xóa ảnh cũ, sau đó đóng tệp và lưu nó.
Đây là một bức ảnh khác mà chúng tôi đã thêm vào lớp Chân dung.
Điều duy nhất bạn có thể cần thay đổi là kích thước tệp gốc. Chúng tôi đã tạo một bức chân dung ngang ngay từ đầu, nhưng bạn có thể dễ dàng tạo bất kỳ kích thước chân dung tiêu chuẩn nào mà bạn muốn, như 8 x 10 hoặc 5 x 7.
Bạn cũng có thể sử dụng Luminar AI để cải thiện ảnh chân dung của mình hơn nữa.
Tạo chân dung cổ điển tuyệt đẹp trong Photoshop
Nếu bạn đã theo dõi, bây giờ bạn đã biết cách tạo ra những bức ảnh cổ điển tuyệt đẹp trong Photoshop. Điều tuyệt vời là bạn chỉ phải thực hiện tất cả các bước một lần và bạn có thể thêm ảnh mới bất cứ lúc nào để tạo cho nó vẻ cổ điển.