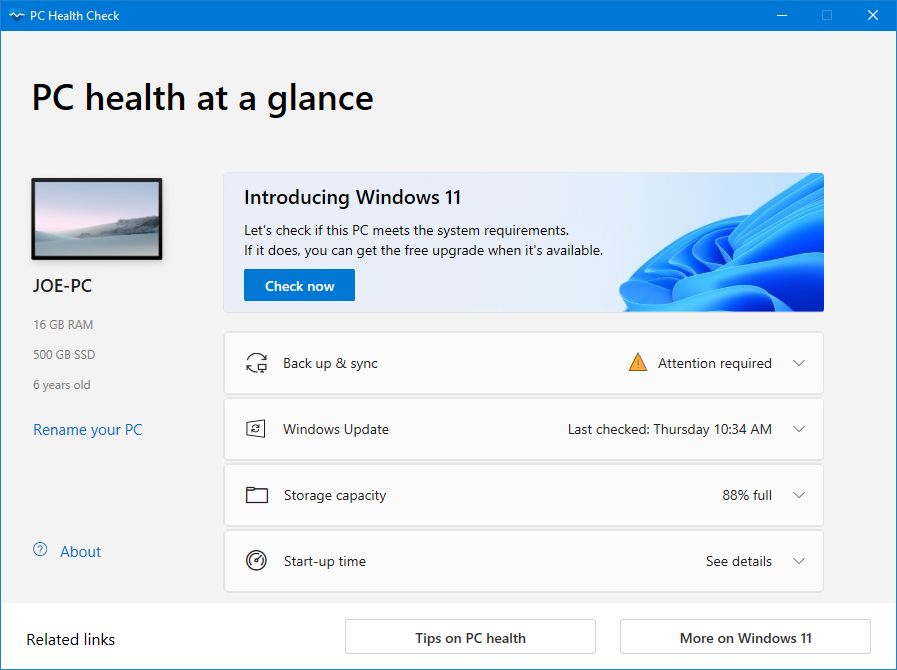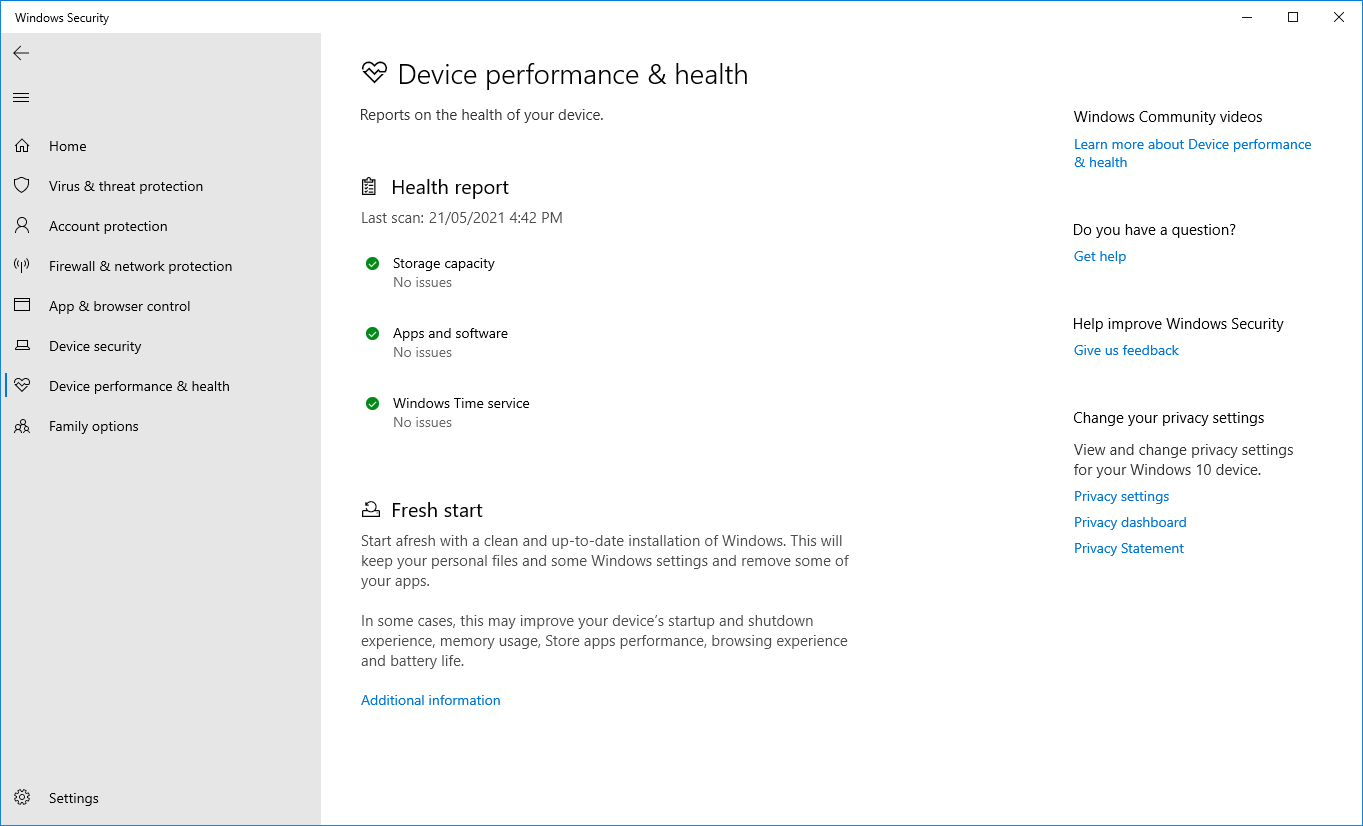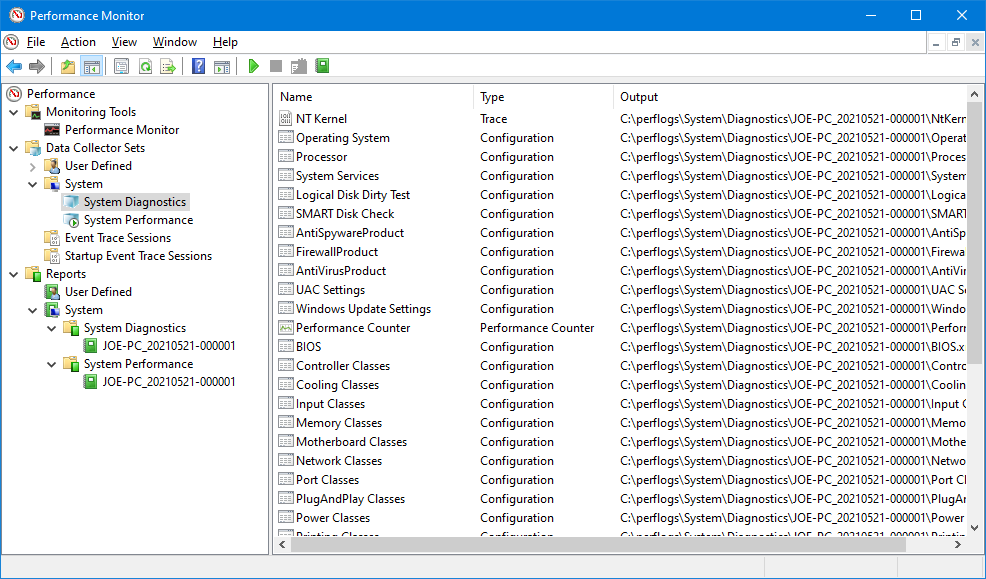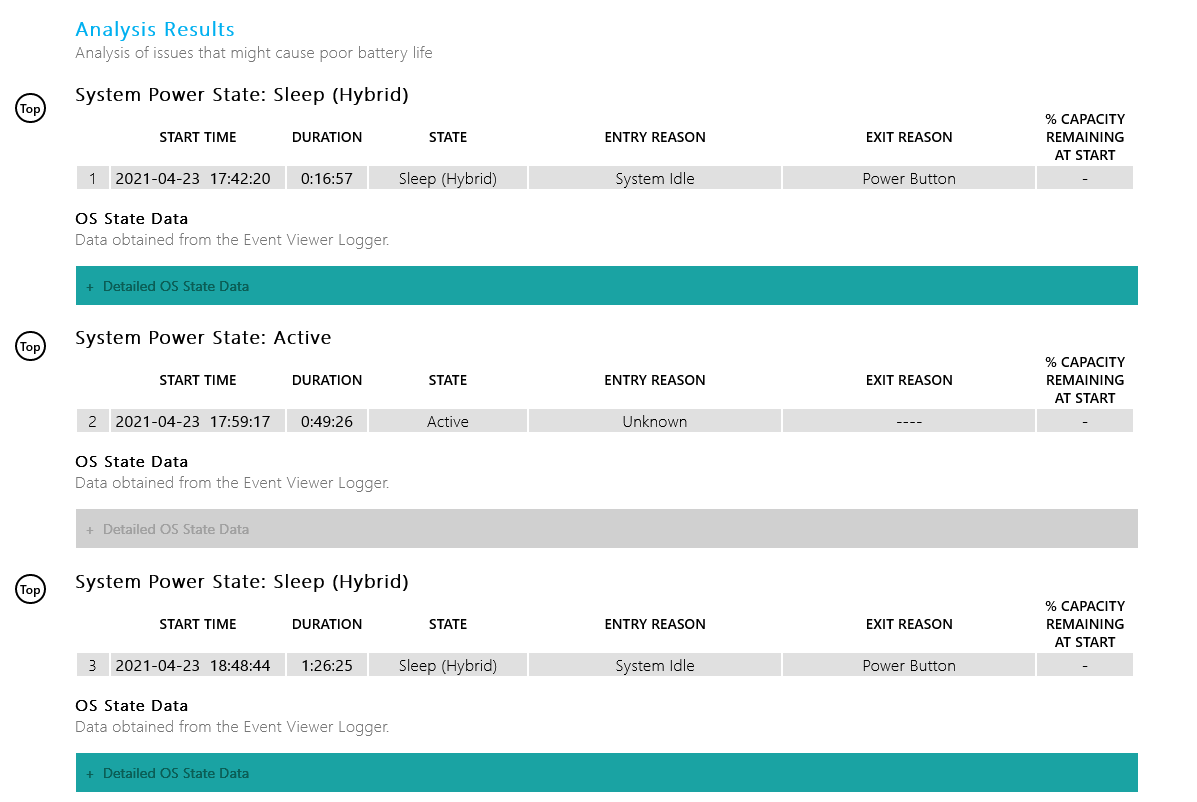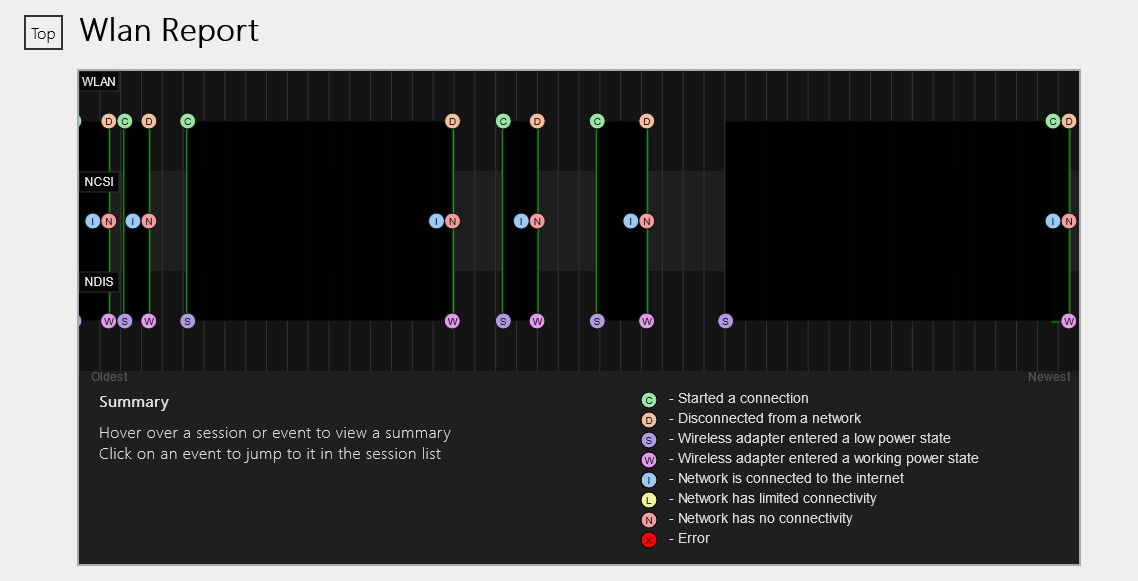Cách kiểm tra tình trạng của PC hoặc máy tính xách tay Windows 10/11 của bạn
Giống như bạn chăm sóc sức khỏe của chính mình, điều quan trọng là phải chăm sóc máy tính Windows 10 hoặc Windows 11 của bạn. Cách tốt nhất để xác định tình trạng máy tính của bạn là chạy các báo cáo khác nhau, chẳng hạn như các báo cáo do Windows Security and Performance Monitor tạo.
Dưới đây là cách bạn có thể chạy kiểm tra tình trạng PC hoàn chỉnh, sau đó sử dụng các báo cáo này để biết phần cứng của bạn đang hoạt động như thế nào, cùng với một số mẹo và giải pháp cho các vấn đề cụ thể có thể cần sửa.
Mục Lục
Cách sử dụng ứng dụng kiểm tra tình trạng PC
Với việc công bố Windows 11, Microsoft đã giới thiệu ứng dụng Kiểm tra sức khỏe PC. Có thể phần mềm này đã tự động được cài đặt trên hệ thống của bạn thông qua Windows Update. Nếu không, bạn có thể tải xuống từ Microsoft.
Mục đích chính của ứng dụng PC Health Check là để xem liệu hệ thống Windows 10 của bạn có đủ điều kiện để nâng cấp lên Windows 11. Tuy nhiên, bạn cũng có thể sử dụng nó trên cả hai hệ thống để biết tổng quan nhanh về trạng thái thiết bị của mình.
Để khởi chạy ứng dụng sau khi được cài đặt, hãy tìm ứng dụng đó qua hệ thống tìm kiếm Kiểm tra tình trạng PC. Ứng dụng khuyến khích bạn sao lưu dữ liệu của mình vào OneDrive, kiểm tra xem thiết bị của bạn có được cập nhật hay không, cho biết bạn còn bao nhiêu dung lượng lưu trữ và đưa ra các mẹo về tuổi thọ pin và thời gian khởi động.
Để được tư vấn chung, hãy nhấp vào Mẹo về tình trạng PC ở cuối ứng dụng. Những mẹo này không nhất thiết phải dành riêng cho hệ thống của bạn, nhưng bạn nên biết.
Cách kiểm tra tình trạng PC bằng Windows Security
Nếu bạn muốn có một cái nhìn tổng quan nhanh chóng, thân thiện với người dùng về tình trạng hệ thống của mình, Windows Security có thể cung cấp. Để khởi chạy chương trình, hãy thực hiện tìm kiếm hệ thống cho Bảo mật Windows.
Sau khi mở, hãy nhấp vào Hiệu suất và tình trạng thiết bị. Các Báo cáo sức khỏe phần được chia thành các khu vực khác nhau, gắn cờ bất kỳ vấn đề nào và giải pháp là gì.
Windows Security quét định kỳ trong nền, như được hiển thị trong Quét lần cuối ngày, vì vậy không cần phải chạy điều này theo cách thủ công.
Báo cáo sức khỏe bao gồm:
- Khả năng lưu trữ: Nếu hệ thống của bạn có đủ dung lượng đĩa để hoàn thành các tác vụ như cập nhật Windows.
- Tuổi thọ pin: Nếu có bất kỳ điều gì làm giảm tuổi thọ pin của bạn, chẳng hạn như cài đặt độ sáng của bạn.
- Ứng dụng và phần mềm: Nếu bất kỳ thứ gì được cài đặt cần cập nhật hoặc không thành công.
- Dịch vụ Windows Time: Nếu đồng hồ của bạn không đồng bộ hoặc bị tắt, điều này có thể ảnh hưởng đến kết nối internet và gây ra các sự cố khác.
Nếu tất cả đều ổn, chúng sẽ được đánh dấu bằng séc màu xanh lá cây. Nếu không, kiểm tra màu hổ phách sẽ cho biết rằng bạn có thể nhấp để tìm hiểu vấn đề cụ thể là gì và cách khắc phục nó (với khả năng chạy trình khắc phục sự cố tự động trong một số trường hợp).
Cách kiểm tra tình trạng PC bằng màn hình hiệu suất
Tiện ích Performance Monitor đi kèm với Windows 10/11 và là một công cụ nâng cao để theo dõi các phần tử như đĩa, bộ nhớ và việc sử dụng mạng. Bạn có thể khởi chạy nó bằng cách thực hiện tìm kiếm hệ thống cho Giám sát hiệu suất.
Bạn có thể tạo hai báo cáo với Trình theo dõi hiệu suất: Chẩn đoán hệ thống và Hiệu suất hệ thống.
Để tạo những thứ này:
- Từ ngăn bên trái, hãy mở rộng Bộ thu thập dữ liệu> Hệ thống.
- Click chuột phải cả hai Chẩn đoán hệ thống và Hiệu suất hệ thống và bấm vào Khởi đầu.
- Mỗi báo cáo có thể mất khoảng một phút để hoàn thành. Sau khi sẵn sàng, bạn có thể truy cập chúng thông qua Báo cáo> Hệ thống. Tên báo cáo chứa ngày chúng được tạo.
Để được hướng dẫn về cách đọc các báo cáo này và các mẹo nâng cao khác về cách sử dụng tiện ích này, hãy xem bài viết của chúng tôi về cách sử dụng Performance Monitor như một người dùng thành thạo.
Cách kiểm tra tình trạng pin bằng một nghiên cứu về giấc ngủ
Nếu hệ thống của bạn hỗ trợ trạng thái ngủ, bạn có thể chạy báo cáo để đánh giá sức khỏe của pin và hiểu cách sử dụng pin. Điều này rất hữu ích để xác định các ứng dụng hoặc thiết bị đang sử dụng nhiều năng lượng, có thể là không cần thiết.
Bạn có thể chạy nó trên máy tính để bàn để kiểm tra chu kỳ năng lượng của máy tính, nhưng rõ ràng là nó phục vụ tốt hơn cho người dùng máy tính xách tay. Đối với những người đó, báo cáo có thể hữu ích để minh họa số lượng chu kỳ pin của bạn đã trải qua, có nghĩa là số lần pin đã chết cho đến khi sạc đầy.
Để bắt đầu, bạn cần mở Command Prompt nâng cao. Nhấn Phím Windows + X và bấm vào Command Prompt (Quản trị viên).
Sleep Study không tồn tại dưới dạng tiện ích có thể truy cập trên máy tính của bạn, vì vậy chúng tôi có thể sử dụng lệnh để tạo tệp HTML của báo cáo. Để làm như vậy, hãy nhập thông tin này vào Command Prompt:
powercfg /SleepStudy /output %USERPROFILE%Desktopmysleepstudy.htmlThao tác này sẽ xuất một tệp ra Máy tính để bàn của bạn có tên mysleepstudy.html. Vui lòng điều chỉnh lệnh thành một đường dẫn tệp hoặc tên tệp khác.
Theo mặc định, Nghiên cứu về giấc ngủ sẽ bao gồm ba ngày qua. Để chỉ định số ngày, hãy nhập lệnh sau, chuyển NGÀY cho một con số lên đến 28:
powercfg /SleepStudy /output %USERPROFILE%Desktopmysleepstudy.html /Duration DAYSĐiều hướng đến Màn hình của bạn và mở tệp để xem Báo cáo Ngủ trong trình duyệt web của bạn.
Báo cáo cung cấp cho bạn thông tin về máy và pin của bạn, biểu đồ tiêu hao pin và thông tin chi tiết về từng phiên chờ. Bạn có thể xem mỗi phiên kéo dài bao lâu, năng lượng tiêu thụ và thời gian ở trạng thái năng lượng thấp.
Báo cáo liệt kê năm người vi phạm hàng đầu về việc tiêu hao pin, nhưng hãy giải thích điều này một cách cẩn thận. Việc sử dụng nhiều không hẳn là một vấn đề vì nó phụ thuộc vào những gì bạn đang làm trong phiên đó. Ví dụ: nếu bạn cài đặt bản cập nhật Windows, phát nhạc hoặc kết nối thiết bị Bluetooth, tất cả đều yêu cầu pin dồi dào.
Cách kiểm tra tình trạng mạng không dây bằng báo cáo mạng
Bạn có thể tạo Báo cáo mạng không dây trên Windows 10 và Windows 11 để xem lịch sử kết nối không dây cho hệ thống của mình trong ba ngày qua. Đây là một cách tốt để tìm hiểu cách kết nối của bạn đang được sử dụng và điều gì có thể gây ra sự cố.
Nhấn Phím Windows + X và bấm vào Command Prompt (Quản trị viên).
Nhập thông tin sau vào Command Prompt:
netsh wlan show wlanreportĐiều này sẽ xuất ra một tệp HTML. Để xem nó, bấm Phím Windows + R để mở Run, nhập nội dung sau và nhấp vào ĐƯỢC RỒI:
%ProgramData%MicrosoftWindowsWlanReportwlan-report-latest.htmlThao tác này sẽ mở báo cáo trong trình duyệt web của bạn.
Biểu đồ ở trên cùng cung cấp tóm tắt về các phiên kết nối có sẵn trong báo cáo. Bạn có thể bấm vào một lá thư để chuyển đến phần cụ thể đó. Những cái thích hợp nhất là những cái có màu đỏ, biểu thị lỗi.
Ngoài ra, hãy nhìn vào Lý do ngắt kết nối để hiểu lý do tại sao mạng của bạn bị gián đoạn. Có thể là do bạn đã ngắt kết nối nó, điều này không sao cả, nhưng các vấn đề khác có thể được liệt kê ở đây, chẳng hạn như nếu trình điều khiển bị lỗi hoặc mạng không khả dụng.
Nếu bạn đang gặp phải sự cố internet đang diễn ra, hãy xem hướng dẫn của chúng tôi về cách khắc phục sự cố mạng gia đình.
Cách chẩn đoán các sự cố Windows 10 hoặc 11 khác
Bạn không cần phải chạy các báo cáo kiểm tra tình trạng PC này mọi lúc. Nếu bạn gặp phải các lỗi nhất quán hoặc nhận thấy máy tính của mình chậm lại, có thể là do phần cứng của bạn bị lỗi, vì vậy, việc chạy các báo cáo này để xác định sự cố có thể hữu ích. Hãy nhớ rằng, Bảo mật Windows sẽ chủ động thông báo cho bạn nếu có vấn đề sức khỏe chung.
Đọc tiếp
Giới thiệu về tác giả