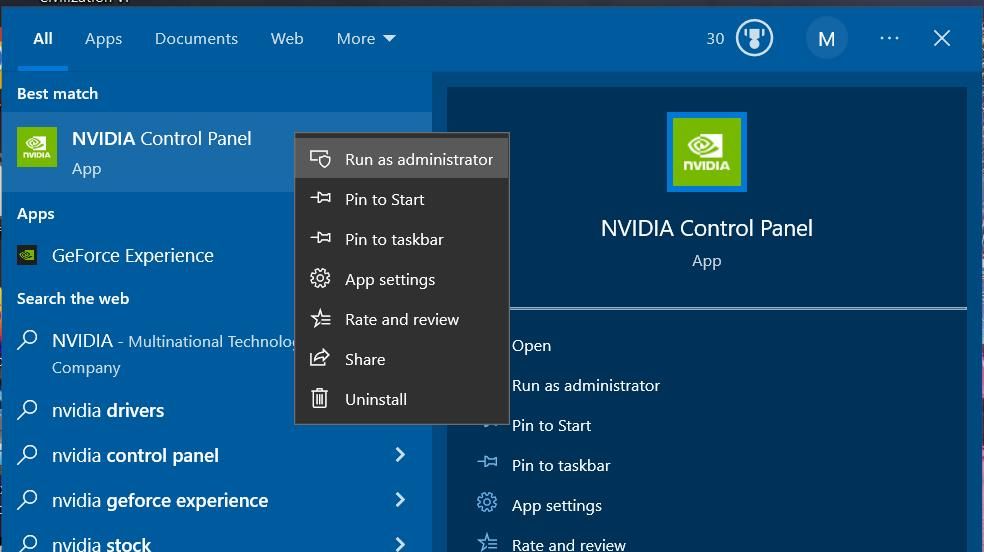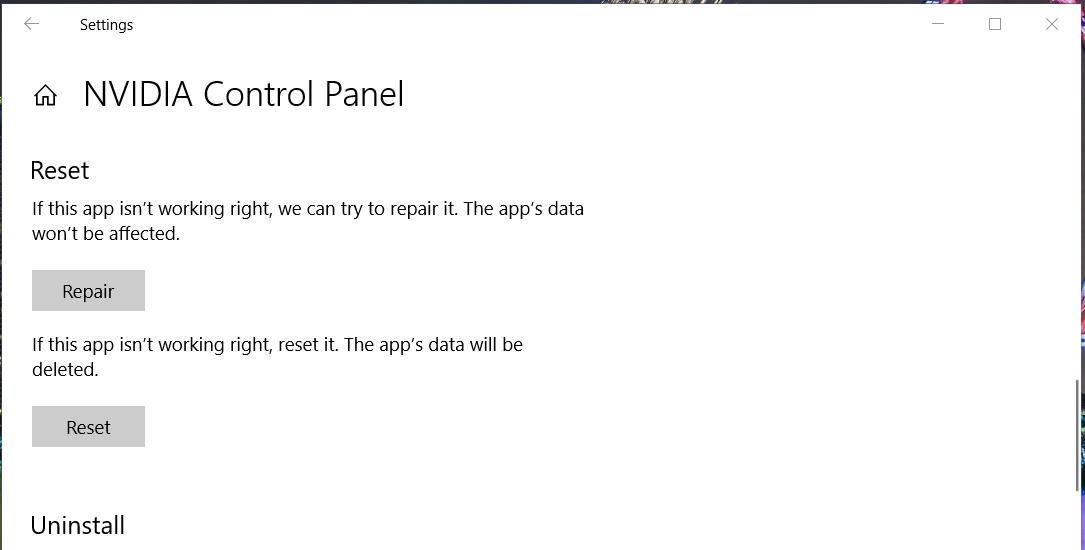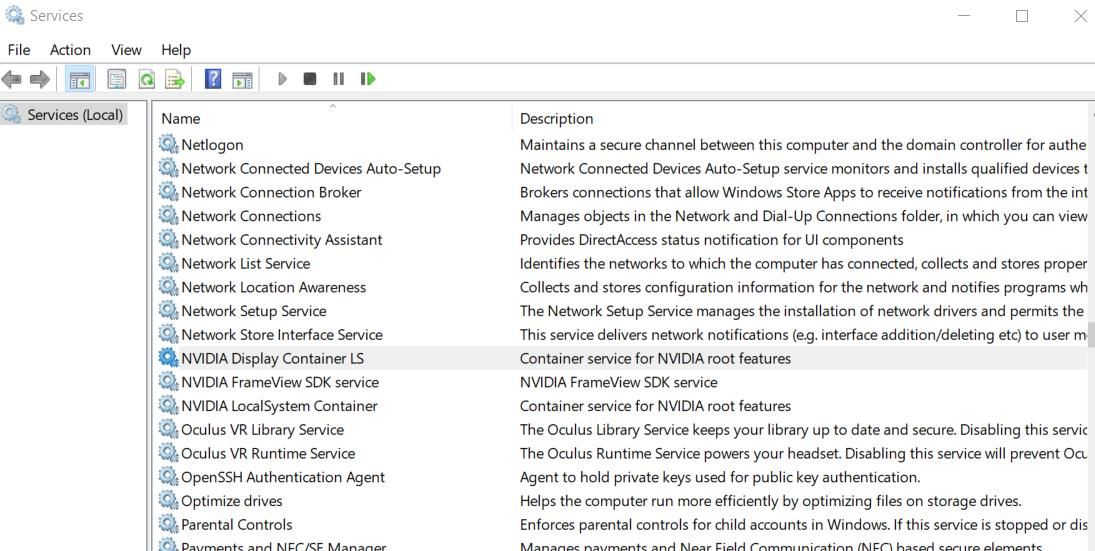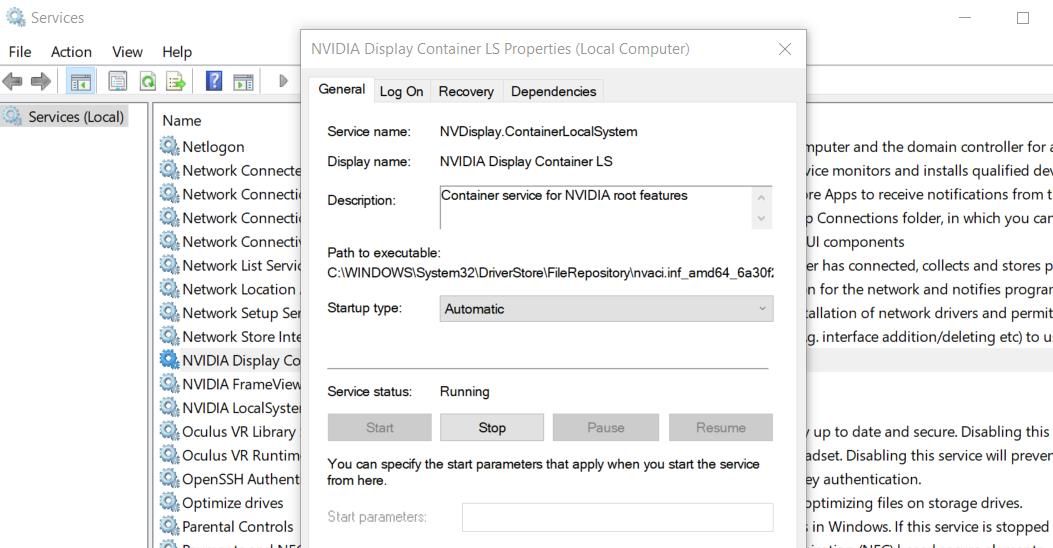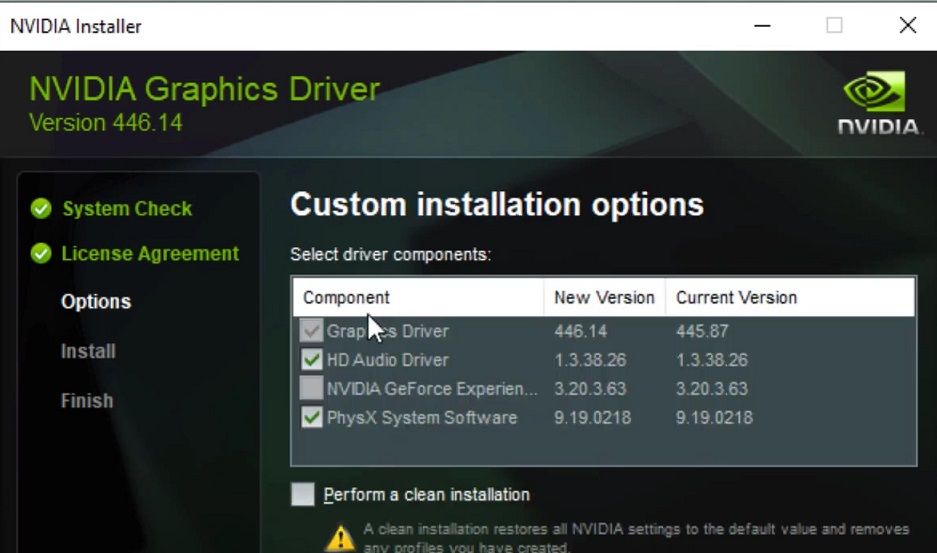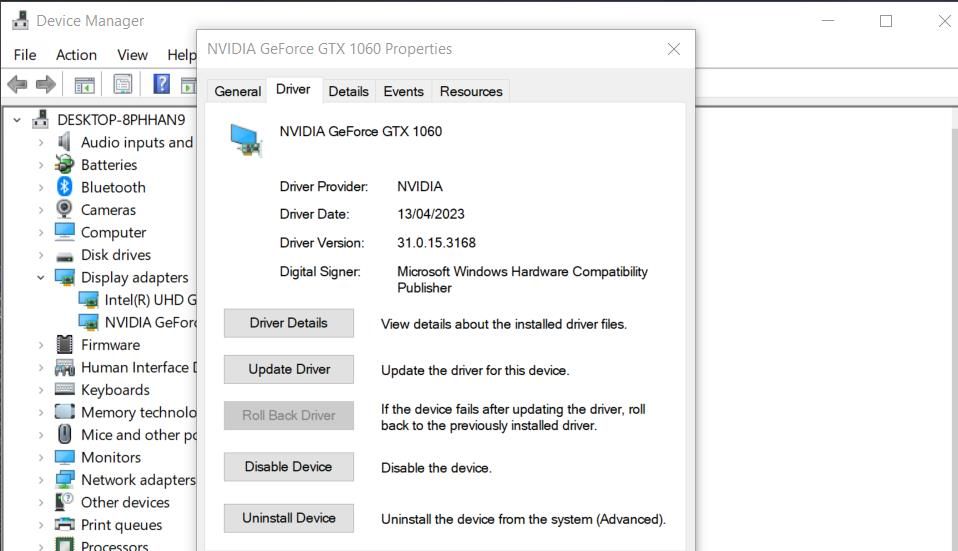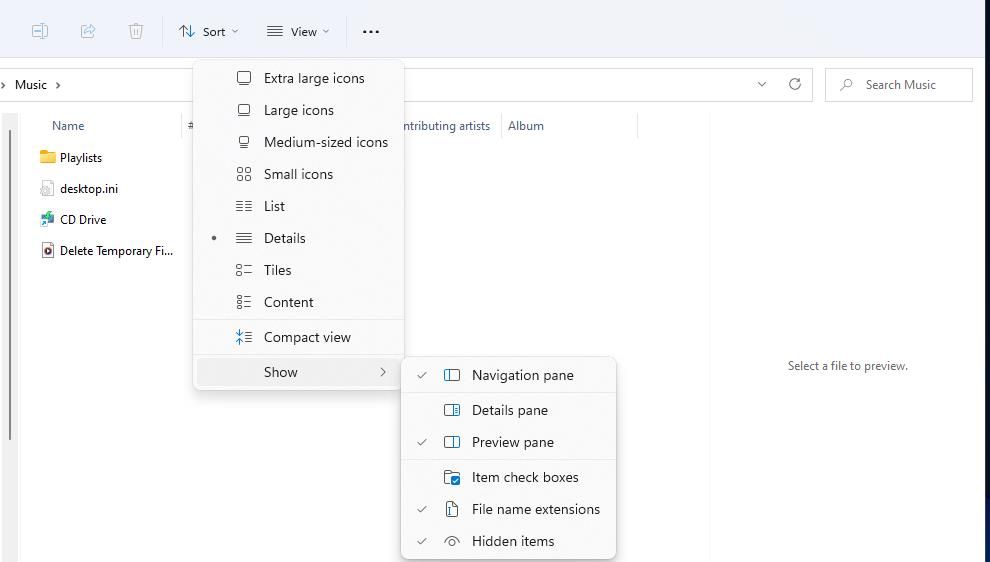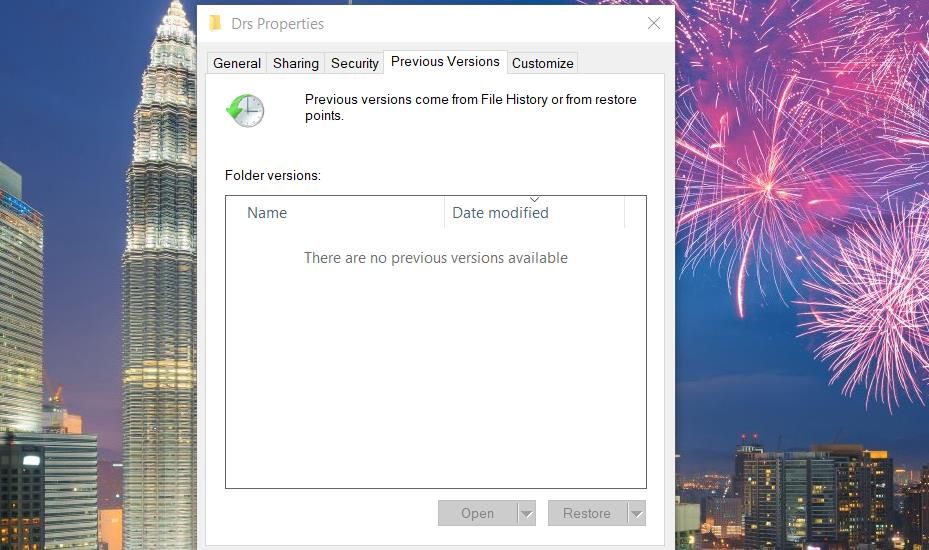Cách khắc phục lỗi “Truy cập bị từ chối” của Bảng điều khiển NVIDIA trong Windows 11/10
Bảng điều khiển NVIDIA là một ứng dụng có trên PC có GPU NVIDIA mà người dùng có thể thay đổi cài đặt đồ họa. Tuy nhiên, một số người dùng không thể thay đổi tùy chọn Bảng điều khiển NVIDIA do lỗi “Quyền truy cập bị từ chối”. Thông báo về lỗi đó cho biết, “Không thể áp dụng các cài đặt đã chọn cho hệ thống của bạn.”
Lỗi “Truy cập bị từ chối” chủ yếu được báo cáo là phát sinh đối với cài đặt 3D. Do đó, Bảng điều khiển NVIDIA không áp dụng (lưu) cài đặt mà người dùng chọn. Đây là cách bạn có thể giải quyết lỗi “Truy cập bị từ chối” của Bảng điều khiển NVIDIA trong Windows 11/10.
Mục Lục
1. Chạy Bảng điều khiển NVIDIA với tư cách Quản trị viên
Trước tiên, hãy thử chạy Bảng điều khiển NVIDIA với quyền quản trị viên nâng cao, điều này đã hoạt động đối với một số người dùng. Để làm điều đó, nhấn nút các cửa sổ biểu tượng + S các nút trên bàn phím và Bảng điều khiển NVIDIA đầu vào. Nhấp chuột phải vào Bảng điều khiển NVIDIA và chọn Chạy như quản trị viên.
Nếu khả năng khắc phục sự cố này hoạt động, thì tốt hơn là đặt Bảng điều khiển NVIDIA luôn chạy với quyền quản trị. Tuy nhiên, ứng dụng UWP đó nằm trong một thư mục được bảo vệ. Bạn sẽ cần sở hữu thư mục WindowsApps để đặt quyền quản trị vĩnh viễn cho Bảng điều khiển NVIDIA.
Nếu bạn sở hữu thư mục WindowsApps, hãy mở thư mục con NVIDIACorp để truy cập tệp Bảng điều khiển NVIDIA. Sau đó, bạn sẽ cần đặt tệp nvcplui.exe để chạy với quyền quản trị viên. Làm theo các bước trong cách đặt ứng dụng luôn chạy dưới dạng hướng dẫn quản trị viên này để đặt các quyền nâng cao cho tệp nvcplui.exe. Đường dẫn cho thư mục NVIDIA Control Panel là:
C:Program FilesWindowsAppsNVIDIACorp.NVIDIAControlPanel_8.1.964.0_x64__56jybvy8sckqj
2. Chọn Tùy chọn Sửa chữa và Đặt lại cho Bảng điều khiển NVIDIA
Ứng dụng Bảng điều khiển NVIDIA có Sửa Và Cài lại các tùy chọn khắc phục sự cố mà bạn có thể chọn trong Cài đặt. Cả hai tùy chọn đều có thể hữu ích để sửa ứng dụng khi chúng không hoạt động bình thường. Vì vậy, hãy thử chọn Sửa tùy chọn đầu tiên và sau đó Cài lại để xóa dữ liệu của ứng dụng nếu sửa chữa là không đủ. Hãy xem bài viết này về cách đặt lại ứng dụng trong Windows để biết chi tiết về cách áp dụng bản sửa lỗi tiềm năng này.
3. Bắt đầu hoặc Khởi động lại Dịch vụ Bộ chứa Màn hình NVIDIA
NVIDIA Display Container là một dịch vụ GPU quan trọng chạy nhiều tác vụ nền NVIDIA khác. Đảm bảo rằng dịch vụ đang chạy hoặc khởi động lại nếu có. Bạn có thể khởi động hoặc khởi động lại NVIDIA Display Container như sau:
- Nhấn vào Gõ vào đây để tìm kiếm hoặc hộp Tìm kiếm trên thanh tác vụ để truy cập công cụ tìm tệp của Windows.
- Đầu vào dịch vụ bên trong tiện ích tìm kiếm tập tin.
- Lựa chọn Dịch vụ để khởi chạy ứng dụng đó.
- Sau đó bấm đúp vào Bộ chứa màn hình NVIDIA để xem cài đặt cho dịch vụ đó.
- bấm vào loại khởi động trình đơn và chọn Tự động từ đó.
- Tiếp theo, chọn Bắt đầu nếu dịch vụ NVIDIA Display Container bị dừng. Hoặc chọn Dừng lại > Bắt đầu để khởi động lại dịch vụ đó.
- Nhấp chuột Áp dụng để đặt cài đặt của dịch vụ Bộ chứa Hiển thị NVIDIA.
- Đóng cửa sổ Thuộc tính bộ chứa hiển thị NVIDIA bằng cách nhấp vào ĐƯỢC RỒI.
4. Cập nhật trình điều khiển cạc đồ họa NVIDIA của bạn
Cách khắc phục được xác nhận rộng rãi nhất cho lỗi “Truy cập bị từ chối” là cập nhật trình điều khiển đồ họa NVIDIA theo cách thủ công. Do đó, đây thường là sự cố do trình điều khiển NVIDIA lỗi thời hoặc bị lỗi gây ra. Hướng dẫn cập nhật trình điều khiển NVIDIA này cung cấp thêm chi tiết về cách áp dụng giải pháp tiềm năng này bằng cách tải xuống thủ công trình điều khiển GPU mới nhất có sẵn từ trang web của NVIDIA.
Khi bạn đã tải xuống gói trình điều khiển NVIDIA mới nhất cho GPU của mình, hãy hiển thị thư mục chứa tệp thiết lập của nó. Bấm đúp vào tệp gói trình điều khiển NVIDIA để xem trình hướng dẫn thiết lập của nó và chọn Phong tục lựa chọn. Sau đó chọn Thực hiện cài đặt sạch hộp kiểm và nhấp vào Kế tiếp để cài đặt.
5. Quay lại Trình điều khiển NVIDIA
Nếu lỗi “Quyền truy cập bị từ chối” phát sinh sau khi cài đặt trình điều khiển NVIDIA mới, việc khôi phục trình điều khiển đó về trình điều khiển trước đó có thể là một giải pháp khả thi. Bạn sẽ chỉ có thể làm điều đó nếu tệp trình điều khiển GPU NVIDIA trước đó vẫn còn. Bài viết của chúng tôi về khôi phục trình điều khiển bao gồm các hướng dẫn về cách áp dụng bản sửa lỗi tiềm năng này.
Nếu quay lại tùy chọn chuyển sang màu xám, bạn vẫn có thể quay lại trình điều khiển đồ họa NVIDIA trước đó bằng tiện ích Khôi phục Hệ thống. Đưa Windows trở lại điểm khôi phục sẽ khôi phục trình điều khiển được cài đặt trước ngày đã chọn. Tuy nhiên, điều đó sẽ chỉ hoạt động nếu PC của bạn có điểm khôi phục trước khi cập nhật trình điều khiển.
Bài đăng này về cách tạo và sử dụng các điểm khôi phục cho bạn biết cách khôi phục Windows. Chọn một điểm khôi phục sẽ khôi phục trình điều khiển đồ họa NVIDIA trước đó. bạn có thể bấm Quét bị ảnh hưởng các chương trình trong Khôi phục Hệ thống để kiểm tra xem điểm khôi phục đã chọn có khôi phục trình điều khiển đồ họa NVIDIA hay không.
6. Khôi phục Phiên bản trước của Thư mục DRS
Một số người dùng Bảng điều khiển NVIDIA cho biết họ đã sửa lỗi “Truy cập bị từ chối” bằng cách khôi phục bản sao lưu phiên bản thư mục DRS. Lưu ý rằng bạn sẽ chỉ có thể áp dụng bản sửa lỗi tiềm năng này nếu bạn đã bật Lịch sử tệp hoặc khôi phục các điểm đã lưu trên PC của mình. Đây là cách bạn có thể khôi phục phiên bản thư mục DRS trước đó trong Windows 11/10:
- Đầu tiên, mở File Explorer bằng cách nhấp vào nút trên thanh tác vụ có biểu tượng thư viện thư mục.
- Sau đó bấm vào Xem nút để chọn một Trình diễn lựa chọn.
- chọn Mục ẩn lựa chọn.
- Xóa thanh địa chỉ của Explorer để nhập đường dẫn sau:
C:ProgramDataNVIDIA Corporation - Sau đó nhấp chuột phải vào thư mục DRS và chọn Của cải.
- Nhấn vào Những phiên bản trước chuyển hướng.
- Chọn phiên bản thư mục gần đây nhất được hiển thị trong tab đó.
- Nhấn vào Khôi phục cái nút.
Để chọn giống nhau Mục ẩn trong Windows 10, bạn sẽ cần mở tùy chọn Xem trong Explorer. Sau đó chọn hộp kiểm có nhãn Mục ẩn trên tab đó.
7. Tắt Game Bar
Bạn cũng nên tắt Game Bar trong trường hợp điều đó gây ra bất kỳ sự cố nào với Bảng điều khiển NVIDIA. Giải pháp tiềm năng này áp dụng nhiều hơn cho Windows 10 vì ứng dụng Cài đặt của Windows 11 không bao gồm một tùy chọn cụ thể để tắt Game Bar. Bạn có thể tắt Game Bar trong Windows 10 như thế này:
- Mở Cài đặt bằng cách nhấp vào biểu tượng răng cưa trên menu Bắt đầu.
- Nhấn vào chơi game loại.
- Sau đó tắt Bật thanh trò chơi Xbox lựa chọn.
Thay đổi lại cài đặt của bạn trong Bảng điều khiển NVIDIA
Nhiều người dùng đã khắc phục lỗi “Truy cập bị từ chối” của Bảng điều khiển NVIDIA bằng các cách khắc phục tiềm năng được đề cập ở trên. Vì vậy, xác suất một trong số họ cũng sẽ khắc phục sự cố đó trên PC của bạn là rất cao. Sau khi giải quyết vấn đề đó, bạn có thể thay đổi tất cả cài đặt trong Bảng điều khiển NVIDIA theo yêu cầu.