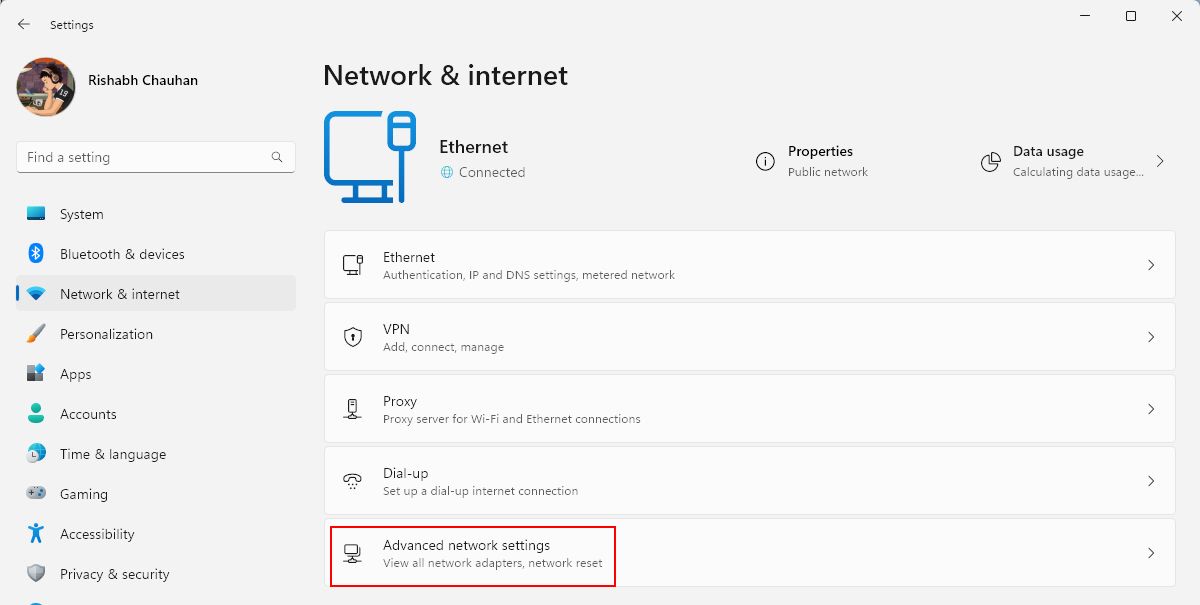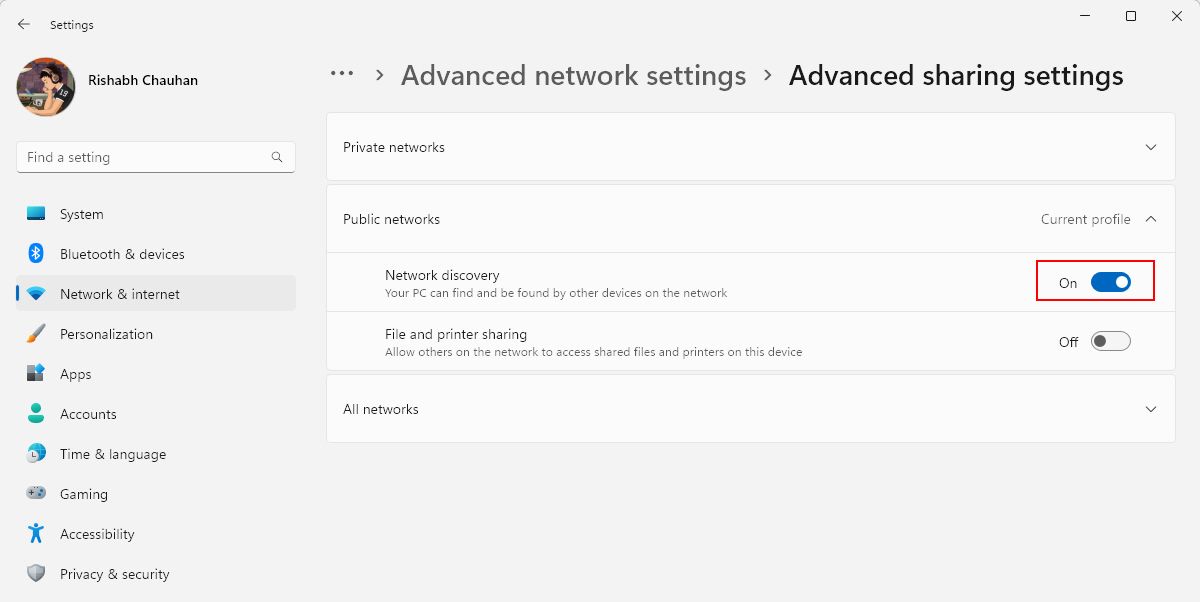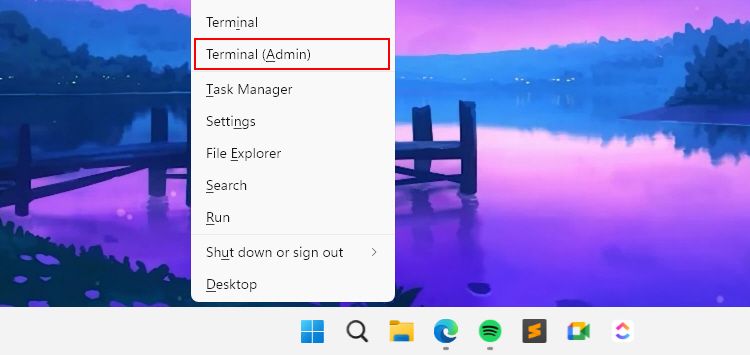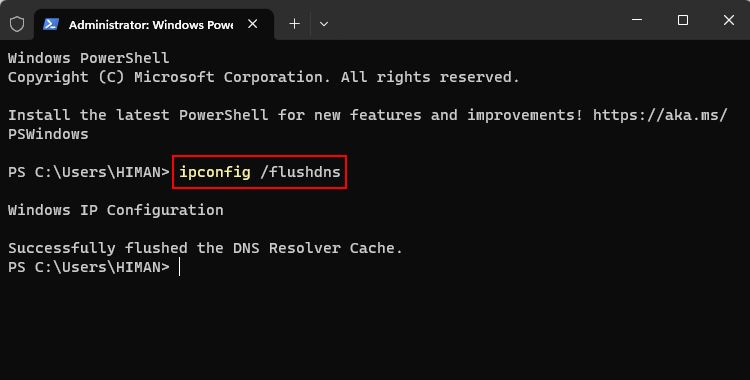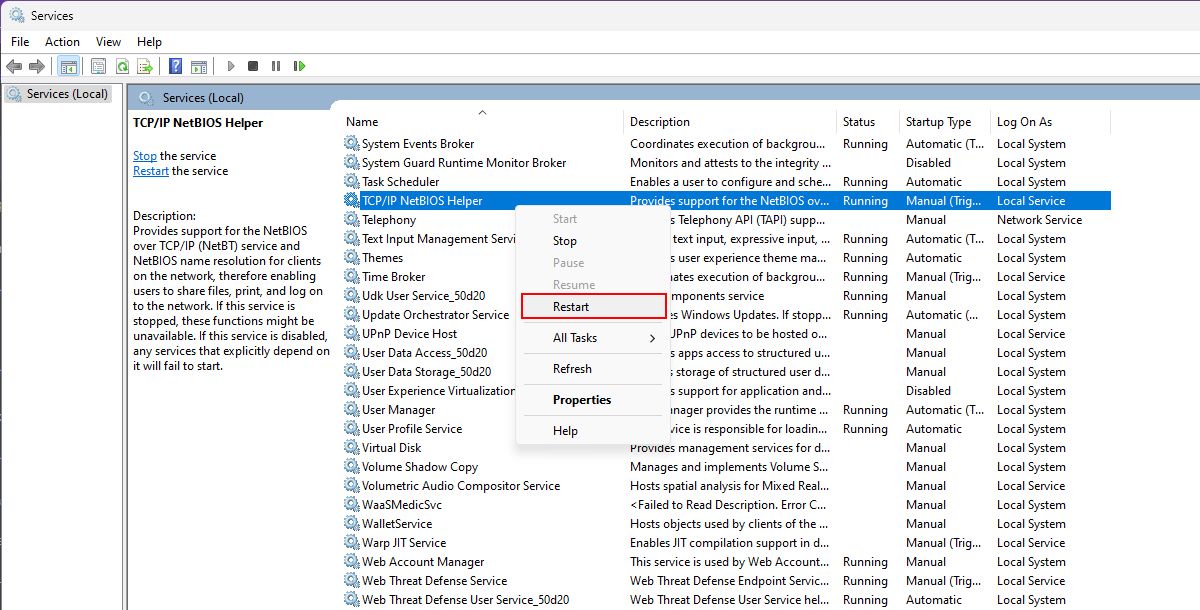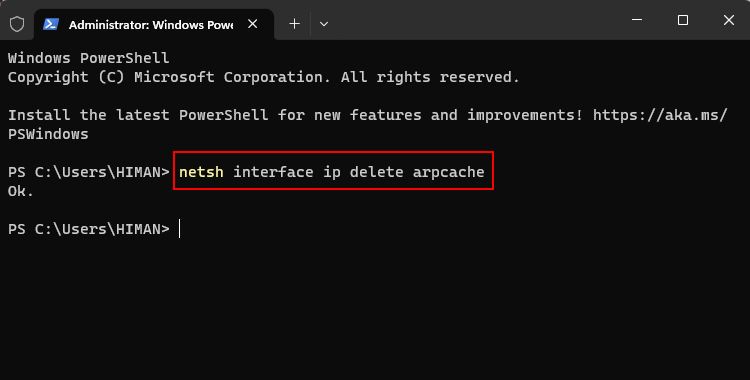Cách khắc phục lỗi “Network Resource Unavailable” trên Windows
Có khó chịu không khi bạn đang cố gắng chia sẻ tệp trên mạng cục bộ hoặc cập nhật phần mềm của mình lên phiên bản mới nhất nhưng không thể?
Một trong những lý do chính đằng sau các sự cố như vậy là lỗi “không có tài nguyên mạng”. Điều này có nghĩa là tài nguyên (tệp) bạn đang cố truy cập không còn khả dụng vì nhiều lý do. Đừng lo lắng, vì bạn không đơn độc khi đối mặt với vấn đề này.
Chúng ta sẽ xem xét kỹ hơn các giải pháp khả thi để khắc phục lỗi không có tài nguyên mạng trên Windows.
Mục Lục
Tại sao lại xảy ra Lỗi Không có Tài nguyên Mạng?
Như đã nêu ở trên, lỗi này chủ yếu xảy ra khi tài nguyên không khả dụng trong phần phụ trợ. Có thể là do tệp hoặc thư mục bạn đang cố truy cập đã bị xóa khỏi máy chủ (mạng).
Dưới đây là một số nguyên nhân phổ biến khác gây ra lỗi không có tài nguyên mạng:
- Kết nối mạng không ổn định hoặc bị ngắt kết nối: Nếu kết nối internet của bạn không ổn định hoặc bị ngắt kết nối, Windows sẽ gặp khó khăn khi tải xuống các tệp một cách chính xác.
- Tường lửa và hạn chế chống vi-rút: Tường lửa hoặc phần mềm chống vi-rút của bạn đôi khi có thể chặn quyền truy cập vào một số tài nguyên mạng nhất định. Họ có thể chặn nó vì phát hiện vi-rút sai.
- Trục trặc phần mềm: Mặc dù hiếm khi xảy ra nhưng có thể phần mềm bạn đang cố cập nhật có một số vấn đề nội bộ hoặc lỗi gây ra lỗi.
Đây chỉ là một vài nguyên nhân có thể gây ra lỗi không có tài nguyên. Bây giờ, hãy chuyển sang các phương pháp bên dưới để biết các bản sửa lỗi được đề xuất. Vui lòng làm theo từng bước theo thứ tự nối tiếp để tránh mọi rắc rối.
1. Kiểm tra kết nối mạng của bạn
Bất cứ khi nào bạn gặp phải lỗi liên quan đến mạng, bước đầu tiên là kiểm tra kết nối internet của bạn. Nó đảm bảo rằng Wi-Fi hoặc Ethernet của bạn không phải là nguyên nhân chính gây ra lỗi.
Đây là mẹo: Nếu bạn sử dụng kết nối không dây, hãy thử thủ thuật cũ là tắt và bật lại. Nếu cách đó không hiệu quả, hãy thử đặt lại bộ định tuyến hoặc modem của bạn. Ngoài ra, hãy đảm bảo rằng cáp Wi-Fi hoặc Ethernet của bạn được kết nối đúng cách.
Nhưng nếu các thiết bị khác của bạn cũng gặp phải vấn đề tương tự thì sao? Trong tình huống như vậy, đó có thể là sự cố trên toàn mạng. Vì vậy, hãy liên hệ với nhà cung cấp dịch vụ internet (ISP) của bạn để được trợ giúp.
2. Tạm thời vô hiệu hóa tường lửa và phần mềm chống vi-rút của bạn
Nếu bạn không thể truy cập tài nguyên mạng, hãy tắt tường lửa cũng như phần mềm chống vi-rút của bạn để xem điều đó có khắc phục được sự cố không.
Làm theo hướng dẫn của chúng tôi về cách tắt Tường lửa Windows để biết các bước cần thiết. Nếu việc tắt tường lửa giải quyết được lỗi, trước tiên hãy đưa nguồn tài nguyên vào danh sách trắng rồi bật lại tường lửa.
Nếu bạn sử dụng phần mềm chống vi-rút của bên thứ ba, hãy tắt phần mềm đó thông qua cài đặt hoặc trang tổng quan của phần mềm đó. Hãy nhớ rằng việc tắt phần mềm chống vi-rút có thể khiến máy tính của bạn gặp rủi ro về bảo mật. Vì vậy, hãy bật lại tính năng bảo vệ chống vi-rút sau khi bạn truy cập tài nguyên.
3. Kích hoạt Network Discovery trên máy tính của bạn
Khám phá mạng là một cài đặt Windows theo tên của nó. Nó làm cho máy tính của bạn hiển thị trên mạng hoặc máy chủ cục bộ tại nhà. Khi tình cờ, khám phá mạng bị tắt khỏi cài đặt, bạn không thể tìm thấy các thiết bị khác cũng như không thể chuyển bất kỳ thứ gì trên mạng.
Trong trường hợp này, bạn nên thử bật tính năng khám phá mạng trên máy tính để truy cập tài nguyên. Nhưng làm thế nào để làm điều đó?
Làm theo các bước sau để bật tính năng khám phá mạng từ Cài đặt Windows:
- Nhấn Thắng + tôi để mở ứng dụng Cài đặt Windows.
- Hướng đến Mạng & internet từ thanh bên trái.
- Sau đó đi đến Cài đặt mạng nâng cao > Cài đặt chia sẻ nâng cao để truy cập tất cả các tùy chọn chia sẻ mạng.
- Bây giờ, hãy mở rộng cấu hình mạng hiện tại của bạn. Cấu hình mạng có nghĩa là bạn có đang sử dụng Riêng tư mạng hoặc trên một Công cộng một. Nếu bạn bối rối, chỉ cần nhấp vào Hồ sơ hiện tại chữ.
- Nhấp vào chuyển đổi bên cạnh khám phá mạng để kích hoạt nó. Văn bản có chuyển đổi sẽ thay đổi thành TRÊN.
4. Xóa Cache DNS trên Windows
Xóa bộ đệm ẩn DNS sẽ xóa mọi thông tin tài nguyên lỗi thời hoặc bị hỏng được lưu trữ trên máy tính của bạn. Điều này buộc máy tính của bạn thiết lập lại kết nối mới và tìm nạp lại tài nguyên mà không gặp sự cố.
Thực hiện theo các bước đơn giản sau để xóa bộ đệm ẩn DNS của máy tính:
- Mở menu Windows Power bằng cách nhấn Thắng + X.
- Chọn Thiết bị đầu cuối (Quản trị viên) từ danh sách. Nếu không có tùy chọn như vậy, hãy chọn Dấu nhắc lệnh (Quản trị viên).
- Nhập lệnh xóa DNS: ipconfig /flushdns và hãy nhấn Đi vào. Thao tác này sẽ thực thi lệnh và xóa bộ nhớ cache của trình phân giải DNS.
- Bây giờ bạn có thể thử chia sẻ lại tệp trên mạng.
Trong trường hợp sự cố xảy ra do cấu hình mạng của bạn sai, việc xóa bộ nhớ đệm DNS có thể không phải lúc nào cũng hiệu quả. Vì vậy, hãy chuyển sang bước tiếp theo để đặt lại cấu hình mạng về mặc định.
5. Đặt lại cài đặt TCP/IP
Bạn không cần phải bối rối bởi thuật ngữ “TCP/IP.” Nói một cách dễ dàng hơn, TCP/IP có nghĩa là một giao thức mạng giúp bạn tải xuống hoặc tải lên các tệp trực tuyến. Vì vậy, bây giờ bạn có thể hiểu điều gì sẽ xảy ra nếu cài đặt TCP/IP bị rối tung.
Có hai cách để khắc phục: khởi động lại dịch vụ TCP/IP NetBIOS Helper và sử dụng Command Prompt. Chúng tôi sẽ giải thích từng cách một.
Trước tiên, hãy bắt đầu bằng cách đặt lại cài đặt TCP/IP trong một vài bước:
- Bắt đầu bằng cách nhấn Thắng + Q để hiển thị tìm kiếm Windows.
- Kiểu Dịch vụ và nhấn Enter để khởi chạy ứng dụng Dịch vụ Windows, nơi bạn có thể quản lý tất cả các dịch vụ.
- xác định vị trí Trình trợ giúp TCP/IP NetBIOS dịch vụ bằng cách cuộn xuống. Sử dụng nút bấm chuột phải và chọn Khởi động lại lựa chọn.
- Đợi một lúc cho đến khi Windows buộc khởi động lại dịch vụ. Sau khi hoàn tất, ngắt kết nối và sau đó kết nối lại internet của bạn.
Không phải vậy đâu! Bạn cần làm theo một số bước nữa để giải quyết vấn đề này.
Để bắt đầu, hãy mở Command Prompt với tư cách quản trị viên và gõ thiết lập lại netsh int ip. Nhấn nút Đi vào key và khởi động lại máy tính của bạn ngay bây giờ.
Sau khi khởi động lại, các thay đổi sẽ có hiệu lực và bạn không còn gặp phải lỗi không có tài nguyên mạng nữa.
6. Xóa bộ đệm ARP đã lỗi thời
Trước khi chuyển sang các bước, bạn phải biết ARP cache là gì. Nói một cách đơn giản, bộ đệm Giao thức phân giải địa chỉ (ARP) lưu một ID nhận dạng duy nhất của tất cả các thiết bị trong mạng của bạn. Điều này giúp máy tính của bạn giao tiếp với các thiết bị khác một cách hiệu quả.
Nhưng đây là điểm mấu chốt: dù nghe có vẻ đúng, một ID lỗi thời hoặc không chính xác trong bộ đệm ARP có thể dẫn đến sự cố không có sẵn tài nguyên mạng. Vì vậy, việc xóa bộ nhớ cache ARP sẽ xóa các ID sai hoặc bị hỏng như vậy.
Hãy nhớ rằng việc xóa bộ nhớ đệm ARP có thể tạm thời làm gián đoạn các kết nối mạng đang diễn ra. Vì vậy, chúng tôi khuyên bạn nên lưu công việc của mình trước khi tiếp tục.
Để khắc phục sự cố này, hãy làm theo các bước dưới đây để xóa bộ đệm ARP đã lỗi thời:
- Nhấn nút Thắng + Q các phím đồng thời để mở menu tìm kiếm của Windows.
- Kiểu Dấu nhắc lệnh và chọn Chạy như quản trị viên từ thanh bên phải.
- Để xóa tất cả các mục nhập bộ đệm ARP đã lỗi thời, hãy nhập giao diện netsh ip xóa arpcache và hãy nhấn Đi vào.
Sau khi hoàn thành các bước, máy tính của bạn sẽ không còn lưu trữ các mục bộ nhớ cache ARP đã lỗi thời.
Không còn tình trạng không có sẵn tài nguyên mạng trên Windows
Đến đây chắc các bạn đã hiểu rõ hơn về lỗi không có tài nguyên mạng và cách khắc phục nó.
Ngoài các phương pháp chúng tôi đã liệt kê ở trên, chúng tôi khuyên bạn không nên làm theo các tinh chỉnh “tăng tốc độ internet” mà không có kiến thức. Những điều chỉnh như vậy ảnh hưởng đến các cài đặt mạng cần thiết và có thể gây rắc rối nếu thực hiện không đúng cách.