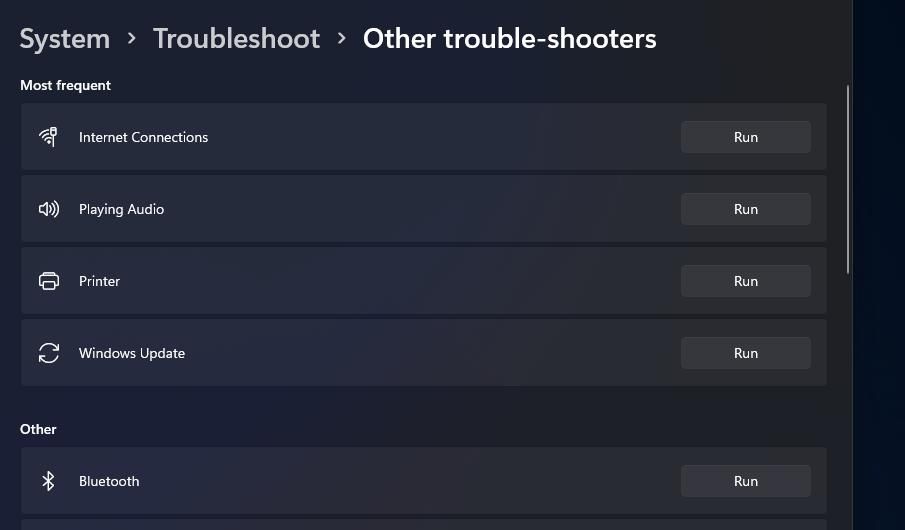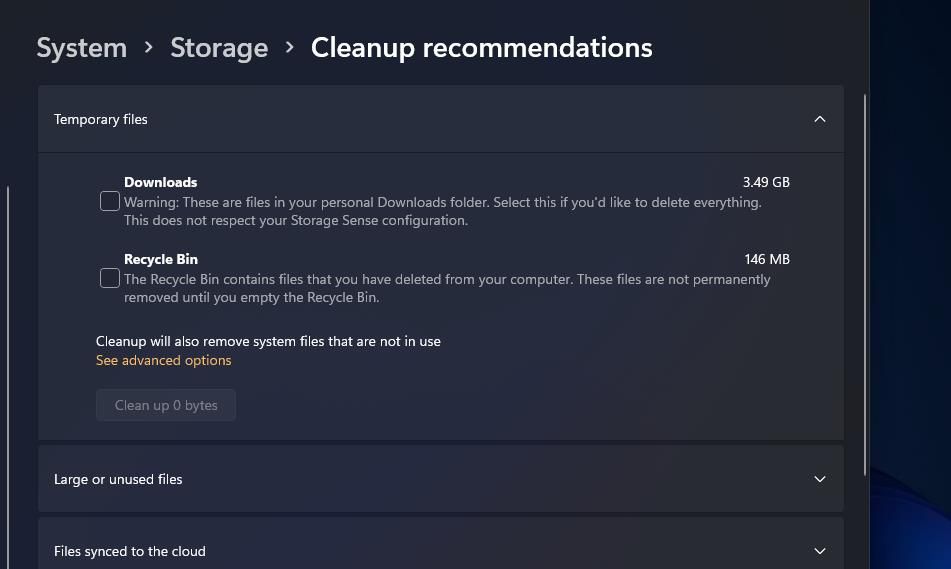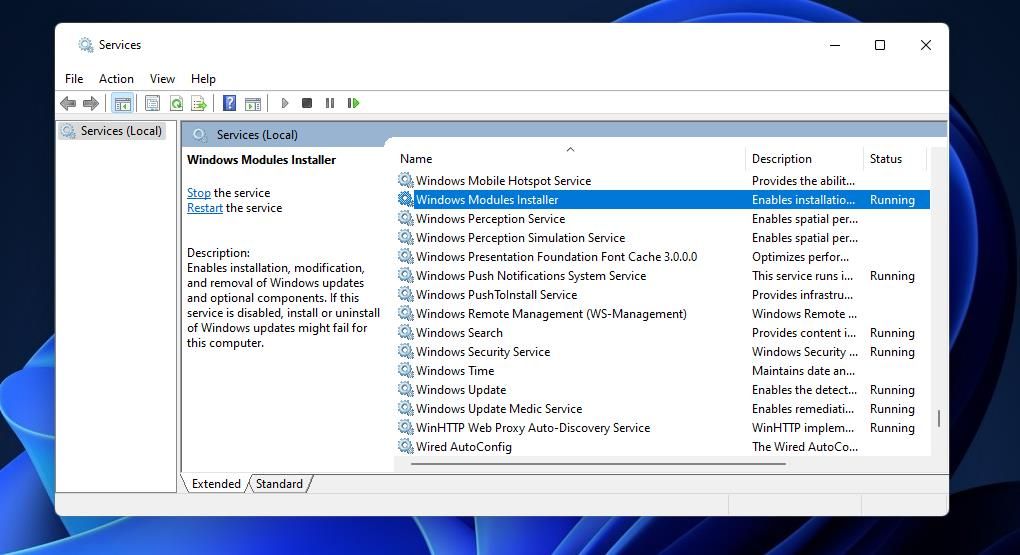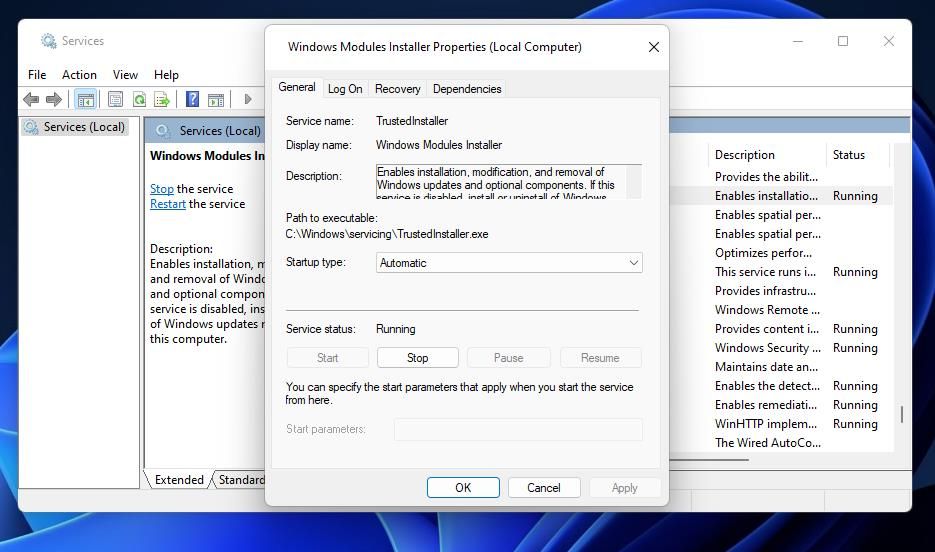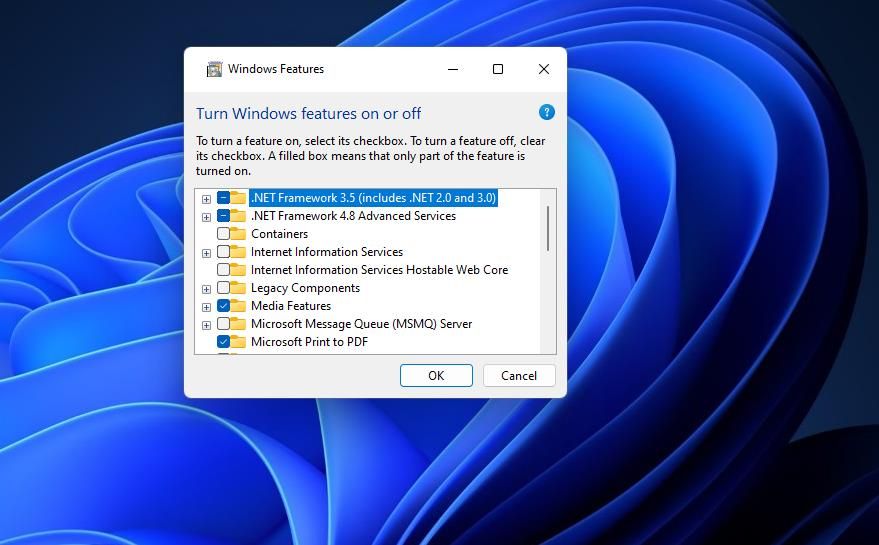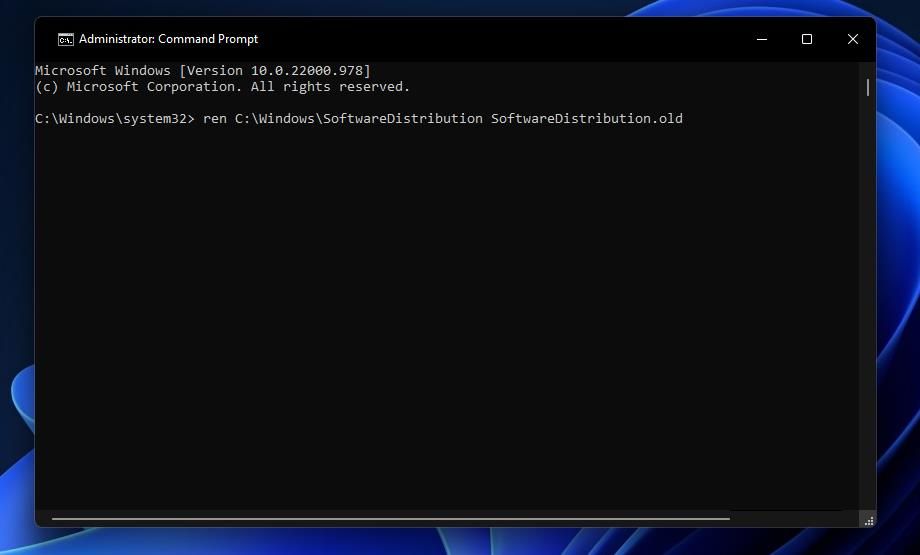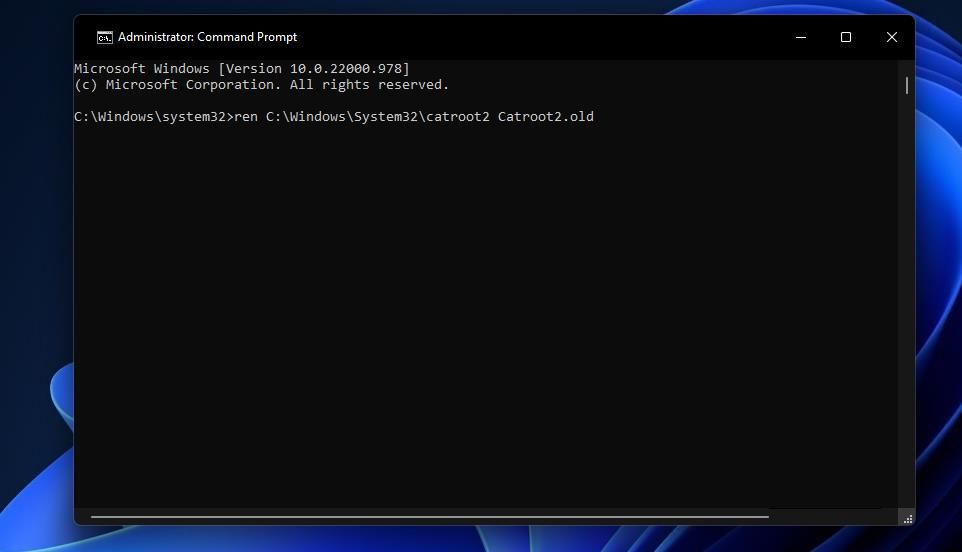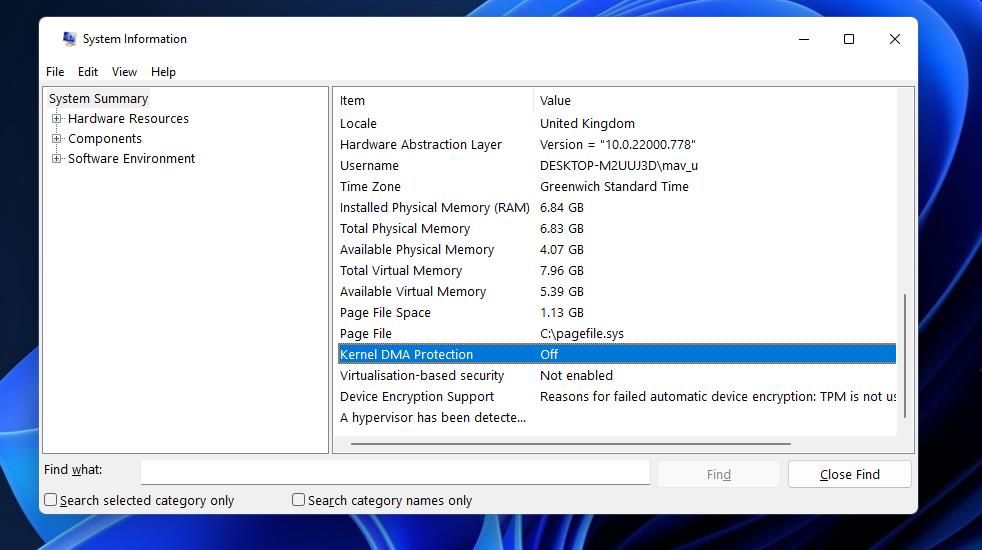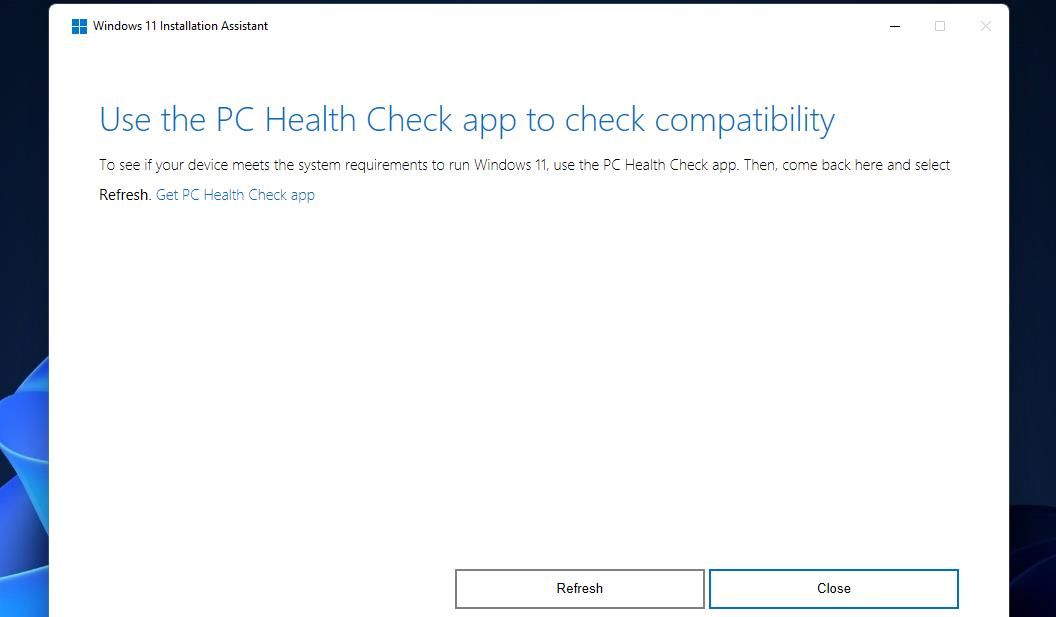Cách khắc phục không cài đặt được bản cập nhật Windows 11 phiên bản 22H2
Microsoft đã phát hành bản cập nhật phiên bản xây dựng Windows 11 đầu tiên vào tháng 9 năm 2022. Bản cập nhật 22H2 đã bổ sung một loạt các tính năng và tùy chọn mới của Windows 11. Nhiều người dùng hiện đang cài đặt bản cập nhật đó thông qua Cài đặt.
Tuy nhiên, một số người dùng đã báo cáo trên các diễn đàn rằng họ không thể nâng cấp Windows 11 lên phiên bản 22H2. Những người dùng đó đã nói rằng các bản cập nhật bị mắc kẹt ở điểm phần trăm khi họ cố gắng tải xuống và cài đặt chúng từ Cài đặt. Một số người dùng thấy mã lỗi như 0x800f0806 cho bản cập nhật đó. Đây là cách bạn có thể sửa bản cập nhật Windows 11 22H2 không cài đặt được.
Mục Lục
1. Chạy Trình gỡ rối của Windows 11 để cập nhật
Trình khắc phục sự cố Windows Update ở đó để kiểm tra và giải quyết các sự cố với quá trình cập nhật. Trình khắc phục sự cố đó không được đảm bảo sẽ sửa được tất cả các lỗi cập nhật, nhưng ít nhất nó có thể khắc phục được bản cập nhật 22H2 của Windows 11 không cài đặt được cho một số người dùng. Bạn có thể chạy trình gỡ rối Windows Update theo các bước sau:
- Nhấn Thắng lợi + Tôi mở Cài đặt.
- Chọn Hệ thống tab của Khắc phục sự cố quyền mua.
- Nhấp chuột Những kẻ gây rối khác để tiếp cận các tiện ích khắc phục sự cố.
- Lựa chọn Chạy cho trình khắc phục sự cố Windows Update.
- Chờ trình khắc phục sự cố phát hiện sự cố và hiển thị kết quả. Nó thường sẽ tự động áp dụng các bản sửa lỗi cho các vấn đề được phát hiện.
2. Chạy tệp hệ thống và quét hình ảnh triển khai
Tệp hệ thống bị hỏng có thể gây ra lỗi cập nhật Windows. Bạn có thể kiểm tra và khắc phục các tệp bị hỏng bằng cách chạy quét Trình kiểm tra Tệp Hệ thống trong Dấu nhắc Lệnh. Bạn cũng nên chạy quét Quản lý và Phục vụ Hình ảnh Triển khai để kiểm tra hình ảnh hệ thống trước đó. Đây là cách chạy cả hai công cụ quét trong Windows 11.
- Mở công cụ tìm kiếm tệp bằng các cửa sổ + S phím nóng.
- Tìm kiếm Command Prompt bằng cách nhập cmd trong hộp văn bản.
- Nhấp chuột phải vào Command Prompt bên trong kết quả của công cụ tìm kiếm để chọn Chạy như quản trị viên quyền mua.
- Bắt đầu bằng cách nhập lệnh này và nhấn đi vào:
DISM.exe /Online /Cleanup-image /Restorehealth - Sau đó chạy công cụ SFC bằng cách nhập lệnh sau và nhấn Trở về:
sfc /scannow - Chờ cho quá trình quét SFC để hiển thị thông báo kết quả trong Command Prompt.
3. Giải phóng một số không gian lưu trữ Drive
Bạn sẽ cần ít nhất 64 gigabyte dung lượng lưu trữ ổ đĩa cho bản cập nhật Windows 11 22H2. Vì vậy, hãy kiểm tra ổ cứng của bạn có đủ dung lượng cho bản cập nhật 22H2 trước khi cài đặt nó hay không.
Nếu không, hãy giải phóng dung lượng ổ đĩa cần thiết cho bản cập nhật bằng cách xóa các tệp thừa và gỡ cài đặt phần mềm Windows. Xem hướng dẫn đề xuất Dọn dẹp của chúng tôi để biết thêm chi tiết về cách tạo không gian lưu trữ thông qua Cài đặt.
4. Kiểm tra xem các dịch vụ phụ thuộc cho Windows Update đã được bật chưa
Dịch vụ Windows Update có một số phụ thuộc dịch vụ cần được kích hoạt và chạy. Các vấn đề cập nhật Windows 11 22H2 có thể sẽ phát sinh nếu các dịch vụ tiên quyết cần thiết bị tắt. Bạn có thể đảm bảo rằng các dịch vụ Windows Module Installer, BITS và CryptSvc được bật như sau:
- Mở tiện ích Dịch vụ của Windows 11. Bạn có thể xem hướng dẫn cách mở Dịch vụ của chúng tôi để được hướng dẫn thêm.
- Nhấn đúp chuột Trình cài đặt mô-đun Windows để xem một cửa sổ thuộc tính cho dịch vụ đó.
- Chọn Tự động tùy chọn bắt đầu cho dịch vụ trên Loại khởi động trình đơn thả xuống.
- Nhấp chuột Bắt đầu trên cửa sổ thuộc tính nếu dịch vụ không chạy.
- Lựa chọn Ứng dụng > ĐƯỢC RỒI để thiết lập cài đặt của dịch vụ.
- Lặp lại bốn bước trước cho các dịch vụ Dịch vụ Truyền tải Thông minh Nền, Dịch vụ Mật mã và Windows Update.
5. Đảm bảo rằng .NET Framework 3.5 được kích hoạt
Tính năng .NET Framework 3.5 cũng cần được bật để dịch vụ Windows Update hoạt động. Điều đó sẽ được bật theo mặc định trong Windows 11, nhưng một số người dùng có thể vẫn cần bật .NET Framework 3.5. Đây là cách bạn có thể đảm bảo .NET Framework 3.5 được bật trong Windows 11:
- Mở tệp và tiện ích tìm kiếm ứng dụng bằng cách nhấn vào các cửa sổ + S tổ hợp phím.
- đi vào Các tính năng của Windows bên trong Gõ vào đây để tìm kiếm hộp.
- Nhấn vào Bật hoặc tắt các tính năng của Windows applet trong công cụ tìm kiếm.
- Chọn .NET Framework 3.5 hộp kiểm nếu tính năng đó không được bật.
- Ngoài ra, hãy nhấp vào .NET Framework 4.8 hộp kiểm nếu nó không được chọn.
- Nhấn nút ĐƯỢC RỒI trong cửa sổ Tính năng của Windows.
- Sau đó nhấp vào Đúng để cài đặt.
- Khởi động lại Windows 11 sau khi cài đặt tính năng này.
6. Đặt lại các thành phần cho Windows Update
Các vấn đề cập nhật Windows 11 22H2 cũng có thể phát sinh do các thành phần cập nhật bị hỏng. Bạn có thể sửa chữa các thành phần cập nhật bằng cách đặt lại chúng. Phương pháp khắc phục sự cố này liên quan đến việc khởi động lại các dịch vụ cập nhật và làm mới các thư mục catroot2 và SoftwareDistribution bằng cách đổi tên chúng. Bạn có thể đặt lại các thành phần cho các bản cập nhật Windows bằng Command Prompt như sau:
- Mở Command Prompt với các quyền nâng cao, như được nêu trong các bước từ một đến ba của phương pháp hai.
- Sau đó, dừng bốn dịch vụ bằng cách nhập và thực hiện các lệnh sau:
net stop wuauserv
net stop bits
net stop cryptSvc
net stop msiserver - Tiếp theo, đổi tên thư mục SoftwareDistribution bằng cách thực hiện lệnh này:
ren C:WindowsSoftwareDistribution SoftwareDistribution.old - Nhập lệnh đổi tên catroot2 này và nhấn Trở về:
ren C:WindowsSystem32catroot2 Catroot2.old - Sau đó, khởi động lại các dịch vụ bằng các lệnh sau:
net start wuauserv
net start bits
net start cryptSvc
net start msiserver - Đóng Command Prompt và chọn Khởi động lại trên menu Bắt đầu của bạn.
7. Tắt tiện ích chống vi-rút của bên thứ ba
Một số tiện ích chống vi-rút của bên thứ ba có thể can thiệp nhầm vào quá trình cập nhật cho bản cập nhật 22H2 của Windows 11. Để ngăn điều này xảy ra, hãy tắt tính năng quét thời gian thực cho phần mềm chống vi-rút của bên thứ ba.
Nếu bạn đã cài đặt công cụ chống vi-rút của bên thứ ba, hãy nhấp chuột phải vào biểu tượng khay hệ thống của nó và chọn một tùy chọn menu ngữ cảnh để tắt lá chắn của nó trong vài giờ; sau đó thử nâng cấp Windows 11 lên phiên bản 22H2 với phần mềm chống vi-rút đã bị tắt.
AVG và Avast là hai gói phần mềm diệt virus thường phát sinh lỗi cập nhật Windows. Các công cụ chống vi-rút đó cũng không tương thích với một số bản dựng Windows 10. Nếu bạn đã cài đặt một trong hai phần mềm đó, hãy xem xét việc gỡ cài đặt chúng thay vì chỉ vô hiệu hóa các lá chắn của chúng.
8. Tắt bảo vệ DMA của nhân
Một số người dùng cho biết tính năng bảo mật Kernel DMA Protection trong Windows 11 khiến bản cập nhật 22H2 không thành công khi được bật. Nếu tính năng đó được bật trên máy tính để bàn hoặc máy tính xách tay của bạn, việc vô hiệu hóa nó có thể khắc phục sự cố không cài đặt được Windows 11 22H2. Để kiểm tra xem Kernel DMA Protection đã được bật hay chưa, hãy mở ứng dụng Thông tin Hệ thống và tìm kiếm tính năng đó trong Tóm tắt hệ thống tiết diện.
Cách duy nhất để tắt Kernel DMA Protection là vô hiệu hóa cài đặt cho nó trong BIOS (Hệ thống đầu ra đầu vào cơ bản). Bạn có thể truy cập cài đặt Hệ thống đầu ra đầu vào cơ bản trên PC Windows 11/10 như được nêu trong hướng dẫn của chúng tôi về cách vào BIOS. Tìm kiếm và tắt cài đặt Bảo vệ DMA Kernel trên Bảo vệ trong BIOS.
9. Cài đặt Bản cập nhật 22H2 thông qua Hỗ trợ cài đặt
Giải pháp cuối cùng này là một giải pháp thay vì một bản sửa lỗi cho bản cập nhật 22H2 không cài đặt qua Cài đặt. Thay vì sử dụng Cài đặt, hãy thử nâng cấp với Hỗ trợ cài đặt Windows 11. Chúng tôi có hướng dẫn đầy đủ cho bạn biết cách sử dụng Hỗ trợ cài đặt để cập nhật Windows 11.
Khám phá bản cập nhật Windows 11 2022
Những giải pháp khả thi đó có thể sẽ giải quyết hầu hết các lỗi cập nhật 22H2 cho đa số người dùng. Các giải pháp trên trang khắc phục sự cố cập nhật Windows của Microsoft cũng có thể giúp một số người dùng khắc phục sự cố không cài đặt được bản cập nhật 22H2 của Windows 11. Với sự cố đó đã được khắc phục, bạn có thể khám phá tất cả các tính năng và tùy chọn mới thú vị trong Bản cập nhật Windows 11 2022.