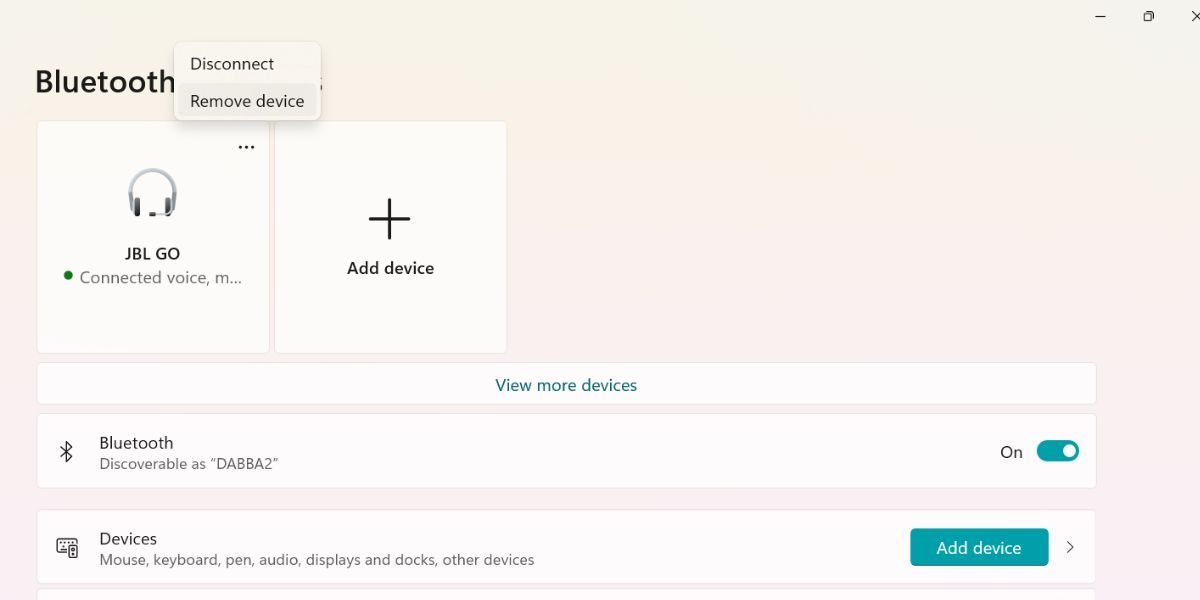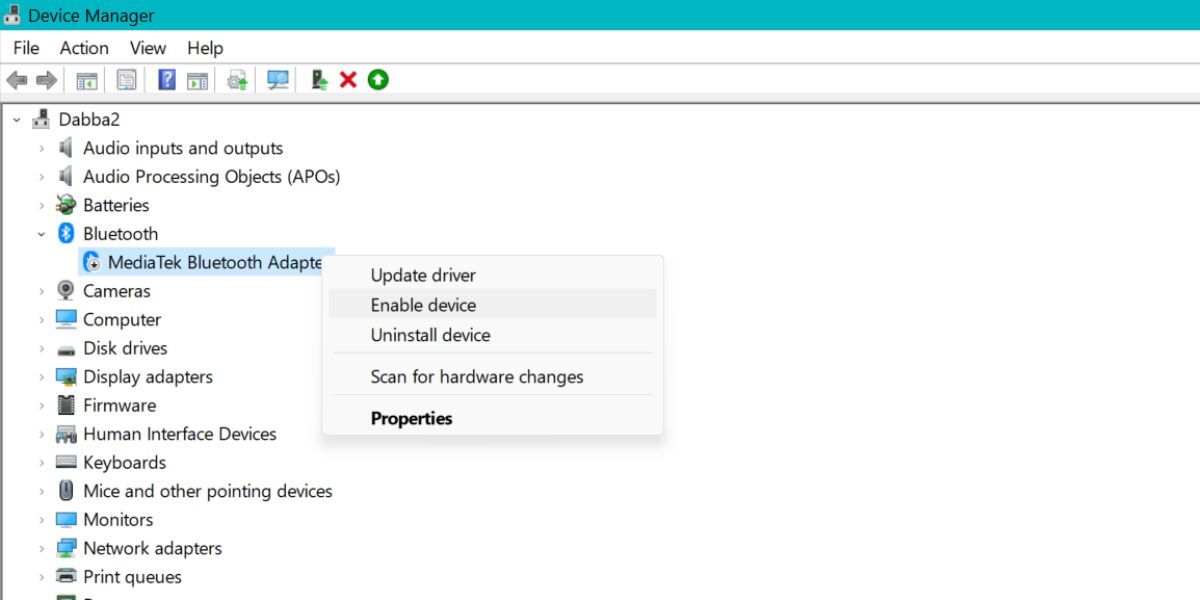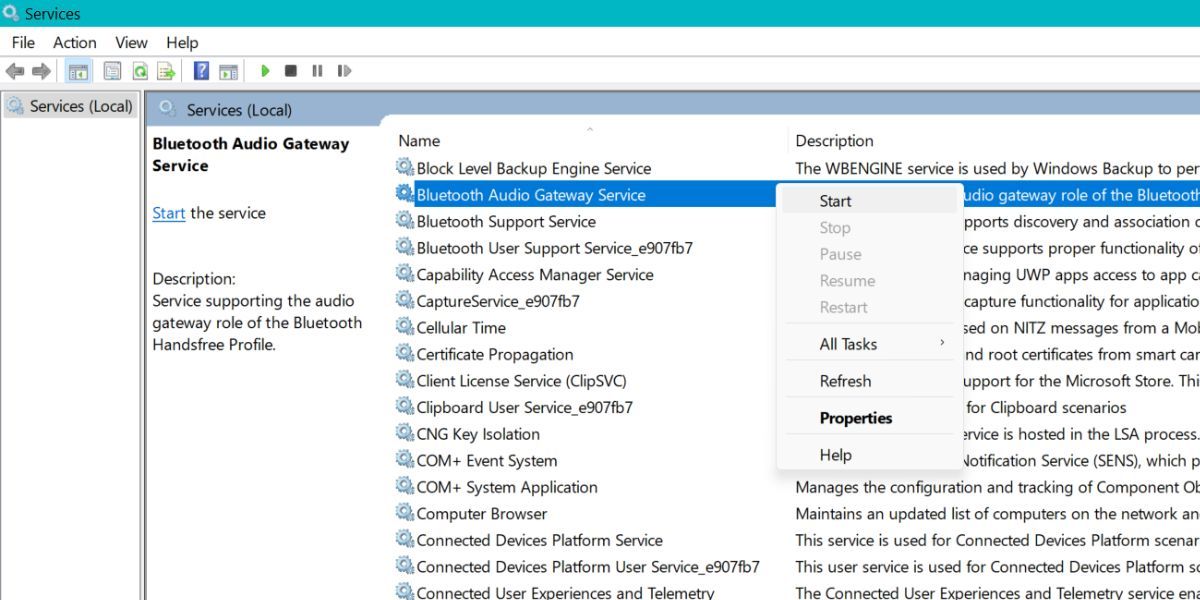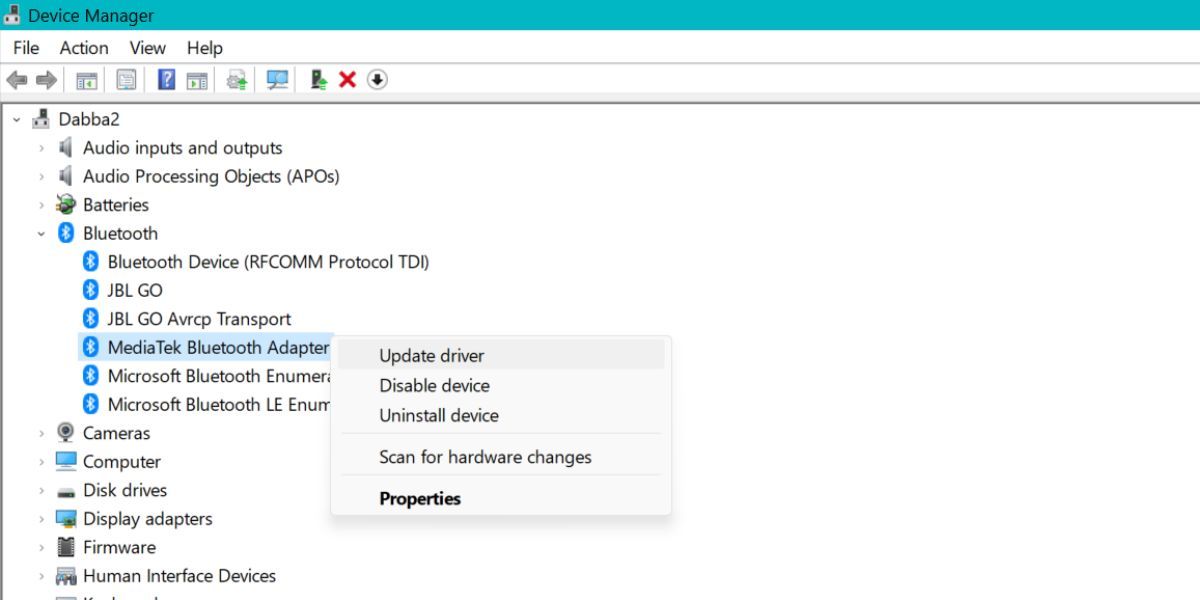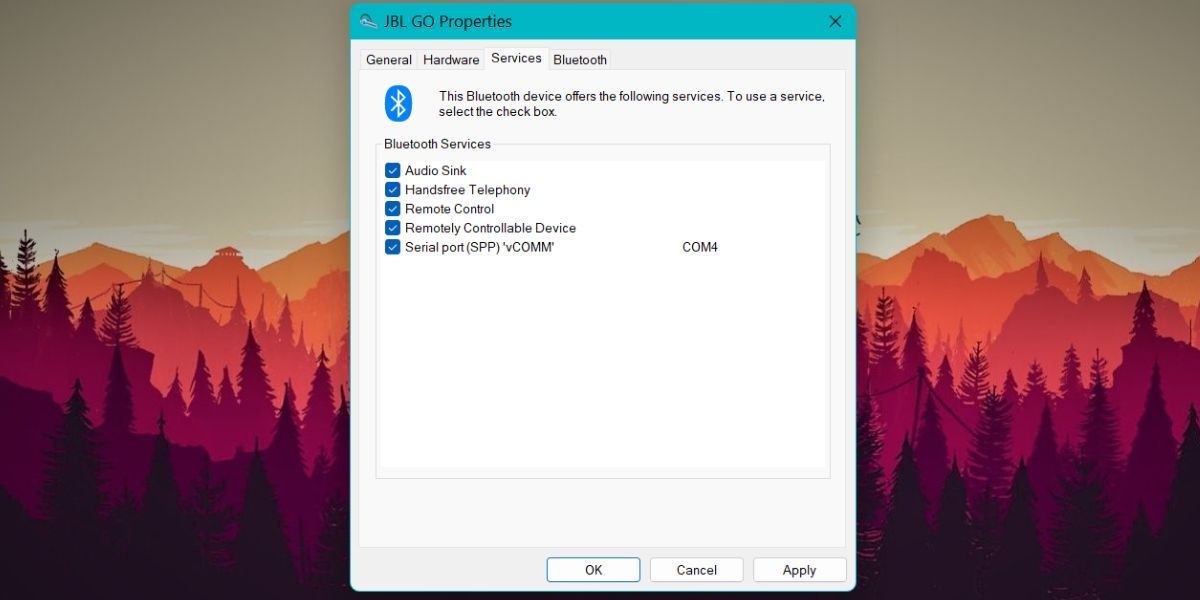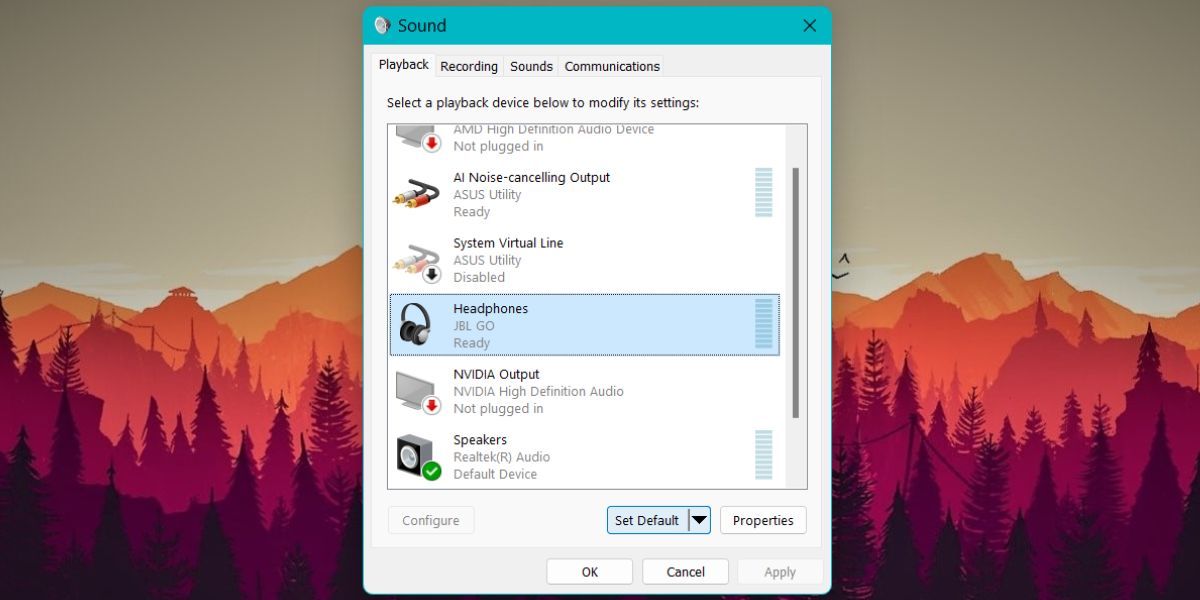Cách khắc phục âm thanh Bluetooth không hoạt động trên Windows 11
Các thiết bị âm thanh Bluetooth đã là một sự thay thế tuyệt vời cho các thiết bị có dây của chúng trong một thời gian khá dài. Các phụ kiện âm thanh không dây được nhúng với Bluetooth hiện có giá cả phải chăng hơn bao giờ hết. Nhưng một số người dùng Windows 11 thường gặp phải tình trạng âm thanh không hoạt động khi sử dụng thiết bị Bluetooth của họ.
Nếu bạn chia sẻ sự cố, thì bài đăng này sẽ trình bày chi tiết về các phương pháp khắc phục sự cố âm thanh Bluetooth không hoạt động trên Windows 11. Chúng tôi sẽ liệt kê tất cả các bản sửa lỗi tiềm năng mà bạn có thể thử để âm thanh hoạt động trở lại trên PC Windows 11 của bạn .
Mục Lục
Cách khắc phục sự cố âm thanh Bluetooth không hoạt động trên Windows 11
Nếu thiết bị âm thanh Bluetooth của bạn không hoạt động trên Windows 11, hãy thử các thủ thuật sau để thiết bị hoạt động trở lại.
1. Khởi động lại hệ thống của bạn
Khởi động lại có thể khắc phục rất nhiều sự cố không chủ ý với hệ thống của bạn. Đây là thủ thuật lâu đời nhất trong cuốn sách, nghe có vẻ không hấp dẫn nhưng hầu hết đều có tác dụng. Việc một quy trình hoặc một dịch vụ gặp trục trặc là điều bình thường.
Khởi động lại sẽ xóa chúng khỏi bộ nhớ và bắt đầu lại tất cả các dịch vụ và quy trình. Hơn nữa, nó sẽ tải lại tất cả các trình điều khiển bao gồm cả trình điều khiển bộ điều hợp Bluetooth. Thử kết nối thiết bị Bluetooth và phát âm thanh bằng thiết bị đó.
2. Khởi động lại Bluetooth trên hệ thống của bạn
Nếu bạn không thể phát âm thanh qua thiết bị Bluetooth của mình, hãy thử tắt kết nối Bluetooth trên hệ thống của bạn. Chuyển đến các biểu tượng trên khay hệ thống và nhấp vào biểu tượng Loa. Sau đó, nhấp vào cài đặt nhanh Bluetooth để tắt tính năng này. Chờ vài giây rồi nhấp lại vào cài đặt nhanh để bật Bluetooth trên PC Windows của bạn. Kiểm tra xem thiết bị Bluetooth của bạn có thể phát âm thanh ngay bây giờ không.
3. Kiểm tra thiết bị Bluetooth xem có bị hư hỏng không
Thiết bị Bluetooth, đặc biệt là tai nghe và tai nghe không dây là những thiết bị dễ vỡ. Vô tình làm rơi, tăng điện hoặc vô tình tiếp xúc với hơi ẩm có thể làm vỡ chúng. Vì vậy, hãy kiểm tra đúng thiết bị Bluetooth của bạn để tìm các dấu hiệu hư hỏng. Kiểm tra xem nó có bật không (thường được chỉ báo bằng đèn LED).
Một cách khác để kiểm tra xem nó có hoạt động hay không là kết nối nó với một thiết bị khác. Bạn có thể thử ghép nối thiết bị với điện thoại thông minh của mình và kiểm tra xem thiết bị có phát âm thanh mà không gặp bất kỳ sự cố nào hay không.
4. Đảm bảo rằng thiết bị Bluetooth nằm trong vùng phủ sóng
Bluetooth có một phạm vi kết nối cụ thể. Nếu bạn đặt thiết bị quá xa máy tính xách tay hoặc PC của mình, thiết bị sẽ không thể duy trì kết nối. Phạm vi tiêu chuẩn là 10 mét, nhưng các thiết bị có phiên bản mới hơn có thể có phạm vi lớn hơn. Vì vậy, hãy giữ thiết bị Bluetooth trong phạm vi phủ sóng, kết nối lại và thử phát lại âm thanh.
5. Tháo và ghép nối lại thiết bị Bluetooth
Nếu thiết bị Bluetooth hoạt động tốt trên hệ thống khác, hãy thử gỡ bỏ thiết bị và ghép nối lại với hệ thống Windows 11 của bạn. Lặp lại các bước sau:
- Chuyển đến khu vực biểu tượng khay hệ thống trên thanh tác vụ và nhấp vào Wifi biểu tượng. Sau đó nhấp vào mũi tên bên cạnh cài đặt nhanh Bluetooth.
- Bấm vào Thêm cài đặt Bluetooth tùy chọn nằm ở cuối ngăn cài đặt nhanh.
- Bạn sẽ thấy tất cả các thiết bị được ghép nối ở đầu trang. Hãy nhớ rằng bạn sẽ phải bật Bluetooth trên hệ thống của mình trước khi có thể xóa thiết bị qua ứng dụng Cài đặt.
- Nhấp vào ba dấu chấm (…) hiện ở góc trên cùng bên phải của thiết bị Bluetooth mà bạn muốn xóa.
- Sau đó chọn gỡ bỏ và nhấp vào Đúng để xóa thiết bị Bluetooth.
- Bây giờ, hãy nhấp vào Thêm một thiết bị lát và sau đó chọn Bluetooth quyền mua. Sau khi thiết bị Bluetooth của bạn xuất hiện, hãy thêm nó và sau đó nhấp vào Xong để thoát khỏi cửa sổ.
6. Bật Bộ điều hợp Bluetooth trong Trình quản lý Thiết bị
Thiết bị Bluetooth sẽ không hoạt động nếu bộ điều hợp Bluetooth được nhúng trong hệ thống không hoạt động. Vì vậy, bạn cần kích hoạt nó bằng trình quản lý thiết bị.
- Nhấn Thắng + X để khởi chạy menu Nguồn. Xác định vị trí Quản lý thiết bị và nhấp vào nó.
- Cuộn xuống và tìm Bluetooth thiết bị. Bấm vào nút mũi tên để mở rộng danh sách thiết bị.
- Bạn sẽ nhận thấy biểu tượng mũi tên hướng xuống trên thiết bị cho biết bộ điều hợp đang ở trạng thái tắt.
- Kích chuột phải trên thiết bị và chọn Bật thiết bị quyền mua. Bây giờ, bộ điều hợp Bluetooth sẽ hoạt động trên hệ thống của bạn.
7. Khởi động lại các dịch vụ Bluetooth
Bạn có thể xem xét việc khởi động lại các dịch vụ Bluetooth để khắc phục sự cố phát lại âm thanh với thiết bị Bluetooth của mình. Đôi khi, các dịch vụ có thể tự động dừng do trục trặc và cần khởi động lại. Hệ thống của bạn sẽ không thể kết nối với các thiết bị khác nếu các dịch vụ liên quan không chạy.
Để khởi động lại các dịch vụ Bluetooth, hãy làm như sau:
- Nhấn Thắng + R để khởi chạy Run hộp lệnh. Loại hình services.msc và đánh đi vào Chìa khóa.
- Cuộn xuống và tìm tất cả các dịch vụ Bluetooth trong bảng Dịch vụ.
- Nếu chúng không chạy, kích chuột phải trên dịch vụ và chọn bắt đầu tùy chọn từ menu ngữ cảnh.
- Lặp lại bước trên cho tất cả các dịch vụ có chứa từ “Bluetooth“trong chúng. Thoát khỏi bảng dịch vụ.
8. Cập nhật trình điều khiển Bluetooth của bạn
Trình điều khiển trở nên lỗi thời với thời gian. Trình điều khiển lỗi thời có thể gây ra sự cố và do đó ảnh hưởng đến hoạt động danh nghĩa của thiết bị. Vì vậy, tốt nhất là cập nhật trình điều khiển Bluetooth của bạn lên phiên bản mới nhất.
Để cập nhật trình điều khiển Bluetooth, hãy làm như sau:
- Nhấn Thắng + X để khởi chạy menu Nguồn và nhấp vào tùy chọn Trình quản lý Thiết bị từ danh sách.
- Cuộn xuống và mở rộng phần thiết bị Bluetooth. Kích chuột phải trên bộ điều hợp Bluetooth và chọn Cập nhật driver quyền mua.
- Sau đó, nhấp vào tìm kiếm tự động tìm trình điều khiển của tôi quyền mua. Chờ tiện ích tìm và cài đặt trình điều khiển mới nhất trên hệ thống của bạn.
- Khởi động lại PC của bạn và thử kết nối lại với thiết bị Bluetooth.
Nếu Windows không tìm thấy bất kỳ trình điều khiển nào, hãy tìm kiếm trình điều khiển mới trên trang web của nhà sản xuất bộ điều hợp Bluetooth của bạn.
9. Cài đặt lại Trình điều khiển Bluetooth
Nếu cập nhật trình điều khiển Bluetooth không khắc phục được sự cố, bạn sẽ phải cài đặt lại trình điều khiển. Lợi ích của phương pháp này là bạn có thể xóa các trình điều khiển bị hỏng khỏi hệ thống của mình. Sau đó, Windows sẽ tự động tải xuống và cài đặt các trình điều khiển phù hợp.
Đây là cách cài đặt lại trình điều khiển Bluetooth bằng Trình quản lý thiết bị.
- Nhấn Thắng + X để khởi chạy menu Nguồn và nhấp vào tùy chọn Trình quản lý Thiết bị từ danh sách.
- Cuộn xuống và nhấp chuột phải vào bộ điều hợp Bluetooth. Chọn Gỡ cài đặt thiết bị quyền mua.
- Bấm vào Gỡ cài đặt để xóa thiết bị và trình điều khiển của nó.
- Bây giờ, khởi động lại hệ thống của bạn. Windows sẽ tự động tải xuống trình điều khiển thiết bị.
- Bạn cũng có thể truy cập trang web của nhà sản xuất bộ điều hợp Bluetooth và tải xuống và cài đặt trình điều khiển mới nhất từ đó.
10. Định cấu hình dịch vụ thiết bị âm thanh Bluetooth
Thiết bị Bluetooth cung cấp một số dịch vụ từ điều khiển phát lại đơn giản đến các tính năng điều khiển từ xa và hơn thế nữa. Bộ tản âm thanh là một trong những dịch vụ quan trọng chịu trách nhiệm phát lại âm thanh trên thiết bị. Nếu nó không hoạt động, thiết bị của bạn sẽ không phát âm thanh ngay cả khi nó được kết nối với hệ thống của bạn.
Để bật dịch vụ Audio Sink, hãy làm như sau:
- Nhấn nút Thắng lợi và nhập “Bảng điều khiển”. Nhấp vào kết quả tìm kiếm đầu tiên và khởi chạy ứng dụng.
- Hướng đến Phần cứng và Âm thanh> Thiết bị và Máy in.
- Kích chuột phải trên thiết bị Bluetooth và nhấp vào Đặc tính.
- Chuyển sang Dịch vụ tab và kiểm tra xem Audio Sink đang hoạt động hay không. Nếu không, hãy nhấp vào hộp kiểm và sau đó nhấp vào Ứng dụng cái nút.
- Sau đó nhấp vào ĐƯỢC RỒI và thoát khỏi cửa sổ Thuộc tính.
11. Đặt Thiết bị Bluetooth làm Mặc định để Phát Âm thanh
Thiết bị Bluetooth có thể không phát âm thanh vì nó không được đặt làm thiết bị mặc định để phát âm thanh. Vì vậy, bạn cần đặt nó làm lựa chọn mặc định để phát âm thanh.
- Nhấn Win + I để khởi chạy ứng dụng Cài đặt. Sau đó điều hướng đến Hệ thống> Âm thanh.
- Cuộn xuống và nhấp vào Thêm cài đặt âm thanh quyền mua. Sau đó, chọn thiết bị Bluetooth từ danh sách và nhấp vào Đặt mặc định cái nút.
- Bấm vào ĐƯỢC RỒI và thoát khỏi cửa sổ. Bây giờ, hãy thử phát âm thanh qua thiết bị Bluetooth.
Sự cố phát lại âm thanh của Windows: Đã sửa
Đây là những phương pháp bạn có thể sử dụng để khắc phục sự cố phát lại âm thanh trên Windows 11. Khởi động lại hệ thống và tính năng Bluetooth thường giải quyết được thủ thuật. Nhưng nếu không, thì bạn có thể thử khắc phục sự cố trình điều khiển, sửa đổi dịch vụ và đặt nó làm thiết bị âm thanh mặc định.