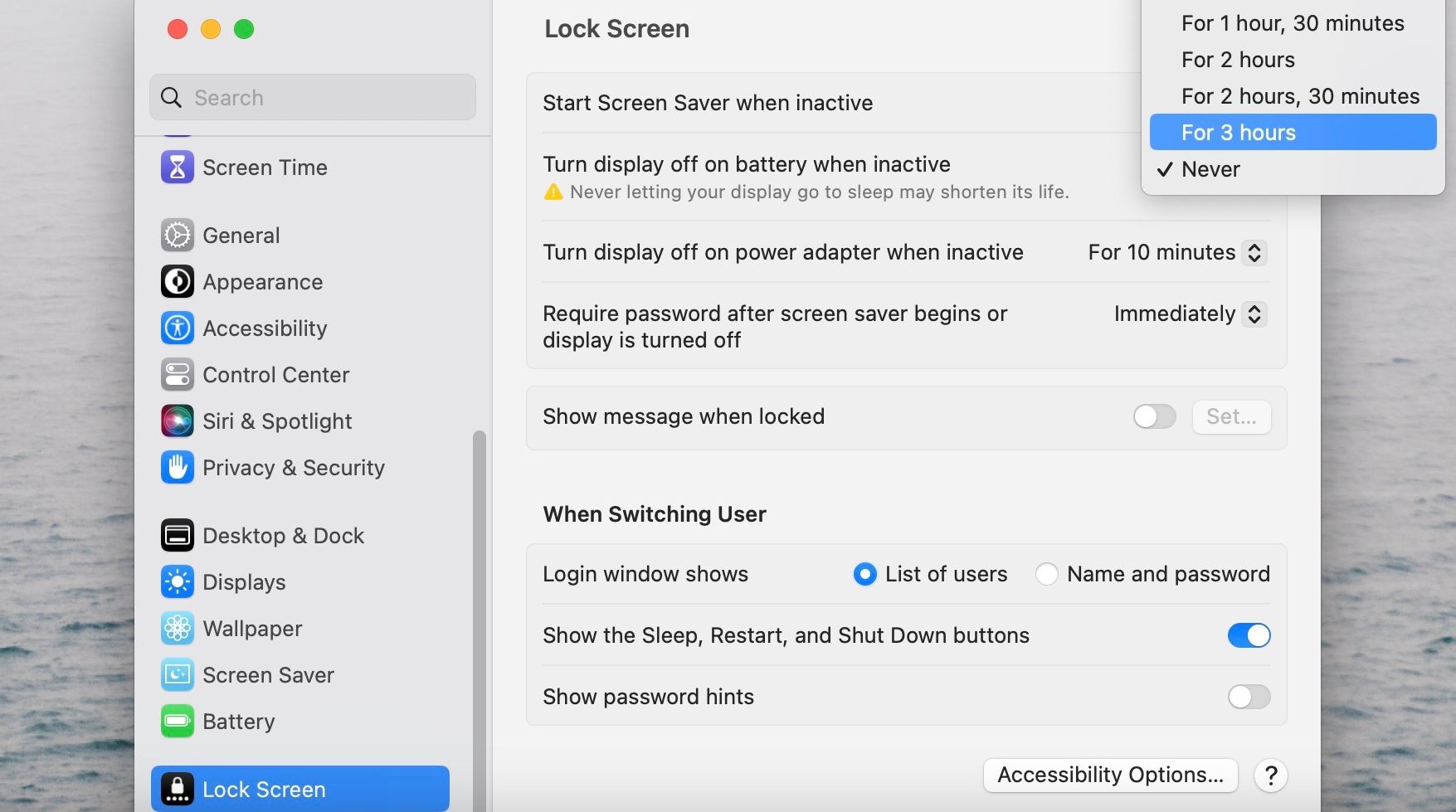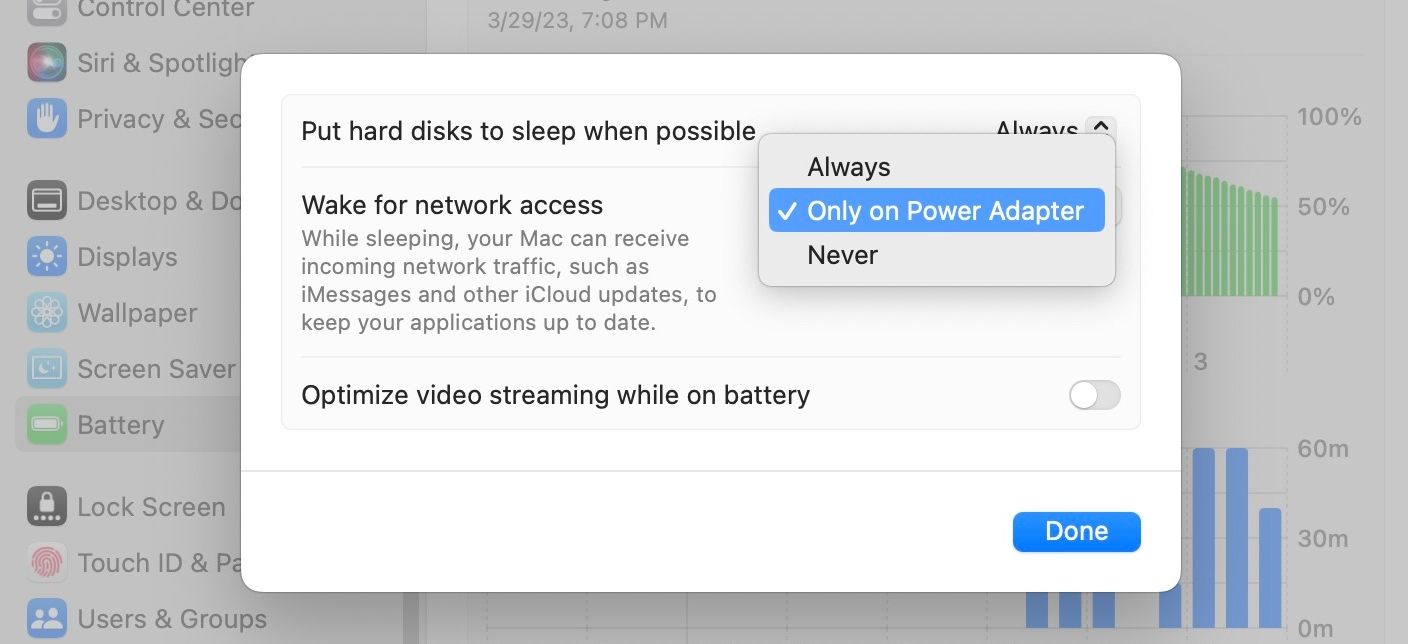Cách định cấu hình cài đặt ngủ và thức trên máy Mac của bạn
Nếu sở hữu máy Mac, bạn có thể định cấu hình cài đặt ngủ và thức để máy chuyển sang chế độ ngủ sau một khoảng thời gian hoạt động hoặc đánh thức để truy cập mạng khi những người khác truy cập các dịch vụ được chia sẻ của máy.
Bạn có thể giảm mức tiêu thụ năng lượng của máy Mac bằng cách quản lý cài đặt ngủ và thức của máy Mac. Cho dù bạn sở hữu MacBook hay máy Mac để bàn, chúng tôi sẽ hướng dẫn bạn quy trình bên dưới.
Mục Lục
Đặt máy Mac của bạn ở chế độ ngủ sau một khoảng thời gian không hoạt động
Bạn có thể tắt máy Mac của mình khi hoàn thành công việc, nhưng điều này không phải lúc nào cũng lý tưởng. Tốt hơn là đặt máy Mac của bạn ở chế độ ngủ thay vì tắt máy, để bạn có thể nhanh chóng tiếp tục các tác vụ và thực hiện cập nhật.
Bạn không muốn lo lắng về việc đặt máy Mac của mình ở chế độ ngủ theo cách thủ công mỗi khi bạn phải rời khỏi máy một chút? Bạn có thể đặt máy Mac của mình tự động chuyển sang chế độ ngủ sau một khoảng thời gian đã đặt. Đây là cách.
- bấm vào thực đơn táo và lựa chọn Hệ thống Cài đặt từ trình đơn thả xuống.
- Bây giờ, chọn Khóa Màn hình từ ngăn bên trái.
- bên trong Khóa Màn hình thực đơn, hãy tìm Tắt màn hình trên pin khi không hoạt động hoặc Tắt màn hình trên bộ đổi nguồn khi không hoạt động cài đặt và chọn thời lượng.
Của bạn đi. Bạn không còn phải lo lắng về việc ai đó đi cùng và truy cập nội dung của máy Mac khi bạn đi vắng.
Để làm cho máy Mac của bạn chuyển sang chế độ ngủ thủ công một lần nữa, bạn chỉ cần quay lại cùng một menu và đặt tùy chọn thành Không bao giờ.
Định cấu hình Cài đặt Ngủ và Thức trên máy Mac của bạn
Bên cạnh việc đặt máy Mac của bạn tự động chuyển sang chế độ ngủ, bạn cũng có thể định cấu hình cài đặt ngủ và thức của máy Mac để thực hiện một số việc. Tuy nhiên, hướng dẫn cho điều đó khác nhau tùy thuộc vào việc bạn sử dụng MacBook hay máy tính để bàn Mac, nhưng chúng tôi đã trình bày các bước cho cả hai bên dưới.
Đây là cách định cấu hình cài đặt ngủ và thức trên MacBook.
- Đi đến thực đơn táo và bấm vào Hệ thống Cài đặt từ trình đơn thả xuống.
- Bây giờ, chọn Ắc quy từ thanh bên.
- Bây giờ, cuộn xuống trên khung bên phải và nhấp vào Tùy chọn ở dưới cùng.
- Trong menu bật lên, bạn có thể thực hiện các thay đổi mong muốn của mình. Đặt Đặt đĩa cứng vào chế độ ngủ khi có thể thiết lập để Luôn luôn, Chỉ trên Bộ đổi nguồnhoặc Không bao giờ.
- Tương tự, bạn có thể thay đổi cài đặt cho Bật để truy cập mạng cho bất cứ điều gì bạn mong muốn.
Bạn cũng có thể bật Power Nap trên máy Mac của mình để cho phép máy kiểm tra các bản cập nhật phần mềm khi đang ở chế độ ngủ, nhưng thật không may, tính năng này chỉ giới hạn ở máy Mac dựa trên Intel. Vì vậy, hãy kiểm tra xem máy Mac của bạn sử dụng silicon của Intel hay Apple trước khi tiếp tục.
Nếu bạn sử dụng máy Mac để bàn, đây là những gì bạn cần làm để định cấu hình cài đặt ngủ và thức của máy:
- đi đến thực đơn táonhấp chuột Hệ thống Cài đặtrồi chọn Tiết kiệm năng lượng trong thanh bên.
- Bây giờ, thực hiện các thay đổi mong muốn của bạn đối với cài đặt Đặt đĩa cứng vào chế độ ngủ khi có thể Và Bật để truy cập mạng.
Như bạn có thể thấy, các hướng dẫn khá giống nhau ngoại trừ thực tế là bạn sẽ đi tới Tiết kiệm năng lượng trên máy Mac để bàn do thiếu pin.
Cho phép máy Mac của bạn chuyển sang chế độ ngủ sau một khoảng thời gian không hoạt động
Để màn hình máy Mac của bạn luôn bật sẽ sử dụng nhiều năng lượng hơn. Vì vậy, thay vì làm điều này, tại sao không đặt máy Mac của bạn ở chế độ ngủ sau một thời gian không hoạt động?
Nó không chỉ cải thiện sự riêng tư của máy tính mà còn giúp tiết kiệm pin cho MacBook của bạn. Và ngay cả khi đó là máy Mac để bàn, bạn có thể làm điều này để đảm bảo rằng nó tiêu thụ ít hoặc không tiêu tốn năng lượng khi bạn đi vắng.