Cách chụp ảnh màn hình trên Android khi ứng dụng không cho phép
Một ưu điểm chính của Android khiến nhiều người đam mê công nghệ thích nó hơn các hệ điều hành di động khác, đó là quyền tự do làm bất cứ điều gì bạn muốn. Với Android, bạn có thể cài đặt mọi thứ và có thể tùy chỉnh hầu như mọi thứ trên điện thoại của mình.
Với tất cả những điều này đã được nói, vẫn còn một số điều mà bạn không thể làm. Ví dụ: vì nhiều lý do khác nhau, một số ứng dụng quyết định hạn chế bạn chụp ảnh màn hình của ứng dụng. Đổi lại, vì nhiều lý do khác nhau, bạn có thể muốn chụp ảnh màn hình. Đọc tiếp để tìm hiểu cách bạn có thể vượt qua hạn chế này.
Mục Lục
Tại sao một số ứng dụng hạn chế ảnh chụp màn hình?
Thật khó chịu vì các nhà phát triển không hạn chế ảnh chụp màn hình mà không có lý do. Dù là quyền riêng tư hay bảo mật, luôn có rất nhiều lý do để làm điều này.
Hầu hết các ứng dụng ngân hàng và thanh toán đều chặn ảnh chụp màn hình vì lý do bảo mật. Chrome chặn ảnh chụp màn hình trong các cửa sổ và tab Ẩn danh vì lý do bảo mật. Một ví dụ khác là các bức ảnh tự hủy của Telegram, nơi bạn không thể chụp màn hình chúng.
Bất kể lý do tại sao các nhà phát triển quyết định hạn chế ảnh chụp màn hình, bạn vẫn có thể chụp ảnh màn hình ở bất cứ đâu bạn muốn. Bạn chỉ cần làm bẩn tay một chút.
Có nhiều phương pháp khác nhau để chụp ảnh màn hình trong các ứng dụng không cho phép bạn. Một số phương pháp hoạt động trong hầu hết các ứng dụng mặc dù không phải tất cả. Ở đây chúng ta hãy xem xét hai trong số các phương pháp này.
Phương pháp 1: Sử dụng Trợ lý Google
Một số ứng dụng Android chặn ảnh chụp màn hình chỉ chặn tổ hợp nút ảnh chụp màn hình trên điện thoại của bạn. Điều này có nghĩa là nếu bạn sử dụng bất kỳ cách nào để chụp ảnh màn hình ngoài việc nhấn tổ hợp nút, bạn có thể bỏ qua hạn chế.
Trợ lý Google là một ứng dụng được tích hợp sẵn trong hầu hết các điện thoại Android, cho phép bạn chụp ảnh màn hình mà không cần sử dụng tổ hợp nút.
- Mở ứng dụng mà bạn muốn chụp màn hình.
- Kích hoạt Trợ lý Google. Bạn có thể làm điều này bằng cách nói Xin chào Google! hoặc giữ phím home tùy thuộc vào cài đặt của bạn.
- Nói hoặc gõ Chụp màn hình. Trợ lý Google bây giờ sẽ chụp ảnh màn hình.
Phương pháp này đơn giản là vậy, nó có khả năng thành công thấp vì hầu hết các ứng dụng nghiêm túc về việc chặn ảnh chụp màn hình đã dự đoán phương pháp này. Ví dụ: sử dụng Trợ lý Google để chụp ảnh màn hình từ tab Ẩn danh trong Chrome sẽ chụp ảnh màn hình nhưng ảnh chụp màn hình sẽ là màn hình đen.
Nếu phương pháp này không hiệu quả với bạn, thì hãy chuyển sang phần tiếp theo, nơi chúng tôi sẽ mô tả một phương pháp cho phép bạn chụp màn hình bất kỳ ứng dụng nào trên điện thoại của mình.
Phương pháp 2: Chụp ảnh màn hình bằng scrcpy
Đây là phương pháp tối ưu vì nó có thể bỏ qua hầu như mọi loại hạn chế ảnh chụp màn hình trong các ứng dụng Android. scrcpy là một chương trình phản chiếu màn hình nhẹ cho phép bạn xem và điều khiển màn hình của điện thoại Android trên PC. Sau khi phản chiếu màn hình Android trên máy tính, bạn có thể chỉ cần sử dụng màn hình in hoặc Công cụ Snipping để chụp ảnh màn hình.
scrcpy có sẵn trên Windows, macOS và Linux. Bạn có thể cài đặt scrcpy bằng Homebrew trên macOS. Kiểm tra liên kết tải xuống bên dưới để biết thêm chi tiết về cài đặt scrcpy trên Mac và Linux.
Đối với bài viết này, chúng ta sẽ cài đặt scrcpy trên Windows, bạn có thể thực hiện bằng cách sử dụng Scoop. Đọc bài viết của chúng tôi về cách cài đặt Scoop để bắt đầu.
Tải xuống: scrcpy (Miễn phí)
Khi bạn đã cài đặt Scoop, đã đến lúc cài đặt scrcpy.
- Mở Command Prompt. Bạn có thể làm điều này bằng cách tìm kiếm cmd bên trong Bắt đầu thực đơn.
- Khi bên trong Command Prompt, hãy chạy lệnh bên dưới:
scoop install scrcpy
Lệnh này sẽ gọi Scoop để cài đặt scrcpy. Quá trình này có thể mất một lúc tùy thuộc vào tốc độ kết nối của bạn.
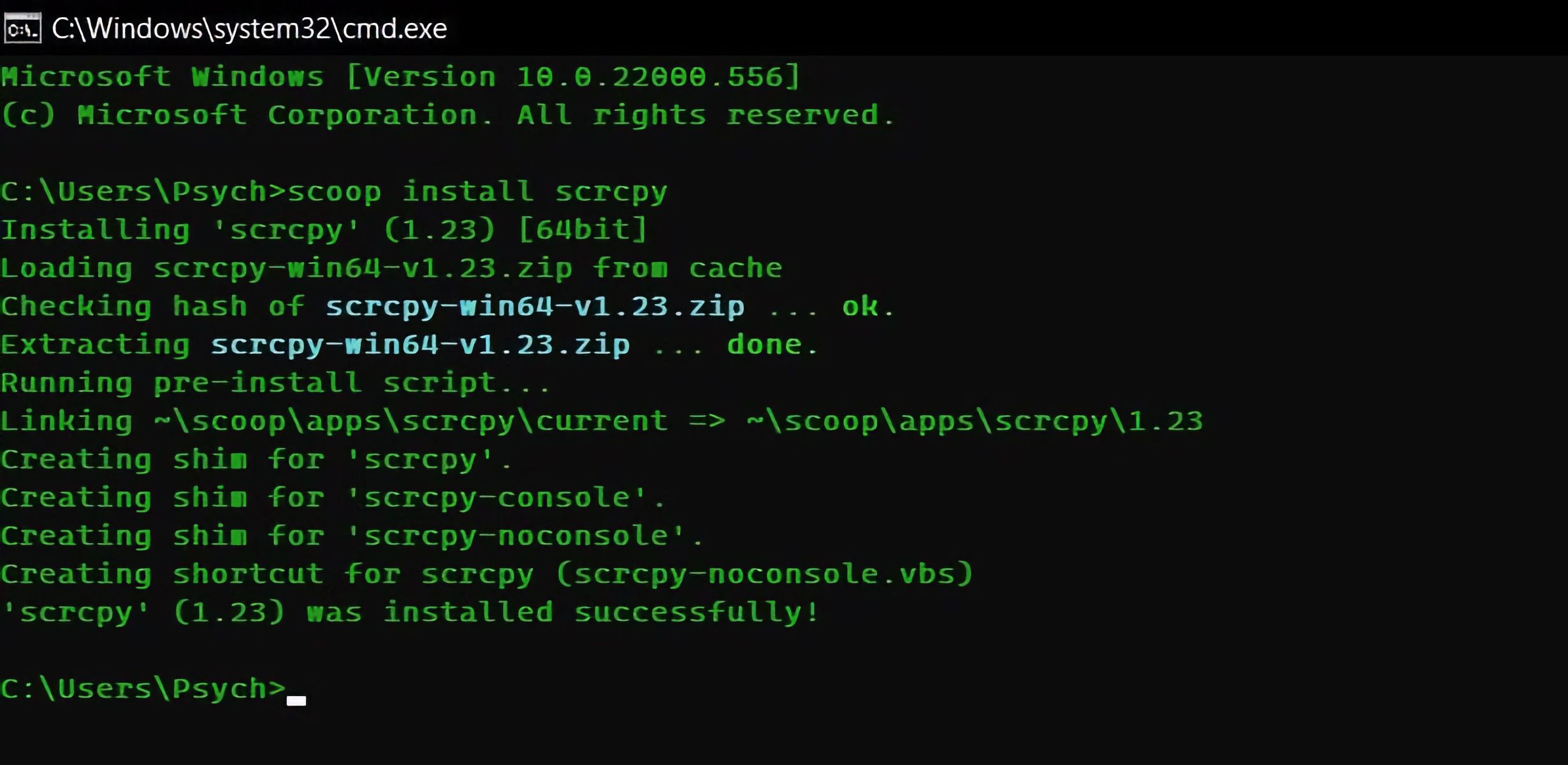
Bây giờ bạn đã cài đặt scrcpy, bước tiếp theo là chuẩn bị điện thoại của bạn. Để scrcpy truy cập vào màn hình điện thoại của bạn, bạn cần bật gỡ lỗi USB trên thiết bị Android của mình. Bạn cần bật chế độ Nhà phát triển để thực hiện việc này.
- Đi đến Cài đặt trong điện thoại Android của bạn.
- Cuộn xuống dưới cùng và chọn Tùy chọn nhà phát triển.
- Nhấn vào công tắc bên cạnh Tìm kiếm và phát hiện lỗi thông qua USB để thay đổi nó thành Trên.
Bây giờ cả điện thoại và máy tính của bạn đã sẵn sàng. Kết nối điện thoại của bạn với USB của máy tính và bắt đầu các bước cuối cùng.
- Mở Command Prompt.
- Nhập lệnh bên dưới và nhấn đi vào:
scrcpy
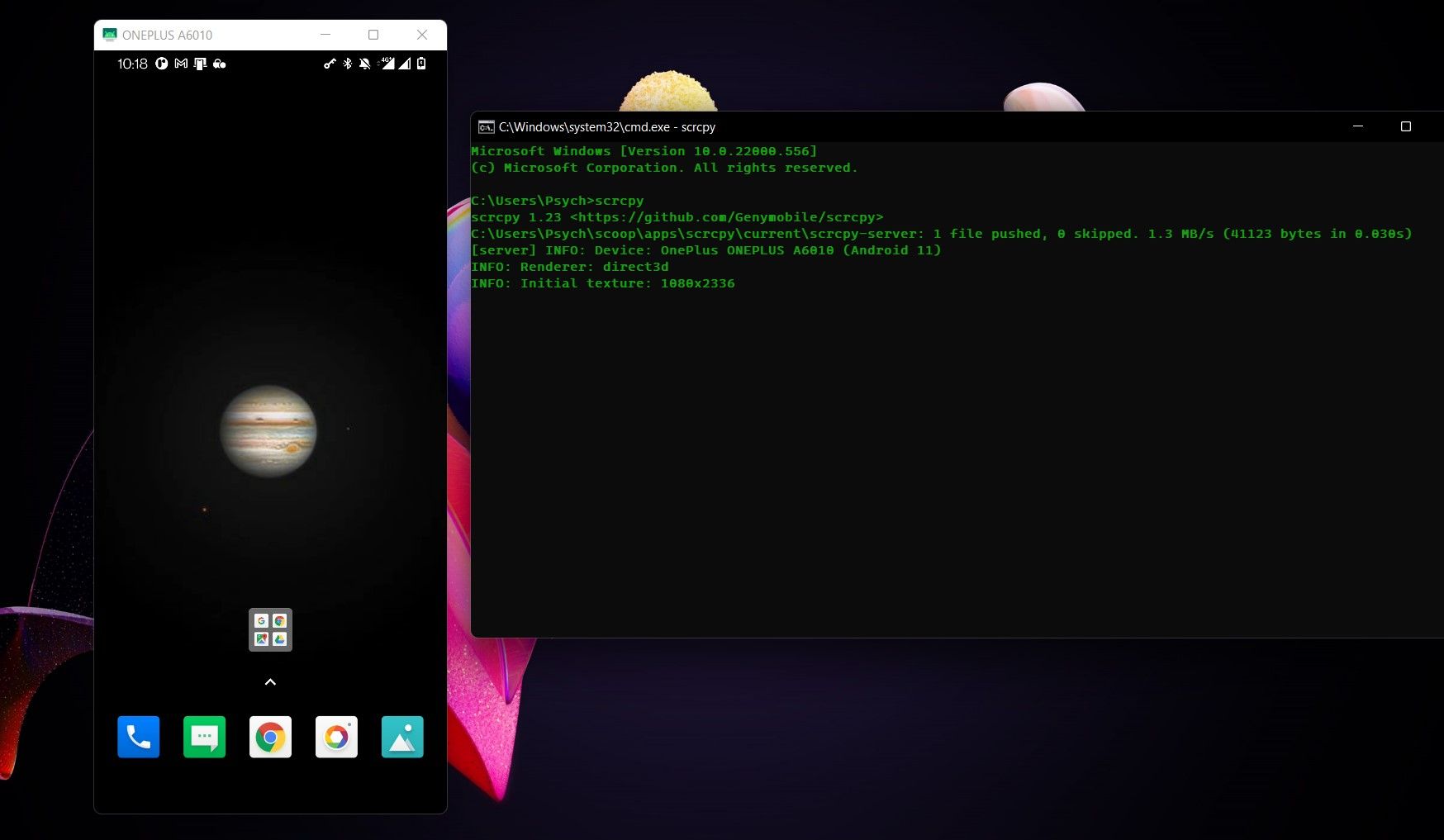
Một cửa sổ sẽ mở ra và bạn sẽ có thể nhìn thấy màn hình điện thoại của mình. Bạn thậm chí có thể sử dụng chuột và bàn phím của máy tính trên điện thoại thông qua cửa sổ này để điều hướng và nhập. Giờ đây, với màn hình điện thoại được phản chiếu vào máy tính, bạn có thể thoải mái chụp ảnh màn hình bằng cách sử dụng màn hình in và các phương pháp chụp màn hình khác.
Chụp mọi thứ và mọi thứ
Mặc dù một số ứng dụng cố gắng hạn chế bạn chụp ảnh chụp màn hình trong ứng dụng, nhưng hãy thử nếu chúng có thể xảy ra, chúng sẽ không thành công nếu bạn cố gắng lấy ảnh chụp màn hình của mình. Bây giờ khi đọc bài viết này, bạn biết cách chụp ảnh màn hình trong bất kỳ ứng dụng nào bất kể các hạn chế của nó. Rốt cuộc thì đó là điện thoại của bạn và bạn là chủ của con tàu này.
Đọc tiếp
Thông tin về các Tác giả
