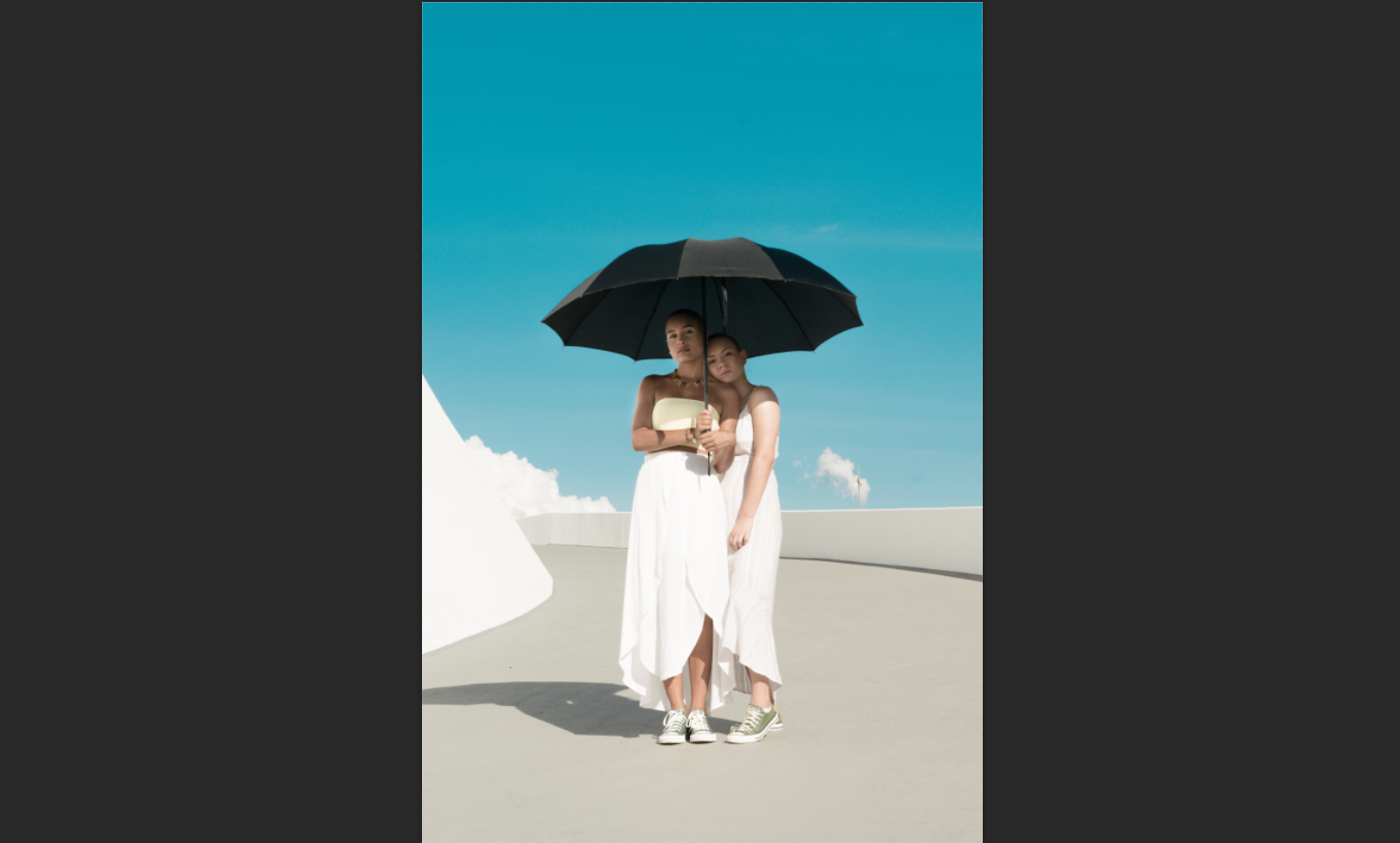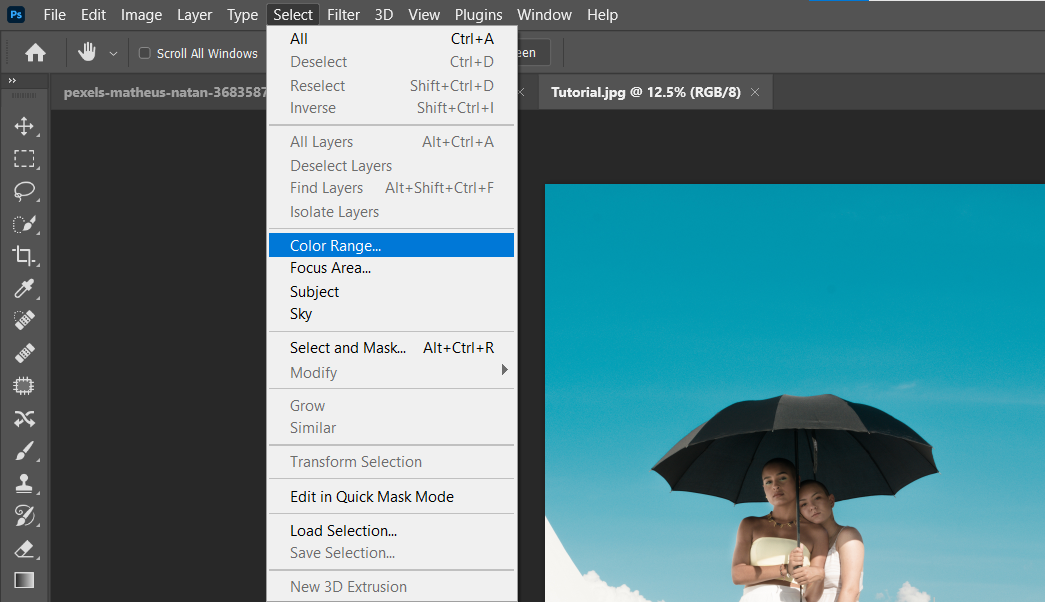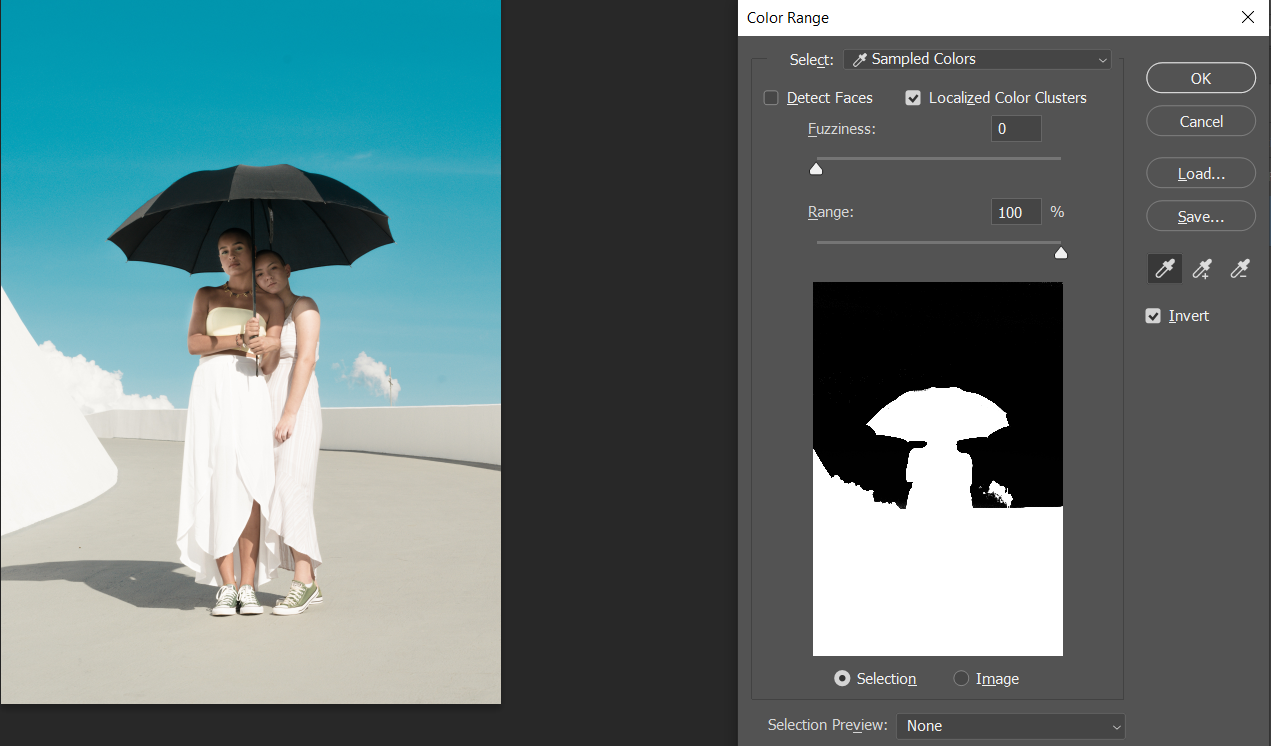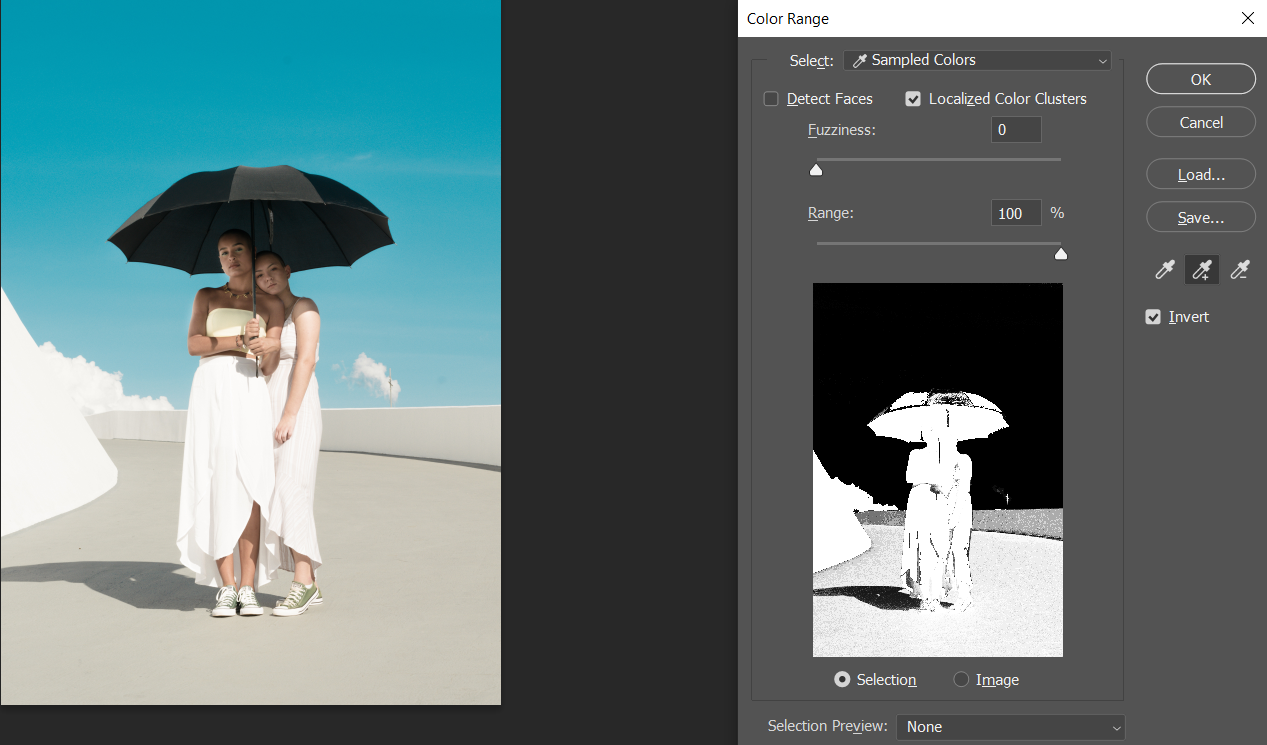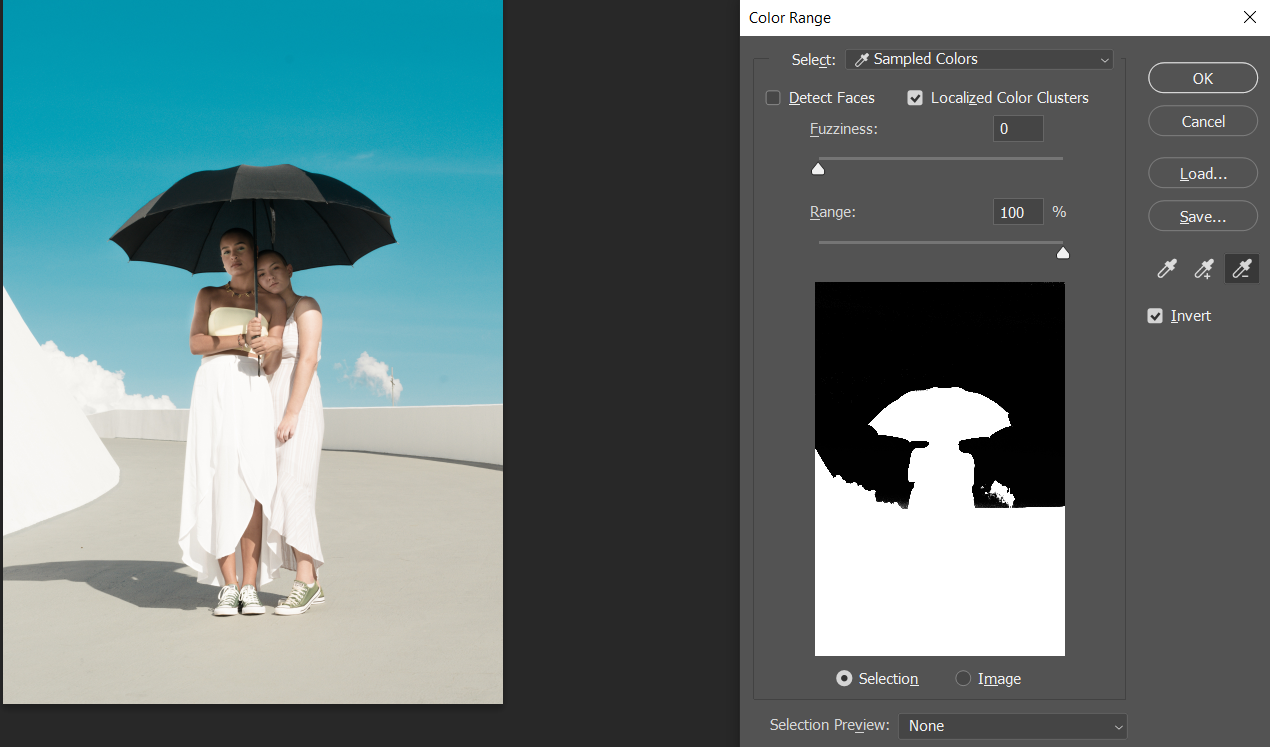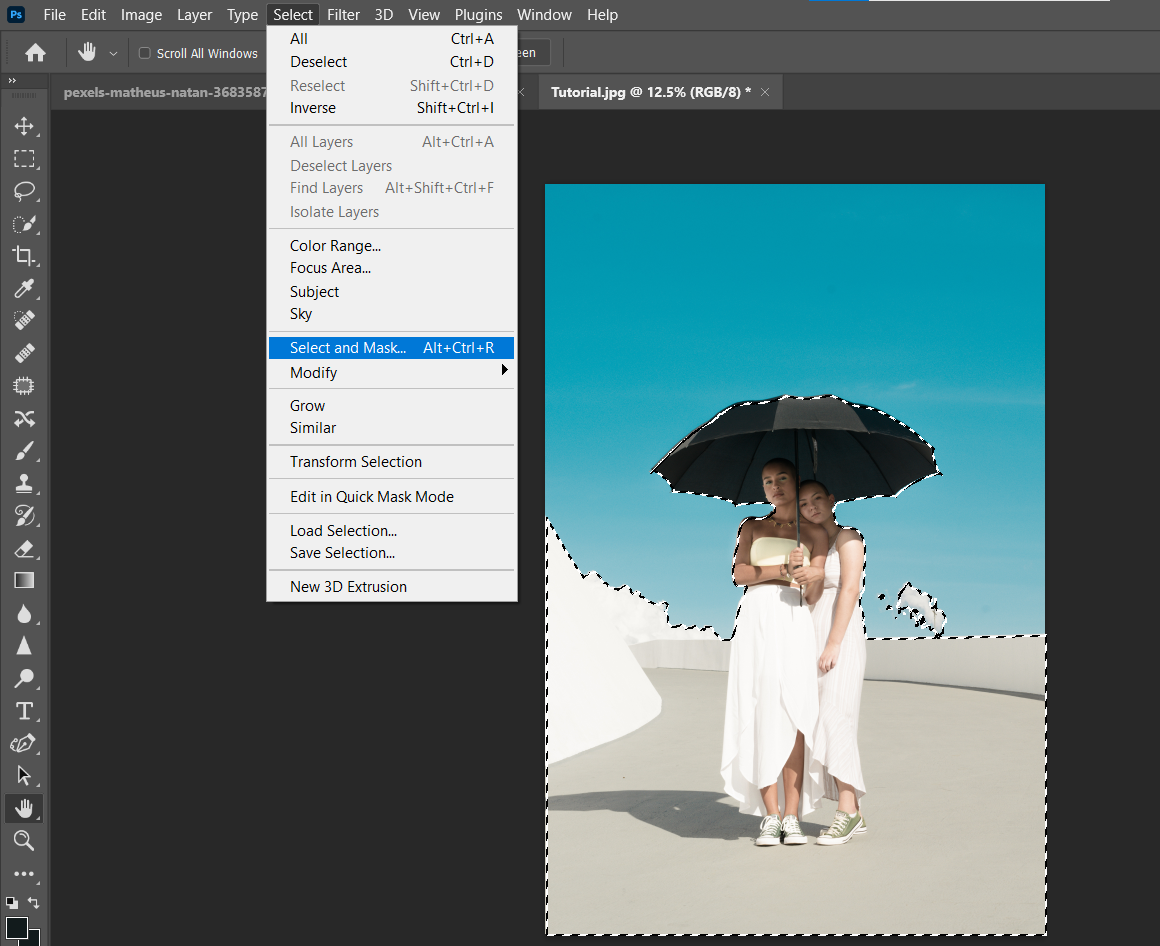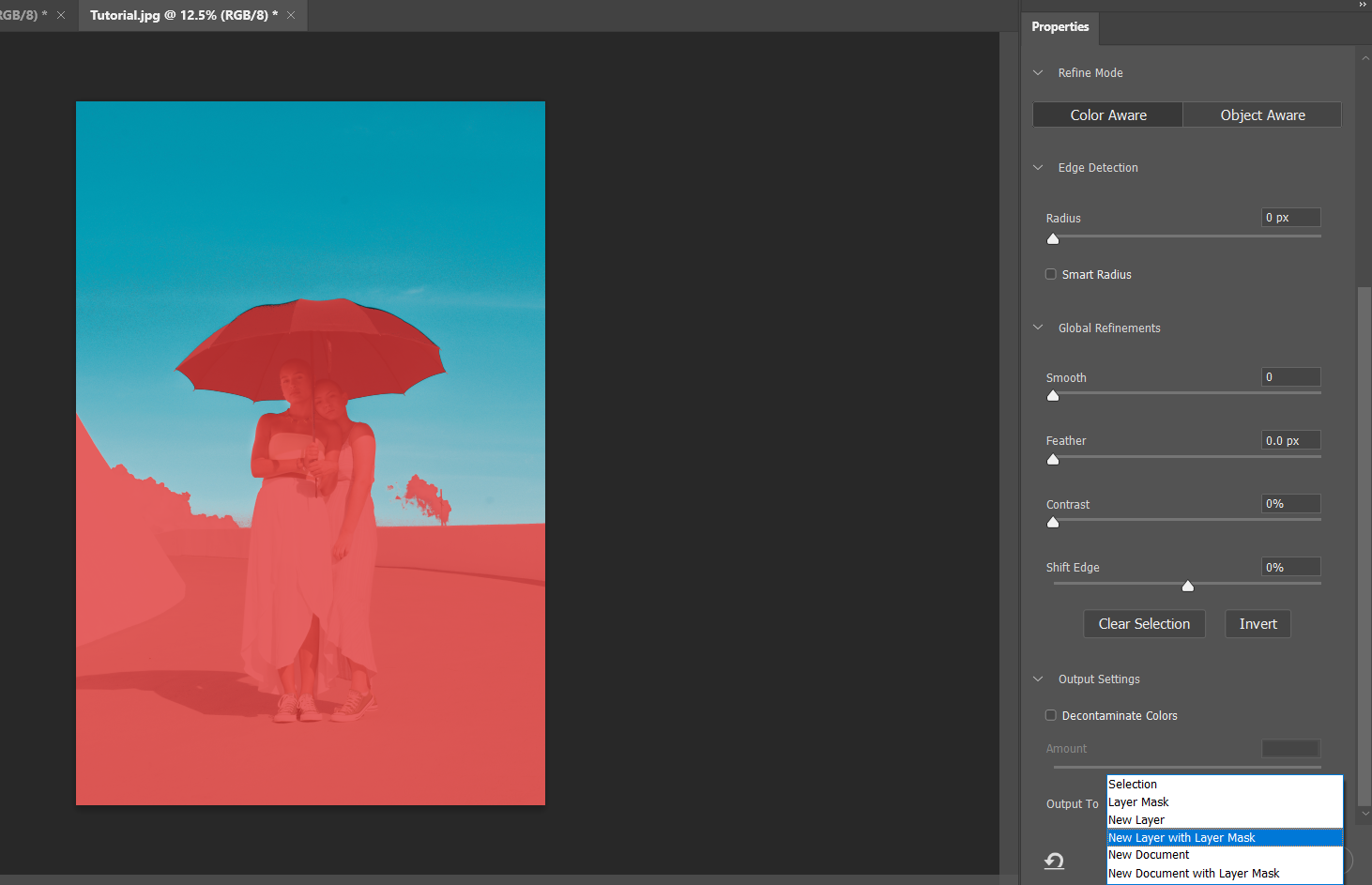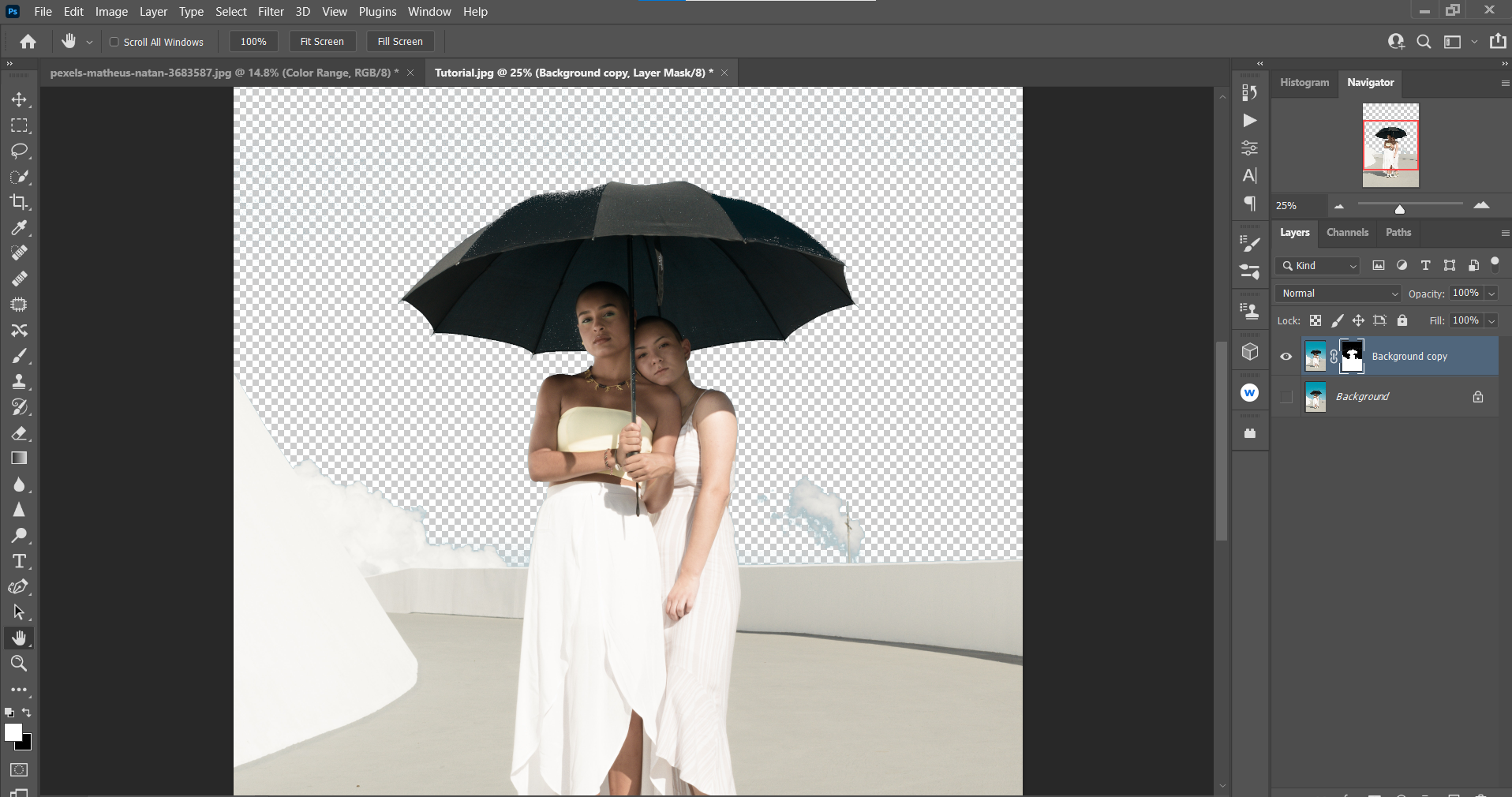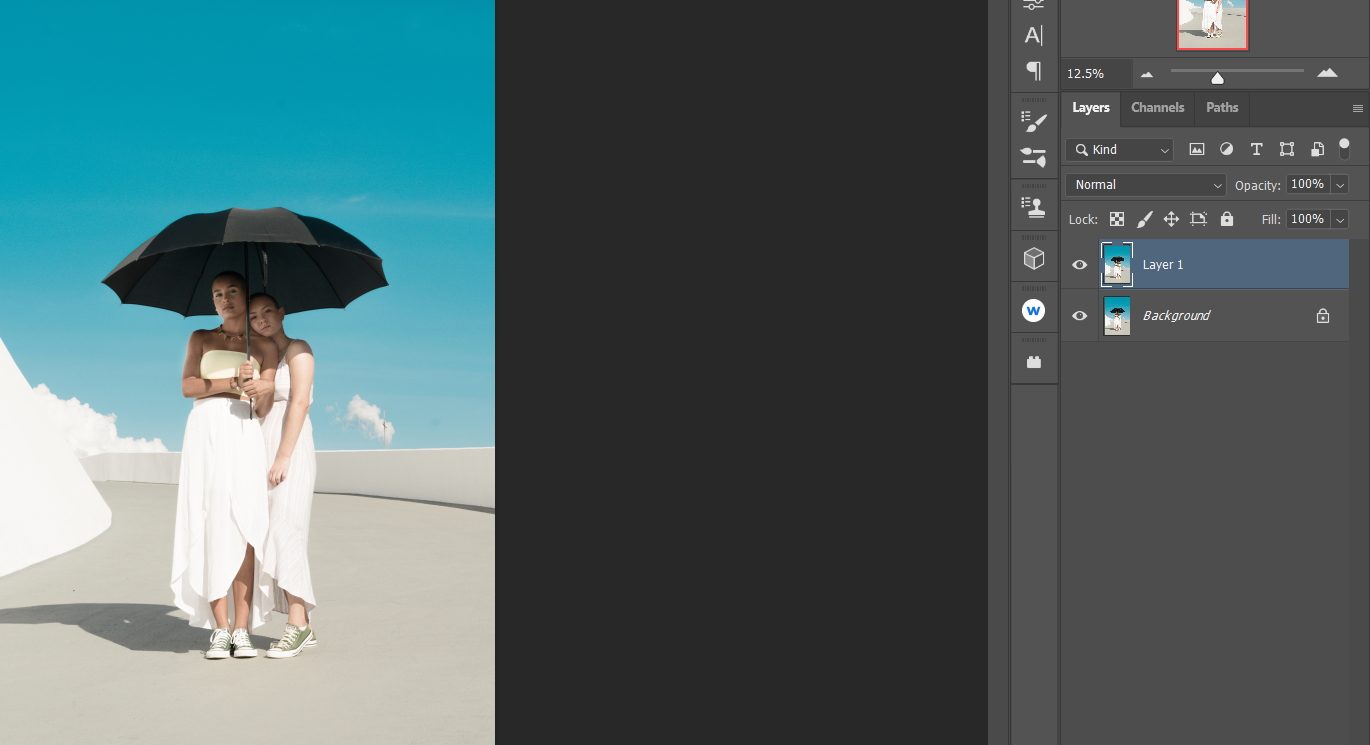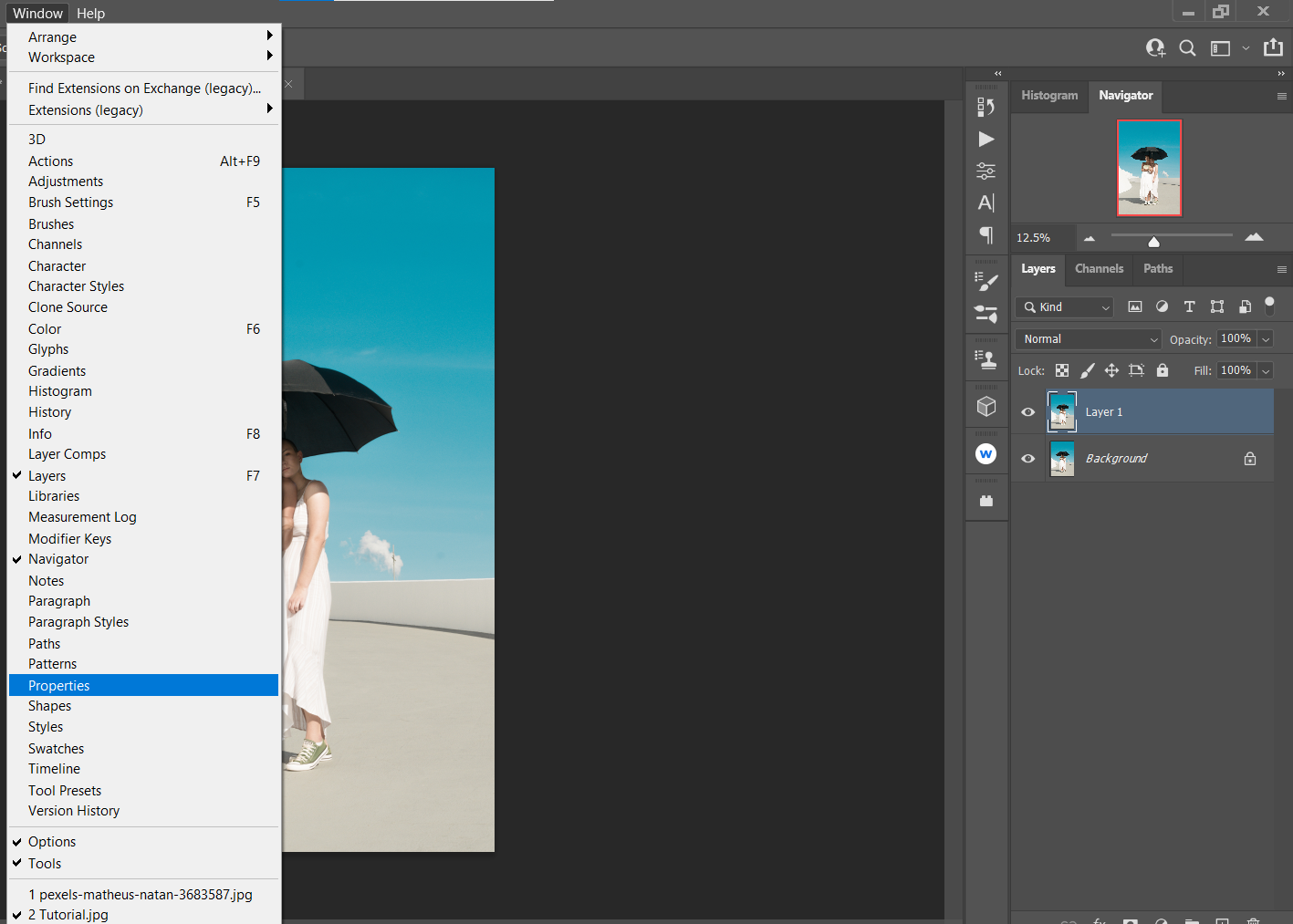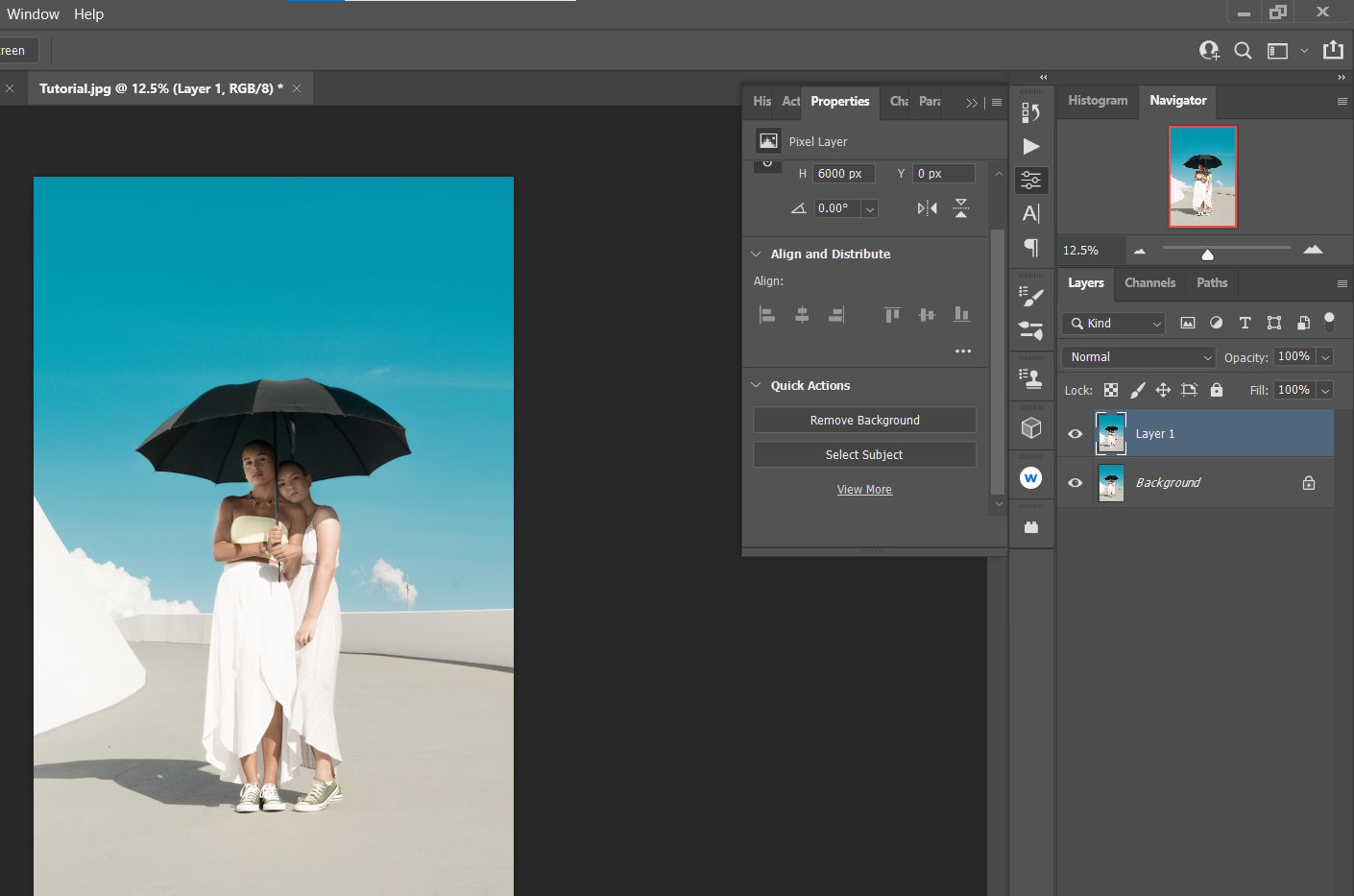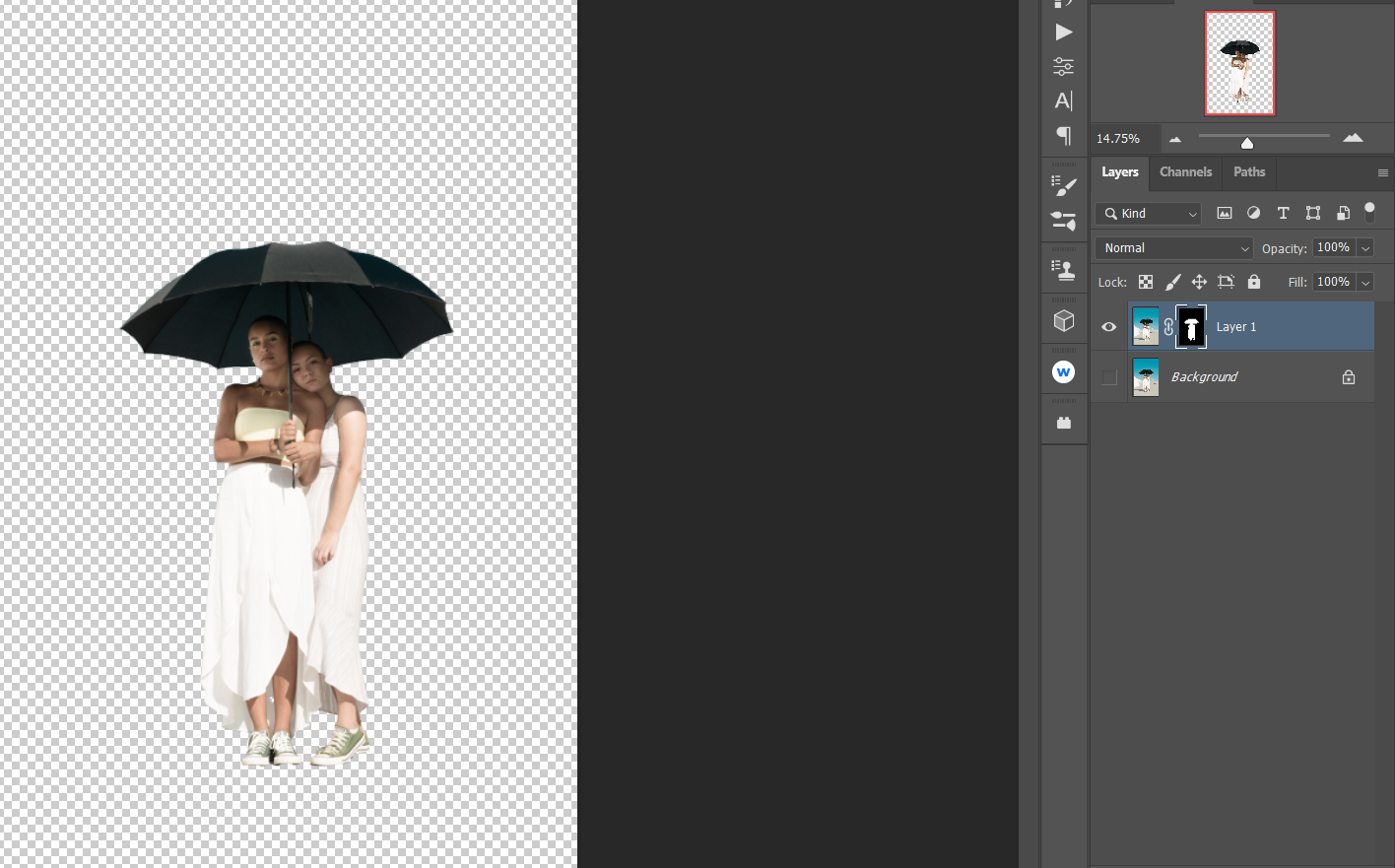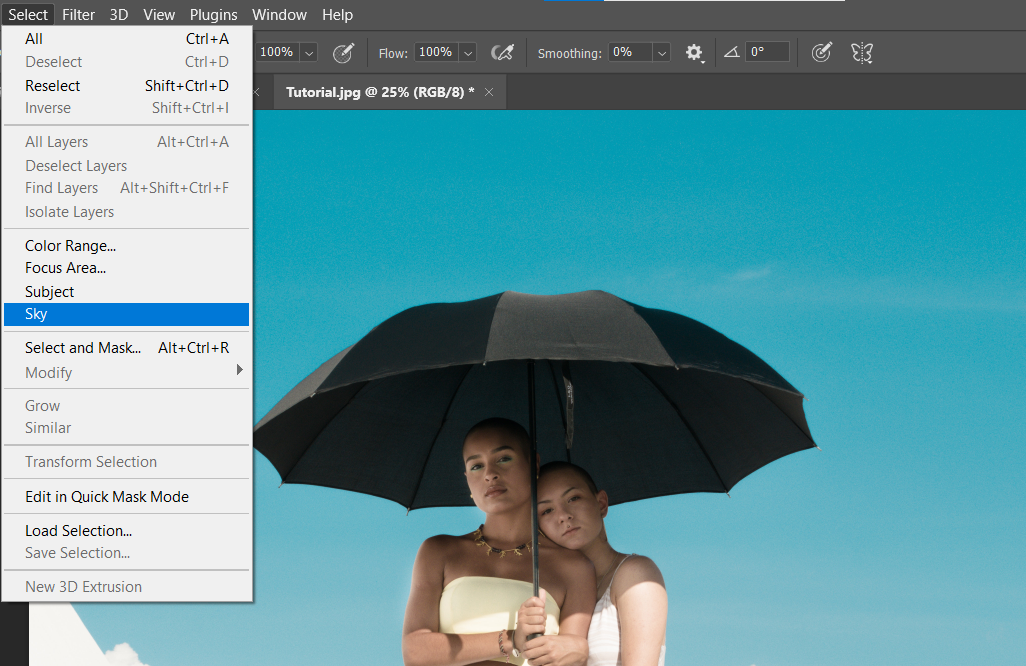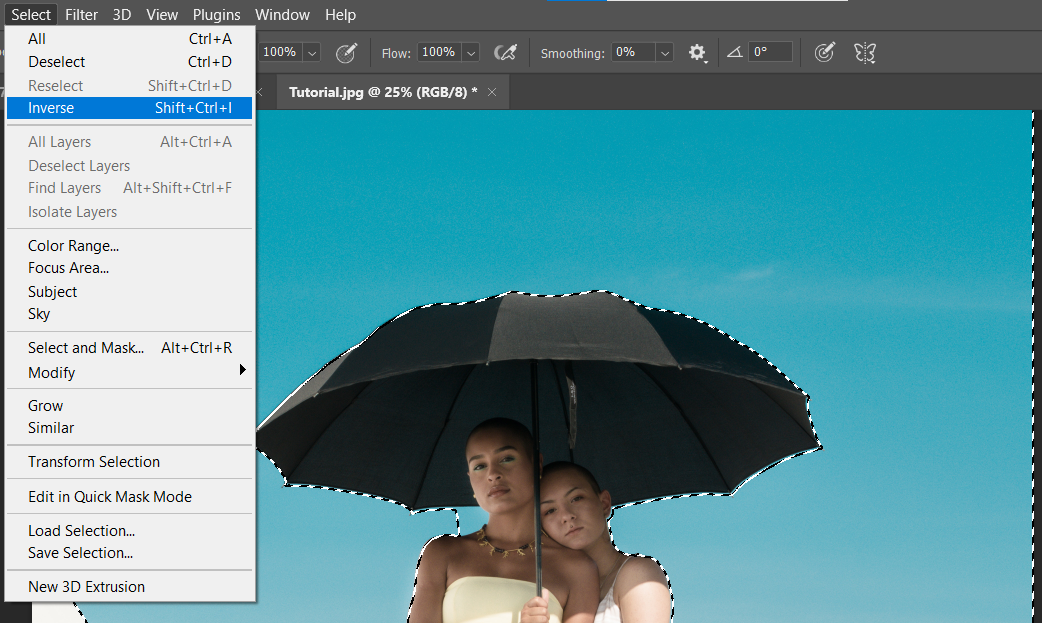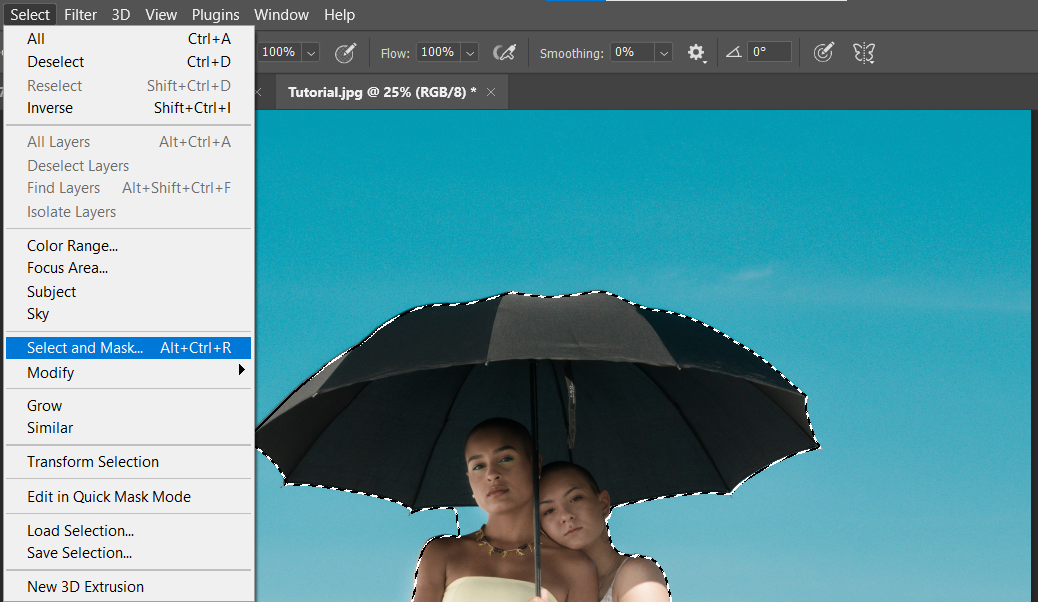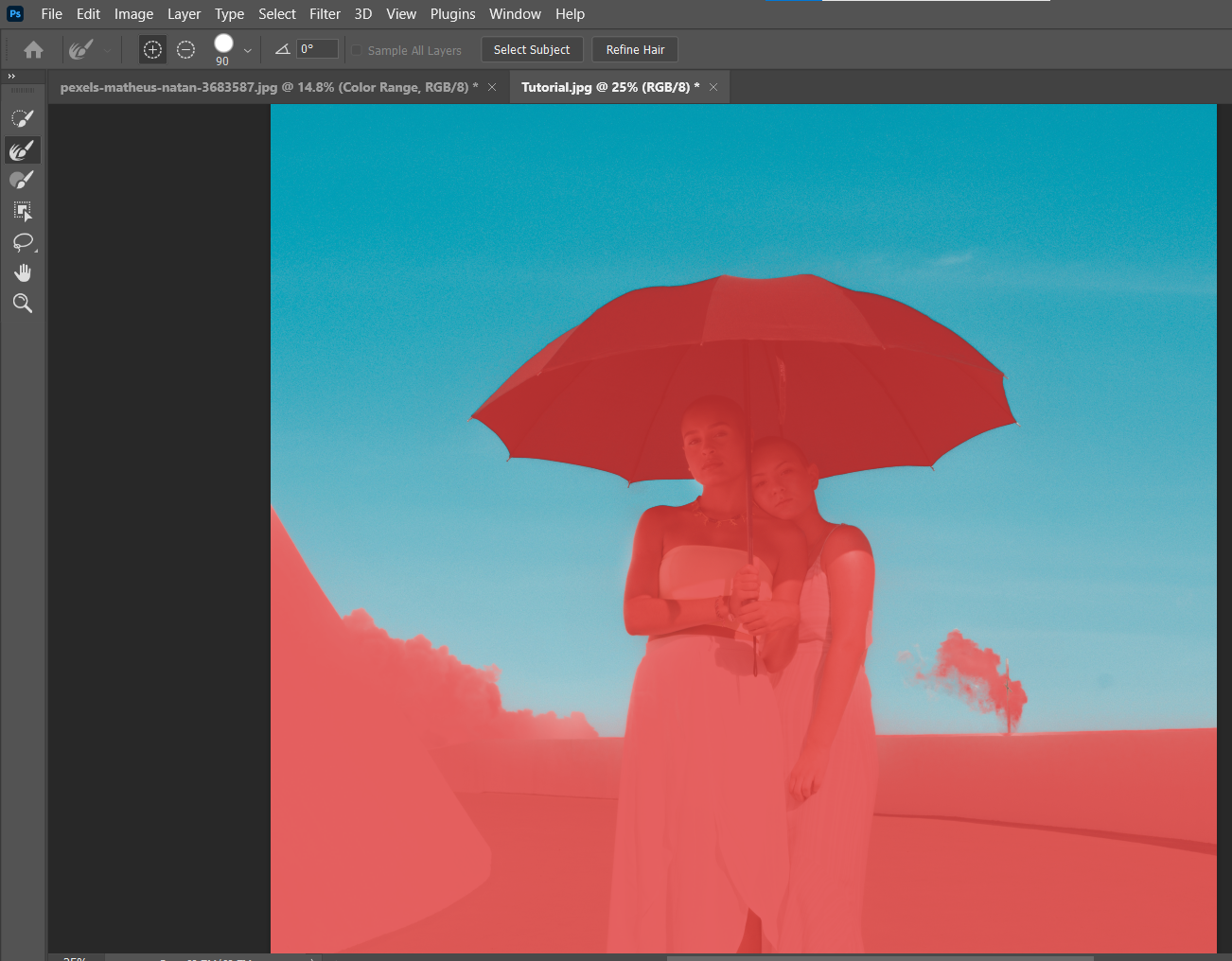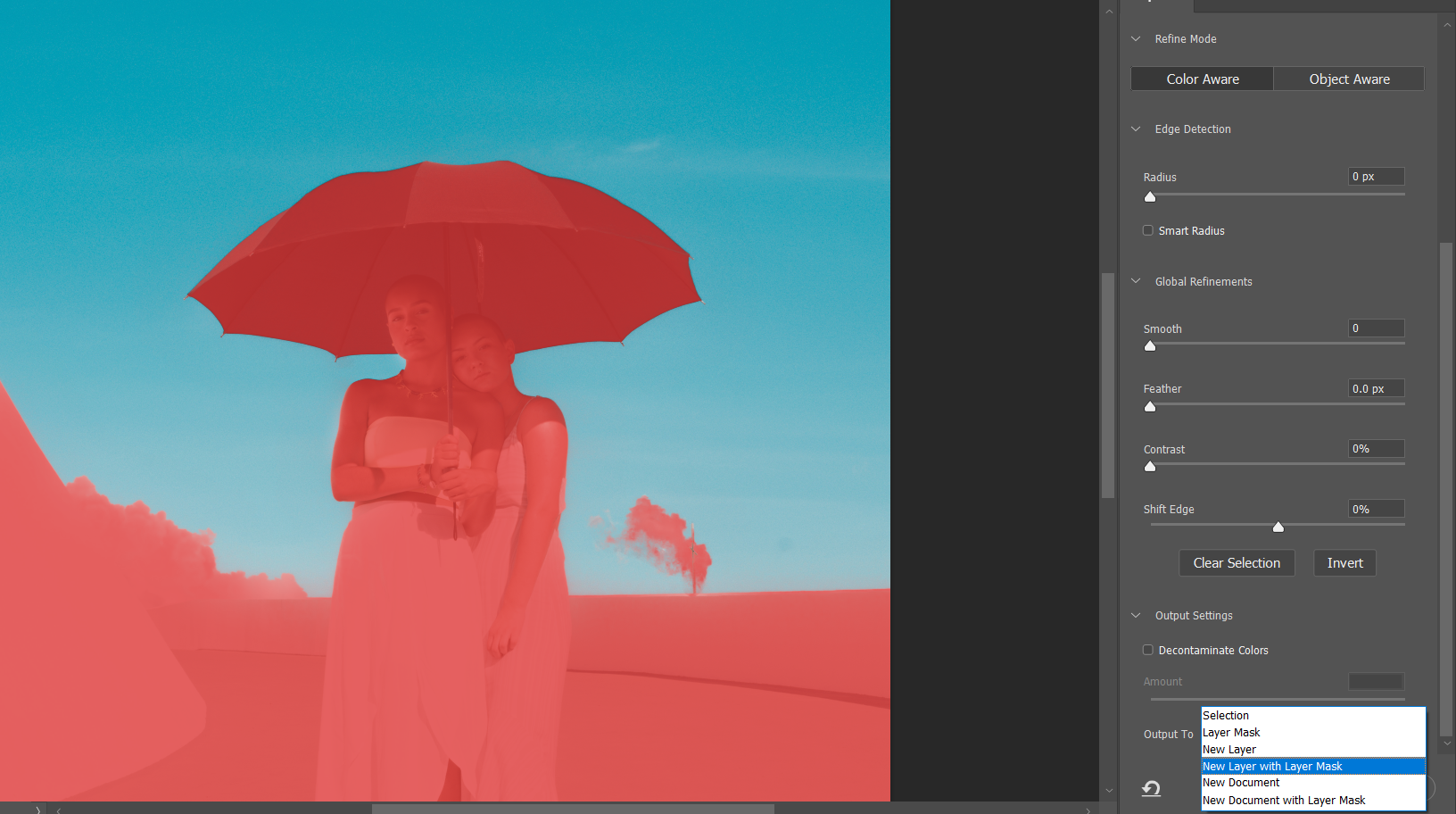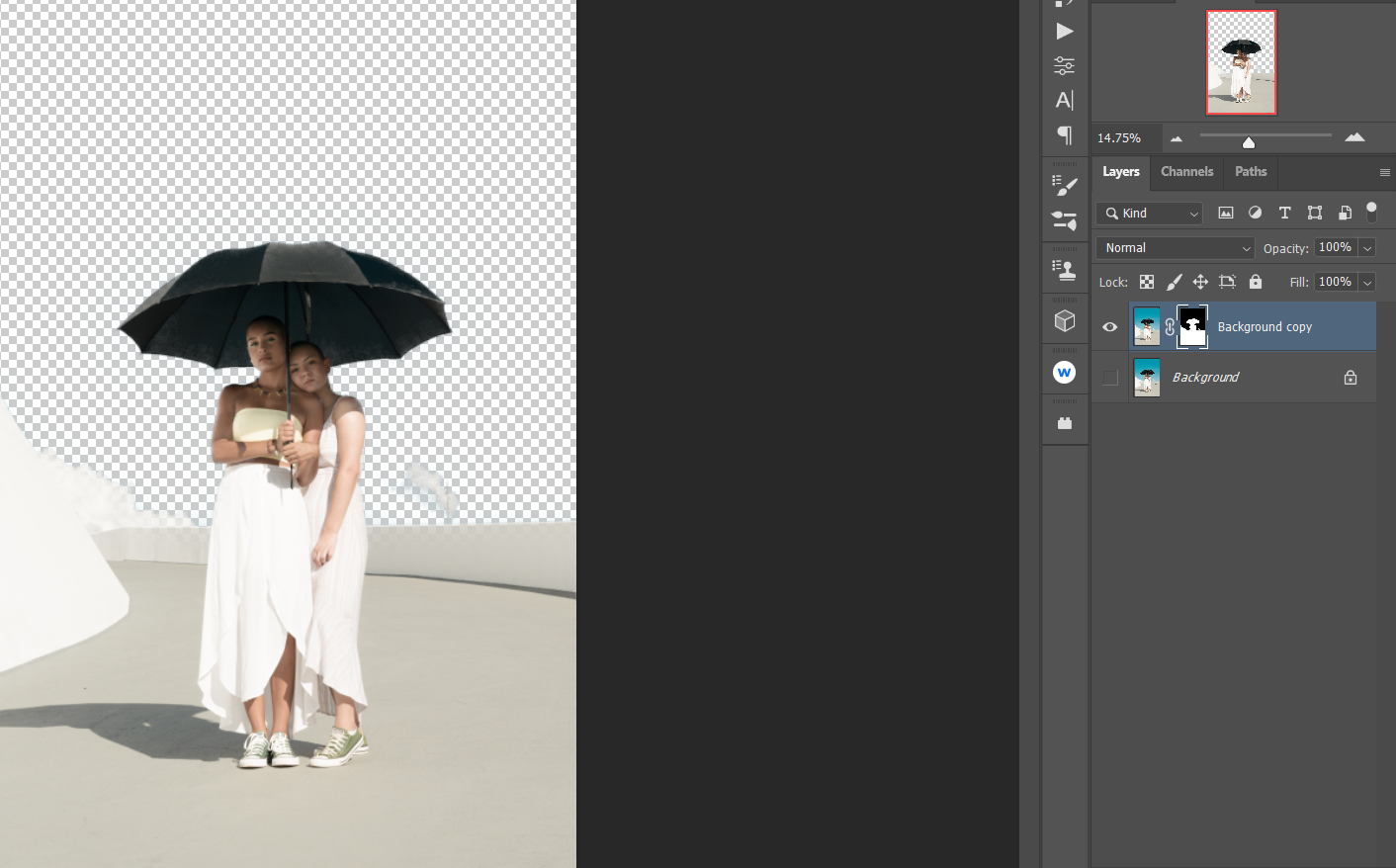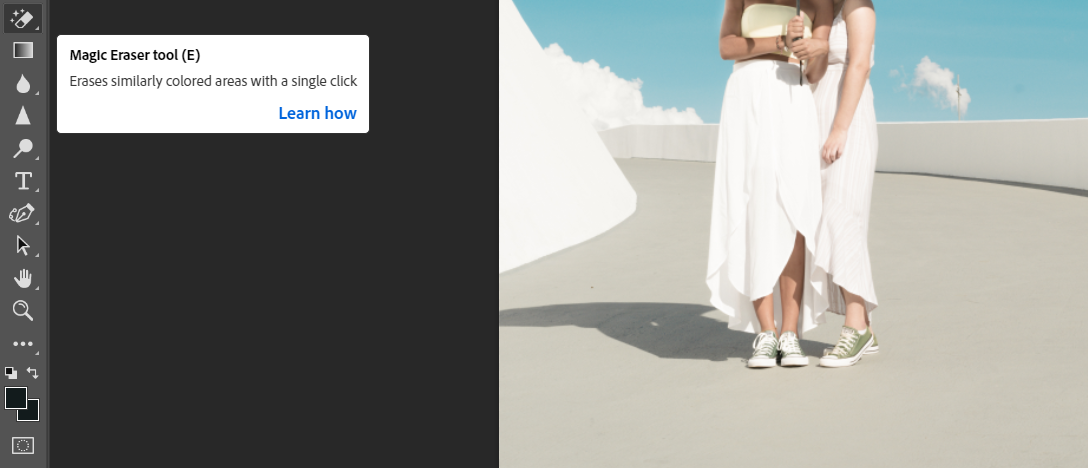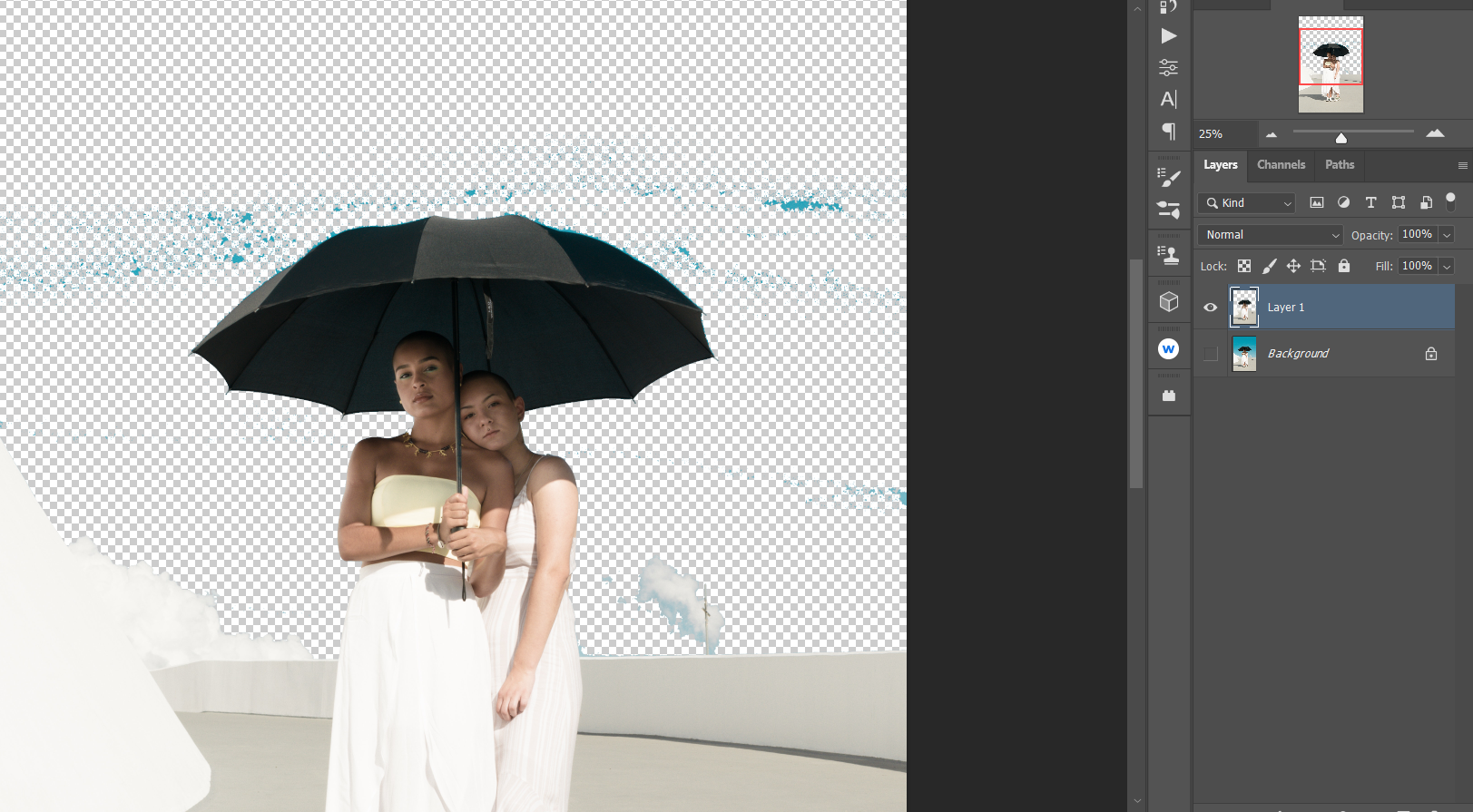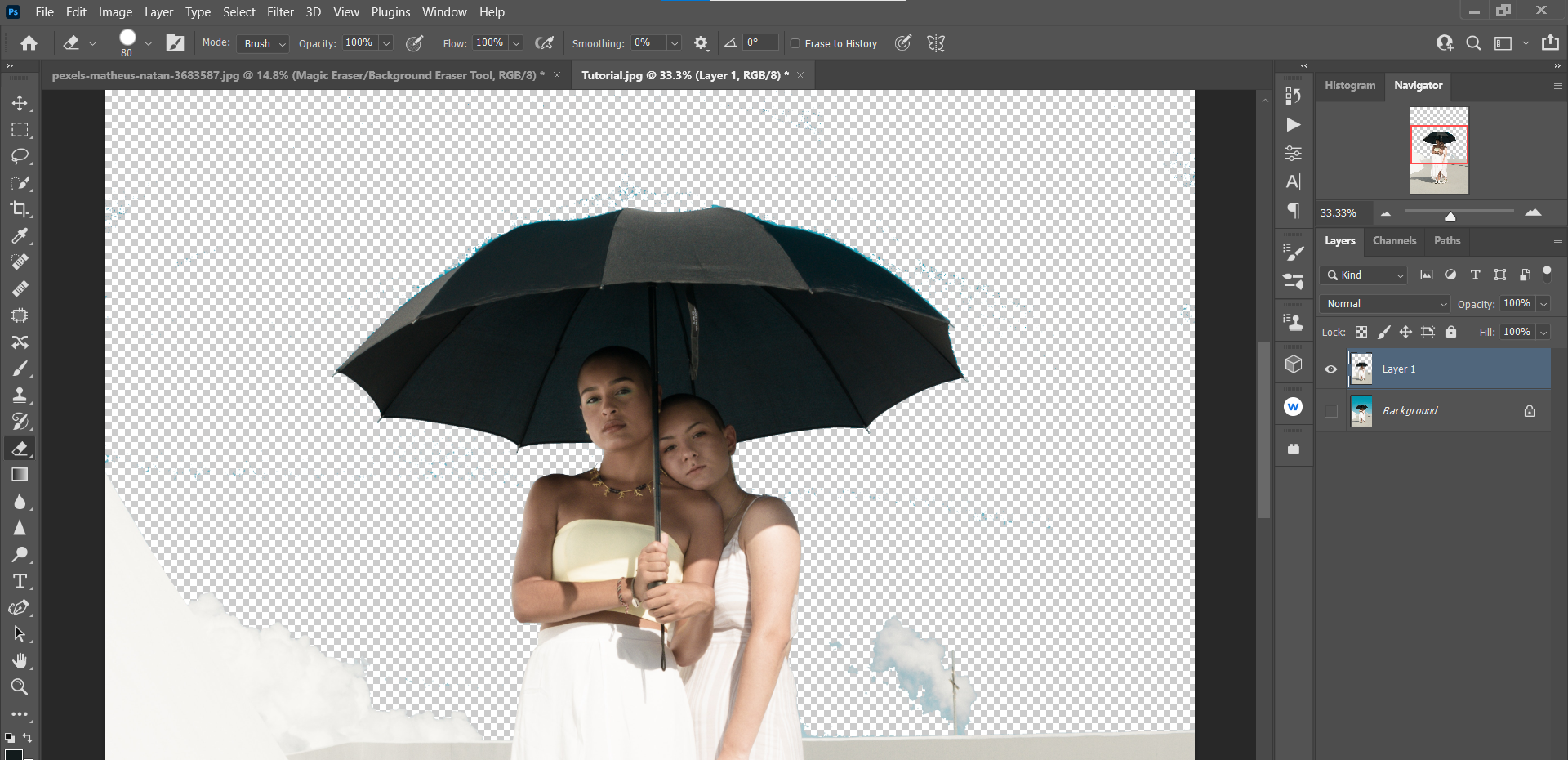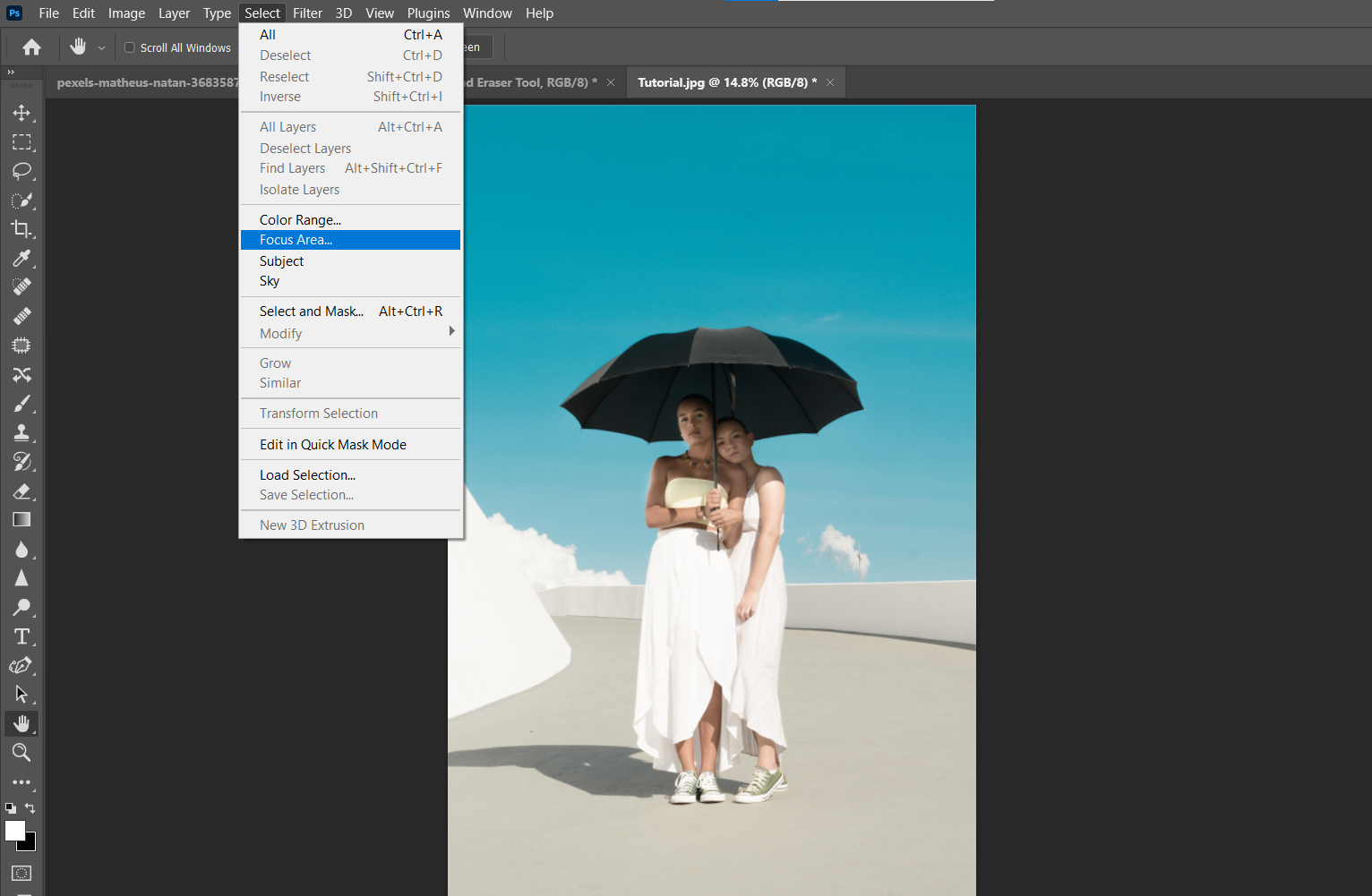Cách chọn tất cả cùng một màu trong Photoshop
Photoshop được tích hợp các công cụ cho phép bạn chọn tất cả các màu giống nhau. Trong khi một số trong số chúng là sự lựa chọn rõ ràng để hoàn thành công việc, những chiếc khác vẫn tốt (hoặc thậm chí tốt hơn) khi chọn tất cả cùng một màu, nhưng ban đầu được thiết kế cho các mục đích khác.
Trong hướng dẫn này, chúng tôi sẽ chỉ cho bạn một số cách để chọn cùng một màu trong Photoshop.
Mục Lục
Tại sao lại chọn cùng một màu trong Photoshop?
Đây là một câu hỏi quan trọng cần tự hỏi bản thân trước khi bạn sử dụng Photoshop để chọn cùng một màu. Rốt cuộc, cách bạn quyết định chọn cùng một màu sẽ quyết định hình ảnh của bạn sẽ xuất hiện như thế nào khi kết thúc chỉnh sửa.
Ngoài ra, lựa chọn công cụ chọn màu của bạn có thể yêu cầu nhiều thao tác hơn trong Photoshop tùy thuộc vào mục đích dự định của bạn. Ví dụ: nếu bạn đang chọn cùng một màu trong Photoshop để chỉ cần thay đổi nó thành một màu khác, thì bạn có thể chọn các công cụ cụ thể cho tác vụ.
Mặt khác, nếu bạn chỉ chọn cùng một màu trong Photoshop để xóa hoàn toàn màu đó khỏi hình ảnh của mình, thì có những công cụ nhanh hơn và hiệu quả hơn để thực hiện việc này.
Bắt đầu
Chúng tôi đang sử dụng hình ảnh trên cho tất cả các ví dụ của chúng tôi để minh họa cách sử dụng Photoshop để chọn màu. Chúng tôi chủ yếu sẽ tập trung vào một màu, lục lam.
Để làm cho vấn đề phức tạp hơn một chút, cũng có màu xanh lam trong hỗn hợp hoặc ít nhất là một số loại hiệu ứng chuyển màu hoặc hình bóng dẫn đến màu xanh lam ở các vị trí. Nhưng các cách tiếp cận chúng ta sẽ thực hiện sẽ giống hệt nhau để chọn màu trong Photoshop.
Bạn có thể tải hình ảnh này từ Pexels để theo dõi.
Bắt đầu nào!
Chúng tôi sẽ bắt đầu với sự lựa chọn rõ ràng nhất. Các Dải màu công cụ trong Photoshop là một trong số các công cụ lựa chọn trong Lựa chọn thực đơn. Chúng tôi sẽ sử dụng nó để loại bỏ tất cả các màu lục lam và xanh lam khỏi nền.
- Sau khi hình ảnh được tải vào Photoshop, hãy chuyển đến Lựa chọn > Dải màu.
- bên trong Dải màu menu, hãy chắc chắn rằng nó nói Màu sắc lấy mẫu trong menu thả xuống. Đặt Hơi quăn trượt tới 0và thiết lập Phạm vi đến 100 phần trăm. Bấm để chọn Đảo ngược và đặt Xem trước lựa chọn đến Không có.
- Bấm vào + Eyedropper biểu tượng, đại diện cho Thêm vào mẫu dụng cụ. Trong khi nhấp chuột trái của bạn, hãy theo dõi tất cả các màu lục lam trong hình ảnh. Bạn cũng có thể chỉ cần nhấp vào các khu vực mà bạn đã bỏ lỡ. Mọi thứ có màu Màu đen là lựa chọn của bạn.
- Tiếp theo, hãy làm sạch mọi đốm đen khỏi mọi thứ không phải là màu lục lam hoặc xanh lam trong hình ảnh. Để làm điều này, hãy chọn -Eyedropper biểu tượng, đó là Trừ mẫu dụng cụ.
- Như trước đây, hãy nhấp chuột trái và giữ trong khi dò chuột ở bất kỳ nơi nào bạn nhìn thấy màu đen không phải là một phần của bầu trời. Ngoài ra, hãy nhớ bấm vào bên trong ô và vào các đối tượng của chúng ta. Bạn muốn lựa chọn này là tất cả Trắng, như được hiển thị. Sau đó nhấp vào ĐƯỢC RỒI.
- Lựa chọn của bạn bây giờ sẽ được đánh dấu. Tiếp theo, đi tới Lựa chọn > Chọn và Mặt nạ.
- Ở cuối Đặc tính menu, thay đổi Xuất thành đến Lớp mới với mặt nạ. Sau đó nhấp vào ĐƯỢC RỒI.
Các màu lục lam và xanh lam đã được loại bỏ hoàn toàn khỏi hình ảnh.
Bạn cũng có thể sử dụng Hơi quăn và Phạm vi thanh trượt song song với các công cụ mẫu để chọn (các) màu sắc, nhưng đối với ví dụ này, sẽ đơn giản hơn khi sử dụng cách tiếp cận thực hành hơn.
Đối với hình ảnh cụ thể này, việc loại bỏ tất cả các màu lục lam và xanh lam rất dễ dàng khi sử dụng Gỡ bỏ nền công cụ này nằm trong Đặc tính thực đơn. Bạn sẽ cần một lớp trùng lặp để công cụ này có thể truy cập được. Như bạn sẽ thấy, đó là một cách hiệu quả để sử dụng Photoshop để chọn màu.
Đây là cách nó hoạt động:
- Với hình ảnh của bạn được tải vào Photoshop, hãy nhấn Điều khiển + J để nhân đôi lớp.
- Đi đến Cửa sổ > Đặc tính.
- Dưới Thao tác nhanhnhấp chuột Gỡ bỏ nền.
- Bỏ chọn lớp Nền (lớp dưới cùng) bằng cách nhấp vào Con mắt biểu tượng để chỉ vùng chọn được hiển thị.
- Chuyển đổi X cho đến khi màu trắng là màu nền trước. Sau đó nhấn B cho Chải dụng cụ.
- Với mặt nạ lớp được chọn trên lớp trùng lặp (lớp trên cùng), hãy tô Trắng trên tất cả mọi thứ ngoại trừ bầu trời. Bảo đảm Độ mờ và lưu lượng đang ở 100 phần trăm và một Bàn chải tròn đã được chọn.
Khi vẽ với Chải công cụ, hãy ghi nhớ những mẹo sau:
- Các Chải các tùy chọn nằm ở thanh menu trên cùng trong Photoshop.
- Sử dụng [ ] các phím khung để làm cho bàn chải lớn hơn hoặc nhỏ hơn để kiểm soát tốt hơn.
- Nếu bạn vẽ trên bầu trời, hãy chuyển đổi X chìa khóa để tiền cảnh là Màu đenvà đơn giản là xóa bầu trời.
- Sử dụng Điều khiển + + và Điều khiển + – để phóng to và thu nhỏ.
Kết quả chúng tôi thu được sẽ là kết quả chính xác giống như phương pháp trước đó, với cả màu lục lam và xanh lam của bầu trời bị loại bỏ hoàn toàn.
Một trong những phương pháp nhanh nhất để chọn tất cả cùng một màu trong Photoshop, ít nhất là đối với hình ảnh có bầu trời xanh, là Chọn bầu trời dụng cụ.
Đây là cách nó hoạt động:
- Với hình ảnh của bạn được tải vào Photoshop, hãy truy cập Lựa chọn > Bầu trời.
- Vì chúng ta muốn cứu mọi thứ trừ bầu trời, hãy đi đến Lựa chọn > Nghịch đảo.
- Đi đến Lựa chọn > Chọn và Mặt nạ.
- Chọn bàn chải ở giữa, Làm láng cạnh công cụ, và sơn màu đỏ lên khu vực bên cạnh cổ của đối tượng (ở phía bên trái). Ngoài ra, sơn màu đỏ trên đám mây để chọn nó.
- Thay đổi Xuất thành đến Lớp mới với Mặt nạ lớp và bấm vào ĐƯỢC RỒI.
Kết quả cuối cùng là hai lớp với bầu trời bị loại bỏ hoàn toàn. Nếu cần chỉnh sửa, bạn có thể nhấp vào mặt nạ lớp và sơn màu đen hoặc trắng để điền vào các chi tiết.
Ngoài các Chọn bầu trời , cũng có một công cụ thay thế bầu trời trong Photoshop cho phép bạn hoán đổi bầu trời hiện có của mình cho một bầu trời khác. Với một chút tư duy sáng tạo, bạn sẽ phát hiện ra rằng Photoshop có thể chọn màu theo những cách có vẻ phản trực giác.
Về mặt kỹ thuật, phương pháp này không hướng dẫn Photoshop chọn cùng một màu vì nó chỉ đơn giản là xóa màu lục lam và xanh lam theo cách thủ công. Bạn có thể bật cười vì công cụ này đơn giản và hiệu quả đến mức nào so với các phương pháp khác cho đến nay.
Hãy nhớ rằng đây là một quy trình chỉnh sửa phá hủy. Do đó, tùy thuộc vào cách bạn định sử dụng hình ảnh, bạn có thể muốn sao chép lớp trước bằng cách nhấn Điều khiển + J để lưu lớp gốc của bạn.
- Với hình ảnh của bạn được tải vào Photoshop, hãy nhấp vào Cục gôm menu công cụ hoặc Nhấn E cho tiêu chuẩn Cục gôm dụng cụ. Chọn Magic Eraser Dụng cụ.
- Nhấp vào tất cả các vùng trên bầu trời của hình ảnh cho đến khi hầu hết màu sắc biến mất. Đừng lo lắng nếu bạn không thể chọn tất cả bầu trời. Chúng tôi sẽ giải quyết vấn đề đó tiếp theo.
- Từ Cục gôm menu công cụ, chọn Cục gôm dụng cụ.
- Chỉ cần tô lên phần còn lại của bầu trời để làm cho vùng chọn hoàn toàn trong suốt.
Hình ảnh kết quả phải giống hệt (hoặc rất giống) với phần còn lại của các ví dụ mà chúng tôi đã đề cập cho đến nay.
Nếu bạn đã mắc lỗi hoặc muốn làm lại điều gì đó, hãy đọc hướng dẫn của chúng tôi về hoàn tác và làm lại các thay đổi trong Photoshop.
Tin hay không thì tùy, vẫn có những cách khác để chọn cùng một màu trong Photoshop. Nhưng tất cả các công cụ sau đều sử dụng các phương pháp tương tự mà chúng tôi đã trình bày ở đây, chủ yếu sử dụng mặt nạ lớp và sử dụng Chải công cụ để dọn dẹp.
Các công cụ khác để chọn cùng một màu trong Photoshop bao gồm Rung động công cụ, Khu vực tiêu điểm công cụ và Môn học chọn công cụ.
Tất cả các công cụ này sẽ chọn cùng một màu trong Photoshop và chỉ khác nhau theo số bước chúng thực hiện. Tuy nhiên, chúng tôi vẫn chỉ cho bạn những cách tốt nhất để hoàn thành công việc cho hình ảnh ví dụ của chúng tôi.
Có nhiều hơn một cách để làm mọi thứ trong Photoshop
Quyết định công cụ và phương pháp nào sẽ sử dụng khi chọn cùng một màu trong Photoshop không cần phải nản lòng. Thông thường, nó sẽ giảm dần đến những gì bạn có thể làm trong khoảng thời gian ít nhất.
Bạn càng sử dụng và thử nghiệm nhiều công cụ trong Photoshop, bạn càng có nhiều khả năng khám phá ra những cách sử dụng thay thế cho chúng. Bạn thậm chí có thể khám phá ra cách độc đáo của riêng mình để chọn cùng một màu trong Photoshop khi đối mặt với những thử thách mới.