Cách cài đặt Apache Tomcat 10 trên Ubuntu 20.04
Apache Tomcat, còn được gọi là Tomcat Server, là một máy chủ web mã nguồn mở với vùng chứa Servlet để khởi chạy các ứng dụng web dựa trên Java. Tomcat bao gồm các Trang JavaServer (JSP), WebSocket, Java Servlet, Java EL, v.v., cho một môi trường máy chủ web hoàn toàn Java HTTP để chạy mã Java.
Cộng đồng lớn các nhà phát triển có tay nghề cao duy trì máy chủ Tomcat dưới sự quản lý của nền tảng phần mềm Apache. Do đó, máy chủ Tomcat cung cấp khả năng truy cập tuyệt vời để làm việc trên ứng dụng dựa trên Java một cách hiệu quả. Hỗ trợ đa nền tảng có nghĩa là nó có sẵn cho cả Windows và Linux. Phiên bản mới nhất của Apache Tomcat là 10.0.18, vì vậy trong hướng dẫn này, chúng tôi sẽ giải thích cách cài đặt Apache Tomcat 10 trên Ubuntu 20.04.
Mục Lục
1. Cài đặt Java (Phiên bản mới nhất)
Đầu tiên, lưu ý rằng nếu bạn vừa cài đặt Ubuntu 20.04 trên hệ thống của mình, bạn phải thêm người dùng mới trong Linux trước khi thiết lập Apache Tomcat.
Như chúng tôi đã đề cập, Apache Tomcat được sử dụng cho các ứng dụng dựa trên Java, yêu cầu phiên bản Java mới nhất. Phiên bản mới nhất của Apache Tomcat yêu cầu JDK 8 (Bộ phát triển Java) hoặc phiên bản cao hơn để hoạt động chính xác. Bạn có thể cài đặt phiên bản JDK mới nhất bằng cách chạy các lệnh sau trong thiết bị đầu cuối Linux:
sudo apt updatesudo apt install default-jdk -y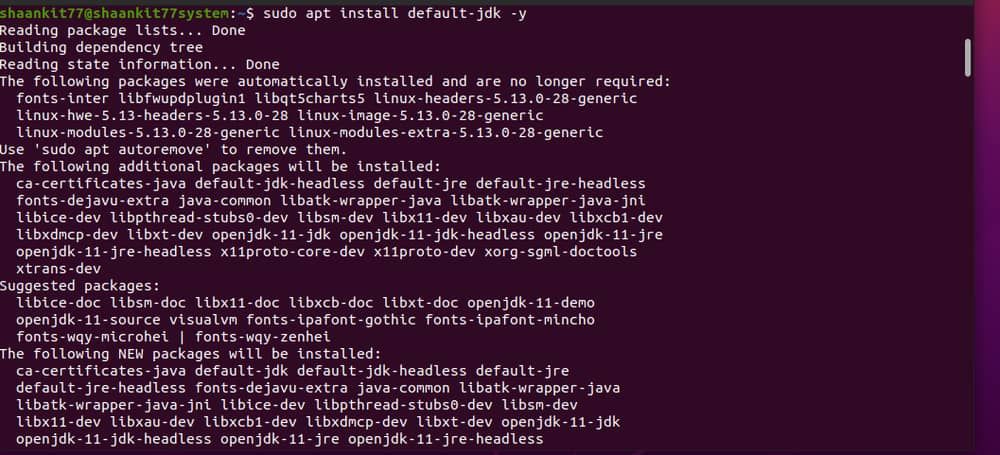
Chúng tôi đã sử dụng -y trong lệnh trên để vượt qua xác nhận cài đặt tự động. Tiếp theo, bạn phải kiểm tra và xác minh phiên bản Java thông qua lệnh sau:
java -version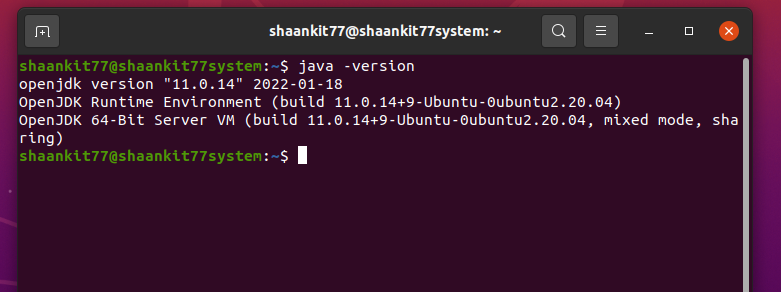
Như bạn có thể thấy trong hình trên, chúng tôi có phiên bản mới nhất của OpenJDK, 11.0.14. Nó cũng hiển thị thông tin quan trọng về Máy chủ và Môi trường thời gian chạy OpenJDK.
2. Cài đặt Apache Tomcat 10
Apache Tomcat có một nhóm phát triển tích cực cung cấp các bản cập nhật mới nhất thường xuyên, vì vậy hãy tải xuống từ máy chủ chính thức bằng cách sử dụng lệnh dưới đây:
wget https://dlcdn.apache.org/tomcat/tomcat-10/v10.0.18/bin/apache-tomcat-10.0.18.tar.gz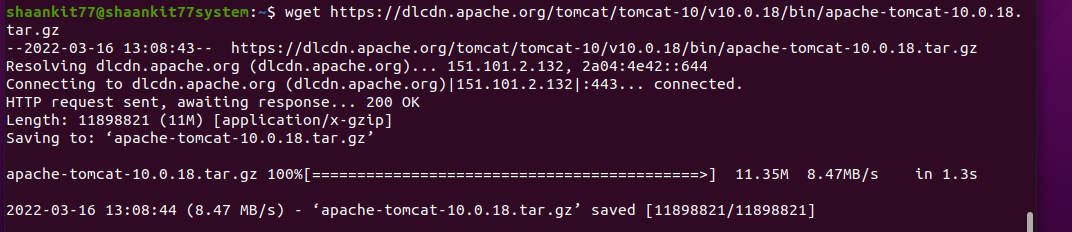
Nếu bạn đang đọc hướng dẫn này vài tháng sau khi đăng và có bản cập nhật mới sau ngày 10.0.18, hãy đảm bảo bạn thay đổi phiên bản trong lệnh trên. Nếu không, lệnh sẽ không hoạt động và bạn sẽ gặp lỗi khi tải xuống phiên bản Apache Tomcat mới nhất.
Sau khi bạn tải xuống tệp Tomcat tar.gz, hãy giải nén tệp lưu trữ tar bằng lệnh được cung cấp bên dưới:
tar xvf apache-tomcat-10.0.18.tar.gz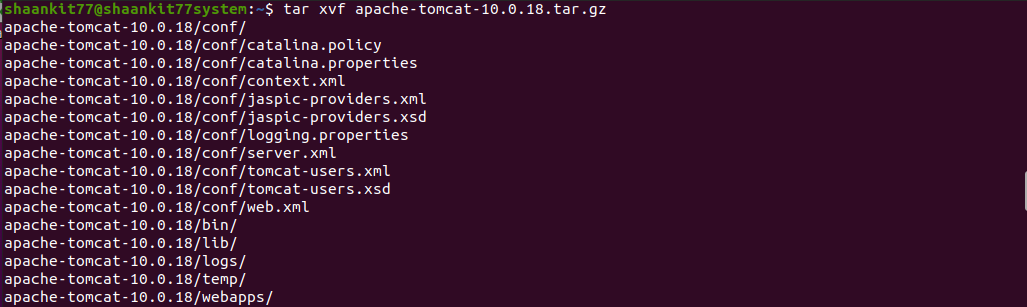
Bây giờ di chuyển các tệp đã giải nén vào thư mục chính (/ usr / share / apache-tomcat) bằng cách sử dụng lệnh sau:
sudo mv apache-tomcat-10.0.18 /usr/share/apache-tomcat
Bạn cũng có thể sử dụng lệnh sau để giải nén và di chuyển thư mục Tomcat cùng lúc thay vì thực hiện từng việc một:
sudo tar xzvf apache-tomcat-10*tar.gz -C /opt/tomcat --strip-components=1 3. Thiết lập Tài khoản Người dùng Tomcat
Chạy máy chủ Tomcat thông qua một tài khoản người dùng cụ thể là một ý tưởng hay cho các mục đích bảo mật. Thực hiện lệnh dưới đây để tạo tài khoản người dùng mới:
sudo nano /opt/tomcat/conf/tomcat-users.xmlBây giờ, hãy thay đổi tên người dùng và mật khẩu theo yêu cầu và lưu nó:
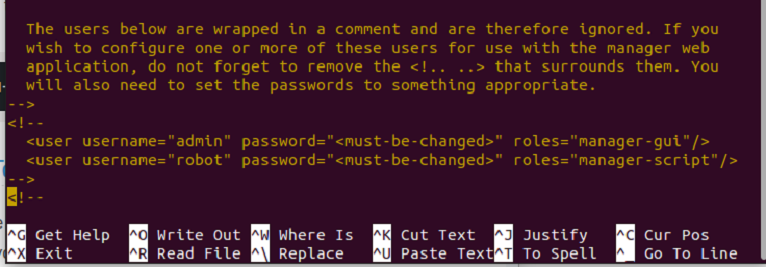
Thay đổi vai trò thành người quản lý và người quản lý máy chủ lưu trữ, đồng thời đặt mật khẩu của họ cho phù hợp.
Cuối cùng, đặt các quyền đối với tệp được yêu cầu trong thư mục Tomcat như sau:
sudo chown -R tomcat:tomcat /opt/tomcat/
sudo chmod -R u+x /opt/tomcat/bin
4. Kích hoạt quyền truy cập vào Apache Tomcat
Bạn chỉ có thể truy cập các ứng dụng quản lý máy chủ lưu trữ và trình quản lý tomcat dưới dạng máy chủ cục bộ, vì vậy điều quan trọng là phải định cấu hình quyền truy cập. Có hai cách để cho phép truy cập, từ cho phép các hệ thống từ xa cụ thể hoặc cho phép tất cả các hệ thống. Mở tệp context.xml để chỉnh sửa tệp cho trình quản lý và các ứng dụng quản lý máy chủ:
sudo nano /opt/tomcat/webapps/manager/META-INF/context.xmlsudo nano /opt/tomcat/webapps/host-manager/META-INF/context.xmlBây giờ thay đổi các dòng bằng cách thêm địa chỉ IP mà bạn sẽ truy cập. Xem cách tìm địa chỉ IP của bạn trong Linux nếu bạn cần trợ giúp:
allow="127.d+.d+.d+|::1|0:0:0:0:0:0:0:1|10.0.2.15" />
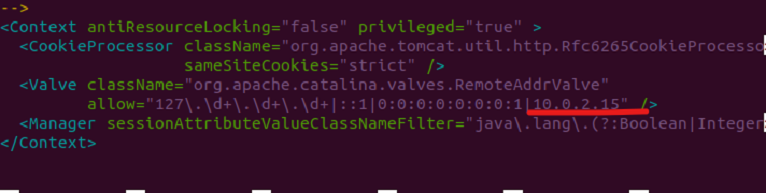
Cuối cùng, hãy lưu tệp và hệ thống sẽ cho phép người quản lý và người quản lý máy chủ truy cập.
5. Thiết lập tệp Tomcat Systemd
Tomcat có khả năng truy cập tập lệnh bash để bắt đầu và dừng các dịch vụ. Tuy nhiên, bạn có thể tạo một tập lệnh khởi động để quản lý tất cả các tác vụ như một dịch vụ systemd. Vì vậy, trước tiên, hãy mở tệp tomcat.service trong vim bằng lệnh dưới đây:
sudo nano /etc/systemd/system/tomcat.service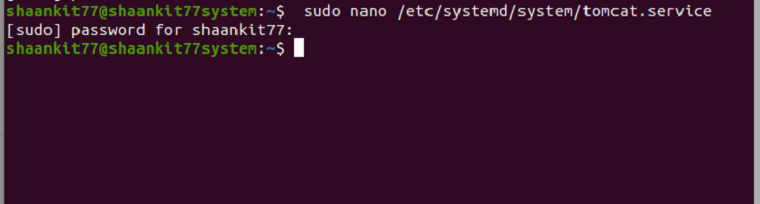
Bây giờ dán nội dung sau vào trình chỉnh sửa vim và lưu nó:
[Unit]
Description=Tomcat
After=syslog.target network.target
[Service]
Type=forking
User=tomcat
Group=tomcat
Environment=JAVA_HOME=/usr/lib/jvm/default-java
Environment='JAVA_OPTS=-Djava.awt.headless=true'
Environment=CATALINA_HOME=/usr/share/apache-tomcat
Environment=CATALINA_BASE=/usr/share/apache-tomcat
Environment=CATALINA_PID=/usr/share/apache-tomcat/temp/tomcat.pid
ExecStart=/usr/share/apache-tomcat/bin/catalina.sh start
ExecStop=/usr/share/apache-tomcat/bin/catalina.sh stop
[Install]
WantedBy=multi-user.target
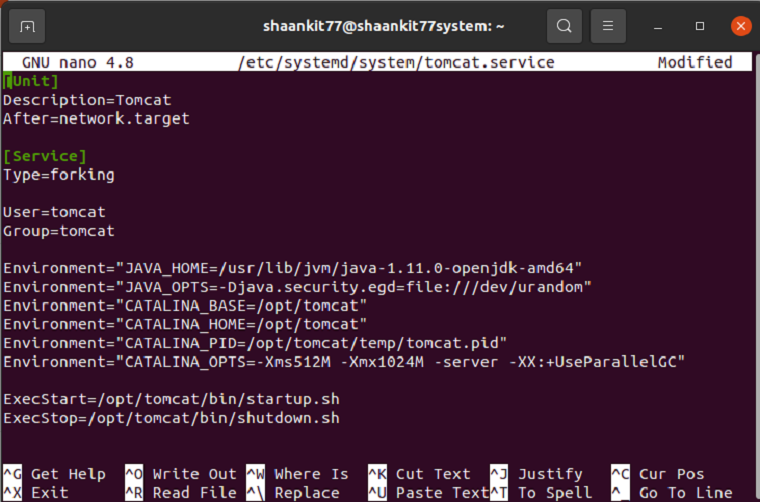
Chạy lệnh dưới đây để tải lại dịch vụ systemd để tải các thay đổi được thực hiện trong tệp.
sudo systemctl daemon-reload
Bây giờ, hãy khởi động và bật ứng dụng tomcat bằng các lệnh dưới đây:
sudo systemctl start tomcat.servicesudo systemctl enable tomcat.service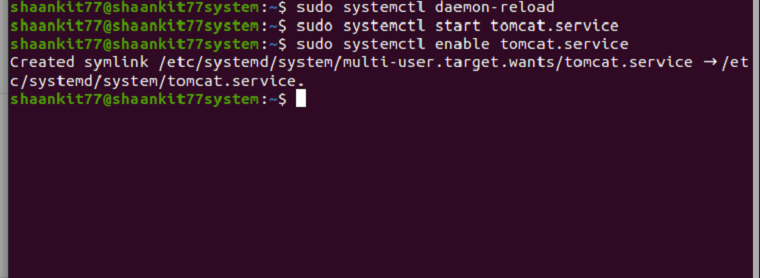
Hãy xác minh trạng thái của dịch vụ Tomcat bằng cách chạy lệnh sau trong thiết bị đầu cuối:
sudo systemctl status tomcat.service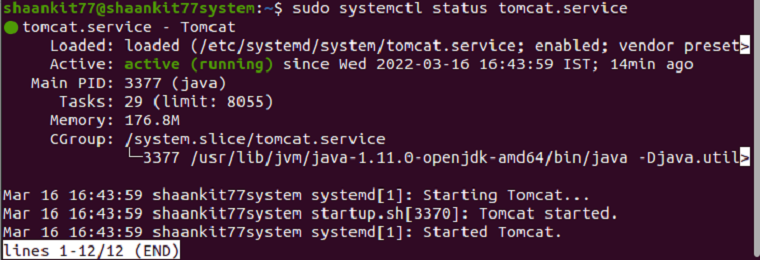
Ở đây, trong hình trên, hệ thống đang hiển thị trạng thái “active (đang chạy)”.
6. Truy cập Máy chủ Web Tomcat
Theo mặc định, Máy chủ Tomcat chạy trên cổng 8080, nhưng bạn có thể kiểm tra bằng lệnh sau:
sudo ss -tunelp | grep 8080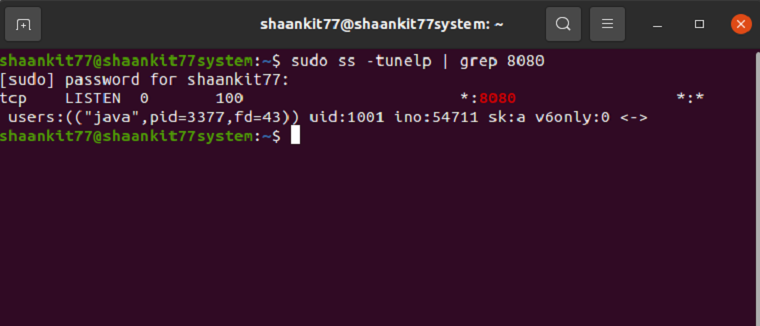
Bây giờ truy cập máy chủ Tomcat từ trình duyệt:
http://localhost:8080/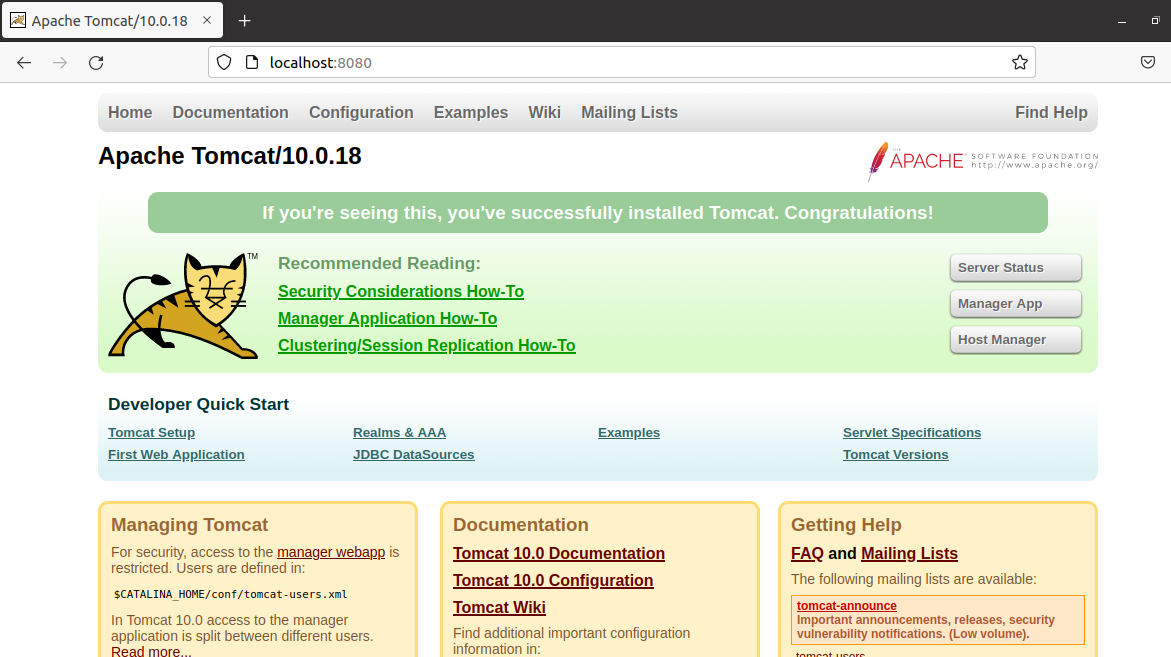
Cuối cùng, cung cấp tên người dùng và mật khẩu để truy cập Tomcat 10 từ máy Linux của bạn:
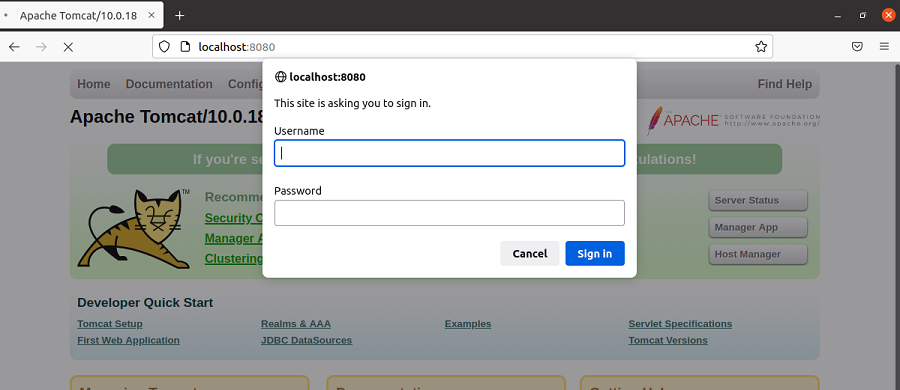
Bạn có thể kiểm tra trạng thái máy chủ, tải xuống ứng dụng trình quản lý và lưu trữ trình quản lý từ giao diện web. Nếu bạn gặp bất kỳ lỗi nào khi truy cập Tomcat 10 từ trình duyệt web, bạn nên tải lại tomcat.service một lần nữa. Nó sẽ giúp khởi động lại dịch vụ Tomcat và tải tất cả dữ liệu để hoạt động chính xác. Sau khi bạn tải lại tomcat.service, hãy khởi động, kích hoạt và kiểm tra trạng thái của tomcat.service như chúng tôi đã đề cập ở trên.
Bạn đã cài đặt Apache Tomcat 10 thành công!
Vì vậy, đây là cách bạn có thể dễ dàng cài đặt và thiết lập Apache Tomcat 10 trên Ubuntu 20.04. Chúng tôi đã chia quá trình này thành sáu bước riêng biệt, trong đó chúng tôi đã xem xét mọi thứ về quá trình cài đặt Tomcat 10.
Hãy đảm bảo rằng bạn làm theo từng bước một, vì đây là điều cần thiết để thiết lập Apache Tomcat thành công. Đừng nhầm lẫn trong quá trình cài đặt vì quá trình bắt đầu bằng cách cài đặt Tomcat 10 và kết thúc bằng cách truy cập máy chủ Tomcat từ trình duyệt web. Có một số phím tắt mà chúng tôi đã sử dụng trong các phương pháp trên, vì những phím tắt này sẽ giúp bạn cài đặt Apache 10 một cách dễ dàng.
Đọc tiếp
Thông tin về các Tác giả