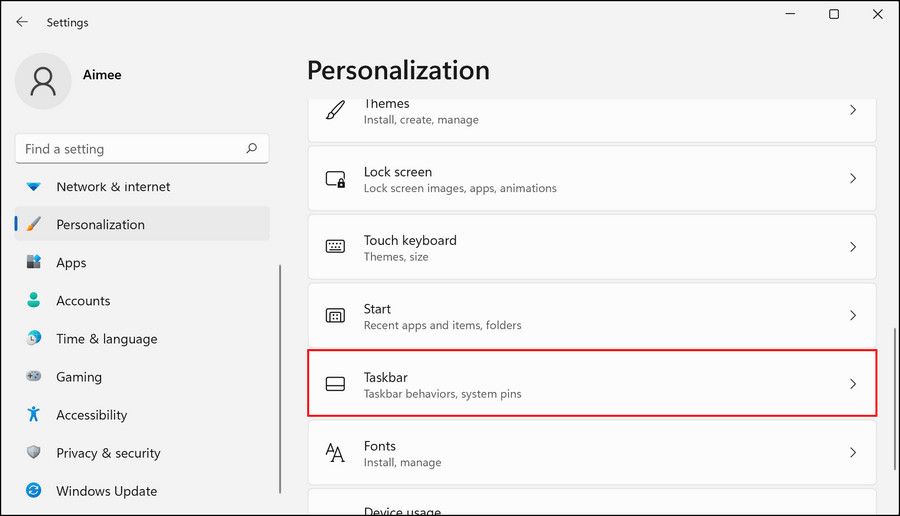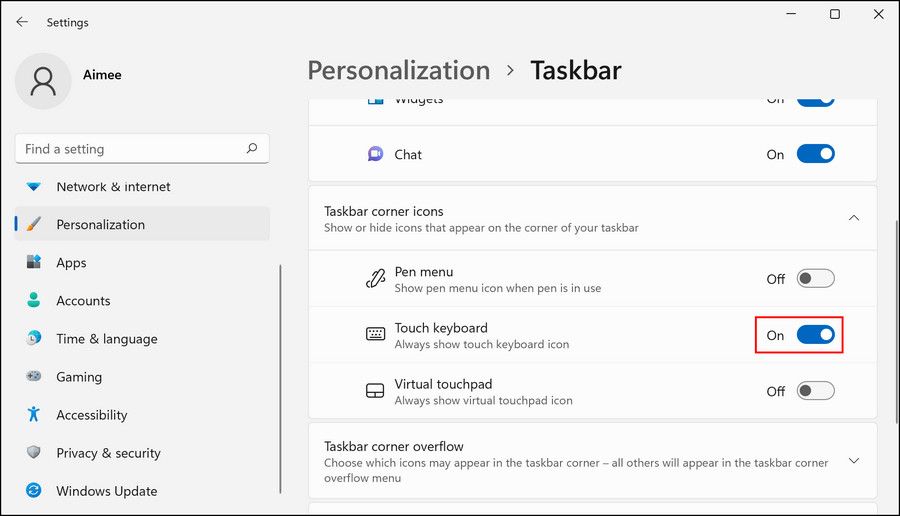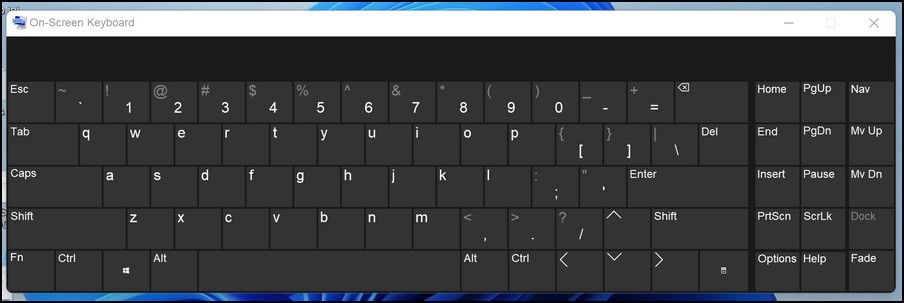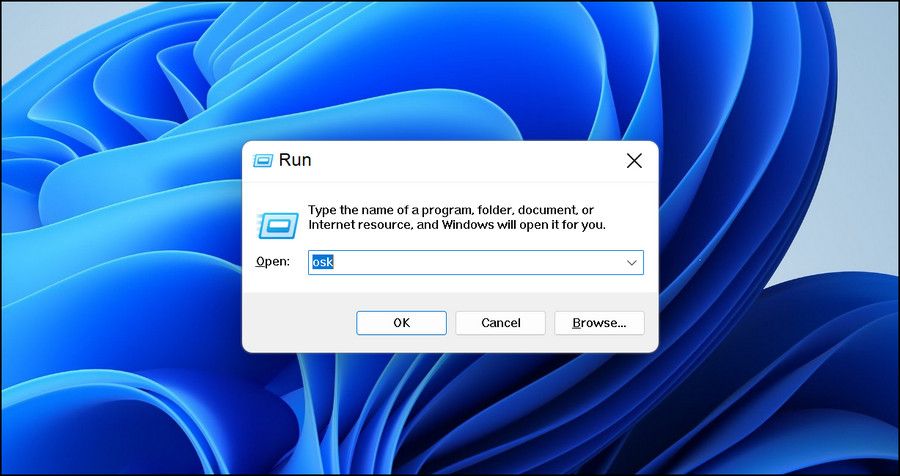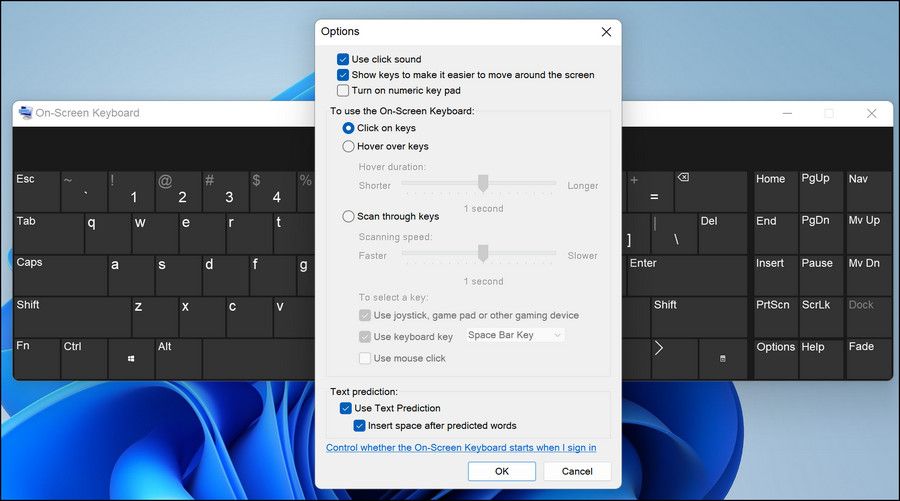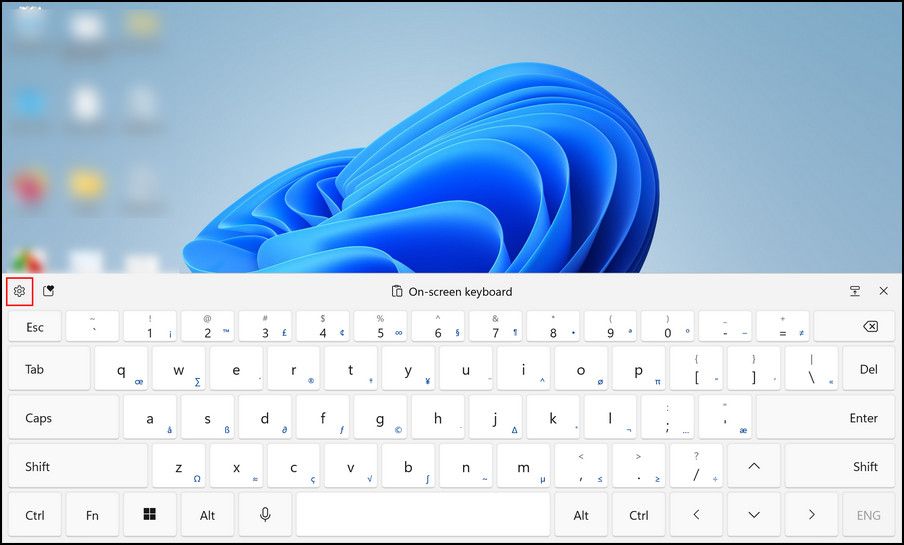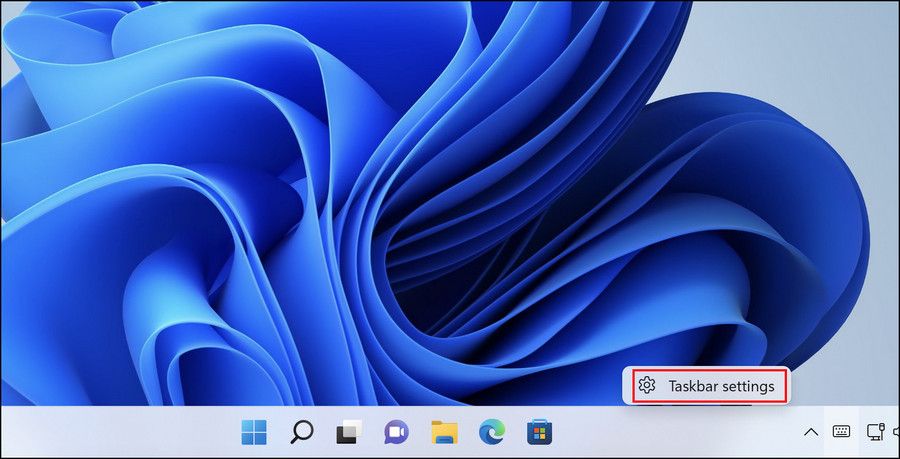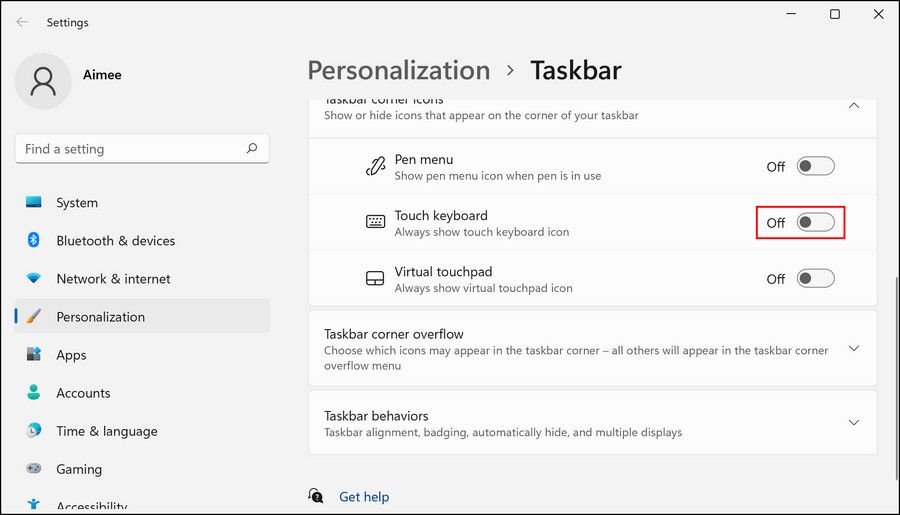Cách bật và tùy chỉnh bàn phím cảm ứng trên Windows 11
Mặc dù bàn phím vật lý vẫn là công cụ hỗ trợ sức mạnh và người chơi lựa chọn bàn phím trên màn hình có thể hữu ích khi bàn phím vật lý ngừng hoạt động hoặc bạn quá mệt để nhấn các phím.
Trong Windows 11, bạn có thể bật cảm ứng và bàn phím ảo theo một cách hơi khác so với trong Windows 10. Trong hướng dẫn này, chúng tôi sẽ chỉ cho bạn cách bật bàn phím cảm ứng, cũng như cách tận dụng tối đa nó với một vài thủ thuật và mẹo.
Mục Lục
Cách bật Bàn phím cảm ứng trên Windows 11
Cách dễ nhất để bật bàn phím cảm ứng trên Windows 11 là thông qua ứng dụng Cài đặt.
Đây là cách bạn có thể tiếp tục:
- Nhấn Thắng lợi + Tôi cùng nhau để mở Cài đặt Windows.
- Chọn Cá nhân hóa từ ngăn bên trái.
- Trong ngăn bên phải, cuộn xuống để tìm Thanh tác vụ và nhấp vào nó.
- Bây giờ, hãy bật nút chuyển đổi cho Bàn phím cảm ứng trong phần biểu tượng ở góc Thanh tác vụ.
Làm như vậy sẽ luôn hiển thị biểu tượng bàn phím cảm ứng trên thanh tác vụ của bạn, bạn có thể chỉ cần nhấp vào để khởi chạy bàn phím ảo.
Các phương pháp khác nhau để khởi chạy bàn phím ảo trên Windows 11
Ngoài ra còn có một số cách khác để khởi chạy bàn phím ảo. Tuy nhiên, trái ngược với bàn phím cảm ứng mặc định, bàn phím này sẽ nổi, cho phép bạn di chuyển nó trên màn hình.
Dưới đây là liệt kê các cách khác nhau để khởi chạy bàn phím ảo:
1. Sử dụng phím tắt bàn phím ảo trên màn hình
Một số dịch vụ và tính năng của Windows có thể được khởi chạy bằng các phím tắt được đặt theo mặc định.
Để khởi chạy bàn phím ảo, hãy nhấn Điều khiển + Thắng lợi + O các phím với nhau. Khi bàn phím được khởi chạy, bạn có thể điều chỉnh vị trí của bàn phím theo sở thích của mình.
2. Mở Hộp thoại Chạy
Bạn cũng có thể khởi chạy bàn phím ảo bằng cách khởi chạy Run. Đầu tiên, nhấn Thắng lợi + R cùng với nhau. Trong hộp thoại sau, nhập “osk” vào trường văn bản và nhấp vào đi vào.
Thao tác này sẽ khởi chạy bàn phím thành công.
3. Sử dụng Windows Search
Bạn có thể khởi chạy bàn phím ảo thông qua tìm kiếm của Windows giống như cách bạn khởi chạy các ứng dụng khác.
Chỉ cần mở thanh Tìm kiếm của Windows bằng “Bàn phím ảo” trong thanh tìm kiếm và nhấp vào Mở dưới kết quả thích hợp.
Cách tận dụng tối đa bàn phím cảm ứng
Khi bạn đã bật bàn phím cảm ứng, bạn có thể cá nhân hóa nó theo ý thích của mình.
Để bắt đầu, chỉ cần khởi động bàn phím và nhấp vào Tùy chọn cái nút. Nếu bạn đang sử dụng bàn phím ảo, thì bạn sẽ tìm thấy nút Tùy chọn ở bên phải bàn phím.
Sau khi nhấp, bạn có thể tùy chỉnh các tính năng như âm thanh nhấp, dự đoán văn bản, thời lượng di chuột và tốc độ quét.
Nếu bạn đang sử dụng bàn phím cảm ứng, hãy nhấp vào biểu tượng bánh răng nằm ở phía trên bên trái. Tại đây, bạn có thể tùy chỉnh các tính năng như bố cục bàn phím, chữ viết tay, chủ đề và kích thước của bàn phím.
Ví dụ: nếu bạn muốn thay đổi chủ đề của bàn phím, bạn có thể chọn một trong 17 tùy chọn có sẵn. Trong cùng một cửa sổ, bạn có thể điều chỉnh kích thước tổng thể của bàn phím, cũng như kích thước của các phím riêng lẻ.
Bạn cũng có thể thay đổi ngôn ngữ của bàn phím và định dạng khu vực của bàn phím bằng cách chuyển đến cài đặt Nhập. Trong trường hợp bạn không thích bàn phím ảo mặc định trên Windows, hãy xem hướng dẫn của chúng tôi về các bàn phím ảo tốt nhất cho Windows để khám phá thêm các tùy chọn.
Cách tắt lại bàn phím cảm ứng
Trong trường hợp không muốn sử dụng bàn phím nữa, tốt nhất bạn nên tắt nó đi một lần nữa. Nếu bạn để biểu tượng của nó trên thanh tác vụ, nó có thể dẫn đến những cú nhấp chuột vô tình gây khó chịu
Đây là cách tắt bàn phím cảm ứng:
- Nhấp chuột phải vào thanh tác vụ của bạn và nhấp vào Cài đặt thanh tác vụ.
- Tắt công tắc cho Bàn phím cảm ứng.
Đó là nó; bạn sẽ không còn thấy biểu tượng bàn phím cảm ứng trên thanh tác vụ của mình nữa.
Khai thác tối đa bàn phím cảm ứng Windows
Bàn phím ảo có thể không tiện lợi như bàn phím vật lý, nhưng chúng có những lợi thế riêng. Chẳng hạn, bạn có biết rằng việc nhập thông tin bí mật như chi tiết tài khoản ngân hàng trên bàn phím cảm ứng ít rủi ro hơn so với bàn phím vật lý không? Điều này là do các trang web độc hại có thể ghi lại các lần gõ phím của bạn trên bàn phím vật lý, cho phép chúng xác định thông tin bạn đã nhập!