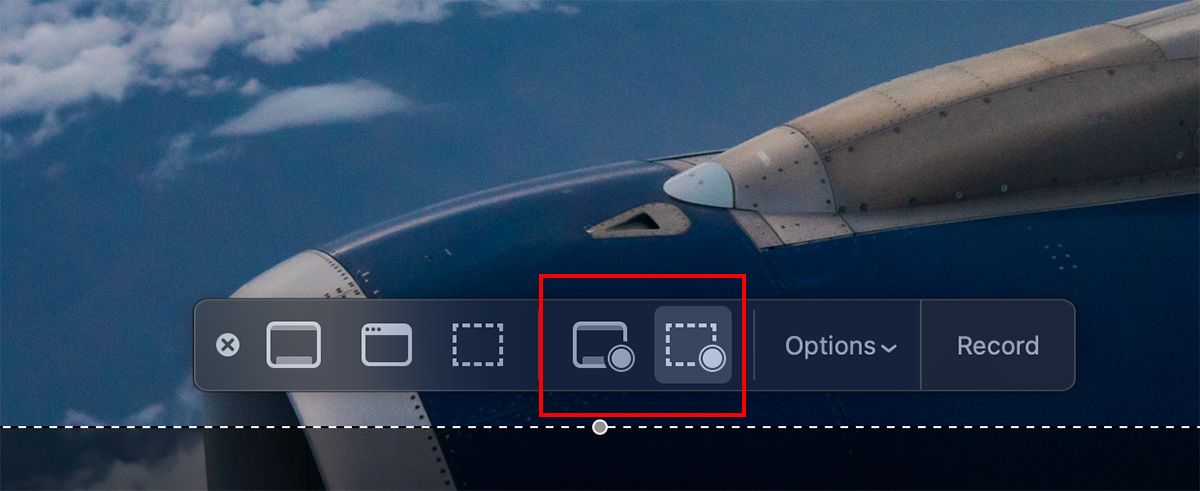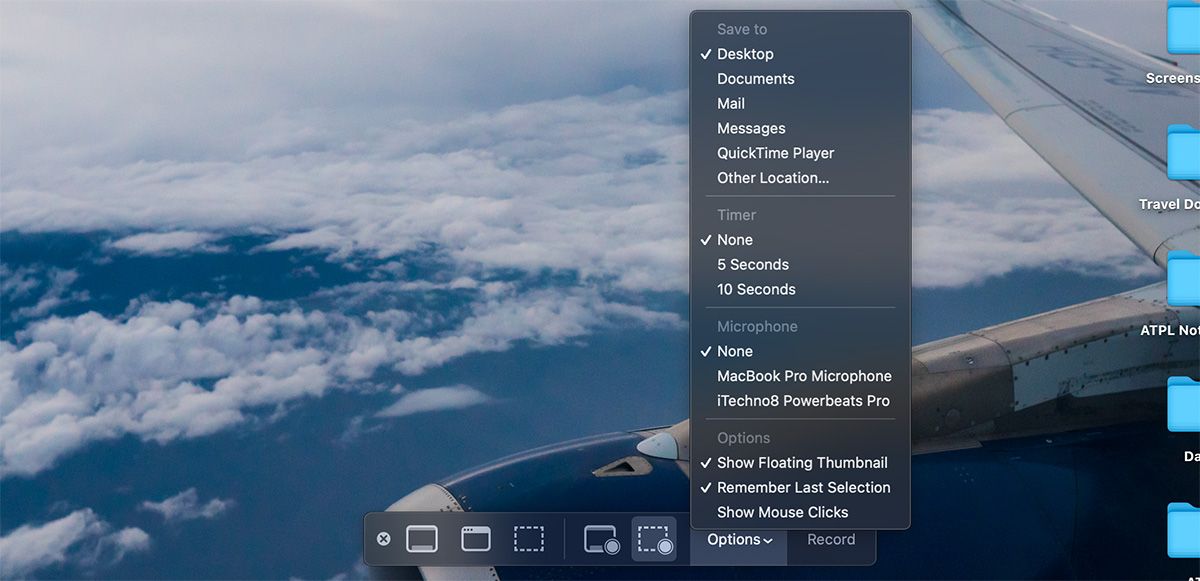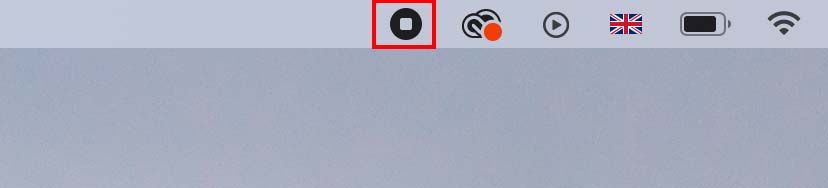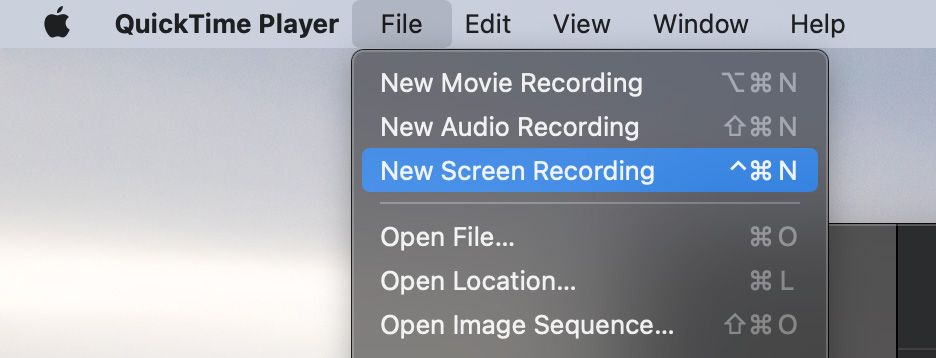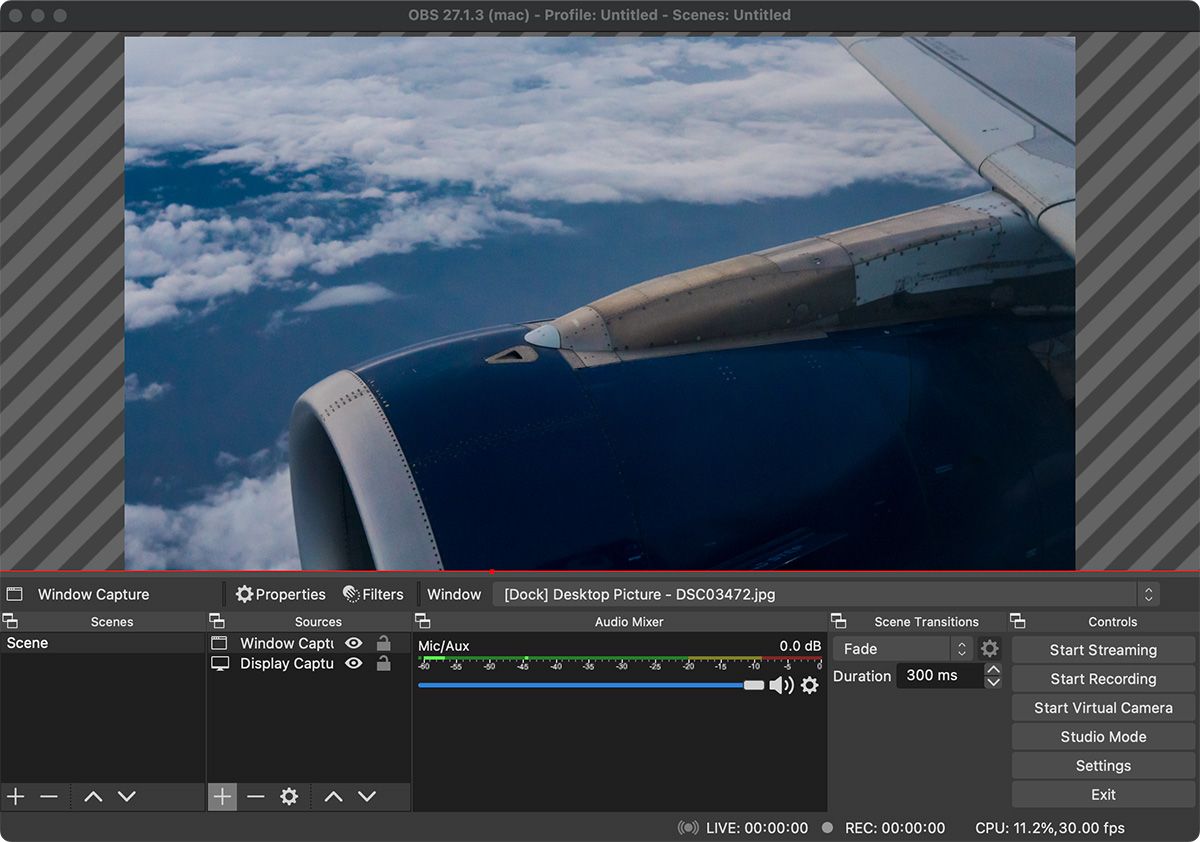Cách bắt đầu và dừng ghi màn hình trên máy Mac
Có nhiều khi việc ghi lại màn hình máy Mac của bạn có thể hữu ích. Có thể bạn muốn tạo một hướng dẫn ghi màn hình. Có lẽ bạn đang tạo một bài thuyết trình kinh doanh. Hoặc có thể bạn quan tâm đến việc tạo ghi chú video cho chính mình.
Dù lý do là gì thì cũng rất đơn giản và dễ làm. Vì vậy, đây là cách ghi lại màn hình trên máy Mac của bạn và dễ dàng bắt đầu và dừng ghi bằng một vài phương pháp khác nhau.
Mục Lục
Cách ghi lại màn hình trên máy Mac bằng Tiện ích chụp màn hình
Bạn có thể muốn cài đặt trình ghi màn hình của bên thứ ba cho máy Mac của mình, nhưng trên thực tế, phương pháp dễ nhất để ghi lại màn hình máy Mac của bạn là sử dụng Tiện ích Ảnh chụp màn hình. Công cụ này cho phép bạn chụp các bản ghi màn hình ngoài ảnh chụp màn hình.
Để mở tiện ích, bấm Cmd + Shift + 5 trên bàn phím của bạn. Ở cuối cửa sổ xuất hiện, bạn sẽ thấy hai tùy chọn—Ghi toàn bộ màn hình và Ghi phần đã chọn.
Nếu bạn chọn Ghi toàn bộ màn hình, một biểu tượng máy ảnh sẽ xuất hiện. Điều này rất hữu ích nếu bạn sử dụng nhiều màn hình. Chỉ cần di chuyển máy ảnh đến màn hình bạn muốn ghi và nhấp để bắt đầu ghi. Nếu bạn chọn Ghi phần đã chọn, kéo các góc của hộp mà bạn nhìn thấy để điều chỉnh kích thước khung. Bạn cũng có thể di chuyển hộp đến một khu vực khác trên màn hình của mình.
Nhấp vào Tùy chọn cho phép bạn chọn các tùy chọn khác nhau để ghi màn hình máy Mac của mình. Điều này bao gồm việc chọn micrô mong muốn của bạn, nơi bạn muốn lưu bản ghi âm của mình, nếu bạn muốn ghi lại các cú nhấp chuột và hơn thế nữa. Khi bạn đã sẵn sàng, hãy nhấn vào Ghi lại để bắt đầu ghi.
Cách dừng ghi màn hình trên máy Mac của bạn
Khi bạn đã hoàn tất quá trình ghi, bạn có thể không chắc chắn về cách dừng nó, vì cửa sổ tiện ích ảnh chụp màn hình sẽ không hiển thị nữa. Thay vào đó, bạn sẽ thấy một Dừng lại trên thanh menu macOS. Nhấp vào nó để dừng quay màn hình trên máy Mac của bạn.
Bạn cũng có thể đánh Cmd + Control + Esc để dừng ghi. Hoặc, đánh Cmd + Shift + 5 và thanh ảnh chụp màn hình sẽ xuất hiện lại với tùy chọn dừng ghi.
Bản ghi sẽ tự động lưu vào Màn hình nền và bạn sẽ thấy bản xem trước của nó ở góc dưới cùng bên phải của màn hình (tương tự như khi bạn chụp ảnh màn hình). Nếu bạn nhấp vào bản xem trước này, bạn sẽ có thể xem toàn bộ bản ghi và cắt nó nếu cần.
Lợi ích của việc ghi với tiện ích chụp màn hình
- Tiện ích ảnh chụp màn hình đã được tích hợp vào macOS kể từ macOS Mojave, vì vậy nó hoàn toàn miễn phí và không cần cài đặt trình ghi màn hình bên ngoài.
- Các tính năng bổ sung bao gồm micrô tích hợp cho âm thanh, bộ đếm thời gian cho các bản ghi theo thời gian và khả năng hiển thị các cú nhấp chuột cho các bài hướng dẫn.
- Bạn có thể sử dụng AirPlay hoặc các tùy chọn chia sẻ ngay lập tức từ video đã quay của mình.
Cách ghi lại màn hình trên máy Mac bằng QuickTime Player
Một phương pháp thay thế để ghi lại màn hình máy Mac của bạn là sử dụng QuickTime Player. QuickTime Player sử dụng cùng một công cụ tiện ích Ảnh chụp màn hình mà chúng tôi đã mô tả ở trên, nhưng sự khác biệt là bạn kiểm soát mọi thứ trực tiếp từ ứng dụng QuickTime Player. Điều này có thể hữu ích cho các máy Mac chạy phiên bản macOS sớm hơn macOS Mojave.
Để ghi bằng QuickTime Player, hãy mở ứng dụng, sau đó chọn Tệp> Ghi màn hình mới từ thanh menu.
Thao tác này khởi chạy một lớp phủ, cho phép bạn chọn các tùy chọn khác nhau để ghi lại màn hình của mình. Bạn có thể chọn một trong hai Ghi toàn bộ màn hình hoặc Ghi phần đã chọntương tự như tiện ích Ảnh chụp màn hình.
Khi mọi thứ đã được thiết lập, hãy bắt đầu ghi bằng cách nhấp vào Ghi lại cái nút. Để dừng quay màn hình trên máy Mac của bạn, hãy nhấp vào Dừng lại trên thanh menu macOS.
Video đã quay sẽ mở ngay lập tức. Bạn có thể chọn để chỉnh sửa nó theo yêu cầu (sử dụng công cụ Trim hoặc Rotate). Sau khi hoàn tất, chỉ cần chọn Tệp> Lưu hoặc đánh Cmd + S trên bàn phím của bạn để lưu video vào vị trí mong muốn của bạn.
Lợi ích của việc ghi lại màn hình với QuickTime Player
- QuickTime Player cũng được cài đặt trên máy Mac của bạn theo mặc định, vì vậy bạn không phải trả thêm phí hoặc cài đặt.
- QuickTime Player cung cấp các tính năng bổ sung, chẳng hạn như chỉnh sửa video cơ bản và ghi âm.
- Bạn có thể sử dụng AirPlay hoặc các tùy chọn chia sẻ ngay lập tức từ video đã quay của mình.
- QuickTime Player khả dụng trên máy Mac chạy phiên bản macOS cũ hơn.
Cách ghi âm thanh hệ thống trong bản ghi màn hình
Cả hai tùy chọn được liệt kê ở trên chỉ cho phép bạn sử dụng micrô để ghi âm thanh. Điều này rất hữu ích nếu bạn muốn ghi âm giọng nói hoặc podcast, nhưng nó không hiệu quả nếu bạn muốn ghi âm thanh hệ thống. May mắn thay, có một cách giải quyết liên quan đến việc cài đặt trình điều khiển âm thanh miễn phí trên máy Mac của bạn để ghi lại âm thanh hệ thống trong khi quay màn hình.
Cách ghi lại màn hình trên máy Mac với các ứng dụng của bên thứ ba
Với hai tùy chọn trên, có rất ít lý do để tìm kiếm một ứng dụng của bên thứ ba để ghi lại màn hình Mac của bạn trừ khi bạn muốn hoặc cần nhiều tính năng hơn. Nếu bạn không hài lòng với các tùy chọn tích hợp, OBS Studio là phần mềm miễn phí bên thứ ba yêu thích của chúng tôi để sử dụng để ghi lại màn hình máy Mac của bạn.
OBS Studio
Sự đồng thuận giữa cả người dùng bình thường và người dùng khó tính là không có tiện ích ghi màn hình phần mềm miễn phí nào tốt bằng OBS Studio. Ứng dụng cung cấp các tính năng cho cả người dùng mới và người dùng nâng cao cho phép bạn tùy chỉnh mọi khía cạnh của bản ghi màn hình của mình. Bạn cũng có thể sử dụng các tính năng tích hợp của ứng dụng để phát trực tiếp đến nhiều nền tảng, bao gồm YouTube, Facebook, Twitch, v.v.
Tải xuống: OBS Studio (Miễn phí)
Ghi lại màn hình máy Mac của bạn không thể dễ dàng hơn nhiều
Bắt đầu và dừng quay màn hình trên máy Mac của bạn trước đây thường phức tạp hơn. Nhưng, như bạn có thể thấy, nó khá dễ dàng để thực hiện những ngày này. Theo mặc định, bạn có nhiều tùy chọn cho mình để ghi lại màn hình của bạn trên máy Mac và nếu muốn, bạn cũng có thể sử dụng công cụ của bên thứ ba để thực hiện công việc. Hy vọng rằng một trong những phương pháp này là chính xác những gì bạn cần để ghi lại màn hình máy Mac của mình.