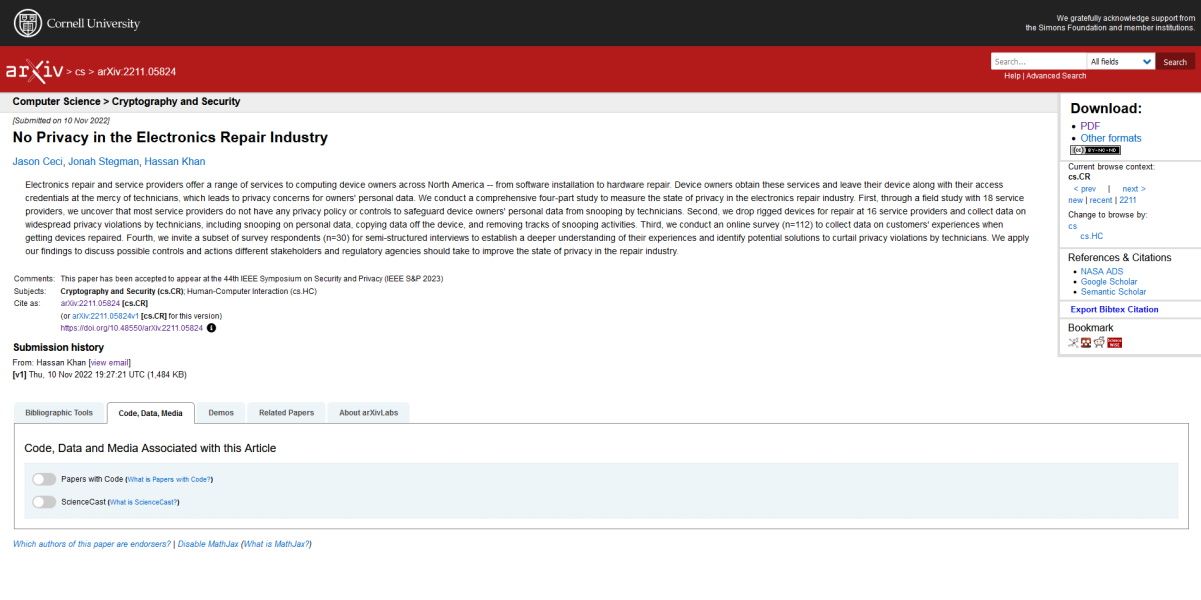Cách bảo mật điện thoại Android của bạn trước khi gửi đi sửa chữa
Nếu bạn nghĩ rằng việc gửi điện thoại Android của mình đến trung tâm sửa chữa chính thức của nhà sản xuất có nghĩa là dữ liệu của bạn sẽ an toàn, thì hãy suy nghĩ lại.
Chắc chắn, đó là một lựa chọn có vẻ an toàn hơn là chọn cửa hàng sửa chữa điện thoại sơ sài với những bóng đèn neon nhấp nháy, hỏng phía sau trung tâm mua sắm bỏ hoang, nhưng các trung tâm sửa chữa chính thức vẫn khiến những người tò mò muốn xem nội dung bên trong thiết bị của bạn như bất kỳ nơi nào khác.
May mắn thay, có những bước bạn có thể thực hiện để bảo vệ dữ liệu của mình trong khi điện thoại đang được sửa chữa.
Mục Lục
Dữ liệu trên điện thoại của bạn không an toàn khi đang được sửa chữa
Hầu hết chúng ta đều cho rằng khi gửi thiết bị đến trung tâm sửa chữa chính thức của nhà sản xuất, dữ liệu của chúng ta sẽ an toàn. Nhưng một nghiên cứu năm 2022 của Đại học Cornell có tiêu đề “Không có quyền riêng tư trong ngành sửa chữa điện tử” chỉ ra rằng không phải như vậy. Trong nghiên cứu, các nhà nghiên cứu đã gửi 16 máy tính xách tay Windows với “dữ liệu giả” ghi lại bí mật cách các kỹ thuật viên tương tác với thiết bị.
Bài báo đáng để đọc, nhưng nếu bạn không có thời gian, The Register có một bản tóm tắt lớn về những phát hiện của nghiên cứu. Điểm đáng chú ý chính là trong số mười sáu máy tính xách tay, sáu trong số máy tính xách tay có kỹ thuật viên xem qua các tệp. Và trong số sáu máy tính xách tay đó, có hai máy tính xách tay đã tải các tệp cá nhân lên một thiết bị bên ngoài.
Do đó, việc bảo mật thiết bị Android của bạn là bắt buộc mỗi khi bạn gửi thiết bị đi sửa chữa, bất kể công ty thực hiện sửa chữa là gì. Mọi người tò mò. Ai sẽ không bị cám dỗ để sao chép những bức ảnh về đĩa hải sản mà vòng tròn bên trong của bạn vẫn đang say sưa trong nhiều năm sau đó?
May mắn thay, Google giúp khóa điện thoại Android của bạn trước khi gửi đi sửa chữa một cách khá đơn giản. Vì vậy, chúng ta hãy làm điều đó! Trước tiên, hãy sao lưu dữ liệu của bạn.
Sao lưu dữ liệu của bạn
Android có phần lớn các giải pháp sao lưu, chẳng hạn như Titanium Backup dành cho người dùng thành thạo với thiết bị đã root. Tuy nhiên, nếu bạn muốn giữ mọi thứ đơn giản, cách tốt nhất là sử dụng Google One để sao lưu điện thoại của bạn.
Mỗi tài khoản Google bao gồm 15 GB dung lượng lưu trữ đám mây miễn phí, do đó, tùy thuộc vào lượng dữ liệu bạn cần sao lưu (và lượng dung lượng bạn hiện sử dụng trên các dịch vụ khác của Google mà bạn sử dụng), bạn có thể cần phải nâng cấp lên gói có thêm dung lượng . Để sao lưu dữ liệu của bạn:
- Cài đặt ứng dụng Google One nếu bạn chưa có.
- Mở ứng dụng và chạm vào Kho.
- Chọn biểu tượng Bánh răng bên cạnh Sao lưu thiết bị.
- Vỗ nhẹ quản lý sao lưu để làm rõ nội dung sẽ được sao lưu.
- Lựa chọn Sao lưu ngay bây giờ.
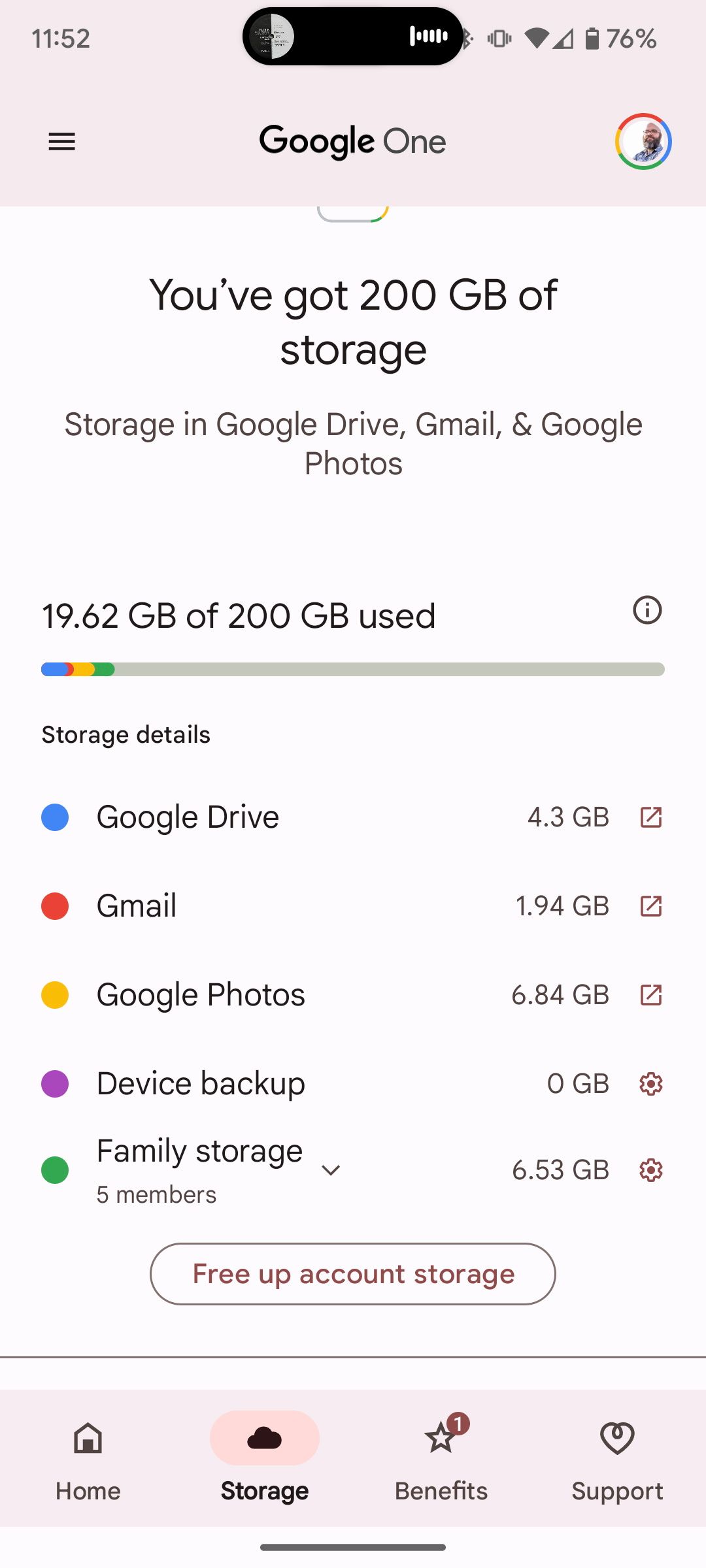
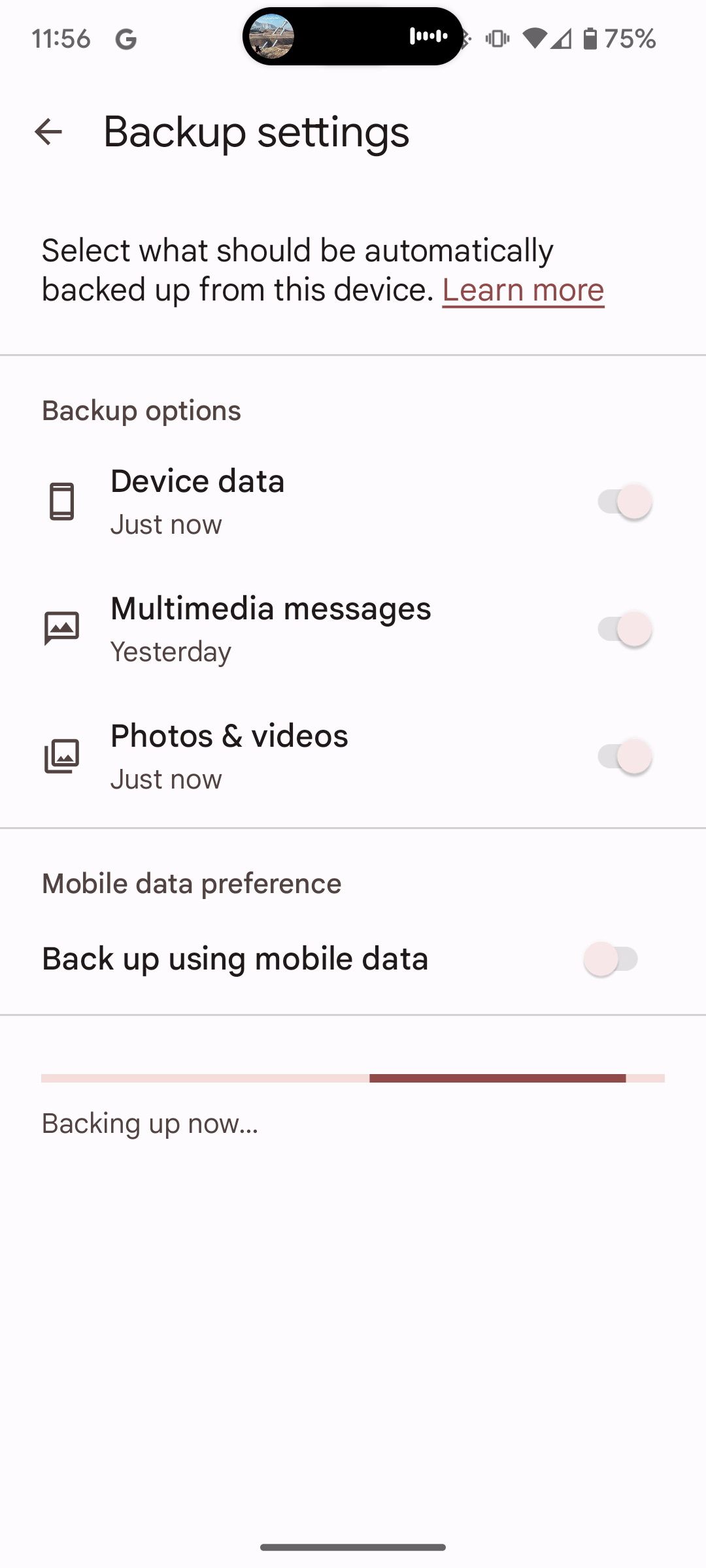
Google sao lưu hầu hết dữ liệu cần thiết của bạn, chẳng hạn như cài đặt, ảnh và video trên thiết bị của bạn (miễn là bạn quản lý chúng trong Google Photos), thậm chí cả tin nhắn văn bản và nhật ký cuộc gọi. Nhưng nó sẽ không bắt được mọi thứ.
Vì vậy, nếu bạn có dữ liệu quan trọng trong các ứng dụng riêng lẻ mà bạn không muốn mất, bạn sẽ cần sử dụng tính năng sao lưu của từng ứng dụng (nếu có) để sao lưu và khôi phục dữ liệu sau khi điện thoại của bạn được sửa chữa.
Có một thiết bị Samsung? Thay vào đó hãy sử dụng Chế độ bảo trì
Nếu điện thoại Samsung của bạn cần sửa chữa, hãy kích hoạt Chế độ bảo trì trước khi gửi đi. Điều này sẽ làm cho điện thoại Samsung của bạn trông như thể nó đã được đặt lại về cài đặt gốc của thiết bị, ngoại trừ biểu tượng “Chế độ bảo trì” trên thanh trạng thái.
Đó là nó! Bạn có thể bỏ qua các bước còn lại (trừ khi bạn có thẻ SD trong điện thoại) và gửi điện thoại đi sửa chữa. Quan trọng nhất, dữ liệu của bạn không thể truy cập được đối với các kỹ thuật viên vận hành trên thiết bị của bạn.
Xóa Hồ sơ eSIM của bạn hoặc Tháo thẻ SIM
Để tránh nguy cơ tráo đổi thẻ SIM, bạn sẽ muốn xóa tất cả dấu vết của hồ sơ SIM của mình. Để xóa cấu hình eSIM khỏi thiết bị của bạn:
- Mở Cài đặt ứng dụng.
- Vỗ nhẹ Mạng & internet > SIM.
- Lựa chọn Xóa SIM.
Đối với thẻ SIM vật lý, chỉ cần rút thẻ ra khỏi điện thoại. Để làm điều này:
- Tắt điện thoại của bạn.
- Chèn đầu của một chiếc kẹp giấy nhỏ vào lỗ nhỏ bên cạnh khay SIM ở mặt bên của điện thoại.
- Kéo khay thẻ SIM ra sau khi nó bật ra.
- Tháo thẻ SIM, sau đó đặt lại khay vào thiết bị.
Ngắt và tháo thẻ SD (nếu có)
Vì chúng ta đang có một trò chơi tháo thẻ ra khỏi khe, nên hãy tận dụng cơ hội này để tháo thẻ SD khỏi thiết bị của bạn nếu bạn có. Đầu tiên, ngắt kết nối thẻ SD. Đối với hầu hết các thiết bị, bạn có thể thực hiện việc này bằng cách truy cập Cài đặt > Bộ nhớ > Ngắt kết nối thẻ SD > OK. Sau đó, tháo thẻ SD khỏi khe cắm thẻ SD của thiết bị. Dễ dàng!
Khôi phục cài đặt gốc cho điện thoại của bạn (nếu có thể)
Đối với chủ sở hữu không phải là Samsung, bạn sẽ phải thực sự khôi phục cài đặt gốc cho thiết bị của mình. Mặc dù quá trình khôi phục cài đặt gốc cho điện thoại Android của bạn khác nhau giữa các kiểu máy, nhưng quá trình này trông giống như sau:
- Mở Cài đặt ứng dụng.
- Lựa chọn Đặt lại tùy chọn.
- Vỗ nhẹ Xóa tất cả dữ liệu (khôi phục cài đặt gốc).
Điện thoại Android của bạn sẽ được đặt lại về cài đặt gốc, giống như khi bạn mua điện thoại, vì vậy hãy đảm bảo rằng bạn đã sao lưu dữ liệu của mình đúng cách trước. Nhưng nếu điện thoại của bạn bị hỏng đến mức bạn không thể khôi phục cài đặt gốc cho thiết bị thì sao? Bạn vẫn có một vài lựa chọn.
Khôi phục cài đặt gốc cho điện thoại bị hỏng
Mặc dù có nhiều cách để khôi phục cài đặt gốc cho điện thoại Android không sử dụng được, nhưng giải pháp đơn giản nhất là khôi phục cài đặt gốc cho điện thoại từ xa thông qua ứng dụng Tìm thiết bị của Google. Tất nhiên, bạn cũng có thể truy cập Tìm thiết bị của tôi thông qua bất kỳ trình duyệt web nào. Để khôi phục cài đặt gốc từ xa cho điện thoại của bạn qua Tìm thiết bị:
- Mở Tìm thiết bị của tôi trong trình duyệt web.
- Chọn biểu tượng điện thoại của bạn ở đầu trang.
- Lựa chọn XÓA THIẾT BỊ.
- Đọc tuyên bố từ chối trách nhiệm về những gì sẽ xảy ra với dữ liệu của bạn sau khi bạn chọn xóa thiết bị của mình.
- Vỗ nhẹ XÓA THIẾT BỊ một lần nữa để xóa thiết bị từ xa.
Ngoài ra, bạn có thể khôi phục cài đặt gốc cho thiết bị của mình thông qua chế độ khôi phục. Việc truy cập chế độ khôi phục có thể khác nhau tùy thuộc vào điện thoại Android mà bạn đang sử dụng. Nhưng nó thường trông như thế này:
- Tắt điện thoại.
- giữ Quyền lực và Giảm âm lượng (hoặc nút Tăng âm lượng trong một số trường hợp) đồng thời.
- Nhấn các nút Âm lượng để điều hướng menu xuất hiện cho đến khi bạn đánh dấu Chế độ phục hồi.
- Nhấn nút Quyền lực cái nút.
Lúc này, điện thoại sẽ khởi động lại, sau đó sẽ xuất hiện màn hình thông báo “Không có lệnh”. Một số điện thoại sẽ tự động tải chế độ khôi phục; những người khác có thể yêu cầu bạn giữ đồng thời các nút Nguồn và Tăng âm lượng để tải chế độ khôi phục. Một lần nữa, hãy liên hệ với nhà sản xuất điện thoại của bạn để khởi động chế độ khôi phục nếu bạn có bất kỳ câu hỏi nào.
Khi ở chế độ khôi phục, hãy sử dụng lại các nút Âm lượng để điều hướng menu. Sau đó:
- Điểm nổi bật Xóa dữ liệu/khôi phục cài đặt gốc.
- Nhấn nút Quyền lực cái nút.
- Đánh dấu và chọn Đúng để đặt lại điện thoại và vào lại chế độ khôi phục.
- Điểm nổi bật Khởi động lại hệ thống ngay bây giờsau đó nhấn phím Quyền lực để khởi động điện thoại như bình thường.
Điện thoại Android của bạn hiện đã được khôi phục cài đặt gốc.
Bạn không bao giờ biết ai đang điều hành trên điện thoại của mình
Bạn sẽ không bao giờ để một người lạ lướt qua hình ảnh, video và thông tin tài chính của mình—vậy tại sao lại cho các kỹ thuật viên sửa chữa cơ hội? Khóa điện thoại Android của bạn xuống trước khi gửi điện thoại đi sửa chữa và tránh mọi bất ngờ nguy hiểm ngoài ý muốn.