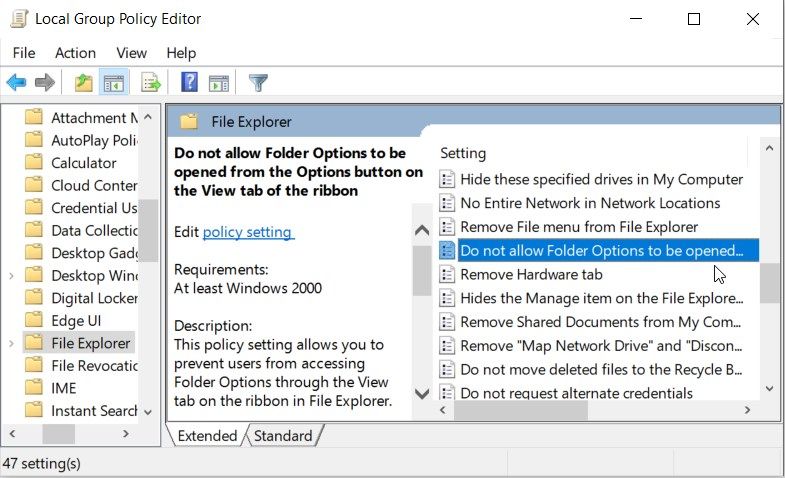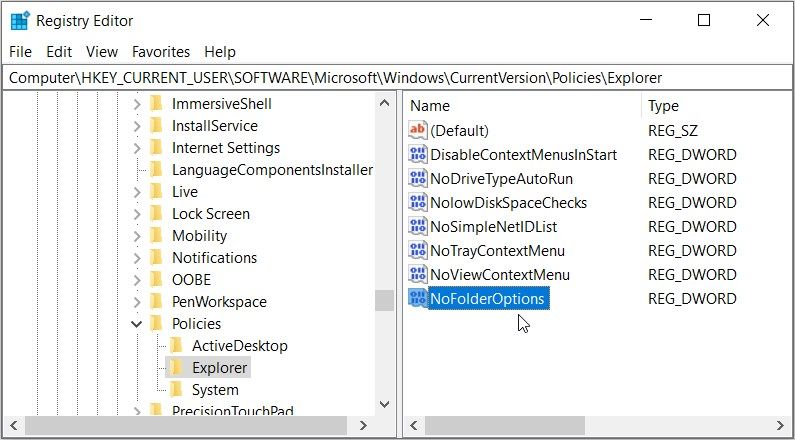Các tùy chọn thư mục Windows là gì, và làm cách nào để bật hoặc tắt chúng?
Tùy chọn Thư mục là các tính năng giúp bạn định cấu hình các cài đặt tệp và thư mục khác nhau. Bật hoặc tắt chúng thường có thể hữu ích — đặc biệt nếu bạn chia sẻ thiết bị của mình với người khác.
Ví dụ: nếu bạn không muốn người khác thay đổi cài đặt tệp và thư mục của mình, bạn có thể tắt Tùy chọn thư mục. Trong khi đó, nếu một số cài đặt tệp và thư mục đột nhiên bị thiếu, bạn cần bật Tùy chọn thư mục.
Như vậy, hãy cùng khám phá chi tiết màn hình Tùy chọn thư mục, cũng như cách bật hoặc tắt chúng.
Mục Lục
Các tùy chọn thư mục Windows là gì và chúng có quan trọng không?
Tùy chọn Thư mục rất quan trọng vì chúng chứa hầu hết các cài đặt tệp và thư mục chính. Bạn có thể sử dụng chúng để tùy chỉnh cách hoạt động của File Explorer và bất kỳ thay đổi nào được thực hiện đối với Tùy chọn thư mục có thể ảnh hưởng đến hiệu suất của File Explorer.
Bạn có thể tìm thấy Tùy chọn thư mục Windows bằng cách thực hiện như sau:
- Nhấn Thắng + E để mở File Explorer. Ngoài ra, hãy thử các cách khác nhau để mở File Explorer.
- Nhấp chuột Tập tin ở góc trên bên trái.
- Từ đó, chọn Thay đổi tùy chọn thư mục và tìm kiếm để mở cửa sổ Tùy chọn Thư mục.
Các phần khác nhau của màn hình tùy chọn thư mục Windows
Cửa sổ Tùy chọn Thư mục có ba tab: Chung, Xem và Tìm kiếm.
Tab Chung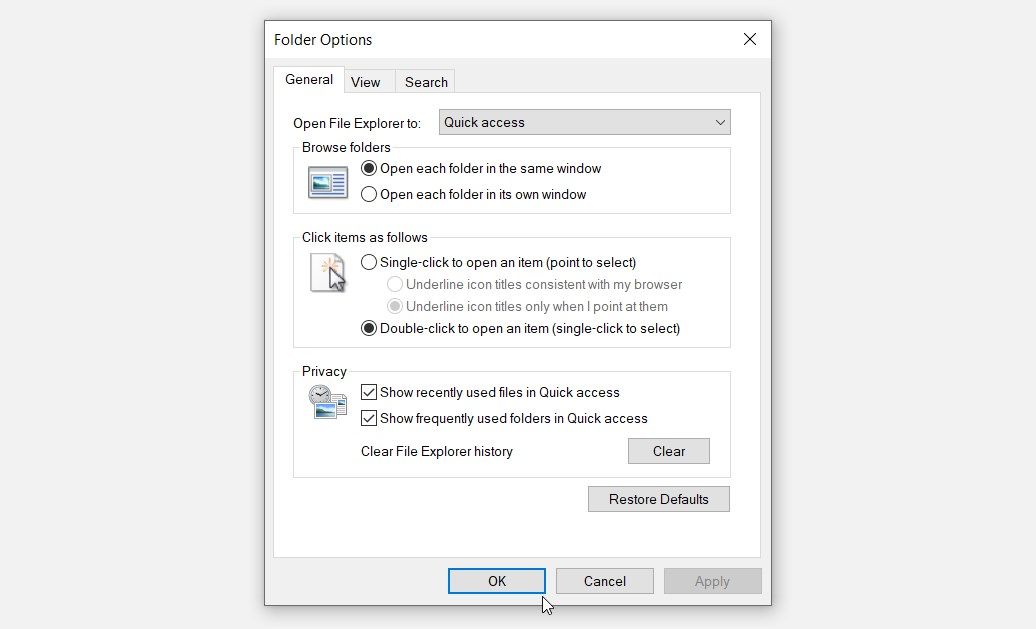
Hãy bắt đầu với tab Chung. Đây là tab thường chào đón bạn khi bạn mở Tùy chọn thư mục Windows.
Dưới đây là tất cả các tùy chọn xuất hiện trong tab này:
- Mở File Explorer để: Đây là menu thả xuống cho phép bạn mở File Explorer thông qua tùy chọn “Truy cập nhanh” hoặc “PC này”.
- Duyệt thư mục: Phần này cho phép bạn chọn xem bạn muốn mở từng thư mục trong cùng một cửa sổ hay riêng biệt.
- Nhấp vào các mục như sau: Nó cho phép bạn chọn xem bạn muốn mở các mục bằng cách nhấp một lần hoặc nhấp đúp vào chúng.
- Sự riêng tư: Nó cho phép bạn chọn các tệp bạn muốn hiển thị trong Quick Access. Tùy chọn này cũng cho phép bạn xóa Lịch sử File Explorer của mình.
Nếu bạn muốn khôi phục cài đặt mặc định trong tab Chung, hãy nhấn vào Khôi phục mặc định ở dưới cùng.
Tab Xem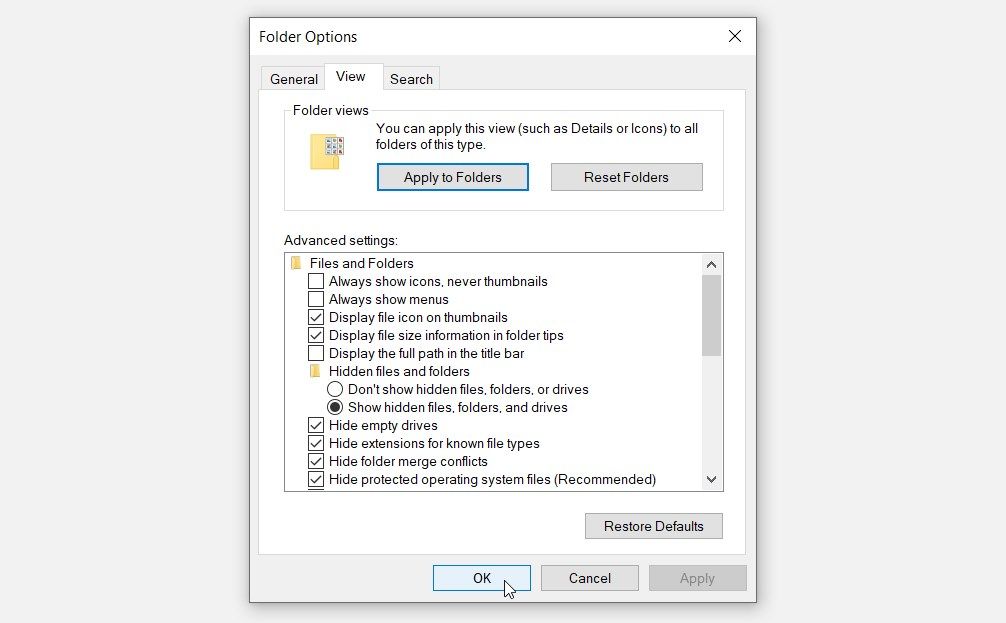
Tab Xem chứa hầu hết các cài đặt Tùy chọn Thư mục. Dưới đây là các tùy chọn xuất hiện trong tab này:
- Cài đặt nâng cao: Phần này cho phép bạn định cấu hình các cài đặt khác nhau bằng cách chọn hoặc bỏ chọn các hộp có liên quan.
- Chế độ xem thư mục: Phần này có hai nút: nút “Áp dụng cho Thư mục” và “Đặt lại Thư mục”. Nút “Áp dụng cho Thư mục” cho phép bạn áp dụng cài đặt trong phần “Cài đặt nâng cao” cho tất cả các thư mục của bạn. Trong khi đó, nút “Đặt lại Thư mục” sẽ đặt lại cài đặt của bạn.
Để khôi phục cài đặt mặc định trên tab Chế độ xem, hãy nhấp vào Khôi phục mặc định ở dưới cùng.
Tab Tìm kiếm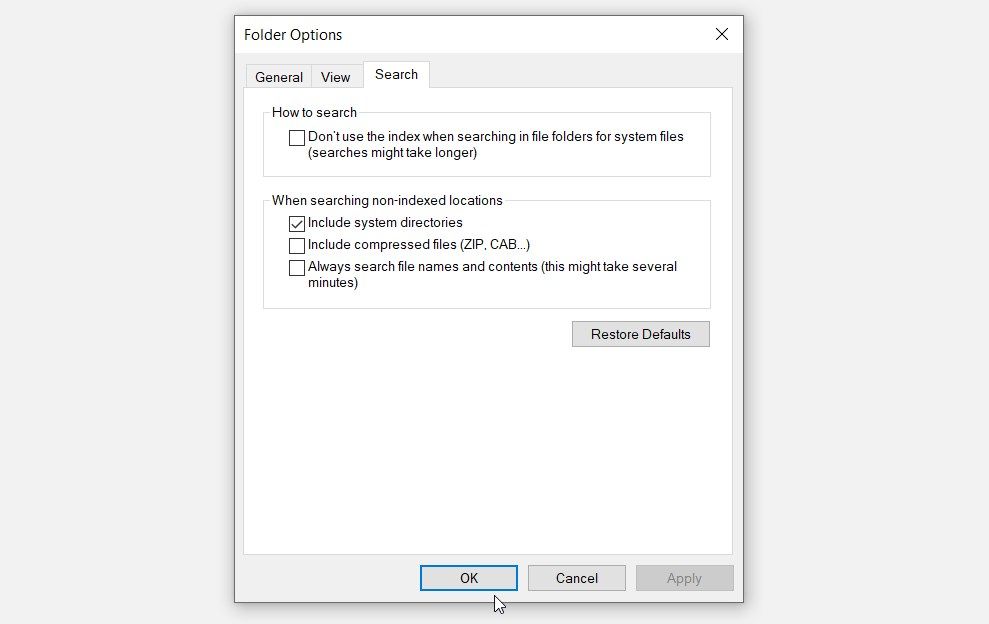
Cuối cùng, tab tìm kiếm cho phép bạn định cấu hình cài đặt cho thanh tìm kiếm File Explorer. Dưới đây là các tùy chọn trong tab Tìm kiếm:
- Cách tìm kiếm: Tùy chọn này cho phép bạn quyết định xem bạn có muốn lập chỉ mục kết quả tìm kiếm của mình trên Windows hay không.
- Khi tìm kiếm các vị trí không được lập chỉ mục: Cài đặt này cho phép bạn chọn các tùy chọn bạn muốn bao gồm hoặc loại trừ khi tìm kiếm các vị trí không được lập chỉ mục.
Nếu bạn muốn khôi phục cài đặt tìm kiếm File Explorer, hãy nhấp vào Khôi phục mặc định ở dưới cùng.
Bây giờ, hãy khám phá cách bạn có thể bật hoặc tắt Tùy chọn thư mục trên Windows.
Cách bật hoặc tắt tùy chọn thư mục Windows
Bạn có thể bật hoặc tắt Tùy chọn thư mục bằng cách sử dụng Trình chỉnh sửa chính sách nhóm cục bộ (LGPE) hoặc Trình chỉnh sửa sổ đăng ký.
Sử dụng Trình chỉnh sửa Chính sách Nhóm Cục bộ (LGPE)
Phương pháp này sẽ chỉ hữu ích nếu bạn đang sử dụng các phiên bản Windows Pro, Education và Enterprise.
Nếu đang sử dụng Windows Home, trước tiên bạn cần áp dụng một số thủ thuật để truy cập LGPE trên Windows Home. Nhưng nếu điều đó nghe có vẻ phức tạp, bạn có thể bỏ qua trực tiếp phương pháp “Registry Editor”.
Nếu không, đây là cách bật hoặc tắt Tùy chọn thư mục bằng LGPE:
- Loại hình Chỉnh sửa chính sách nhóm trong thanh tìm kiếm của menu Bắt đầu và chọn Trận đấu hay nhất.
- Hướng đến Cấu hình người dùng> Mẫu quản trị> Thành phần Windows> File Explorer.
- Bấm đúp vào Không cho phép mở Tùy chọn thư mục từ nút Tùy chọn trên tab Xem của dải băng quyền mua.
Lựa chọn Đã bật để tắt Tùy chọn Thư mục. Ngoài ra, hãy chọn Không được định cấu hình hoặc Vô hiệu hóa để bật tùy chọn Thư mục. Cuối cùng, bấm vào Ứng dụng và sau đó nhấp vào ĐƯỢC RỒI để áp dụng những thay đổi này.
Để kiểm tra xem các cài đặt này đã được áp dụng chưa, hãy làm theo các bước sau:
- Nhấn Thắng + E để mở File Explorer.
- Nhấp chuột Tập tin ở góc trên bên trái.
- Lựa chọn Thay đổi tùy chọn thư mục và tìm kiếm từ danh sách. Thao tác này sẽ bật lên một thông báo lỗi có nội dung “Thao tác này đã bị hủy do các hạn chế có hiệu lực trên máy tính này”.
Sử dụng Trình chỉnh sửa sổ đăng ký
Registry Editor cũng có thể trợ giúp. Tuy nhiên, hãy bắt đầu bằng cách sao lưu Registry của bạn trước để đề phòng trường hợp xảy ra sự cố.
Bây giờ, đây là cách bạn có thể sử dụng Trình chỉnh sửa sổ đăng ký để tắt hoặc bật Tùy chọn thư mục:
- Nhấn Thắng + R để mở hộp thoại lệnh Run.
- Loại hình Regedit và hãy nhấn đi vào để mở Registry Editor.
- Sao chép-dán lệnh sau vào thanh địa chỉ và nhấn đi vào:
ComputerHKEY_CURRENT_USERSoftwareMicrosoftWindowsCurrentVersionPoliciesExplorerTiếp theo, hãy làm theo các bước sau:
- Nhấp chuột phải vào nhà thám hiểm phím và chọn Mới> Giá trị DWORD (32-bit).
- Đổi tên giá trị mới thành NoFolderOptions.
Để tắt Tùy chọn Thư mục, hãy bấm đúp vào NoFolderOptions giá trị và đặt nó Dữ liệu giá trị đến 1. Ngoài ra, hãy đặt Dữ liệu giá trị đến 0 (không) để bật Tùy chọn thư mục.
Nhấn ĐƯỢC RỒIđóng Trình chỉnh sửa sổ đăng kýrồi khởi động lại thiết bị của bạn để lưu những thay đổi này.
Bật hoặc tắt các tùy chọn thư mục mà không gặp rắc rối!
Tùy chọn Thư mục Windows giúp bạn dễ dàng định cấu hình cài đặt trên File Explorer. Nếu bạn muốn bật hoặc tắt Tùy chọn Thư mục, hãy thử bất kỳ phương pháp nào trong bài viết này.
Khi hoàn thành, bạn có thể tiếp tục và xem một số thủ thuật thư mục Windows tiện lợi.