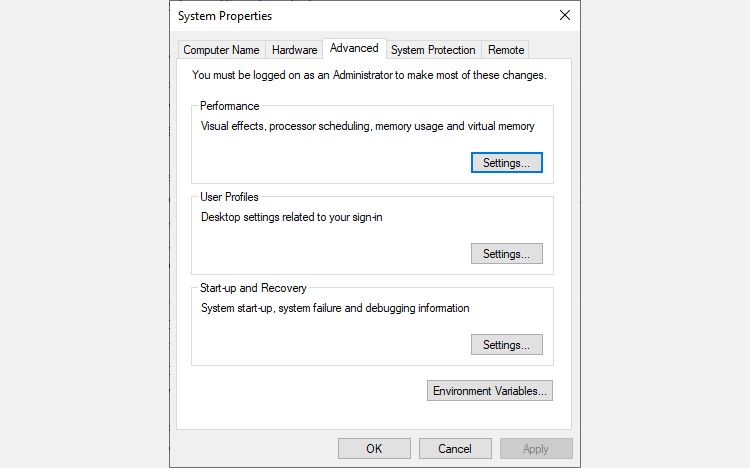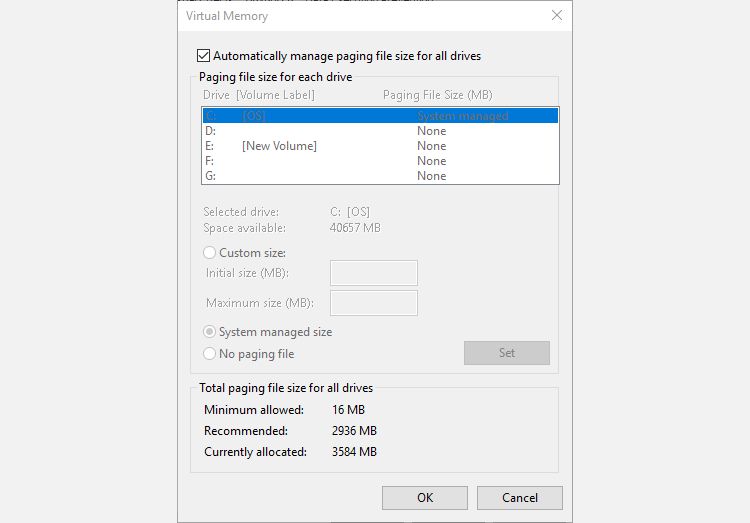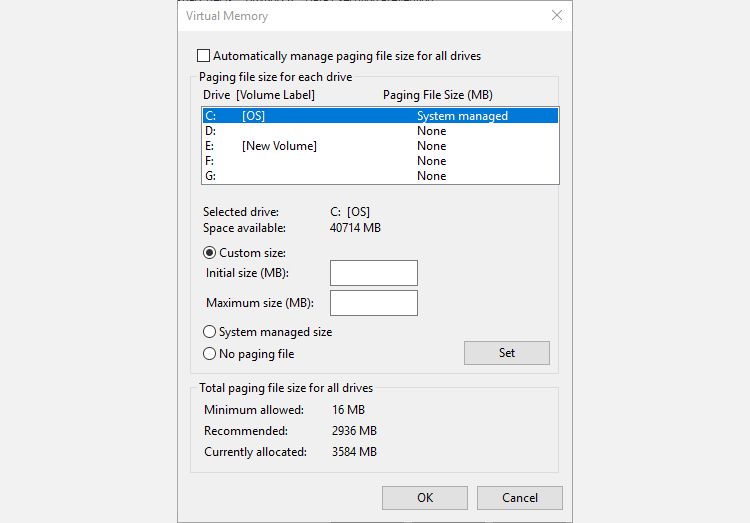Bộ nhớ ảo của bạn quá thấp? Đây là cách khắc phục!
Quá trình cài đặt Windows 10 hoặc Windows 11 của bạn có bị chậm lại theo thời gian không? Bạn không tưởng tượng đâu. Khi yêu cầu phần cứng cho các ứng dụng phổ biến tăng lên, phần cứng cũ của bạn sẽ bị ảnh hưởng.
Thường có một thủ phạm đơn giản: bộ nhớ thấp. Nếu bạn không có đủ bộ nhớ hệ thống, hệ thống của bạn sẽ chậm thu thập dữ liệu khi bạn cố gắng chạy nhiều chương trình sử dụng nhiều tài nguyên.
Dưới đây là cách bạn khắc phục kích thước bộ nhớ ảo Windows 10 hoặc Windows 11 của mình để làm cho những vấn đề đó biến mất.
Mục Lục
Bộ nhớ ảo là gì?
Máy tính của bạn có hai loại bộ nhớ: Ổ cứng hoặc ổ thể rắn và RAM.
Ổ cứng là nơi chứa hệ điều hành cũng như ảnh, nhạc, trò chơi, tài liệu, v.v. của bạn. RAM của bạn lưu trữ dữ liệu dành riêng cho chương trình. Nó nhanh hơn nhiều nhưng cũng dễ bay hơi hơn, hoạt động như một vùng lưu trữ làm việc cho các chương trình và tệp bạn đã mở.
Vậy, bộ nhớ ảo là gì?
Chà, nếu bạn sử dụng tất cả RAM có sẵn cho hệ thống của mình, nó sẽ sử dụng bộ nhớ ảo — còn được gọi là tệp hoán đổi hoặc hoán trang — để cung cấp khả năng mở rộng tạm thời. Bộ nhớ ảo của hệ thống thực hiện việc này bằng cách sử dụng một phần bộ nhớ ổ cứng để mở rộng RAM một cách hiệu quả. Vì vậy, bộ nhớ ảo này cực kỳ hữu ích. Nó cho phép hệ thống của bạn xử lý nhiều dữ liệu hơn cho nhiều chương trình hơn khả dụng trước đây.
Tuy nhiên, bộ nhớ ổ cứng của bạn (và thậm chí cả ổ cứng thể rắn nhanh hơn) chậm hơn nhiều so với RAM siêu nhanh, vì vậy hiệu suất của bạn có thể bị ảnh hưởng.
Khi bộ nhớ của bạn sắp hết, tệp hoán trang sẽ phát huy tác dụng. Một số dữ liệu được lưu trữ trong RAM sẽ chuyển sang tệp hoán trang, cung cấp thêm dung lượng cho các chức năng bộ nhớ tốc độ cao.
Sắp hết bộ nhớ ảo
Nếu bộ nhớ ảo của bạn sắp hết, bạn sẽ gặp phải thông báo sau:
Hệ thống của bạn sắp hết bộ nhớ ảo. Windows đang tăng kích thước tệp hoán trang bộ nhớ ảo của bạn. Trong quá trình này, yêu cầu bộ nhớ cho một số ứng dụng có thể bị từ chối. Để biết thêm thông tin, hãy xem trợ giúp.
Việc tăng kích thước tệp hoán trang của bạn theo cách thủ công sẽ làm giảm bớt thông báo này, theo thông báo lỗi. Windows đặt tệp hoán trang bộ nhớ ảo ban đầu bằng với dung lượng RAM được cài đặt. Tệp phân trang là tối thiểu là 1,5 lần và tối đa là ba lần RAM vật lý của bạn.
Bạn có thể tính toán kích thước tệp hoán trang của mình bằng hệ thống sau. Ví dụ: một hệ thống có RAM 4GB sẽ có tối thiểu 1024x4x1,5 = 6.144MB [1GB RAM x Installed RAM x Minimum]. Trong khi tối đa là 1024x4x3 = 12,288MB [1GB RAM x Installed RAM x Maximum].
Tuy nhiên, 12GB cho một tệp hoán trang là rất lớn. Tôi không khuyên bạn nên sử dụng giới hạn trên. Tại sao? Bởi vì một khi tệp hoán trang của bạn tăng lên trên một kích thước nhất định, hệ thống của bạn sẽ trở nên không ổn định. Trong đó, tệp hoán trang là một bản sửa lỗi tạm thời.
Cách tăng bộ nhớ ảo của bạn
Câu hỏi tự nhiên cần đặt ra là “Tôi nên đặt bao nhiêu bộ nhớ ảo?”
Đây là cách bạn tăng kích thước của tệp hoán trang để loại bỏ thông báo lỗi bộ nhớ ảo.
- Hướng tới Bảng điều khiển> Hệ thống và Bảo mật> Hệ thống.
- Lựa chọn Thiết lập hệ thống nâng cao để mở Thuộc tính hệ thống của bạn. Bây giờ hãy mở Trình độ cao chuyển hướng.
- Ở dưới Màn biểu diễnlựa chọn Cài đặt. Mở Trình độ cao chuyển hướng. Ở dưới Bộ nhớ ảolựa chọn Thay đổi. Đây là các tùy chọn Bộ nhớ ảo của bạn.
Xin lưu ý rằng trên Windows 11, bạn có thể thực hiện một cách ít mạch lạc hơn đến Cài đặt Hệ thống Nâng cao của mình.
- Nhấn Phím Windows + I để mở ứng dụng Cài đặt.
- Hướng tới Hệ thống> Giới thiệu.
- Lựa chọn Thiết lập hệ thống nâng cao.
- Ở dưới Màn biểu diễnlựa chọn Cài đặt. Mở Trình độ cao chuyển hướng. Ở dưới Bộ nhớ ảolựa chọn Thay đổi. Đây là các tùy chọn Bộ nhớ ảo của bạn.
Tùy chọn mặc định là Tự động quản lý kích thước tệp hoán trang cho tất cả các ổ đĩa. Bỏ chọn mục này để bật phần hiện đang chuyển sang màu xám bên dưới. Chọn ổ đĩa bạn muốn chỉnh sửa kích thước tệp hoán trang. Thông thường, đây là ổ C: của bạn.
Bây giờ, hãy chọn Kích thước tùy chỉnh. Đặt Kích thước tối đa bạn muốn cho tệp hoán trang của mình, theo kích thước được đề xuất cho hệ thống của bạn. Hãy nhớ rằng Windows hạn chế kích thước tệp hoán trang ở ba lần kích thước của RAM đã cài đặt của bạn. Điều này nhằm đảm bảo sự ổn định của hệ thống. Đặt Kích thước ban đầu đến Hiện đã được phân bổ kích thước (tìm thấy bên dưới).
Nhấp chuột Đặt theo dõi bởi ĐƯỢC RỒI. Bạn đã tăng kích thước bộ nhớ ảo của hệ thống thành công. +1 kiến thức trong ngày!
Xin lưu ý rằng Windows không hiển thị cảnh báo về việc tăng kích thước tệp hoán trang (bộ nhớ ảo), nhưng cảnh báo hệ thống được hiển thị khi giảm kích thước. Sự sụt giảm đột ngột có thể gây ra hư hỏng hệ thống.
Các cách khác để tăng bộ nhớ ảo của bạn
Nếu bạn thấy rằng hệ thống của mình vẫn chạy chậm sau khi điều chỉnh kích thước tệp hoán trang, bạn phải xem xét nâng cấp RAM của mình.
Nâng cấp RAM là cách duy nhất bạn có thể tăng bộ nhớ ảo của mình, bằng cách tăng dung lượng bộ nhớ tổng thể có sẵn cho hệ thống. Theo đó, bạn sẽ giảm bớt vấn đề bộ nhớ ảo trong quá trình này và cũng có thể thấy tốc độ hệ thống của bạn tăng lên.
Có vô số hướng dẫn để giúp bạn thực hiện công việc này, cả văn bản và video và nhiều hướng dẫn có thể được tìm thấy dành riêng cho thiết bị của bạn. Một nơi tuyệt vời để bắt đầu tìm RAM tương thích là PC Part Picker.
Cài đặt bộ nhớ ảo tốt nhất là gì?
Tôi có xu hướng để cài đặt bộ nhớ ảo của mình một mình. Windows 10 và Windows 11 quản lý bộ nhớ vật lý và bộ nhớ ảo của bạn cùng với nó. Nếu bạn tiếp tục đạt đến giới hạn bộ nhớ tệp hoán trang, bạn nên xem xét nâng cấp RAM của mình. Nó sẽ tạo ra một thế giới khác biệt, đặc biệt là đối với các hệ thống cũ.
Đọc tiếp
Giới thiệu về tác giả