Bạn có một chiếc iPhone mới? Yêu cầu bộ nhớ iCloud tạm thời miễn phí của bạn để sao lưu
Một số người dùng có thể không biết điều này, nhưng khi bạn nhận được một chiếc iPhone hoặc iPad mới, bạn sẽ đủ điều kiện để nhận dung lượng iCloud tạm thời miễn phí. Điều này hoạt động hiệu quả đối với những người có iPhone hoặc iPad không sao lưu vào iCloud vì iCloud đã đầy. Apple cung cấp cho bạn không gian lưu trữ này để bạn có thể dễ dàng chuyển các tệp từ thiết bị cũ sang thiết bị mới.
Nếu bạn có iPhone hoặc iPad mới và muốn lưu trữ iCloud tạm thời để sao lưu iPhone cũ, thì hướng dẫn này là dành cho bạn. Hy vọng rằng bạn sẽ nhanh chóng thiết lập được thiết bị mới của mình.
Mục Lục
Bước 1. Cập nhật lên iOS mới nhất
Để yêu cầu bộ nhớ đám mây tạm thời miễn phí, bạn cần đảm bảo thiết bị hiện tại của mình được cập nhật lên phiên bản iOS mới nhất. Điều này sẽ đảm bảo bạn có quyền truy cập vào tính năng này.
Nếu bạn chưa có phiên bản iOS mới nhất, hãy truy cập Cài đặt> Chung> Cập nhật phần mềm cập nhật. Nếu bạn đủ điều kiện nhận bản cập nhật, hãy nhấn Tải xuống và cài đặt.
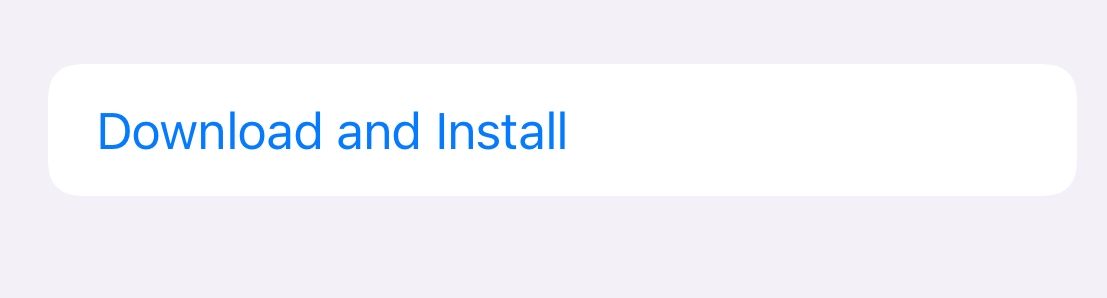
Sau khi cập nhật, bạn đã sẵn sàng để chuyển sang bước tiếp theo.
2. Tạo bản sao lưu tạm thời trên iPhone hoặc iPad của bạn
Để tạo một bản sao lưu tạm thời, bạn cần phải đi đến Cài đặt> Chung> Chuyển hoặc Đặt lại thiết bị. Tại đây, bạn sẽ thấy một biểu ngữ ở trên cùng có nội dung Chuẩn bị cho iPhone mới. Vỗ nhẹ Bắt đầu.
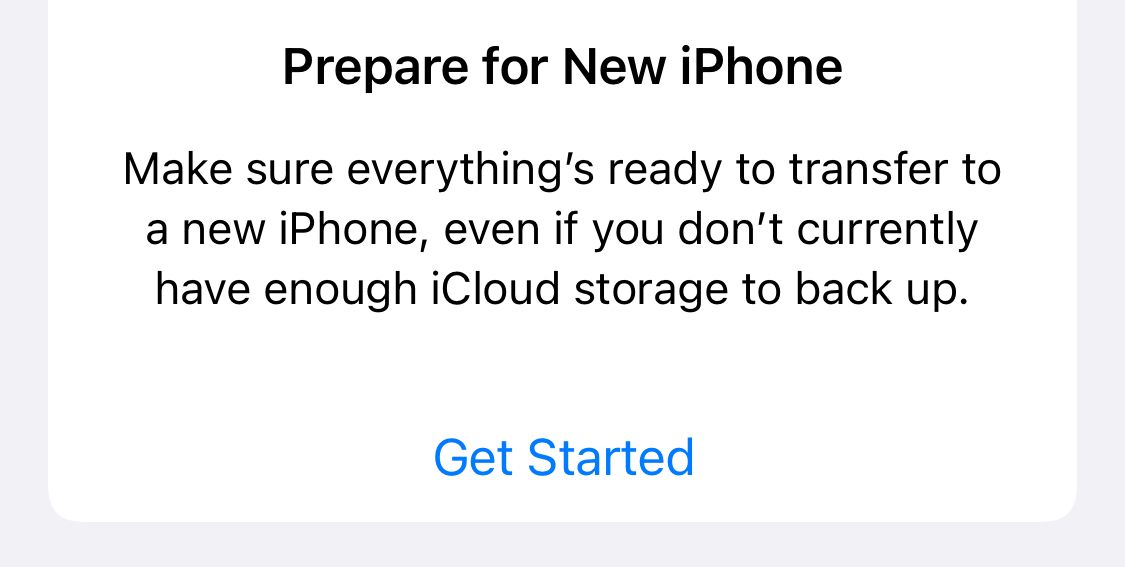
Sau khi bạn chạm vào Bắt đầu, một thông báo sẽ xuất hiện nếu bạn không có đủ dung lượng iCloud để sao lưu thiết bị của mình. Điều này sẽ cho phép bạn yêu cầu dung lượng iCloud miễn phí nhiều nhất bạn cần để tạo bản sao lưu cho thiết bị hiện tại của mình.
Nếu bạn không thấy thông báo này, điều đó có nghĩa là bạn đã có đủ dung lượng iCloud để sao lưu. Điều này có nghĩa là bạn không cần dung lượng lưu trữ tạm thời miễn phí.
Bản sao lưu miễn phí có sẵn trong 21 ngày. Nếu bạn không thể thiết lập thiết bị mới của mình trước khi hết thời gian đó, bạn có thể yêu cầu thêm 21 ngày. Khi nào bạn mở Cài đặtbạn sẽ thấy một tùy chọn có nhãn Giữ bản sao lưu của tôi lâu hơn. Nhấn vào đây để yêu cầu thêm thời gian.
3. Cài đặt Bản sao lưu vào thiết bị mới của bạn
Khi bạn đã xác nhận bộ nhớ iCloud miễn phí của mình và tạo bản sao lưu cho thiết bị hiện tại của mình, đã đến lúc cài đặt bản sao lưu trên thiết bị mới của bạn. Để thực hiện việc này, hãy bật iPhone hoặc iPad mới của bạn và làm theo các bước trên màn hình để thiết lập thiết bị của bạn.
Khi bạn đạt đến Ứng dụng & Dữ liệu màn hình, chạm vào Khôi phục từ iCloud Backup. Sau đó, đăng nhập vào tài khoản iCloud của bạn. Đảm bảo rằng bạn sử dụng cùng một tài khoản mà bạn đã tạo bản sao lưu. Sau khi đăng nhập, bạn sẽ thấy một tùy chọn để chọn bản sao lưu của mình. Chỉ cần chọn bản sao lưu gần đây nhất của bạn và tiếp tục.
Sau khi bạn làm điều này, iPhone hoặc iPad của bạn sẽ khôi phục bản sao lưu của bạn từ bộ nhớ iCloud tạm thời miễn phí. Sau đó, thiết bị mới của bạn sẽ được thiết lập và bạn sẽ sẵn sàng bắt đầu sử dụng. Bạn không cần phải hoàn thành bước nào khác — tất cả ứng dụng, ảnh và danh bạ của bạn sẽ có trên thiết bị mới này.
Bản sao lưu iCloud tạm thời của bạn sẽ khả dụng trong bảy ngày sau khi bạn khôi phục nó trên thiết bị mới của mình. Nếu bạn muốn giữ bản sao lưu cập nhật cho thiết bị mới của mình, hãy thử xóa bộ nhớ iCloud hoặc nâng cấp gói iCloud của bạn. Bạn cũng có thể giảm kích thước của bản sao lưu iPhone để không cần nhiều dung lượng iCloud.
Nhận bộ nhớ iCloud miễn phí để chuyển sang thiết bị mới
Apple cung cấp bộ nhớ iCloud miễn phí để hoán đổi thiết bị của bạn là vô cùng hữu ích. Đặc biệt nếu bạn không có đủ dung lượng lưu trữ trên gói iCloud hiện tại để giữ mọi thứ. Bằng cách yêu cầu phiếu mua hàng miễn phí này, bạn sẽ không cần xóa tệp hoặc ứng dụng để tạo bản sao lưu và hoán đổi thiết bị.
Bằng cách yêu cầu bộ nhớ iCloud tạm thời miễn phí từ Apple, bạn có thể bắt đầu sử dụng thiết bị mới của mình nhanh hơn. Bằng cách đó, bạn không phải lo lắng về việc xóa các tệp để có đủ dung lượng cho một bản sao lưu.
Đọc tiếp
Giới thiệu về tác giả
.jpg?fit=crop&w=100&h=100)