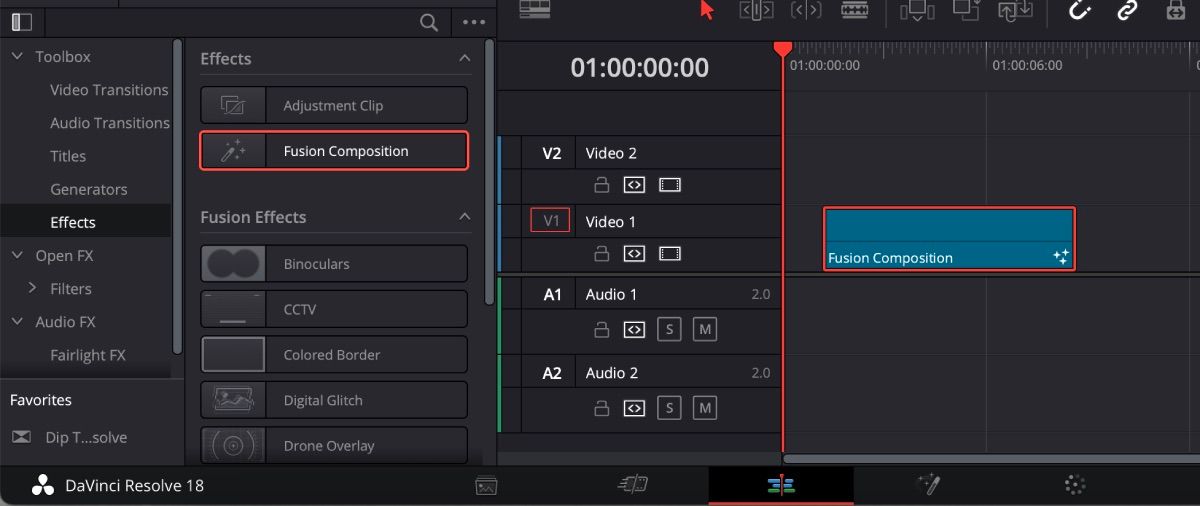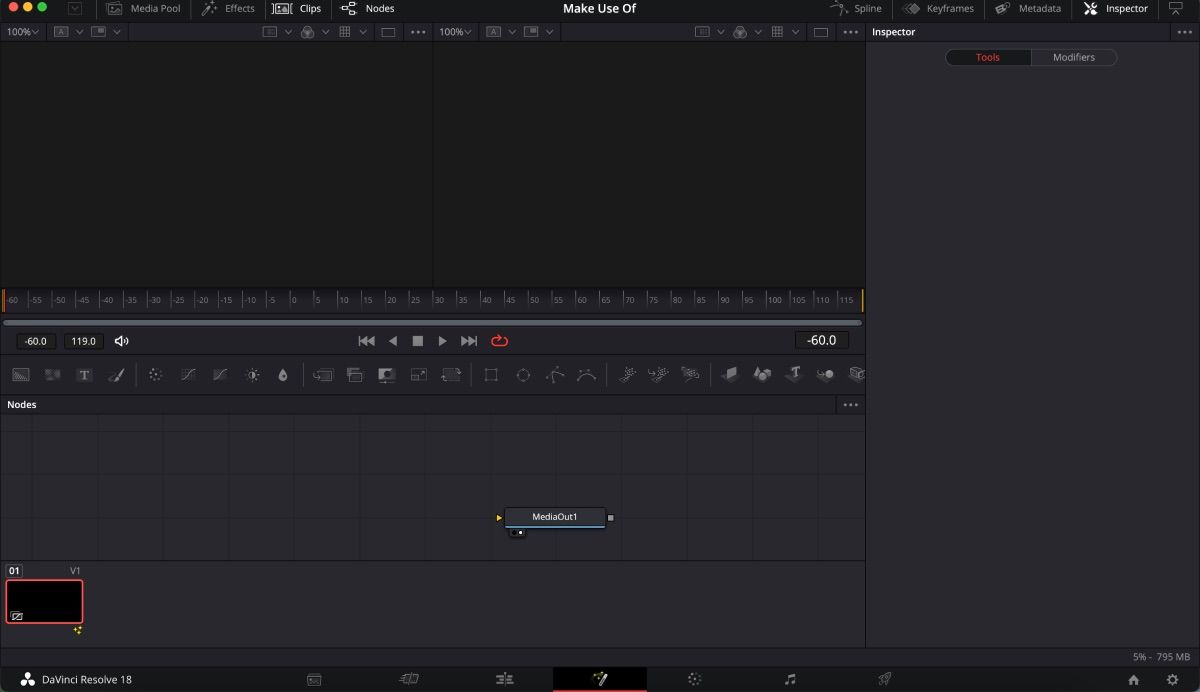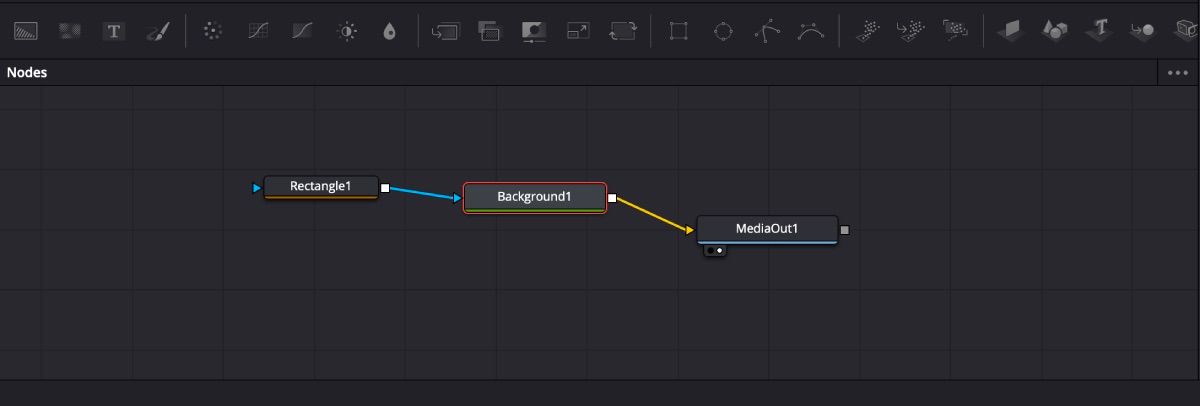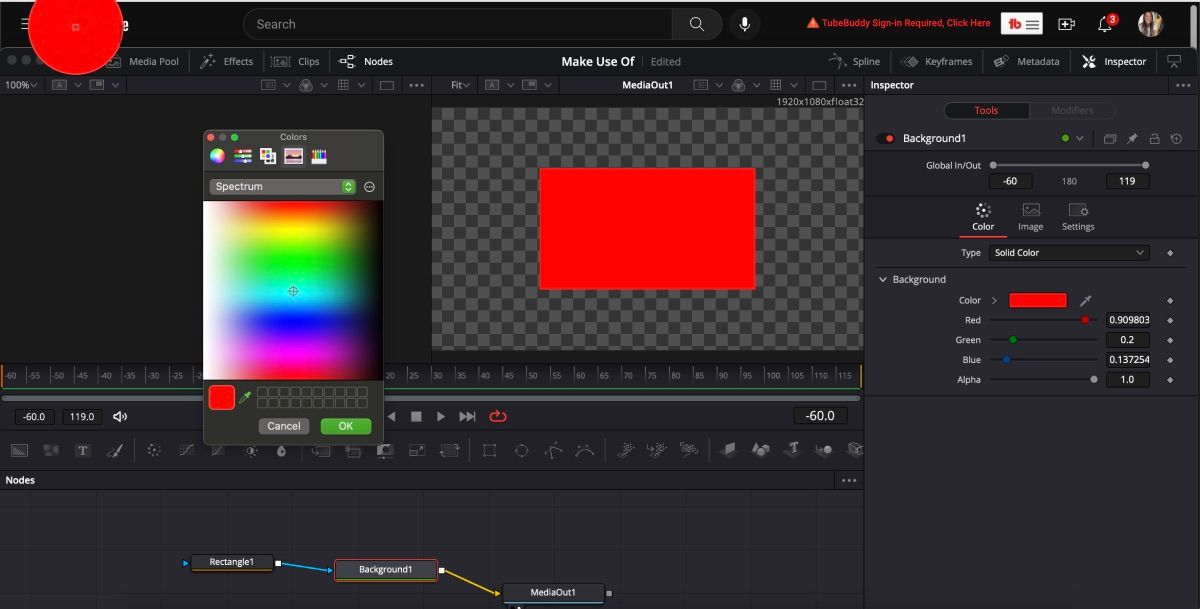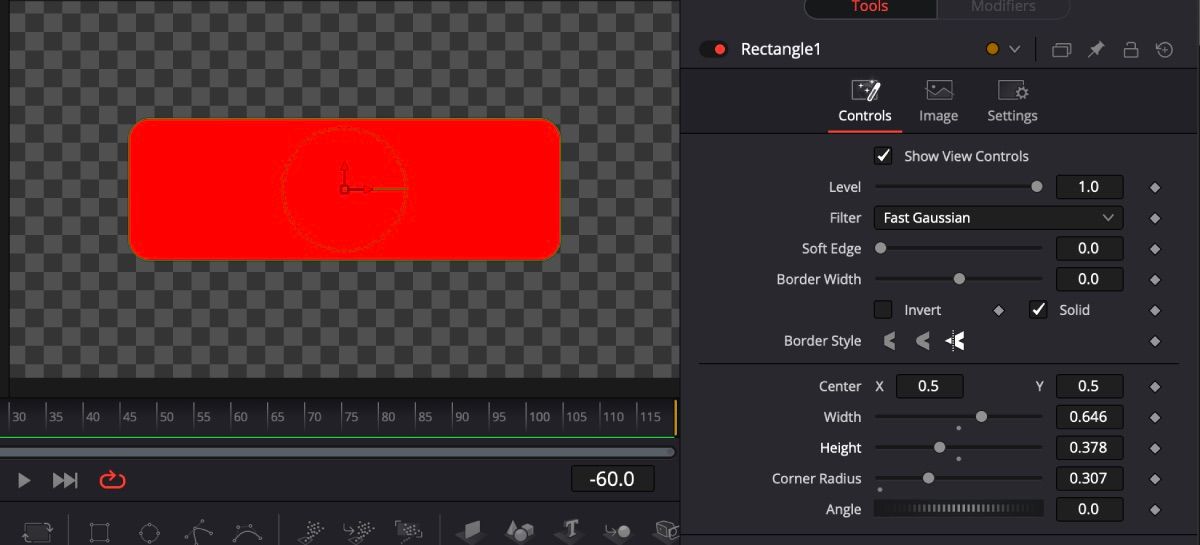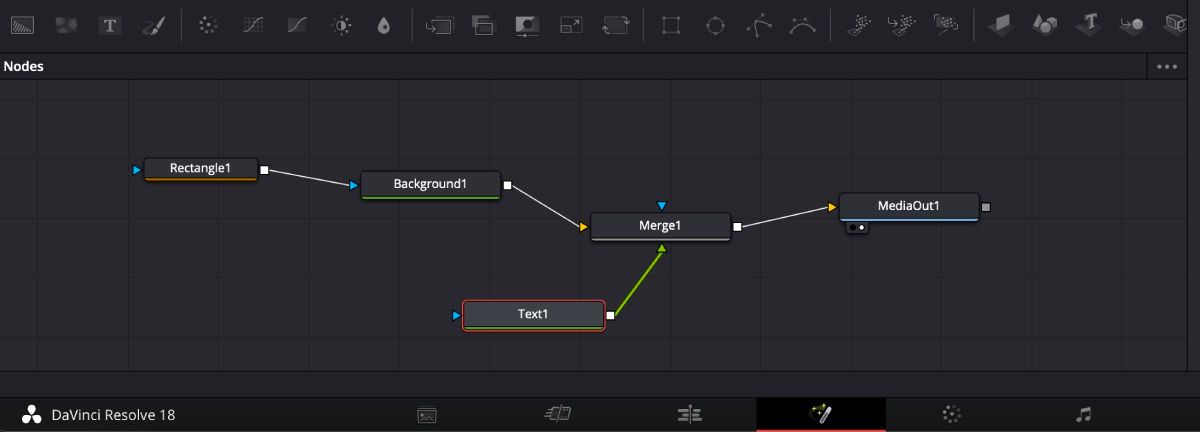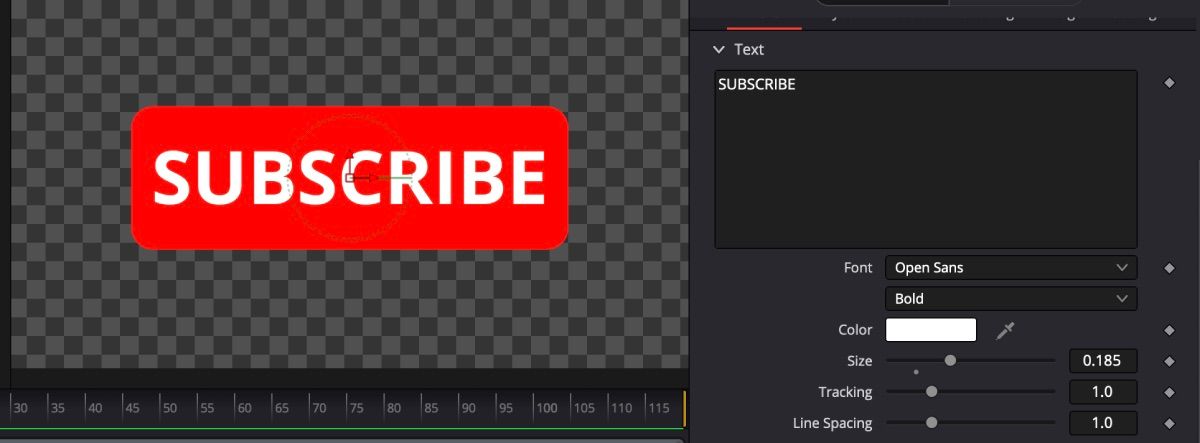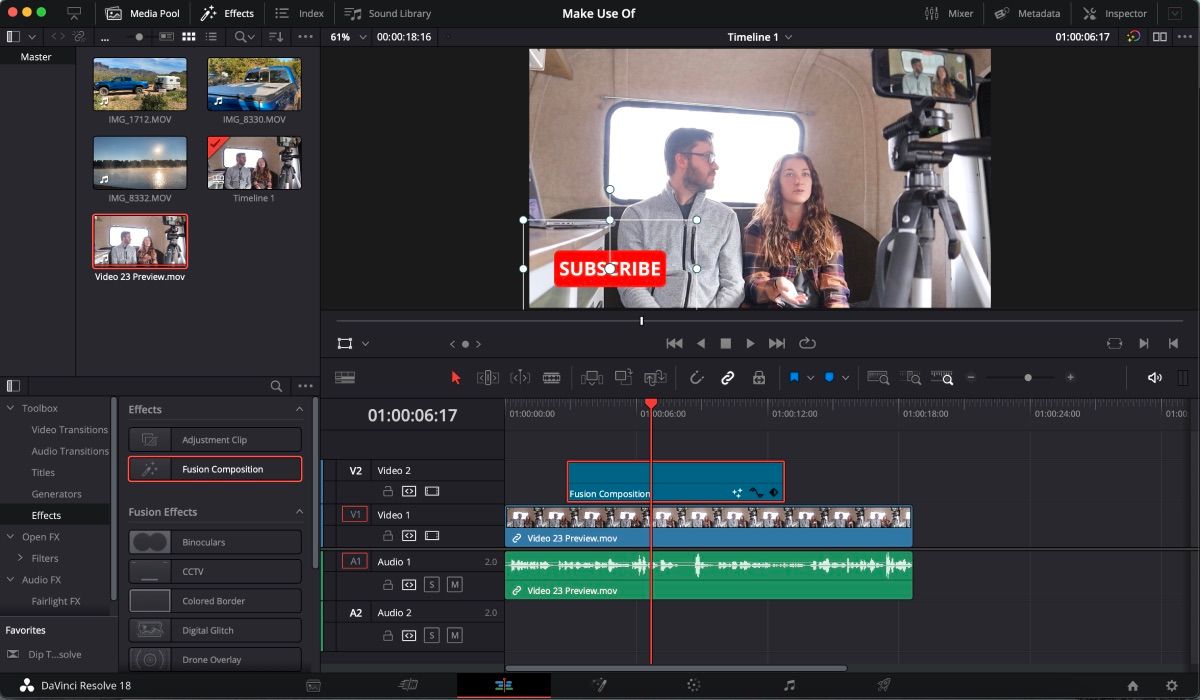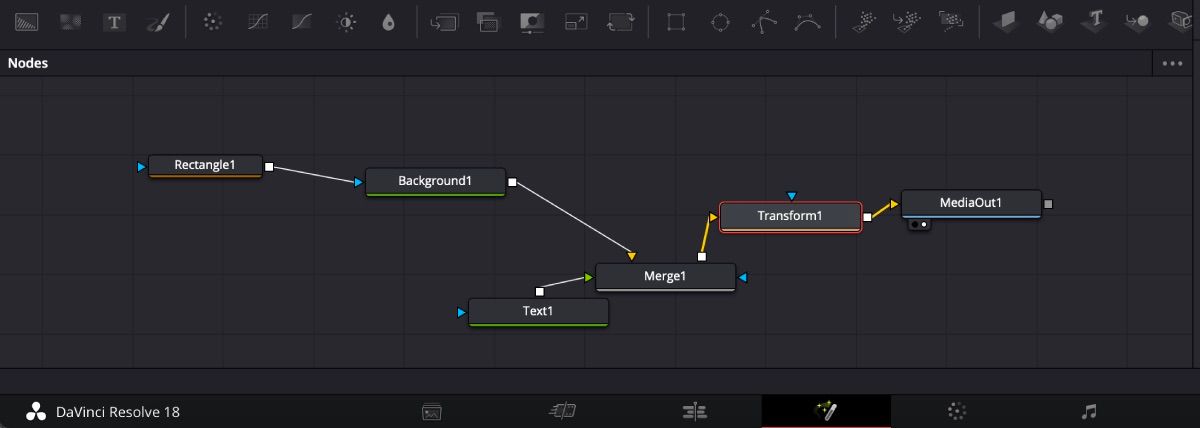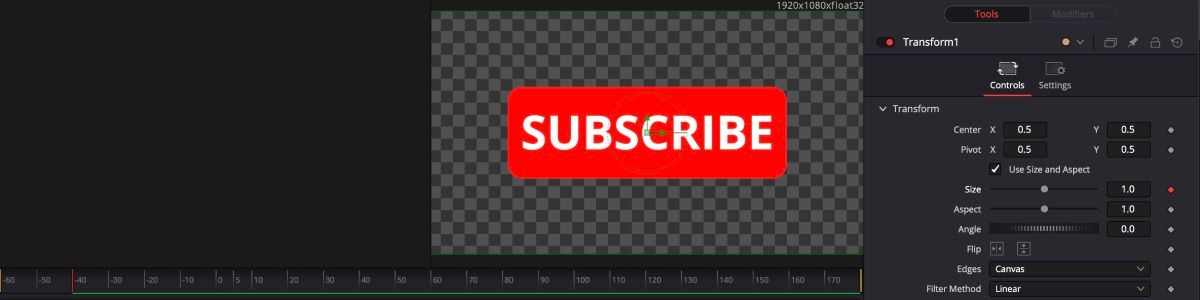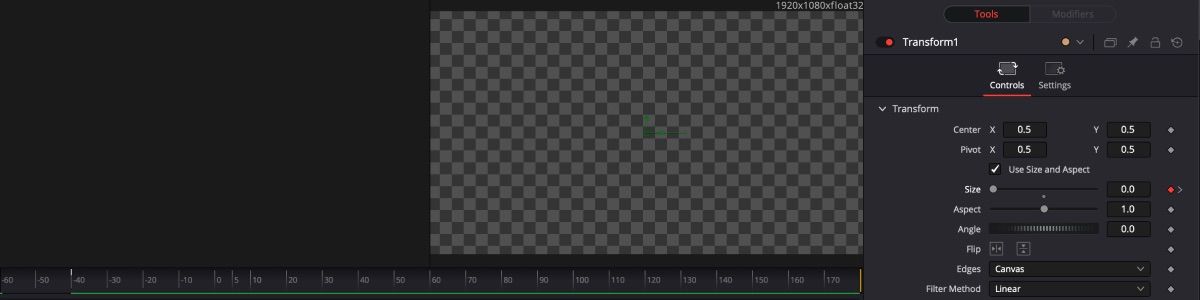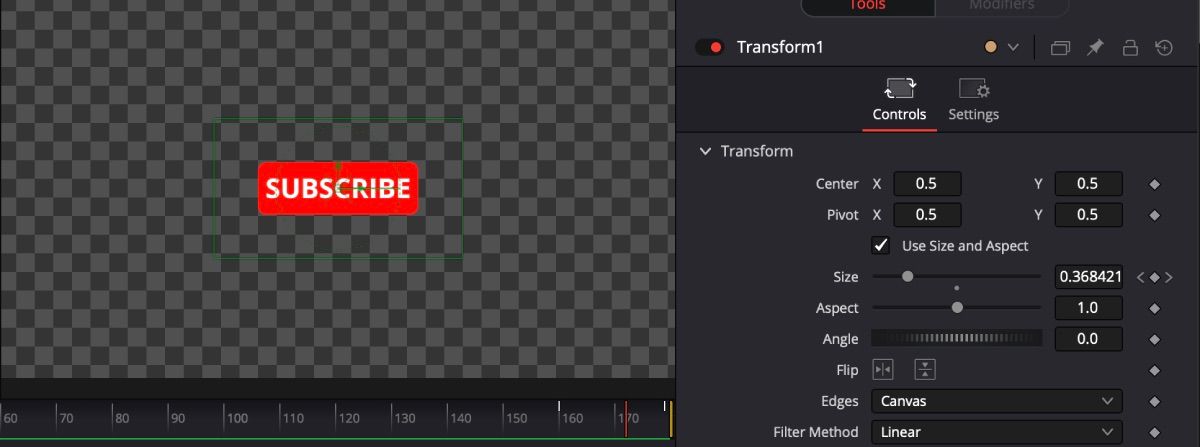Cách tạo nút Subscribe hoạt hình trong DaVinci Resolve
Một mục tiêu mà người dùng YouTube cố gắng đạt được là thu hút càng nhiều người đăng ký càng tốt—điều này không chỉ giúp thu được nhiều lượt xem hơn mà còn cho phép người dùng YouTube xây dựng cộng đồng trong kênh của riêng họ. Đây là lý do tại sao vô số người dùng YouTube có lời kêu gọi hành động trong video của họ, nhiều lần dưới dạng nút đăng ký bật lên và bật ra hoạt hình.
Bạn đã bao giờ tự hỏi làm thế nào để tạo nút đó cho mình chưa? Dưới đây là hướng dẫn từng bước về cách tạo nút đăng ký động bằng DaVinci Resolve.
Mục Lục
1. Bắt đầu trên Trang Chỉnh sửa
Bạn sẽ muốn bắt đầu trên Biên tập trang—biểu tượng thứ ba trên bố cục tab của DaVinci Resolve ở cuối chương trình.
Từ đây, mở Các hiệu ứng ở bảng trên cùng bên trái, hãy mở hộp công cụ tab, sau đó Các hiệu ứng chuyển hướng. Từ đó, kéo và thả Thành phần kết hợp tác dụng lên dòng thời gian.
Trước khi chuyển sang bước tiếp theo, hãy nhớ chỉnh sửa clip theo thời lượng bạn muốn toàn bộ nút đăng ký tồn tại.
2. Truy cập trang Fusion
Các Dung hợp trang là biểu tượng tiếp theo trên bố cục tab. Bạn sẽ muốn bấm vào clip để đảm bảo rằng Thành phần kết hợp clip được chọn, đặc biệt nếu bạn có các clip khác trên dòng thời gian.
Sau đó đóng clip tab—bạn sẽ không cần mở lại tab đó để tạo nút của mình. Tuy nhiên, bạn sẽ muốn Điểm giao Và thanh tra các tab đang mở.
3. Tạo giao diện tổng thể của nút
Trên của bạn Điểm giao cửa sổ, bạn sẽ thấy một loạt các biểu tượng khác nhau. Kéo và thả các hình chữ nhật nút và Lý lịch nút vào cửa sổ Nút bằng nút MediaOut1 của bạn.
Các nút của bạn sẽ cần theo thứ tự từ trái sang phải: Rectangle1, Background1, MediaOut1. Liên kết ba nút với nhau, hình vuông thành hình tam giác cho đến khi một đường thẳng hình thành giữa mỗi nút. Nhìn vào hình ảnh dưới đây để tham khảo.
Hiểu các nút có thể hơi phức tạp, đặc biệt đối với người mới bắt đầu. Tuy nhiên, học cách điều hướng hệ thống nút của DaVinci Resolve chắc chắn sẽ giúp bạn tự tin tạo ra các hiệu ứng tuyệt vời hơn nữa.
4. Chọn màu nền
Từ đây, bạn sẽ muốn chọn Nền1 nút và đi đến thanh tra chuyển hướng. Mọi thứ đã được cài đặt sẵn cho bạn—tất cả những gì bạn cần làm là chọn màu của mình.
Có một vài cách bạn có thể làm điều này. Đầu tiên, bạn có thể chỉ cần chọn màu của riêng bạn nếu bạn muốn.
Tuy nhiên, nếu bạn muốn màu nền giống hệt nền đỏ của YouTube, hãy sử dụng công cụ màu mắt nhỏ giọt.
Đảm bảo mở YouTube trên máy tính của bạn, nhấp vào Màu sắc hộp trong thanh tra tab, chọn biểu tượng ống nhỏ giọt và nhấp vào ống nhỏ giọt trên biểu tượng YouTube. Nhấp chuột ĐƯỢC RỒI.
5. Thay đổi hình dạng
Sau khi chọn màu của bạn, bạn sẽ cần phải quay lại Điểm giao cửa sổ và bấm vào Hình chữ nhật1 nút, sau đó quay lại thanh tra chuyển hướng.
Thay đổi Chiều rộng Và Chiều cao theo ý thích của bạn bằng cách sử dụng một trong hai thanh tra tab hoặc bằng cách nhấp vào các góc của hình chữ nhật trong cửa sổ Xem trước.
bên trong thanh tra tab, điều chỉnh Bán kính góc nếu bạn muốn nút của mình mềm hơn một chút xung quanh các cạnh.
6. Thêm văn bản đăng ký
quay trở lại Điểm giao cửa sổ, kéo và thả Chữ nút đến dòng ở giữa Nền1 Và Phương tiệnOut1 điểm giao. Đảm bảo rằng đường này chuyển sang màu vàng và xanh dương trước khi bạn thả nút Văn bản. Một nút Hợp nhất sẽ xuất hiện kết nối nút Văn bản.
bấm vào Chữ nút và quay trở lại thanh tra chuyển hướng. Trong hộp văn bản trong tab Trình kiểm tra, hãy nhập từ SUBSCRIBE. Hầu hết thời gian, từ xuất hiện trong tất cả các chữ in hoa để cho phép người xem nhìn rõ hơn, nhưng bạn muốn viết văn bản như thế nào là tùy thuộc vào bạn.
Đảm bảo điều chỉnh kích thước của văn bản để phù hợp với nền.
Sau khi văn bản của bạn đã được thêm vào, bạn có thể quay lại Hình chữ nhật1 nút để thay đổi hình dạng cho đến khi bạn hài lòng với kết quả.
7. Quay lại Trang Chỉnh sửa để Điều chỉnh
Sau khi chắc chắn rằng nút đăng ký của bạn trông như ý muốn, hãy đi tới Biên tập để thay đổi kích thước và vị trí của nút đăng ký.
bấm vào Thành phần kết hợp clip và sau đó bấm vào Biến đổi biểu tượng ở phía bên trái dưới cửa sổ Xem trước. Một hộp sẽ xuất hiện xung quanh nút đăng ký của bạn và bạn sẽ có thể điều chỉnh kích thước và vị trí cho giao diện bạn muốn trong video của mình.
8. Quay lại Trang Hợp nhất cho Hoạt ảnh
Để bắt đầu quá trình tạo hoạt ảnh, hãy đảm bảo rằng Thành phần kết hợp clip vẫn được chọn và đi đến Dung hợp trang một lần nữa. Trong cửa sổ Node, kéo và thả Biến đổi nút giữa hợp nhất1 Và Phương tiệnOut1 điểm giao.
Tiếp theo, chuyển đến dòng tốc độ khung hình bên dưới cửa sổ Xem trước và chọn khung hình bạn muốn nút ở kích thước đầy đủ. Đảm bảo rằng đường màu đỏ được đặt đúng vị trí trên khung đó. Ví dụ dưới đây hiển thị dòng ở mười khung hình.
bên trong thanh tra tab, nhấp vào viên kim cương bên cạnh Kích cỡ để thêm khung hình chính. Không thay đổi kích thước.
Quay trở lại đường tốc độ khung hình và di chuyển đường màu đỏ đến 0 khung hình ở bên trái. Nhấp vào viên kim cương một lần nữa trong thanh tra tab và di chuyển kích thước về không. Điều này sẽ cung cấp cho bạn hiệu ứng cửa sổ bật lên.
Trước khi tiếp tục, hãy kiểm tra xem hoạt hình có hoạt động hay không bằng cách nhấn vào biểu tượng phát bên dưới cửa sổ Xem trước.
Đối với hiệu ứng bật ra, bạn sẽ làm điều tương tự ở phía bên kia của đường tốc độ khung hình. Tuy nhiên, bạn sẽ muốn đảm bảo rằng đó là cùng một lượng khung hình đối xứng. Ví dụ: mười khung cho nút bật vào và mười khung cho nút bật ra.
9. Xem nút đăng ký hoạt hình mới của bạn
Cuối cùng, nút đăng ký động mới của bạn đã hoàn tất. Đảm bảo quay trở lại Biên tập để xem nút trông như thế nào trên video của bạn.
Từ đây, bạn có thể thực hiện bất kỳ điều chỉnh nào cần thiết trước khi tải thẳng video của mình lên YouTube từ DaVinci Resolve.
Sử dụng DaVinci Resolve để tạo cho mình một nút đăng ký
Chắc chắn là có rất nhiều bước, nhưng khi bạn đã thành thạo cách tạo nút đăng ký động, bạn sẽ không mất thời gian để tạo lại. Bạn thậm chí có thể tạo nút trong dự án DaVinci Resolve của riêng mình và lưu nó để sử dụng trong các video khác. Các tùy chọn sáng tạo thực sự là vô tận với DaVinci Resolve.