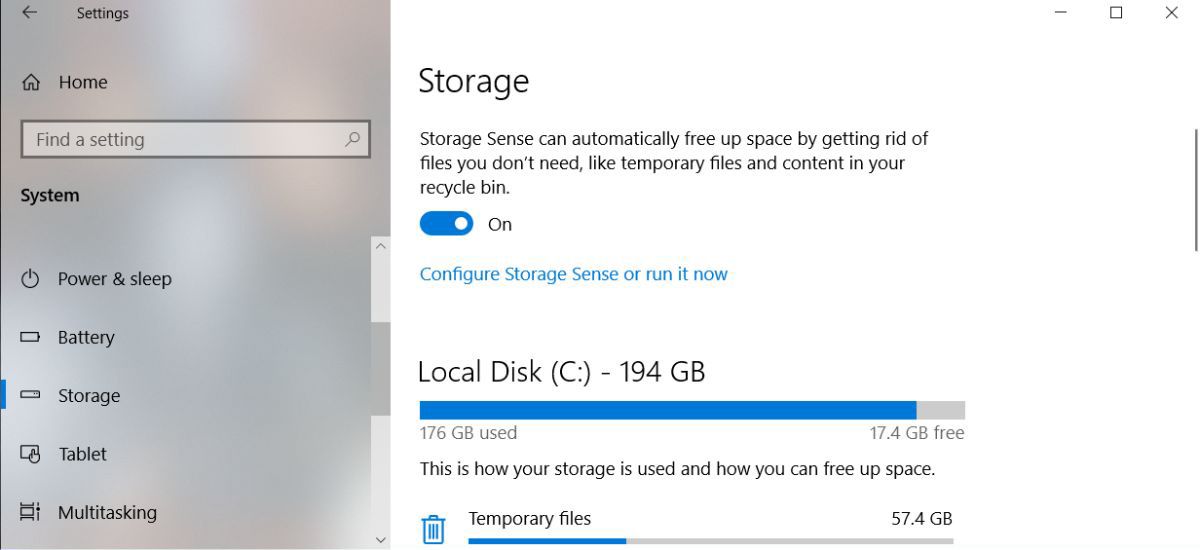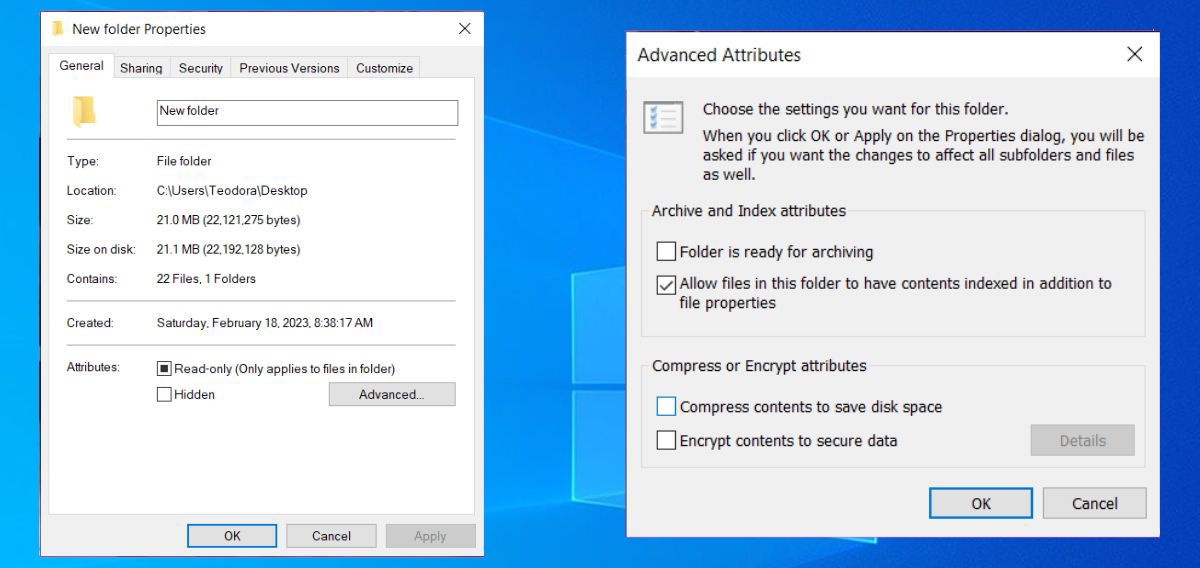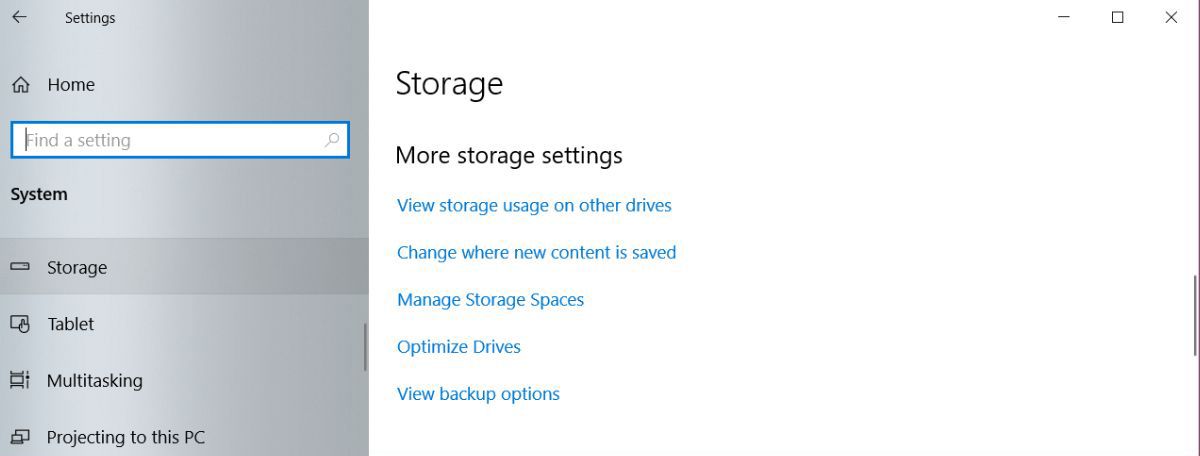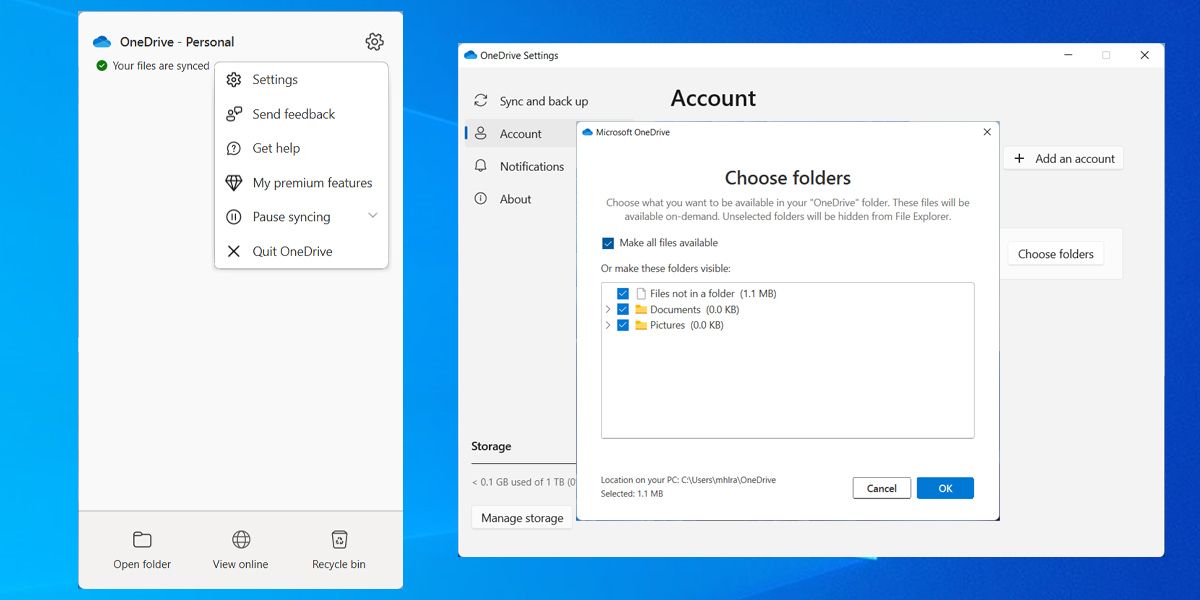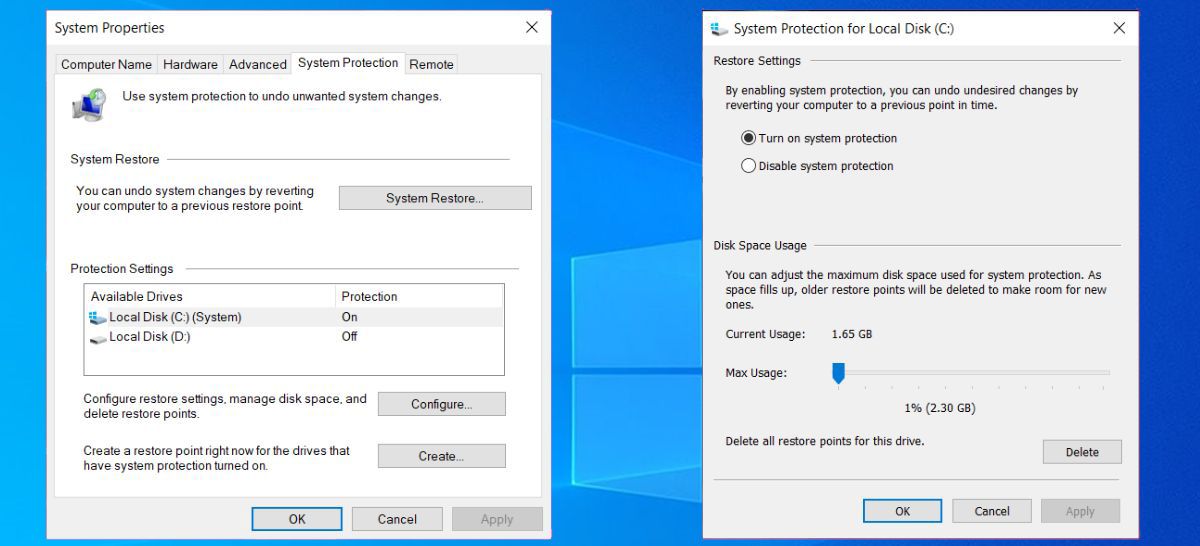Cách tiết kiệm dung lượng ổ đĩa trong Windows 10
Theo như yêu cầu về dung lượng ổ đĩa, Windows 10 hết sức háu ăn với yêu cầu tối thiểu là 16 GB (đối với phiên bản 32 bit) và 20 GB (đối với phiên bản 64 bit).
Trên hết, Windows dự trữ vĩnh viễn 7GB dung lượng ổ đĩa để đảm bảo rằng nó có thể cài đặt bất kỳ bản cập nhật nào trong tương lai. May mắn thay, Windows 10 cung cấp một số tính năng và cách thức để giảm dung lượng của hệ điều hành và lấy lại một số dung lượng đó.
Mục Lục
1. Cảm giác lưu trữ
Storage Sense là một tính năng của Windows được thiết kế để giúp bạn quản lý các tệp ngoại tuyến và trực tuyến của mình. Nó tiết kiệm dung lượng trên máy tính của bạn vì nó định kỳ xóa các tệp tạm thời trên internet và ứng dụng, tệp rác, dọn sạch Thùng rác, v.v. Storage Sense có thể giải phóng bạn khỏi trách nhiệm tự sắp xếp và xóa các tệp.
Đây là cách bạn có thể kích hoạt nó:
- khởi chạy Cài đặt ứng dụng.
- Hướng đến Hệ thống> Lưu trữ> Nhận thức lưu trữ.
- chuyển đổi TRÊN.
2. Xóa các phiên bản cũ của Windows
Ngay cả khi bạn cập nhật lên phiên bản mới, Windows vẫn giữ dữ liệu từ các phiên bản cũ hơn. Bằng cách này, bạn có thể quay lại phiên bản trước nếu cần. Mặc dù điều này giúp bạn không bị mắc kẹt với một phiên bản Windows rối mắt, nhưng nó chiếm rất nhiều dung lượng ổ đĩa. May mắn thay, bạn có thể xóa các tệp cập nhật Windows cũ.
3. Nén NTFS
Bạn có biết rằng Windows có thể nén có chọn lọc các tệp và thư mục riêng lẻ trong khi vẫn cho phép bạn sử dụng chúng như bình thường không? Tính năng được gọi là Nén NTFS và có thể là một lựa chọn tốt hơn so với việc sử dụng ứng dụng như 7-Zip để nén và giải nén tệp theo yêu cầu.
- Phóng Chương trình quản lý dữ liệu (Phím Windows + E) và điều hướng đến bất kỳ tệp hoặc thư mục nào.
- Nhấp chuột phải vào tệp hoặc thư mục và chọn Của cải.
- bên trong Tổng quan tab, nhấp vào Trình độ cao.
- Kích hoạt hộp kiểm cho Nén nội dung để tiết kiệm dung lượng đĩa.
- Nhấp chuột ĐƯỢC RỒI.
Lưu ý rằng có một sự đánh đổi để nén NTFS. Đổi lại việc giảm mức sử dụng dung lượng ổ đĩa, các tệp và thư mục sẽ sử dụng nhiều CPU hơn khi được truy cập vì chúng cần được giải nén. Bao nhiêu nữa? Thật khó để nói vì nó phụ thuộc vào loại tệp. Tuy nhiên, nếu bạn có một hệ thống hiện đại với CPU tương đối nhanh, có thể bạn sẽ không nhận thấy nhiều ảnh hưởng về hiệu năng.
Chúng tôi chỉ khuyến nghị nén NTFS cho các tệp không được sử dụng thường xuyên, chẳng hạn như tài liệu sao lưu, tài liệu tham khảo, v.v. Tránh sử dụng nó cho các tệp âm thanh và video vì chúng có thể đã được nén theo codec của chúng. KHÔNG sử dụng nén NTFS cho các tệp hoặc thư mục hệ thống!
Bản cập nhật lớn đầu tiên cho Windows 10 đã giới thiệu khả năng cài đặt ứng dụng Windows Store cho các thiết bị lưu trữ ngoài, bao gồm ổ USB, thẻ SD và ổ dữ liệu ngoài. Mặc dù hầu hết các ứng dụng mặc định của Windows không tuyệt vời nhưng vẫn có rất nhiều ứng dụng Windows Store tuyệt vời đáng để thử.
Nó cũng hoạt động với các tệp phương tiện, chẳng hạn như hình ảnh, âm thanh, video, v.v. Điều này có thể giúp giải phóng nhiều dung lượng trên ổ đĩa chính của bạn. Nhưng trước khi bạn làm bất cứ điều gì, hãy đảm bảo rằng bạn đã cắm thiết bị lưu trữ bên ngoài và thiết lập chuyển hướng phương tiện:
- khởi chạy Cài đặt ứng dụng.
- Hướng đến Hệ thống > Bộ nhớ > Cài đặt bộ nhớ khác.
- Nhấp chuột Thay đổi nơi lưu nội dung mới.
- Đối với các loại tệp bạn muốn chuyển hướng, hãy thay đổi thiết bị lưu trữ từ máy tính này thành tên của thiết bị lưu trữ bên ngoài được cắm vào.
- Nhấp chuột Áp dụng để lưu các thay đổi của bạn.
5. Lưu trữ đám mây
Bạn có thể không sử dụng OneDrive — không nhiều người sử dụng — nhưng bạn có thể muốn xem xét lại điều đó. Microsoft cung cấp gói miễn phí có tổng dung lượng là 5 GB nhưng nếu bạn có đăng ký Microsoft 365 thì bạn sẽ nhận được 1 TB dung lượng lưu trữ.
Nếu bạn muốn tận dụng tối đa dung lượng lưu trữ của OneDrive, bạn nên tắt tất cả các tùy chọn đồng bộ hóa để bạn có thể sử dụng nó như một tính năng lưu trữ riêng biệt.
- Trong khay hệ thống, nhấp chuột phải vào biểu tượng OneDrive và chọn Cài đặt.
- bên trong Tài khoản tab, nhấp vào Chọn thư mục.
- Bỏ chọn tất cả các thư mục mà bạn không muốn đồng bộ hóa.
- Nhấp chuột ĐƯỢC RỒI.
Bạn có thể quản lý các tệp của mình thông qua ứng dụng dành cho máy tính để bàn hoặc bạn có thể truy cập chúng trên web. Tuy nhiên, bạn có thể làm được nhiều việc hơn với OneDrive ngoài việc tiết kiệm dung lượng ổ đĩa trên Windows 10.
6. Phân bổ dự trữ
Có ba tính năng chính trong Windows 10 dự trữ khối lượng lớn ổ dữ liệu của bạn để lưu trữ dữ liệu: Ngủ đông, Khôi phục Hệ thống và Tệp Trang. Chúng tôi khuyên bạn không nên giả mạo tệp trang, nhưng hai tệp đầu tiên có thể được điều chỉnh để lấy lại dung lượng ổ đĩa.
Ngủ đông
Lưu ảnh chụp nhanh về trạng thái hệ thống hiện tại của bạn, lưu nó vào một tệp có tên hiberfil.sys, sau đó tắt nguồn màn hình, các cổng, ổ dữ liệu và RAM. Điều này hữu ích khi bạn muốn rời đi trong vài giờ mà không tắt mọi thứ, vì thức dậy sau chế độ ngủ đông nhanh hơn nhiều so với khởi động nguội.
Nhưng hiberfil.sys tệp lớn — theo mặc định, tệp chiếm khoảng 75 phần trăm tổng số RAM của bạn. Nếu bạn có 4 GB RAM, thì tệp là 3 GB! Và tập tin này tồn tại mọi lúc, để dành trong trường hợp bạn muốn ngủ đông. Để thoát khỏi nó, bạn phải tắt hoàn toàn chế độ ngủ đông.
- Nhấn Phím Windows + X và chọn Dấu nhắc lệnh (Quản trị viên).
- Để tắt chế độ ngủ đông, gõ: powercfg.exe/ngủ đông tắt
- Để kích hoạt chế độ ngủ đông, gõ: powercfg.exe/ngủ đông trên
Khôi phục hệ thống
Windows 10 thiếu phân vùng khôi phục hệ thống. Thay vào đó, nó dựa trên Khôi phục Hệ thống, một tính năng tạo và lưu ảnh chụp nhanh toàn bộ hệ thống của bạn mà bạn có thể sử dụng để khôi phục hệ thống của mình trong trường hợp xảy ra sự cố. Ngay cả khi nó có thể chiếm dung lượng quý giá, bạn nên đảm bảo rằng Khôi phục Hệ thống sẽ hoạt động khi bạn cần.
Vấn đề là những ảnh chụp nhanh này chiếm rất nhiều dung lượng và dung lượng dự trữ dựa trên phần trăm dung lượng ổ dữ liệu của bạn. Theo mặc định, Windows 10 dự trữ 15 phần trăm. Đối với ổ cứng 500 GB, đó là con số khổng lồ 75 GB. Bạn có thể giảm tỷ lệ phần trăm hoặc tắt hoàn toàn Khôi phục hệ thống.
- khởi chạy Bảng điều khiển ứng dụng.
- Ở trên cùng bên phải, tìm kiếm khôi phục hệ thống.
- Trong kết quả, bên dưới Hệ thống, bấm Tạo một điểm khôi phục.
- Trong tab Bảo vệ Hệ thống, bấm định cấu hình.
- Để tắt hoàn toàn Khôi phục Hệ thống, hãy chọn Vô hiệu hóa bảo vệ hệ thống. Nếu không, trong Sử dụng Dung lượng Ổ đĩa, hãy di chuyển Mức sử dụng tối đa thanh trượt đến bao nhiêu dung lượng mà bạn muốn dành cho Khôi phục Hệ thống.
Lưu ý rằng một điểm khôi phục trung bình chiếm khoảng 600 MB. Chúng tôi khuyên bạn nên dành đủ dung lượng cho ít nhất năm trong số chúng, tức là tối thiểu khoảng 3 GB.
7. Dọn dẹp đĩa
Chạy Disk Cleanup mỗi tháng một lần có thể giúp giữ cho hệ thống của bạn sạch sẽ bằng cách loại bỏ các tệp không cần thiết. Tuy nhiên, chúng tôi cũng khuyên bạn nên chạy phiên bản hệ thống của Disk Cleanup sau mỗi lần cập nhật Windows thành công.
Khi Windows cập nhật, nó sẽ giữ một ảnh chụp nhanh dự phòng hệ thống của bạn trước khi cập nhật trong trường hợp xảy ra sự cố và bạn muốn hoàn nguyên. Bạn có thể xóa các điểm khôi phục theo cách thủ công hoặc có thể sử dụng Windows Disk Cleanup.
Làm thế nào để bạn tiết kiệm không gian trong Windows 10?
Windows 10 có nhiều tính năng giúp bạn tiết kiệm dung lượng ổ đĩa. Bạn có thể sử dụng Storage Sense hoặc Disk Cleanup để xóa các tệp không cần thiết. Ngoài ra, sử dụng thiết bị bên ngoài hoặc tận dụng khả năng lưu trữ của OneDrive sẽ giúp bạn giải phóng một số dung lượng.
Nhưng nếu cần thêm trợ giúp, bạn có thể sử dụng một ứng dụng để nén các trò chơi và chương trình của mình.