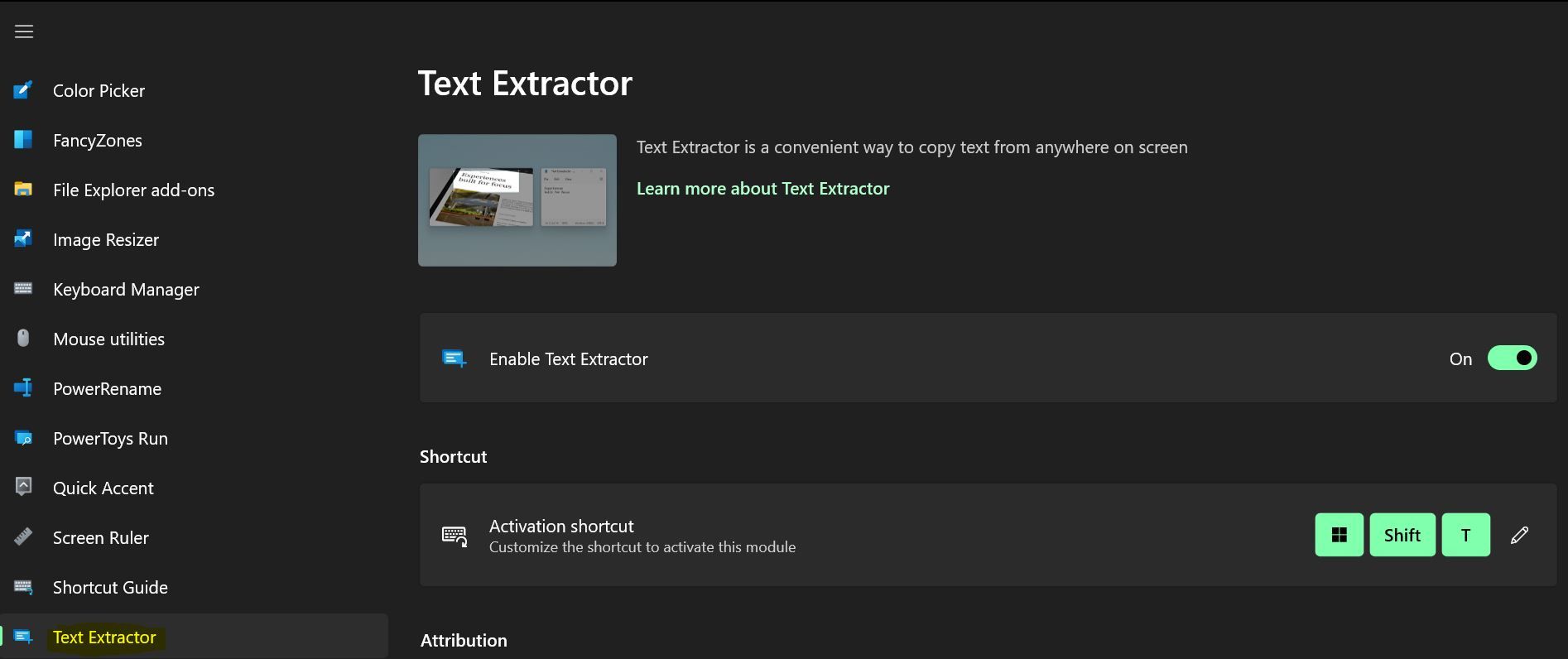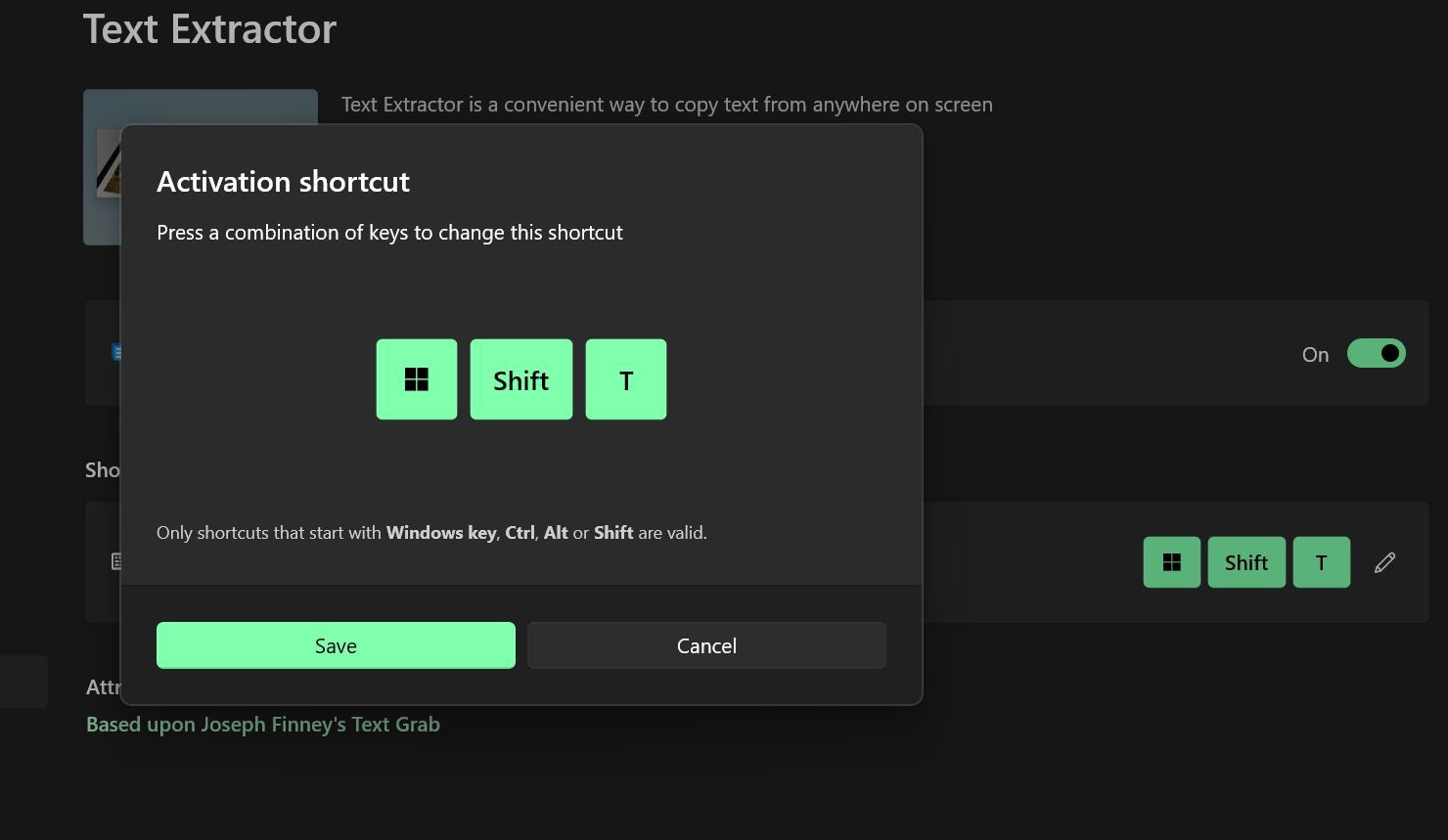Cách sử dụng PowerToys để trích xuất văn bản từ hình ảnh
Bạn mệt mỏi với việc chép lại từ hình ảnh? Đây là cách để PowerToys trích xuất văn bản từ hình ảnh cho bạn trên Windows.
Rất ít công cụ Windows hữu ích như PowerToys. Bộ công cụ, ra mắt trong Windows 95, đã được mở rộng đáng kể trong các phiên bản mới nhất. Với bản cập nhật mới nhất, PowerToys cuối cùng cũng có trình trích xuất văn bản cho phép bạn sao chép văn bản từ bất kỳ hình ảnh nào.
Hãy xem cách trích xuất văn bản từ hình ảnh với PowerToys.
PowerToys trên Windows là gì?
PowerToys là một loạt các tiện ích miễn phí được đóng gói cùng nhau. Những công cụ tiện dụng này cho phép bạn thực hiện nhiều tác vụ khác nhau trên Windows, bao gồm nhưng không giới hạn, chỉ định lại các phím bàn phím, giữ cho PC của bạn luôn hoạt động và hơn thế nữa. PowerToys có sẵn cho cả Windows 10 và 11.
Để bắt đầu với PowerToys, tất cả những gì bạn phải làm là tải xuống chương trình và cài đặt nó. Sau đó, hãy xem hướng dẫn PowerToys dành cho Windows của chúng tôi để tìm hiểu cách sử dụng các tiện ích này.
Microsoft gần đây đã cập nhật PowerToys để bao gồm một loạt công cụ mới, một trong số đó là tiện ích OCR cho phép bạn trích xuất văn bản từ hình ảnh. Giống như hầu hết các PowerToys, việc sử dụng Text Extractor khá đơn giản.
Sau khi tải xuống và cài đặt phiên bản PowerToys mới nhất, hãy nhấn vào Phím Windows và nhập “PowerToys”. Nhấp vào kết quả phù hợp nhất để khởi chạy PowerToys.
Sau khi PowerToys bắt đầu và chạy, hãy nhấn vào menu bánh hamburger ở góc trên cùng bên phải để hiển thị danh sách các tiện ích có sẵn. Cuộn xuống danh sách đến Trích xuất văn bản và nhấp vào nó.
Trong Trình trích xuất văn bản, hãy đảm bảo Bật trình trích xuất văn bản được đặt thành Trên. Ngoài ra, hãy lưu ý nút
kết hợp dưới Đường tắt. Nếu bạn thấy ổn với việc sử dụng kết hợp này, hãy thoát khỏi chương trình và mở một hình ảnh mà bạn muốn trích xuất văn bản.
Tuy nhiên, nếu bạn muốn đặt một phím tắt khác để khởi động Trình trích xuất văn bản, hãy chọn nút chỉnh sửa (biểu tượng cây bút). Trong bảng điều khiển bật lên, hãy nhấn tổ hợp phím mà bạn muốn sử dụng làm phím tắt và nhấp vào Tiết kiệm.
Bây giờ, mở hình ảnh mà bạn muốn trích xuất bất kỳ văn bản nào và nhấn phím tắt Text Extractor. Nhấn và giữ nhấp chuột trái và chọn văn bản bằng cách kéo con trỏ của bạn. Thả các nút khi bạn đã hoàn tất. Văn bản từ hình ảnh bây giờ sẽ nằm trên khay nhớ tạm.
Cuối cùng, dán văn bản vào bất cứ đâu bạn muốn bằng cách nhấn CTRL + V.
PowerToys có thể biến bạn thành người dùng Windows Power
Từ đổi tên hàng loạt đến ánh xạ lại các phím bàn phím, PowerToys có thể hữu ích trong một vài trường hợp. Vì vậy, hãy học cách sử dụng PowerToys và làm cho trải nghiệm Windows của bạn tốt hơn đáng kể.