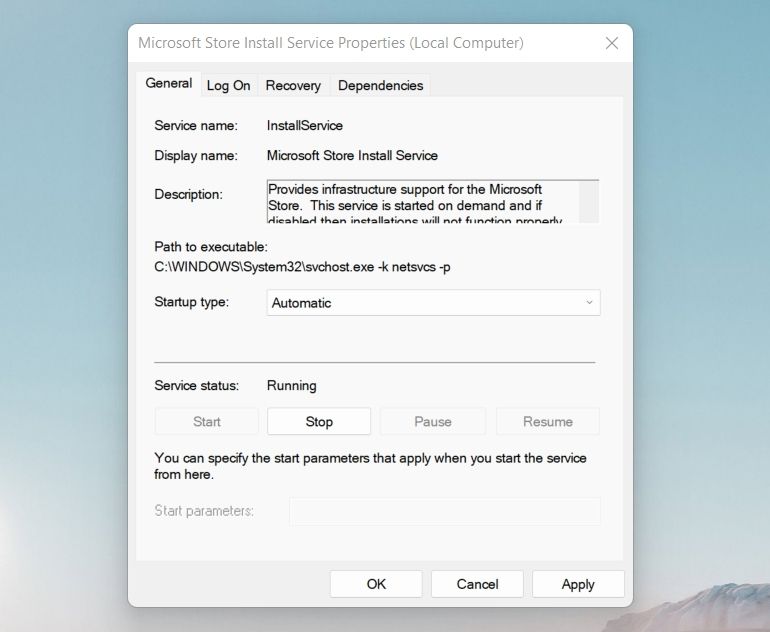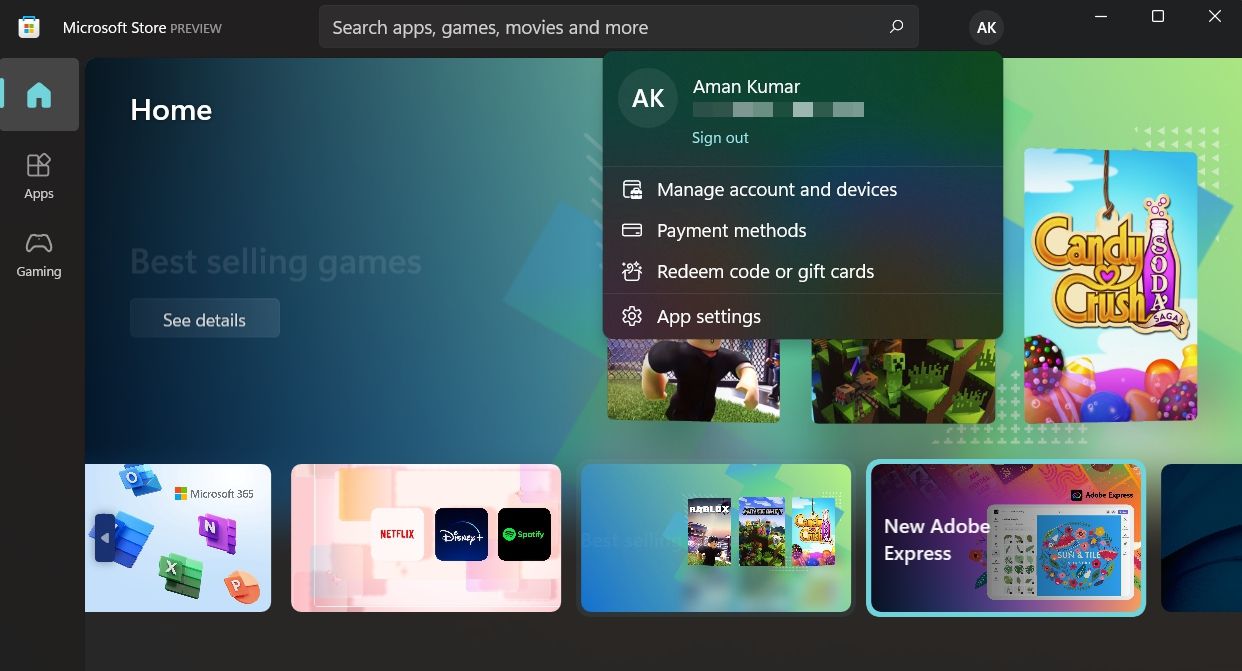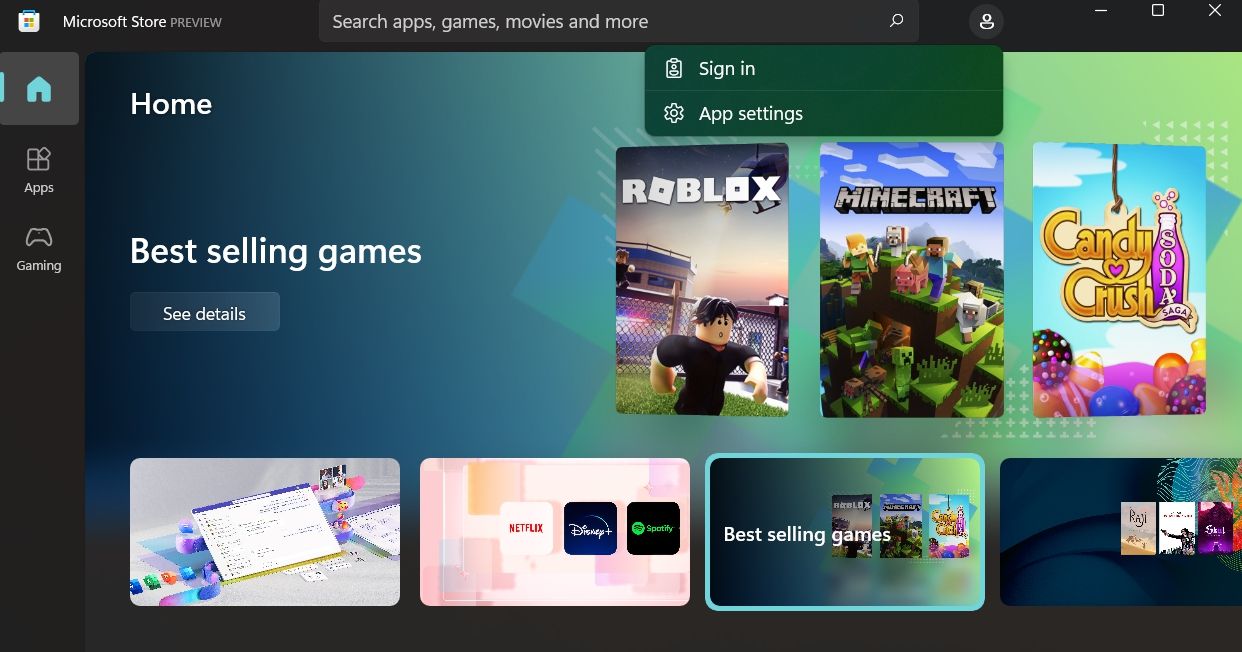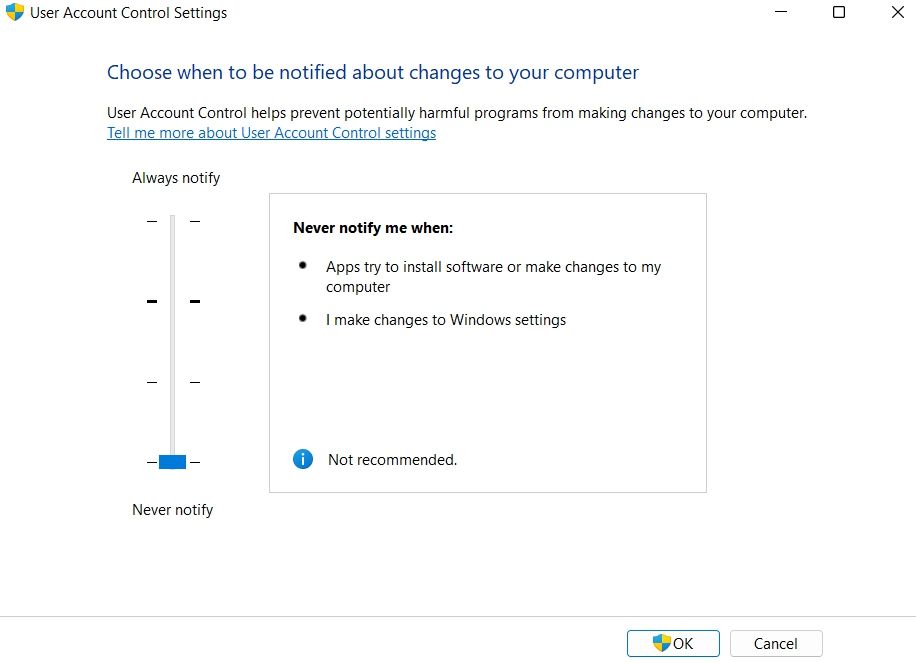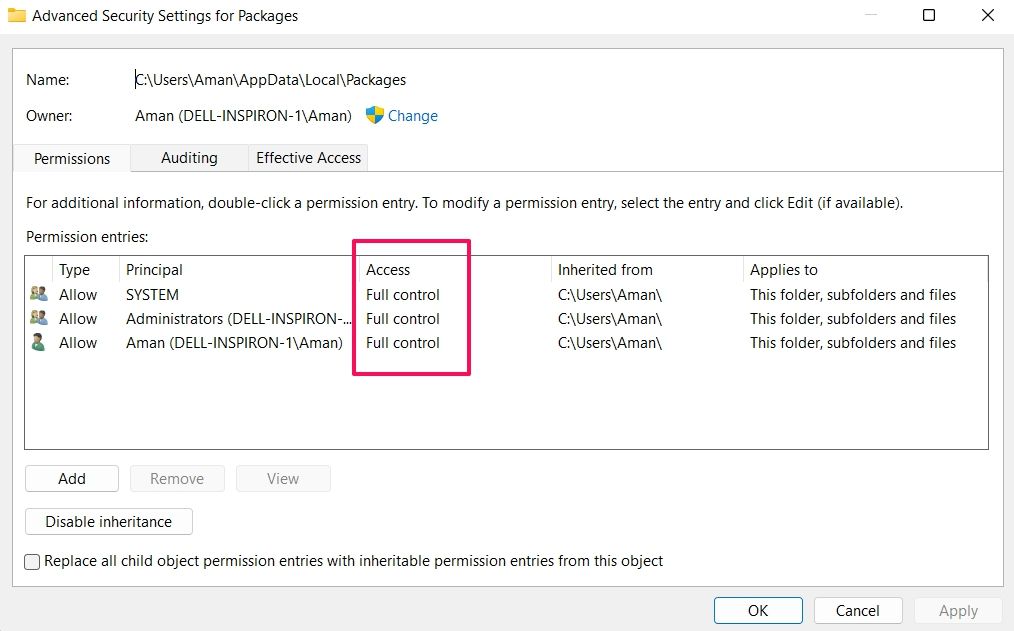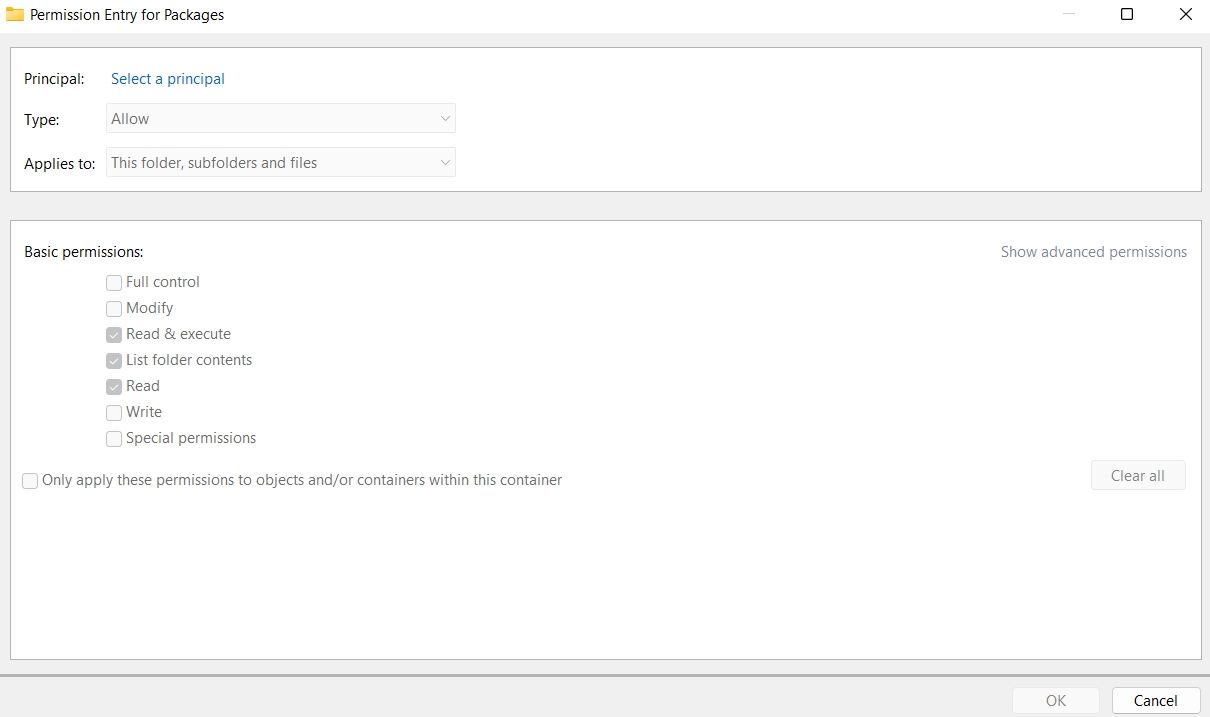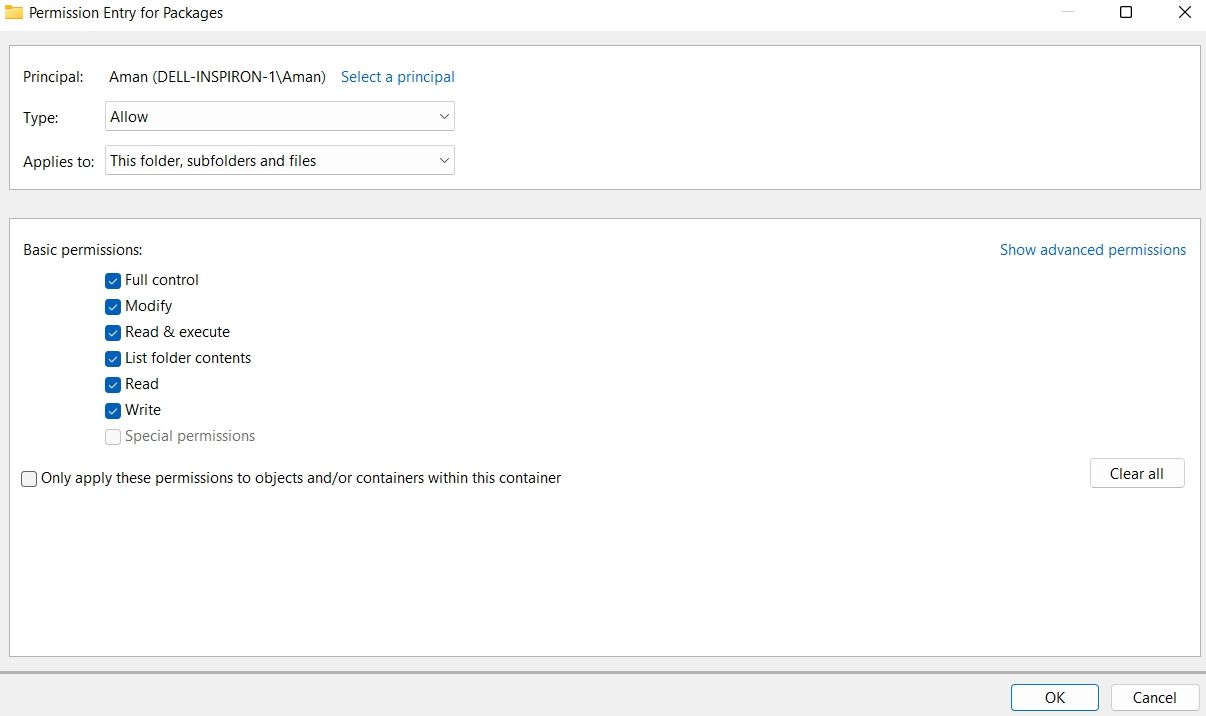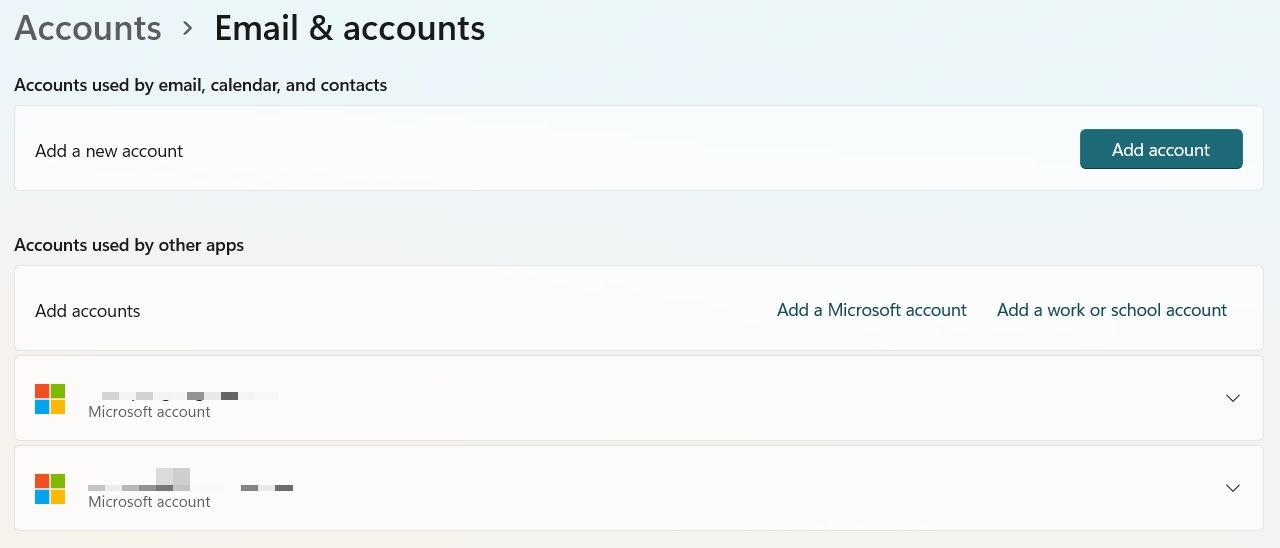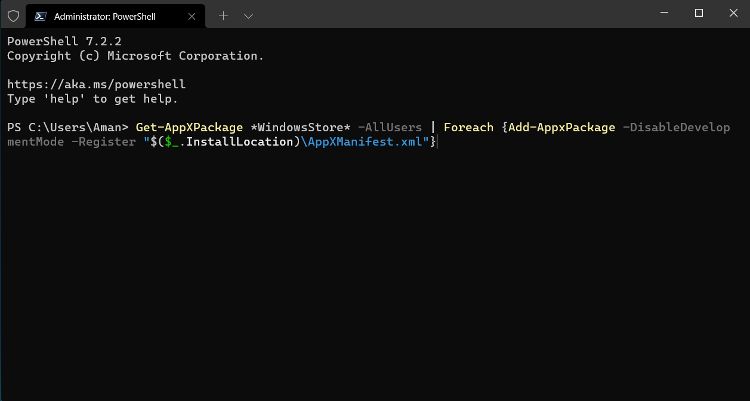Cách khắc phục lỗi “Something Happened on Our End” trong Microsoft Store
Microsoft Store là nơi thích hợp để tải xuống các ứng dụng và trò chơi trên Windows PC. Nhưng trong khi tải xuống nội dung từ Cửa hàng, bạn có thể gặp lỗi với mã 0x80070005. Mã đi kèm với một thông báo chỉ có nội dung “điều gì đó đã xảy ra ở phía chúng tôi.”
Có vẻ như giải pháp nằm ngoài tầm kiểm soát của bạn, nhưng có một số bản sửa lỗi bạn có thể thử. Do đó, đây là tất cả các cách làm việc để giải quyết lỗi “đã xảy ra sự cố” trong Microsoft Store.
Mục Lục
Nguyên nhân nào gây ra lỗi Microsoft Store 0x80070005?
Lỗi Microsoft Store “0x80070005: Có điều gì đó đã xảy ra từ phía chúng tôi” có một vài thủ phạm tiềm ẩn, nhưng có một số lỗi xuất hiện phổ biến hơn các phần còn lại:
- Một trong những thủ phạm chính đằng sau vấn đề này có thể là sự cố tạm thời của Microsoft Store.
- Thông báo lỗi có thể bật lên nếu bạn sử dụng tài khoản cục bộ thay vì tài khoản Microsoft.
- Sự cố cũng có thể do hỏng các tệp hệ thống Microsoft Store.
Bây giờ bạn đã biết các lý do khác nhau gây ra sự cố, hãy cùng tìm hiểu cách khắc phục chúng.
1. Chạy Trình gỡ rối ứng dụng Windows Store
Windows đi kèm với một tiện ích tích hợp được gọi là trình khắc phục sự cố ứng dụng Windows Store để phát hiện và khắc phục các sự cố liên quan đến Microsoft Store. Bạn có thể sử dụng trình khắc phục sự cố ứng dụng Windows Store bằng cách làm theo các bước dưới đây.
- Mở Cài đặt bằng cách sử dụng Win + I.
- Chọn Khắc phục sự cố trong tab Hệ thống.
- Bấm vào Trình gỡ rối khác.
- Bấm vào Chạy tùy chọn bên cạnh Ứng dụng Windows Store.
Cửa sổ Trình khắc phục sự cố sẽ bật lên và cố gắng phát hiện sự cố. Bạn sẽ phải làm theo hướng dẫn trên màn hình để áp dụng các bản sửa lỗi tiềm năng.
2. Bật Dịch vụ Cài đặt Microsoft Store
Bạn cần đảm bảo rằng Dịch vụ Cài đặt Microsoft Store được bật trong menu Dịch vụ. Nếu không đúng như vậy, bạn sẽ gặp khó khăn khi tải xuống và cài đặt ứng dụng từ Microsoft Store.
Dưới đây là cách bật Dịch vụ cài đặt Microsoft Store trên Windows 11.
- Mở hộp thoại Chạy bằng cách nhấn Thắng + R.
- Loại hình Dịch vụ và nhấn Enter.
- Xác định vị trí và nhấp đúp vào Dịch vụ cài đặt Microsoft Store.
- Thay đổi Loại khởi động đến Tự động.
- Bấm vào Bắt đầu Bên dưới Tình trạng dịch vụ.
- Bấm vào Ứng dụng > ĐƯỢC RỒI để lưu các thay đổi đã thực hiện.
Đó là nó. Khởi chạy lại Microsoft Store, thử tải xuống bất kỳ ứng dụng nào và kiểm tra xem sự cố có tiếp diễn hay không. Nếu có, hãy thử giải pháp tiếp theo trong danh sách.
3. Đăng nhập lại vào Microsoft Store
Thông báo lỗi có thể do trục trặc tạm thời trong Microsoft Store. Nếu đúng như vậy, bạn sẽ phải đăng nhập lại vào Microsoft Store để khắc phục sự cố.
Đây là cách để làm điều đó.
- Mở Microsoft Store.
- Nhấp vào hồ sơ của bạn ở đầu cửa sổ và chọn Đăng xuất từ menu ngữ cảnh.
- Khởi chạy lại Microsoft Store và nhấp lại vào biểu tượng hồ sơ.
- Chọn Đăng nhập từ menu ngữ cảnh.
- Nhập thông tin đăng nhập và đăng nhập bằng tài khoản Microsoft của bạn.
Bây giờ, hãy kiểm tra xem bạn có còn gặp sự cố không.
4. Tắt Kiểm soát Tài khoản Người dùng (UAC)
Giải pháp tiếp theo trong danh sách là tắt UAC trên PC Windows. UAC hoặc Kiểm soát tài khoản người dùng giúp hệ thống ngăn chặn phần mềm độc hại và dừng các thay đổi trái phép do ứng dụng thực hiện. Nhưng trong khi làm như vậy, UAC đôi khi có thể trở nên bảo vệ quá mức và gây ra các vấn đề khác nhau, bao gồm cả vấn đề trong câu hỏi.
Bạn sẽ phải tạm thời tắt UAC để khắc phục sự cố. Đây là cách thực hiện.
- Mở Bảng điều khiển trên hệ thống của bạn.
- Hướng đến Hệ thống và Bảo mật > Bảo mật và Bảo trì > Thay đổi cài đặt Kiểm soát tài khoản người dùng.
- Kéo thanh trượt UAC xuống dưới cùng tuyệt đối (Không bao giờ thông báo).
- Nhấp vào OK.
- Bấm vào Đúng tới UAC.
Tiếp theo, khởi động lại hệ thống và mở Microsoft Store. Nếu sự cố vẫn tiếp diễn, hãy tiếp tục với hướng dẫn.
5. Thay đổi quyền đối với thư mục gói
Nếu Microsoft Store không có quyền cần thiết để ghi vào thư mục Gói, rất có thể bạn sẽ gặp phải sự cố. Bạn sẽ phải thay đổi một số quyền cụ thể để giải quyết vấn đề.
Đây là cách để làm điều đó.
- Mở File Explorer.
- Hướng đến C: > Người dùng > Tên hồ sơ của bạn > Dữ liệu chương trình.
- Chọn Địa phương.
- Xác định vị trí và nhấp chuột phải vào Các gói thư mục.
- Chọn Đặc tính từ menu ngữ cảnh.
- Chuyển sang Bảo vệ và nhấp vào Nâng cao.
- Đảm bảo rằng tất cả người dùng có toàn quyền kiểm soát quyền truy cập.
- Nếu không, hãy nhấp vào Cộng.
- Bấm vào Chọn hiệu trưởng.
- Nhập người dùng vào Nhập tên đối tượng để chọn và nhấp vào OK.
- Đánh dấu chọn Kiểm soát hoàn toàn hộp.
- Nhấp vào OK để lưu các thay đổi.
Đó là nó. Hãy thử tải xuống một ứng dụng và kiểm tra xem sự cố đã được khắc phục hay chưa.
6. Thay đổi Ngày và Giờ Hệ thống
Thông báo lỗi có thể bật lên nếu hệ thống hiển thị ngày và giờ không chính xác. Bạn sẽ phải nhập dữ liệu chính xác để khắc phục sự cố. Đây là cách thực hiện.
- Mở cài đặt.
- Chọn Thời gian và ngôn ngữ từ ngăn bên trái.
- Bấm vào Ngày giờ.
- Bấm vào Biến đổi kế bên Đặt ngày và giờ theo cách thủ công.
- Nhập ngày và giờ chính xác và nhấp vào Biến đổi.
7. Sử dụng tài khoản Microsoft thay vì tài khoản cục bộ của bạn
Một trong những lý do chính gây ra sự cố là khi bạn sử dụng tài khoản cục bộ trên PC thay vì tài khoản Microsoft. Do đó, bạn có thể giải quyết vấn đề bằng cách đăng ký tài khoản Microsoft. Đây là cách thực hiện.
- Mở Cài đặt và chọn Tài khoản từ ngăn bên trái.
- Bấm vào Các tài khoản email.
- Bấm vào Thêm tài khoản Microsoft.
- Nhập thông tin đăng nhập bằng tài khoản Microsoft của bạn.
8. Đặt lại Windows Store Cache
Giống như bất kỳ ứng dụng Windows nào khác, Microsoft Store cũng lưu trữ dữ liệu bộ nhớ cache. Dữ liệu bộ nhớ đệm này thường giúp ứng dụng cung cấp trải nghiệm người dùng nhanh hơn và mượt mà hơn, nhưng nếu dữ liệu bộ nhớ cache bị hỏng vì một lý do nào đó, nó có thể gây ra nhiều vấn đề khác nhau.
Bạn sẽ phải xóa dữ liệu bộ nhớ cache để giải quyết vấn đề. Đây là cách thực hiện.
- Mở hộp thoại Chạy.
- Loại hình wsreset.exe và nhấn Enter.
Bây giờ, hãy đợi cho đến khi bộ nhớ cache của Microsoft Store được đặt lại. Sau khi hoàn tất, hãy khởi động lại hệ thống và thử tải xuống các ứng dụng.
9. Cài đặt lại Microsoft Store
Nếu bạn vẫn gặp sự cố, hãy xem xét cài đặt lại Microsoft Store qua PowerShell. Đây là cách để làm điều đó.
- Nhấp chuột phải vào biểu tượng Windows trên Thanh tác vụ và chọn Windows Terminal (quản trị viên)—Một trong nhiều cách để mở Terminal trong Windows.
- Bấm vào Đúng vào cửa sổ UAC bật lên.
- Trong tab đầu cuối Windows PowerShell, nhập lệnh sau và nhấn Enter.
Get-AppxPackage *windowsstore* | Remove-AppxPackage&nbs - Khởi động lại hệ thống của bạn.
- Mở lại PowerShell bằng quyền quản trị, nhập lệnh dưới đây và nhấn phím enter để cài đặt lại Microsoft Store.
Get-AppXPackage *WindowsStore* -AllUsers | Foreach {Add-AppxPackage -DisableDevelopmentMode -Register "$($_.InstallLocation)AppXManifest.xml"}
Tải xuống ứng dụng từ Microsoft Store mà không gặp bất kỳ sự cố nào
Truy cập Microsoft Store là một trong những cách tốt nhất để tải xuống các ứng dụng yêu thích của bạn trên PC Windows. Nhưng nếu bạn gặp phải lỗi “điều gì đó đã xảy ra ở phía cuối của chúng tôi” trong Microsoft Store, hãy xem xét thử các giải pháp trên.
Đọc tiếp