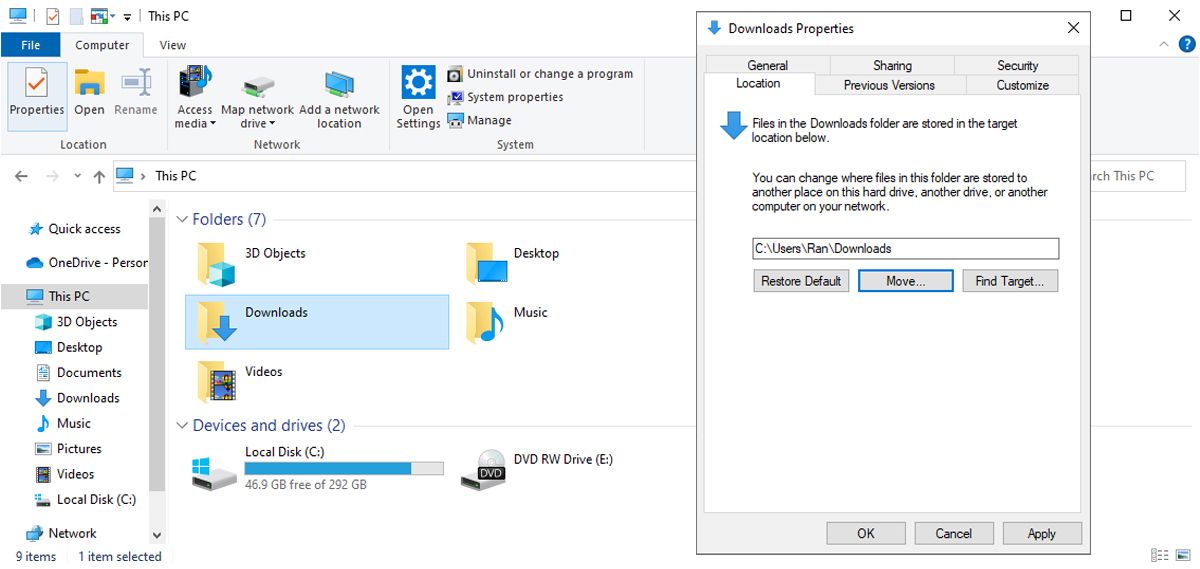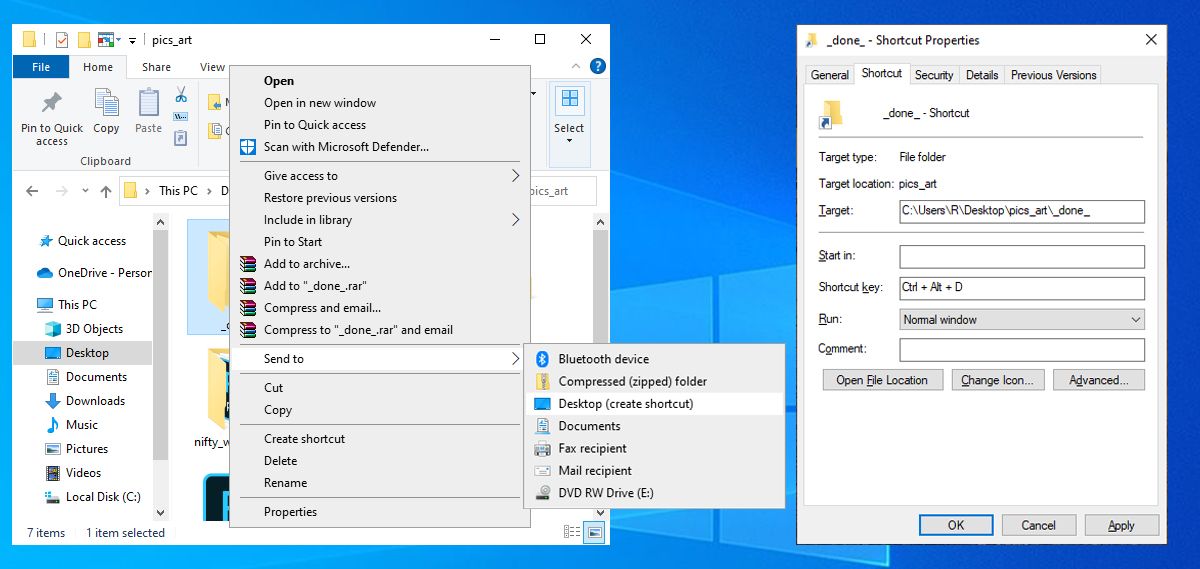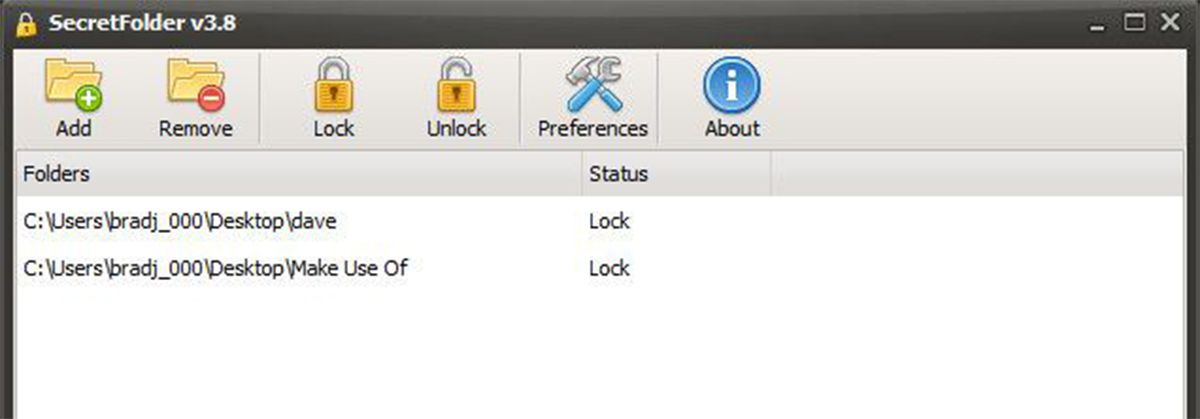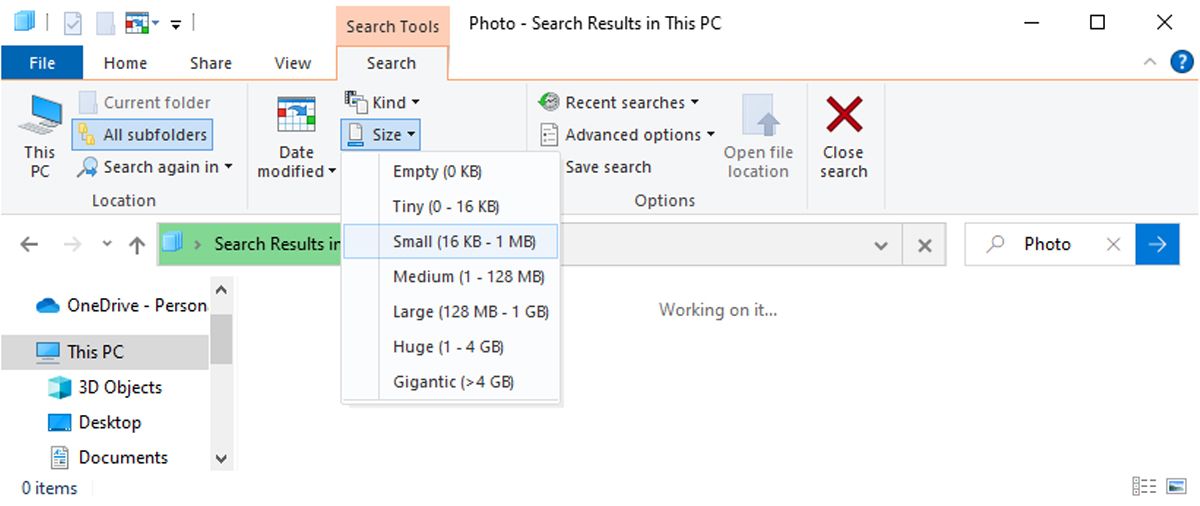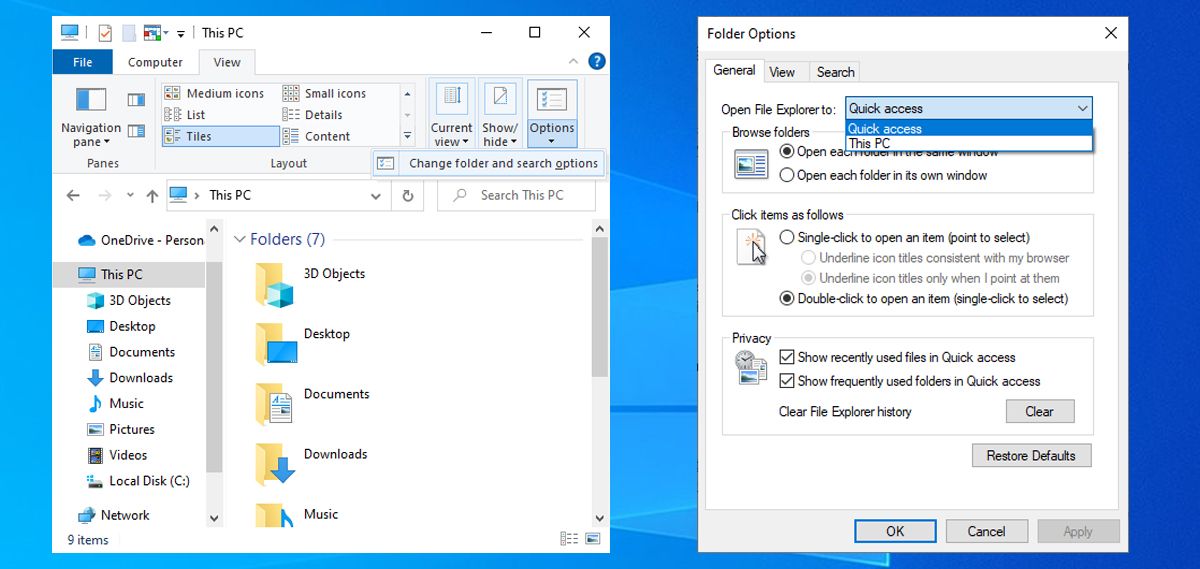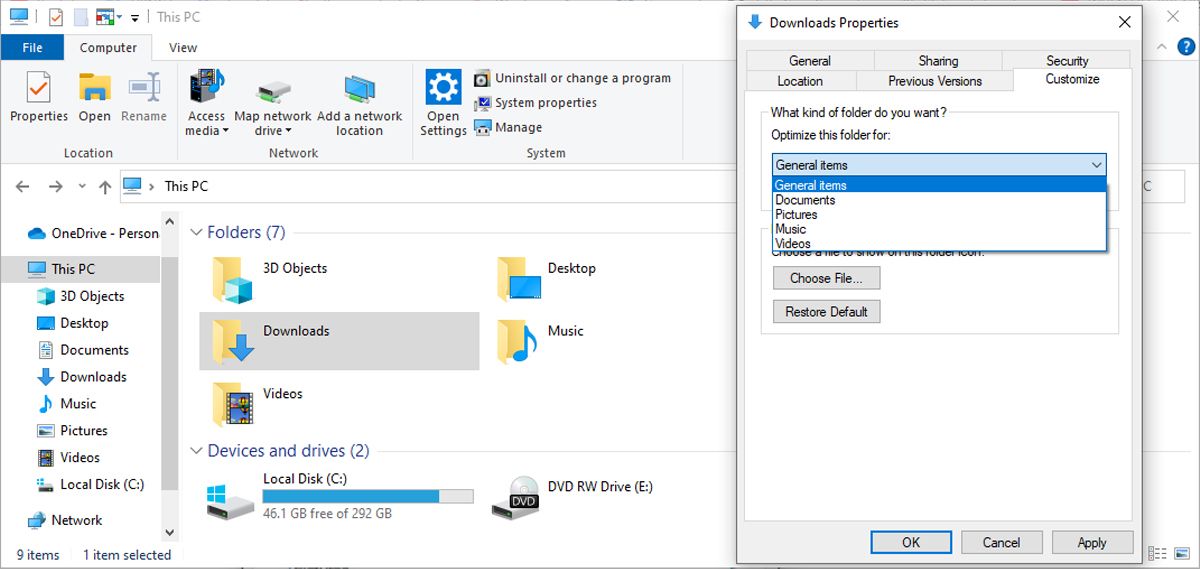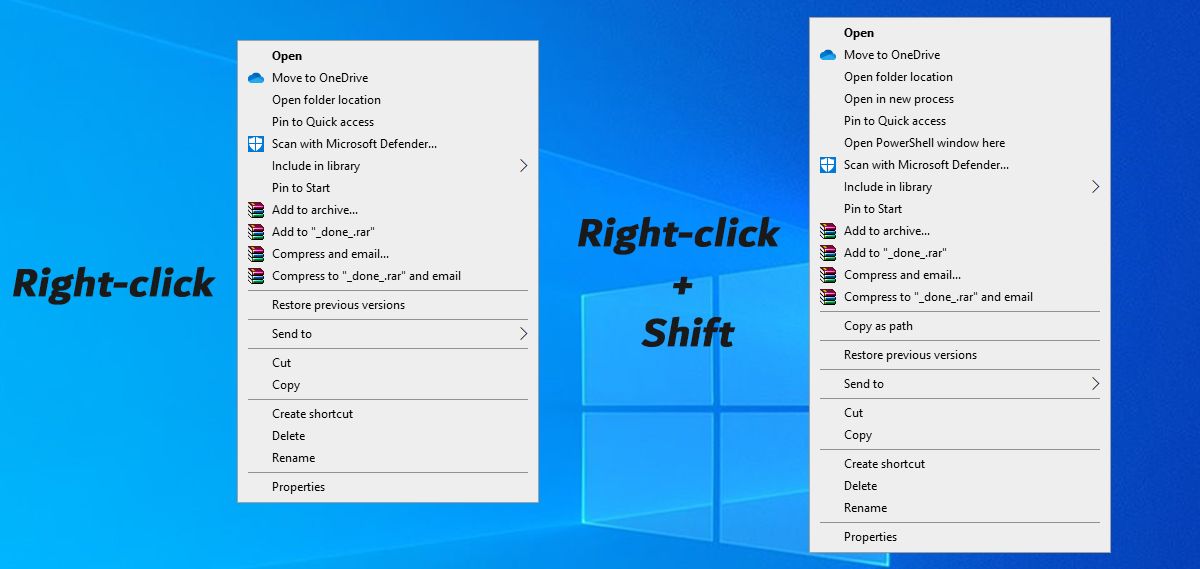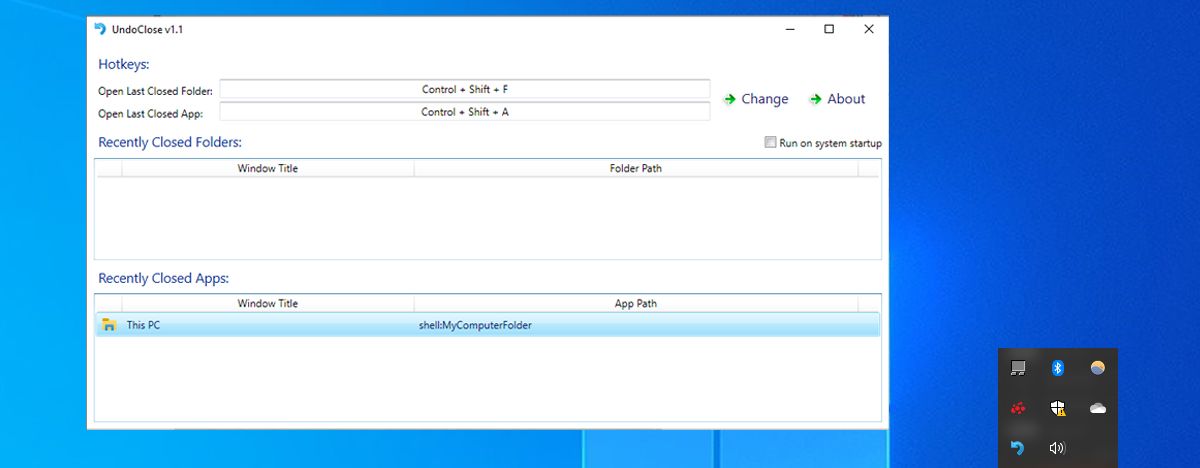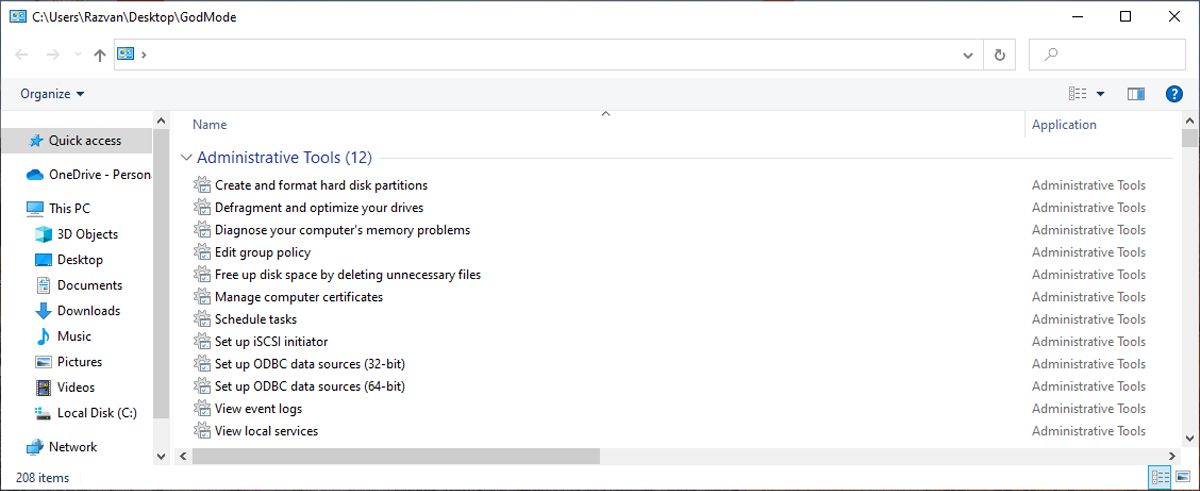8 thủ thuật thư mục Windows tiện lợi mà bạn phải biết
Bất kỳ ai sử dụng máy tính đều sẽ phải sử dụng các thư mục hàng ngày. Chúng có nghĩa là giữ cho nhiều tệp chúng tôi lưu trữ trên hệ thống của mình được tổ chức, nhưng chúng chỉ có thể hoàn thành nhiệm vụ đó nếu chúng được sử dụng đúng cách.
Điều đó gây ra một số áp lực cho người dùng — nhưng sẽ dễ dàng hơn nhiều để giữ cho các thư mục của bạn có thứ tự nếu bạn biết một số mẹo và thủ thuật để giúp tạo điều kiện thuận lợi cho quá trình. Cùng với một số tiện ích và công cụ phần mềm hữu ích, bạn sẽ sớm có toàn quyền kiểm soát hệ thống phân cấp thư mục của mình và tất cả các tệp được đặt gọn gàng bên trong nó.
Mục Lục
1. Thay đổi vị trí của thư mục người dùng
Cách dễ nhất để di chuyển một thư mục từ vị trí này sang vị trí khác là kéo và thả đơn giản. Tuy nhiên, một cái trượt tay có thể khiến các tập tin quan trọng của bạn bị giấu đi đâu đó ngoài ý muốn.
Các thư mục liên quan đến tài khoản người dùng Windows của bạn, như Tải xuống, Những bức ảnh hoặc Video, đưa ra một vấn đề còn lớn hơn vì bạn không thể di chuyển chúng theo cách thủ công. Và nếu bạn thử xóa các thư mục này, Windows sẽ chỉ tạo lại chúng. Tuy nhiên, bạn có thể lừa hệ thống của mình tự di chuyển chúng.
Chọn thư mục bạn muốn di chuyển và nhấp vào Đặc tính trên thanh công cụ. Sau đó, đi đến Địa điểm tab và nhấp vào Chuyển tới đặt một ngôi nhà mới cho các tệp của bạn và nhấp vào ĐƯỢC RỒI để đảm bảo rằng các thay đổi của bạn đã được lưu.
Cách đơn giản và dễ hiểu này để di chuyển một thư mục từ vị trí này sang vị trí khác chỉ khả dụng cho các thư mục tiêu chuẩn trong thư mục người dùng của bạn. Di chuyển liên tục quanh các thư mục hệ thống có thể gây ra gián đoạn nghiêm trọng trên máy tính của bạn. Hãy cân nhắc xem bạn đang làm gì trước khi sắp xếp lại mọi thứ quá nhiều và luôn nắm chắc những gì bạn đã đặt ở đâu.
2. Biết các phím tắt của bạn
Việc nắm bắt tốt các phím tắt sẽ làm cho bất kỳ tác vụ nào diễn ra nhanh hơn một chút. Điều đó đặc biệt đúng khi bạn đang làm việc với các thư mục. Hãy ghi nhớ những sự kết hợp này và bạn sẽ thấy rằng chúng thường xuyên loại bỏ những nỗ lực của bạn vài giây.
Nếu bạn đang ở trong cửa sổ Explorer và muốn truy cập vào thanh địa chỉ, hãy nhấn ALT + D—Điều này thường cũng sẽ hoạt động trong trình duyệt của bạn. Nếu bạn đang muốn đổi tên một thư mục cụ thể (hoặc bất kỳ tệp nào khác), hãy nhấp vào nó một lần và nhấn F2.
Có thư mục nào bạn sử dụng mọi lúc không? Bạn có thể thiết lập một phím tắt hoàn toàn để mở nó. Đầu tiên, tìm thư mục, nhấp chuột phải vào thư mục đó và chọn Gửi tới> Máy tính để bàn (tạo lối tắt). Tiếp theo, tìm lối tắt đó trên Màn hình của bạn.
Bấm chuột phải vào lối tắt, chọn Đặc tínhvà đi đến Đường tắt trên cửa sổ kết quả. Nhấp vào trường có tiêu đề Phím tắtvà bạn có thể chọn bất kỳ tổ hợp phím nào mà bạn muốn có để mở ngay thư mục trong giây lát.
Hãy nhớ rằng bạn cũng có thể sử dụng phím tắt để khởi chạy ứng dụng trên máy tính Windows của mình.
3. Giữ bí mật các thư mục của bạn
Có rất nhiều cách để bảo vệ thư mục của bạn bằng các công cụ tích hợp sẵn của Windows 10, nhưng nếu bạn đang tìm kiếm một ứng dụng của bên thứ ba để làm điều tương tự, hãy thử dùng SecretFolder.
SecretFolder hoạt động bằng cách hạn chế quyền truy cập vào các thư mục được chỉ định của bạn — chúng sẽ không hiển thị trong Windows File Explorer khi bạn đã thêm chúng vào danh sách của mình. Vì công cụ được bảo vệ bằng mật khẩu nên chỉ bạn mới có thể mở nó và xóa các mục nhập khỏi danh sách này, giúp chúng có thể truy cập lại một lần nữa.
Nếu có những thư mục trên máy tính mà bạn muốn tránh xa những con mắt tò mò, SecretFolder là một giải pháp lý tưởng.
Tải xuống: SecretFolder (Miễn phí)
4. Kẹp xuống các thư mục trống
Không có lý do gì để một thư mục trống tồn tại xung quanh; mặc dù nó có thể không chiếm nhiều dung lượng lưu trữ, nhưng nó khiến bạn khó xem qua các thư mục hữu ích hơn.
Khởi chạy File Explorer và truy cập My PC. Ở đó, chọn Tìm kiếm tab và từ Kích thước menu thả xuống, chọn Trống rỗng. Windows sẽ hiển thị danh sách tất cả các thư mục trống trên máy tính của bạn.
Như bạn có thể đã nhận thấy, có nhiều danh mục kích thước mà bạn có thể sử dụng để định vị một thư mục chỉ có hình ảnh, tài liệu văn bản, v.v.
5. Mở File Explorer lên PC này
Theo mặc định, khi khởi chạy File Explorer, bạn sẽ nhận được menu Truy cập nhanh. Thay vào đó, bạn có thể truy cập trực tiếp vào PC này khi khởi chạy File Explorer, do đó bạn sẽ thấy các ổ đĩa và thư mục mặc định của mình.
Chọn Lượt xem tab và đi đến Tùy chọn> Thay đổi thư mục và tùy chọn tìm kiếm. Mở rộng menu thả xuống bên cạnh Mở File Explorer để và chọn PC này. Sau khi bạn lưu cài đặt mới của mình, File Explorer sẽ khởi chạy trong PC này xem mọi lúc.
6. Làm cho thư mục tải xuống của bạn phản hồi nhanh hơn
Đã bao giờ mở thư mục Tải xuống của bạn và thấy rằng nó tải với tốc độ nhanh chưa? Đó là một vấn đề khiến nhiều người dùng Windows đau đầu và cách tốt nhất để khắc phục là giữ các tệp đã tải xuống của bạn được sắp xếp gọn gàng với các thư mục con — tuy nhiên, có một bản sửa lỗi nhanh chóng sẽ thực hiện được công việc nếu bạn đang tìm kiếm thứ gì đó ngay lập tức.
Nhấp chuột phải vào Tải xuống thư mục và chọn Đặc tính. Điều hướng đến tab Tùy chỉnh và sử dụng menu thả xuống có tiêu đề Tối ưu hóa thư mục này cho chọn Danh mục chung.
Theo mặc định, tùy chọn này được đặt thành Hình ảnh, điều này có thể làm chậm mọi thứ nếu thư mục Tải xuống của bạn thực sự chứa đầy các loại tệp khác nhau. Windows đôi khi sẽ tự động thay đổi lại tùy chọn này, vì vậy nếu mọi thứ lại chậm lại, bạn có thể cần phải lặp lại quy trình.
7. Truy cập các lệnh thư mục nâng cao
Nhấp chuột phải vào thư mục cho phép bạn truy cập vào một loạt lệnh để mở, chia sẻ hoặc truy cập các thuộc tính của thư mục. Bạn có biết rằng việc nắm giữ Sự thay đổi trong khi bạn nhấp chuột phải sẽ hiển thị một số lệnh nâng cao hơn?
Mở trong quy trình mới và Mở cửa sổ lệnh là những nhận xét không chuẩn — cũng có tùy chọn để Sao chép dưới dạng đường dẫn tiếp tục xuống danh sách. Các chức năng này được nhắm mục tiêu đến người dùng chuyên nghiệp và không phải là thứ bạn cần truy cập thường xuyên, nhưng bây giờ bạn đã biết.
8. Mở lại một thư mục đã đóng gần đây
Thật khó chịu khi bạn đóng một cửa sổ mà không có ý nghĩa gì — nhưng ít nhất khi điều đó xảy ra trong trình duyệt web của bạn, bạn có thể sử dụng một phím tắt như CTRL + SHIFT + T để đưa một tab đã đóng trở lại. Không có phím tắt nào như vậy cho File Explorer, nhưng bạn có thể truy cập vào chức năng tương tự với một phần mềm miễn phí có tên là UndoClose.
UndoClose là một chương trình di động, chạy trực tiếp từ máy tính để bàn hoặc thẻ USB của bạn. Tuy nhiên, nó yêu cầu Microsoft .NET Framework 2.0, vì vậy hãy đảm bảo rằng bạn đã cài đặt trước khi cố gắng sử dụng.
Tải xuống UndoClose và giải nén tệp .zip. Mở UndoClose.exe và bạn sẽ thấy rằng một biểu tượng xuất hiện trong Khay hệ thống của bạn.
Nhấp vào nút đó và bạn sẽ có thể thiết lập phím tắt để mở lại nhanh cửa sổ thư mục cuối cùng đã bị đóng — bạn cũng có thể làm như vậy cho ứng dụng cuối cùng bạn đã đóng. Bạn cũng sẽ được cấp quyền truy cập vào danh sách các thư mục đã đóng gần đây trong trường hợp có nhiều thư mục mà bạn cần truy cập lại.
9. Kích hoạt Windows God Mode
Bạn muốn dễ dàng truy cập vào một số tài nguyên khắc phục sự cố hữu ích nhất dành cho Windows ở một vị trí dễ dàng? Bạn sẽ mất vài giây để tạo một thư mục “God Mode”.
Được đặt tên cho mã gian lận trò chơi điện tử phổ biến, nếu không thì thư mục đơn giản này sẽ theo dõi nhanh mọi cách khắc phục sự cố mà bạn có thể cần thực hiện trên PC của mình. Để tạo nó, hãy tạo một thư mục mới ở một nơi hợp lý và đặt tên cho nó GodMode. {ED7BA470-8E54-465E-825C-99712043E01C}—Bạn có thể đăng ký “GodMode” cho bất kỳ tên nào bạn cho là phù hợp.
Bạn sẽ thấy một thư mục chứa đầy các liên kết đến hàng loạt chức năng của Control Panel và hơn thế nữa, tất cả đều được tập hợp ở một nơi dễ dàng. Nếu bạn là kiểu người thường yêu cầu trợ giúp sửa chữa hệ thống của người khác, chắc chắn bạn sẽ muốn có thể tạo một thư mục “God Mode” để tăng tốc quá trình.
Làm chủ thư mục Windows của bạn
Hy vọng rằng, bài viết này đã chỉ cho bạn một vài tính năng mà bạn chưa biết hoặc quên chúng. Mặc dù những mẹo này sẽ không thay đổi hoàn toàn cách bạn quản lý các thư mục của mình, nhưng chúng có thể hữu ích cho thói quen hàng ngày của bạn.
Khi điều chỉnh các thư mục trong máy tính của bạn, hãy nhớ rằng có một số thư mục mà bạn nên tránh xa để không làm hỏng hệ thống của mình.