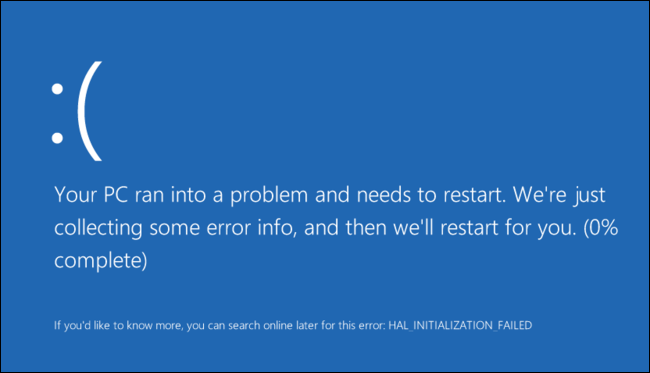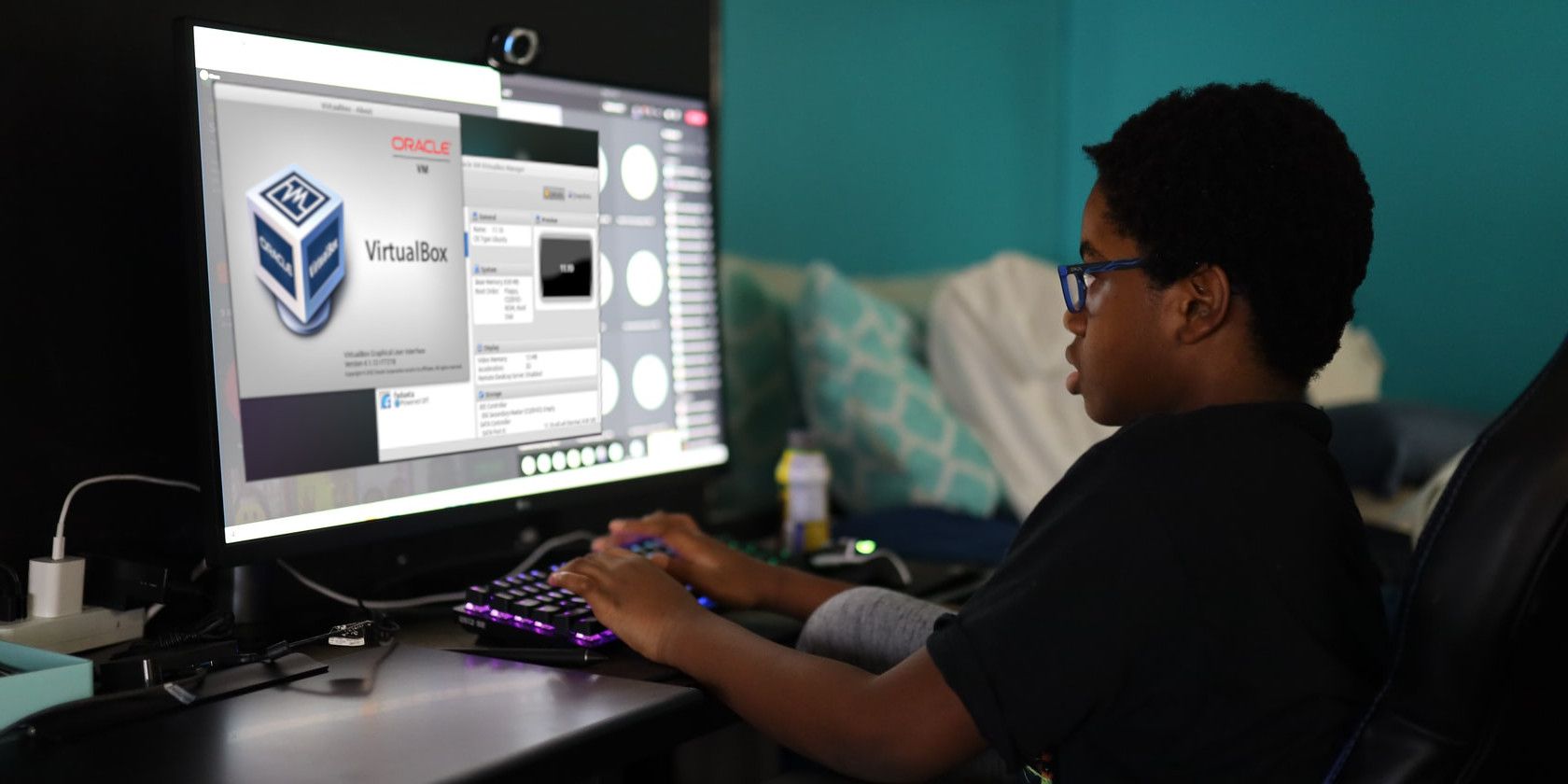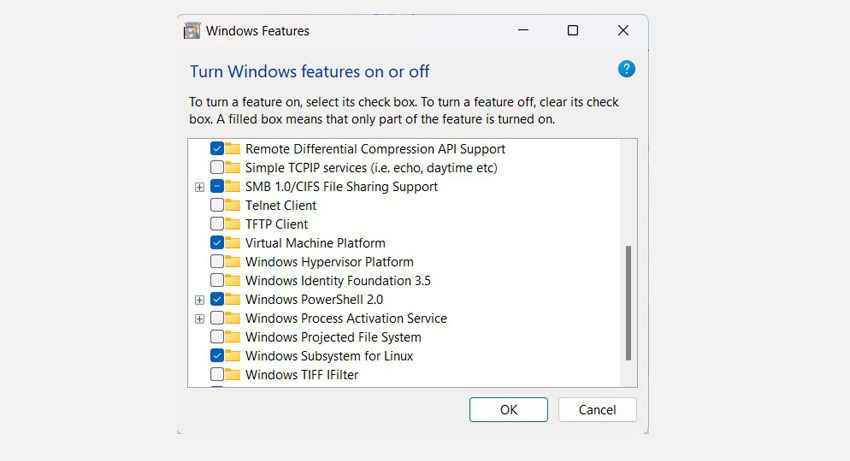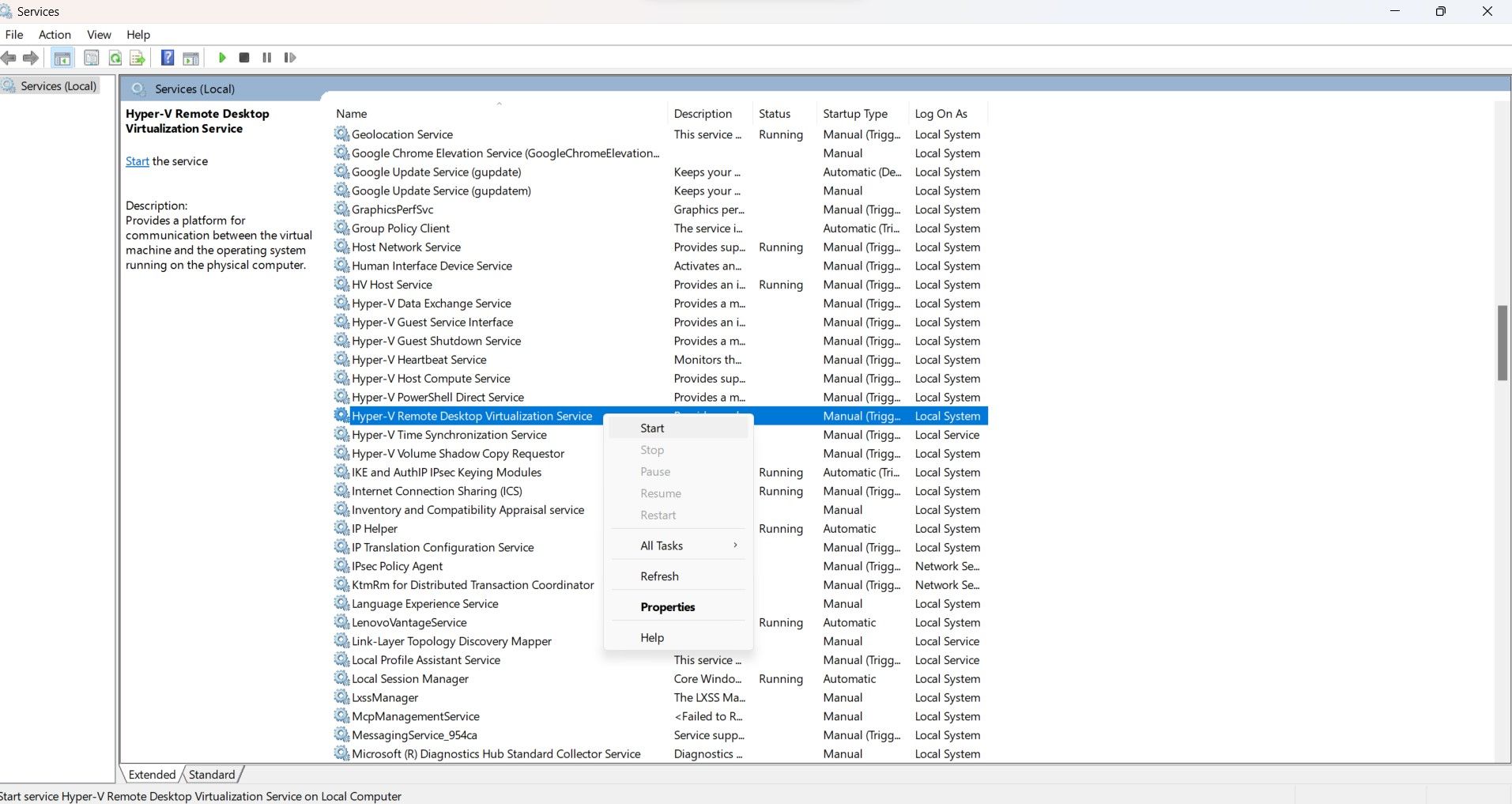5 cách khắc phục màn hình xanh HYPERVISOR_ERROR trên Windows 10 & 11
Mã dừng HYPERVISOR_ERROR màn hình xanh của Windows đã gây khó chịu cho nhiều người dùng Windows. Nếu bạn cũng gặp phải lỗi này, bạn đã đến đúng nơi.
Đọc tiếp khi chúng tôi trình bày chi tiết lỗi Màn hình xanh chết chóc là gì và các cách khắc phục có thể có đối với HYPERVISOR_ERROR trên Windows 10 và 11.
Mục Lục
Màn hình xanh chết chóc trên Windows là gì?
Màn hình xanh chết chóc (BSOD) là một lỗi khiến mọi người dùng Windows lo lắng về tình trạng PC Windows của họ. Nó thường được đặc trưng bởi PC của bạn đột nhiên bị sập màn hình xanh với biểu tượng cảm xúc mặt cười và mã lỗi.
Nếu gần đây bạn gặp phải lỗi này, điều đó cho thấy PC Windows của bạn đã gặp phải lỗi nghiêm trọng và phải chấm dứt tất cả các chương trình cũng như dịch vụ để tránh hư hỏng thêm. Cả sự cố phần cứng và phần mềm đều có thể khiến Windows chạy vào màn hình xanh. Có thể PC của bạn gặp sự cố với RAM hoặc ổ cứng bị trục trặc hoặc thậm chí có thể quá nóng.
Thông thường hơn, người dùng có xu hướng gặp lỗi màn hình xanh trong quá trình cập nhật Windows định kỳ hoặc sau khi thay đổi cấu hình hệ thống.
Đặt cược tốt nhất của bạn để phát hiện ra nguyên nhân gây ra sự cố màn hình xanh của PC là mã dừng lỗi. Mã lỗi màn hình xanh tiêu chuẩn bao gồm CRITICAL_PROCESS_DIED Và DPC_WATCHDOG_VIOLATIONVà HYPERVISOR_ERROR.
Lỗi màn hình xanh HYPERVISOR_ERROR trên Windows 10 và 11 là gì?
HYPERVISOR_ERROR mã dừng cho biết có sự cố với phần mềm ảo hóa Hypervisor trong Windows 10 và 11. Nền tảng Windows Hypervisor (Hyper-V) cho phép người dùng chạy và quản lý các máy ảo trên PC Windows của họ.
Với sự trợ giúp của tính năng Windows Hyper-V, bạn có thể chạy các bản phân phối Linux qua VirtualBox hoặc VMware và thậm chí chạy Android hoặc iOS trên Windows.
Nếu bạn đang đối mặt với mã dừng lỗi BSOD của Hypervisor, có thể đã xảy ra sự cố với cấu hình phần mềm hệ thống của bạn. Màn hình xanh Hyper-V thường do cài đặt Hyper-V bị lỗi, sự cố với bộ nhớ PC của bạn, các khu vực dữ liệu bị hỏng và thậm chí cả trình điều khiển lỗi thời.
May mắn thay, chúng tôi đã biên soạn một danh sách các cách khắc phục tiềm năng cho lỗi Màn hình xanh Hypervisor. Vì có thể có nhiều nguyên nhân gây ra lỗi, chúng tôi khuyên bạn nên thử các bản sửa lỗi khác nhau để giúp giải quyết vấn đề.
Cách khắc phục lỗi màn hình xanh Hypervisor trên Windows 10 và 11
Có một số cách khắc phục lỗi màn hình xanh Hyper-V trên Windows. Bạn sẽ không cần cài đặt bất kỳ dịch vụ chẩn đoán hoặc chương trình khắc phục sự cố của bên thứ ba nào để khắc phục lỗi màn hình xanh.
1. Đảm bảo rằng Hyper-V đã được bật
Có thể Windows Hyper-V không được định cấu hình đúng trên PC của bạn, khiến PC gặp sự cố. Khởi động lại tính năng Hyper-V đôi khi có thể là cách khắc phục lỗi màn hình xanh dễ dàng nhất.
Đây là cách bạn có thể khởi động lại Hyper-V trên Windows 10 và 11:
- Nhấn Thắng + R để mở Chạy Hộp thoại.
- bên trong Mở: Loại lĩnh vực tính năng tùy chọn và bấm vào ĐƯỢC RỒI.
- Từ Tính năng Windows cửa sổ bật lên, cuộn để tìm Hyper-V. Nếu nó đã được kích hoạt, bỏ chọn nó. Nếu tùy chọn này không được chọn, hãy chọn nó và nhấn ĐƯỢC RỒI.
- Khi được nhắc, hãy cho phép Windows khởi động lại và để các thay đổi có hiệu lực.
2. Sử dụng Windows Memory Diagnostics
Chương trình Chẩn đoán Bộ nhớ Windows tự động quét bộ nhớ chính (RAM) của PC và phát hiện các sự cố tiềm ẩn. Sau khi được phát hiện, hệ điều hành sẽ tự động cố gắng giải quyết các sự cố.
Nếu màn hình xanh Hyper-V là do RAM hoặc SSD/HDD bị lỗi, thì tiện ích Chẩn đoán bộ nhớ Windows là cách tốt nhất để bạn khắc phục.
Để sử dụng công cụ Chẩn đoán bộ nhớ Windows trên Windows 10 và 11:
- khởi chạy Bắt đầu thực đơn, tìm kiếm Bộ nhớ cửa sổ chẩn đoánvà chọn Trận đấu hay nhất.
- Khi bạn đã lưu bất kỳ tệp đang mở nào, hãy chọn Khởi động lại ngay bây giờ và kiểm tra các sự cố (được khuyến nghị).
- Sau đó, PC Windows của bạn sẽ khởi động lại và quét các mô-đun bộ nhớ để tìm bất kỳ sự cố nào. Sau khi quá trình quét hoàn tất, Windows sẽ tự động khởi động.
3. Khởi động lại dịch vụ Hyper-V
Hệ điều hành Windows dựa vào các dịch vụ nền và nền trước để giữ cho phần cứng và phần mềm của bạn đồng bộ và hoạt động bình thường. Các sự cố với cấu hình của dịch vụ Windows có thể gây ra sự cố BSOD.
Chúng tôi khuyên bạn nên khởi động lại Ảo hóa Hyper-V Dịch vụ khắc phục lỗi màn hình xanh:
- khởi chạy Bắt đầu thực đơn, tìm kiếm dịch vụvà chọn Kết quả phù hợp nhất.
- Cuộn để tìm Quản lý máy ảo Hyper-V hoặc Ảo hóa máy tính từ xa Hyper-V dịch vụ.
- Nhấp chuột phải vào dịch vụ và chọn Dừng lại.
- Sau vài phút, nhấp chuột phải vào dịch vụ và chọn Bắt đầu.
- Khởi động lại PC của bạn để các thay đổi diễn ra.
4. Cập nhật trình điều khiển và Windows của bạn
Trình điều khiển lỗi thời là nguyên nhân hàng đầu gây ra sự cố màn hình xanh. Chúng tôi thực sự khuyên bạn nên cập nhật trình điều khiển thiết bị của mình lên phiên bản mới nhất có thể. Bạn thường gặp phải lỗi màn hình xanh Hyper-V nếu trình điều khiển màn hình, bộ điều khiển bộ nhớ hoặc thiết bị hệ thống của bạn có trình điều khiển lỗi thời.
Bạn có thể cập nhật trình điều khiển thiết bị thông qua Quản lý thiết bị hoặc xem lại hướng dẫn chuyên dụng của chúng tôi về trình điều khiển là gì và tại sao bạn nên cập nhật chúng.
Quan trọng hơn, bạn phải đảm bảo đã cài đặt các bản cập nhật Windows mới nhất trên hệ thống của mình. Các bản cập nhật Windows định kỳ có thể gây khó chịu, nhưng chúng giúp giữ cho hệ thống của bạn ổn định và hoạt động tối ưu. Bạn có thể điều hướng đến Cài đặt > Cập nhật Windows để cài đặt bất kỳ bản cập nhật có sẵn.
5. Quét dịch vụ hình ảnh triển khai
Nếu PC của bạn có các tệp hệ thống bị hỏng, chúng có thể khiến tính năng Hyper-V hoạt động sai, gây ra lỗi màn hình xanh. Nếu hình ảnh hệ điều hành Windows bị hỏng, bạn nên sửa chữa nó ngay lập tức.
Mặc dù nghe có vẻ phức tạp nhưng tất cả những gì bạn cần làm là chạy Deployment Image Servicing Scan thông qua Windows Terminal hoặc Command Prompt.
Thực hiện theo các bước bên dưới để thực hiện Quét dịch vụ hình ảnh triển khai trên Windows 10 và 11:
- khởi chạy Bắt đầu thực đơn, tìm kiếm Phần cuối hoặc là Dấu nhắc lệnhnhấp chuột phải vào kết quả và chạy nó với tư cách quản trị viên.
- Nhập lệnh sau vào cửa sổ đầu cuối của bạn và nhấn Đi vào.
DISM.exe /Online /Cleanup-image /Restorehealth - Khởi động lại PC của bạn sau khi quá trình quét hoàn tất.
Sửa lỗi màn hình xanh Hyper-V của Windows
Tính năng Windows Hyper-V có thể gặp trục trặc và kích hoạt màn hình xanh chết chóc ám ảnh. Bạn có thể thử các bản sửa lỗi tiềm năng ở trên để giải quyết mã dừng HYPERVISOR_ERROR. Bạn cũng có thể khắc phục các sự cố tiềm ẩn với ổ cứng của mình để khắc phục sự cố Hypervisor trên Windows.