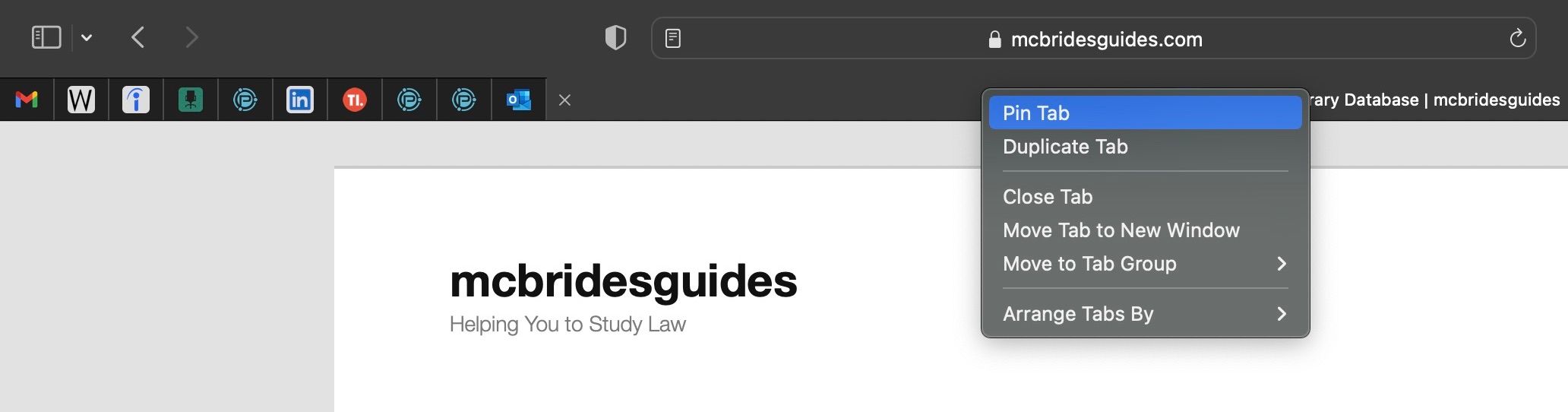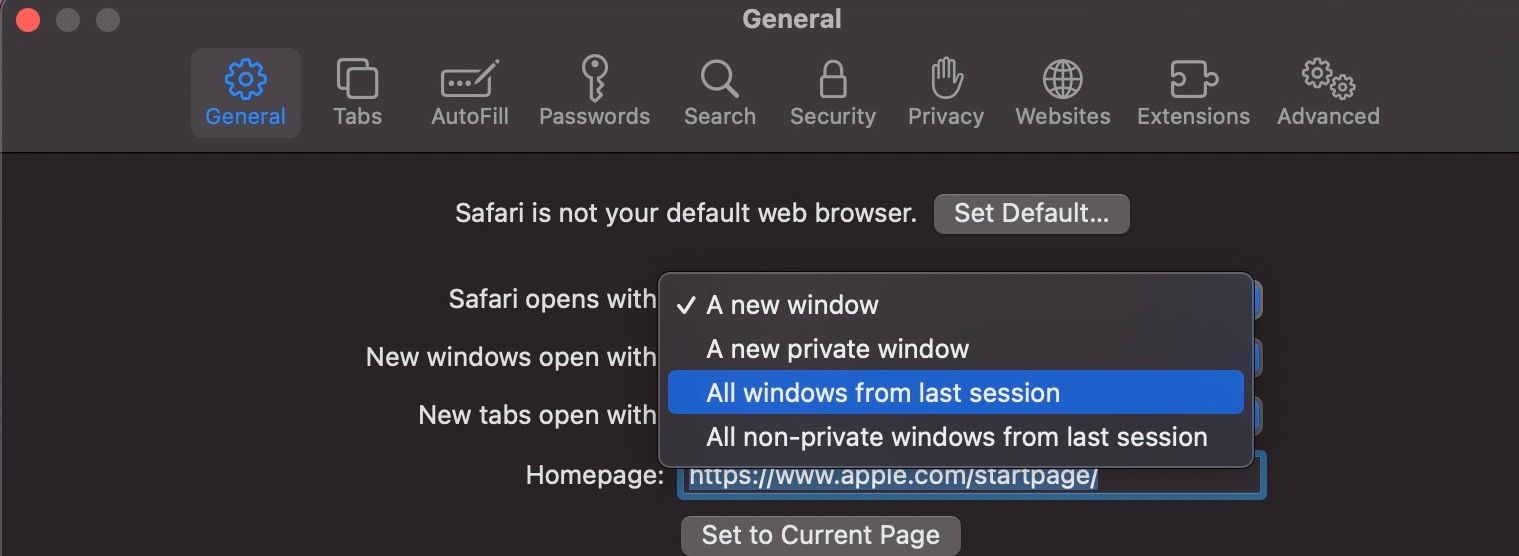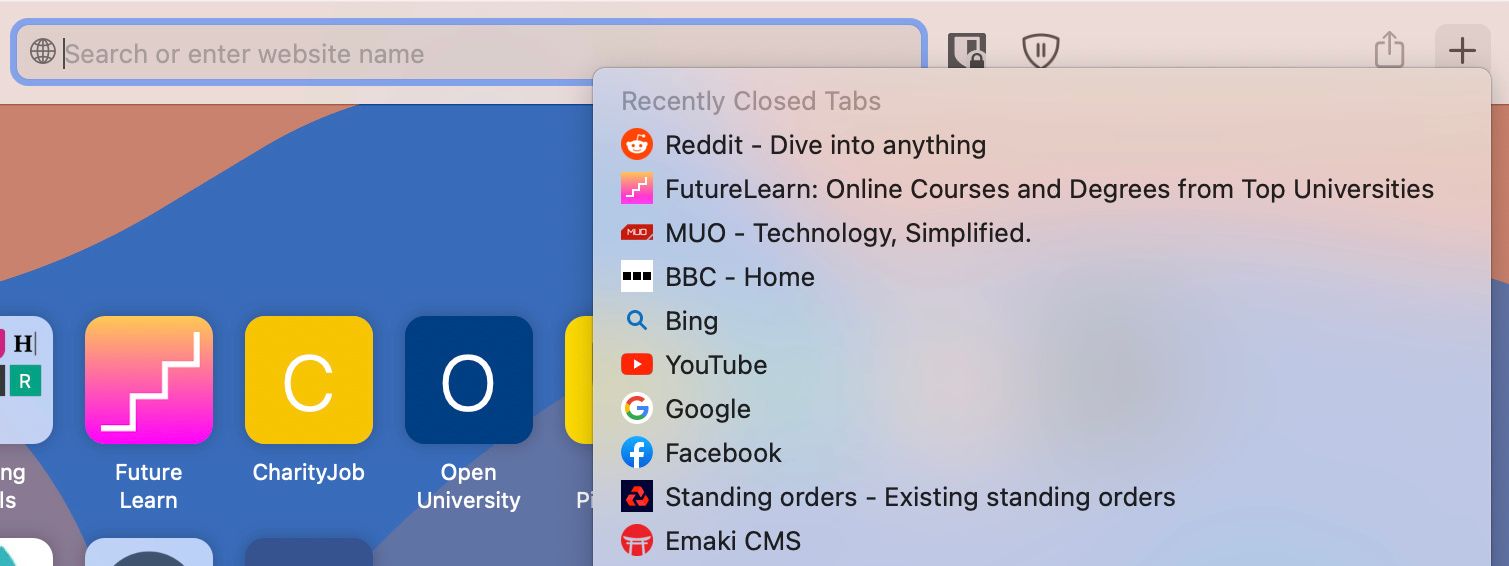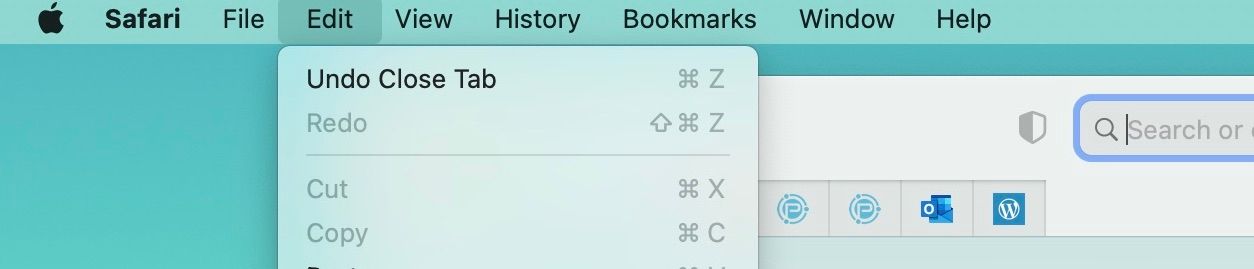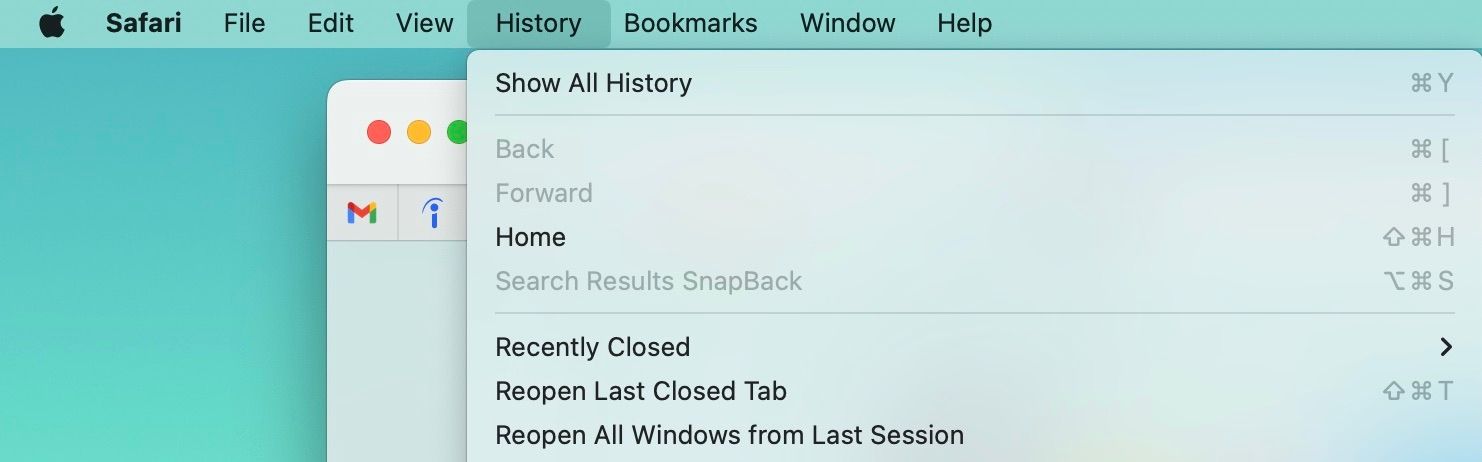5 cách để khôi phục các tab Safari của bạn sau khi khởi động lại máy Mac của bạn
Safari cung cấp trải nghiệm duyệt web tuyệt vời: tiết kiệm năng lượng, hoạt động liên tục trên mọi thiết bị của Apple và rất tốt trong việc bảo vệ quyền riêng tư của bạn. Tuy nhiên, có một lỗ hổng khó chịu mà bạn có thể nhận thấy.
Mỗi khi bạn khởi động lại máy Mac và khởi chạy lại Safari, tất cả các cửa sổ và tab từ phiên trước đó của bạn sẽ biến mất. Thay vào đó, bạn sẽ thấy trang chủ Safari mặc định. Điều này có thể gây khó chịu nếu bạn giống như nhiều người dùng muốn tiếp tục ngay tại nơi họ đã dừng lại với trình duyệt web của họ.
Vì vậy, nếu bạn đang tự hỏi làm thế nào để khởi động lại máy Mac của mình mà không làm mất các tab Safari, thì đây là một số bản sửa lỗi nhanh mà bạn có thể thử.
Mục Lục
1. Ghim các Tab trong Safari
Nếu bạn hầu như luôn sử dụng một trang web nhất định, bạn có thể ghim tab đó vào trình duyệt Safari của mình. Khi bạn ghim một tab hoặc nhiều tab, bạn không phải mở chúng theo cách thủ công hoặc lo lắng về việc mất chúng mỗi khi bạn đóng và khởi chạy lại trình duyệt của mình.
Khi bạn mở Safari, các tab được ghim sẽ xuất hiện ngay lập tức, sẵn sàng để bạn truy cập chúng. Và ngay cả khi bạn mở một cửa sổ Safari mới, bạn sẽ không bao giờ phải lo lắng về việc mất các tab của mình. Mọi tab bạn đã ghim sẽ xuất hiện giống nhau trên mọi cửa sổ, vì vậy bạn không cần phải lo lắng về việc có các phiên bản khác nhau của cùng một tab trên nhiều cửa sổ.
Ghim một tab không khó. Chỉ cần làm theo các bước sau:
- Bắt đầu bằng cách mở trang web bạn muốn ghim.
- sau đó Control-click tab.
- Một hộp thoại sẽ xuất hiện; chọn Ghim tab từ các tùy chọn.
- Lặp lại quá trình này cho bao nhiêu tab bạn muốn ghim.
Ngoài ra, bạn có thể đặt con trỏ vào tab bạn muốn ghim và kéo sang trái cho đến khi tab này thu nhỏ lại bằng kích thước của biểu trưng của trang web.
Dường như không có giới hạn về số lượng tab bạn có thể ghim trên Safari cùng một lúc. Chúng tôi đã thử nghiệm tối đa 25. Tuy nhiên, bất kể số lượng bạn có là bao nhiêu, bạn nên học cách quản lý các tab đã ghim của mình trong Safari.
2. Tùy chỉnh Cài đặt của Safari
Bạn có thể không có tab yêu thích để ghim. Và việc có quá nhiều tab được ghim vĩnh viễn vào cửa sổ Safari của bạn có thể khiến bạn quá lộn xộn. Tuy nhiên, nếu bạn muốn tiếp tục lại ngay nơi bạn đã dừng lại bất cứ khi nào bạn mở Safari, có một cách khắc phục đơn giản khác trong cài đặt.
Để tùy chỉnh cài đặt của Safari:
- Nhìn vào góc trên bên trái của màn hình và nhấp vào Cuộc đi săn.
- Trong menu xuất hiện tiếp theo, hãy nhấp vào Sở thích.
- Một mới Chung cửa sổ sẽ xuất hiện; Tìm kiếm Safari mở bằng thực đơn.
- Nhấp vào tương ứng Một cửa sổ mới quyền mua.
- Từ danh sách các tùy chọn thả xuống, bạn có thể chọn Tất cả các cửa sổ từ phiên trước hoặc Tất cả các cửa sổ không riêng tư từ phiên trướctùy thuộc vào cái nào bạn thích.
Khi bạn đã hoàn thành các bước này, hãy khởi chạy lại Safari. Sau khi bạn mở Safari, nó sẽ mở các tab từ phiên duyệt trước của bạn.
3. Sử dụng nút Tab mới của Safari
Hai cách khắc phục đầu tiên là chiến lược phòng ngừa. Nếu bạn triển khai chúng trước khi khởi động lại máy Mac, chúng có thể ngăn bạn mất các tab sau khi khởi chạy lại Safari. Tuy nhiên, bạn có thể đã khởi động lại máy Mac của mình mà không thực hiện một trong hai chiến lược. Trong trường hợp đó, bạn vẫn không phải lo lắng về việc mất các tab của mình vì bạn có thể sử dụng Safari’s Tab mới tùy chọn như một chiến lược điều chỉnh.
Bạn có thể nghĩ rằng Safari của Tab mới biểu tượng chỉ có một mục đích: tạo một tab mới. Nhưng nó cũng có thể giúp bạn khôi phục các tab đã đóng gần đây của mình. Chỉ cần nhìn vào thanh công cụ và Control khi nhấp vào Tab mới biểu tượng, trông giống như một cộng (+). Một danh sách về Những trang mạng được đóng lại gần đây sẽ xuất hiện, vì vậy bạn có thể chọn một trong những bạn muốn khôi phục.
4. Sử dụng Hành động Hoàn tác hoặc Mở lại
Sau khi khởi động lại máy Mac và khởi chạy Safari, bạn có thể quyết định đóng một số tab mà bạn không cần nữa. Nếu chúng quá nhiều, bạn có thể phải thực hiện nhiệm vụ đơn giản là nhấp chuột Đóng và vô tình đóng một tab bạn vẫn cần.
Một bản sửa lỗi nhanh có thể giúp bạn sửa lỗi đó là menu Hoàn tác hoặc phím tắt. Thay vì hoảng sợ khi bạn đã đóng một tab hoặc loay hoay với cài đặt của mình, hãy sử dụng hành động Hoàn tác. Nó khá đơn giản. Chỉ cần làm theo hai bước sau.
Nhìn vào góc trên cùng bên trái của màn hình và chọn Chỉnh sửa từ các tùy chọn. Một hộp thoại sẽ xuất hiện với danh sách các tùy chọn; nhấp chuột Hoàn tác Đóng tab.
Một cách khắc phục nhanh hơn là sử dụng phím tắt. Để mở tab cuối cùng bạn vừa đóng, hãy nhấn tổ hợp phím này: Shift + Cmd + T để mở lại tab đã đóng cuối cùng của bạn.
Nếu bạn đã đóng nhiều tab, hãy lặp lại trình tự cho bao nhiêu tab bạn muốn khôi phục. Bảng gian lận các phím tắt Safari của chúng tôi chứa nhiều phím tắt hơn mà bạn có thể thử trên máy Mac của mình.
5. Mở lại các tab bằng Lịch sử Safari của bạn
Có thể bạn đã vô tình đóng một cửa sổ hoặc đơn giản là có quá nhiều tab để tiếp tục nhấn tổ hợp phím mà chúng tôi đã đề cập trước đó. Đừng đổ mồ hôi. Khởi chạy Safari và làm như sau. Để xem lịch sử của bạn:
- Nhìn vào góc trên cùng bên trái của màn hình và chọn Lịch sử từ các tùy chọn.
- Một hộp thoại sẽ xuất hiện với danh sách các tùy chọn cho bạn. Bạn có thể chọn bất kỳ tùy chọn nào trong ba tùy chọn sau: Đã đóng gần đây, Tab được đóng gần đây nhấthoặc Mở lại tất cả Windows từ phiên trước.
- Nhấp vào tùy chọn có liên quan để mở lại các tab đã đóng gần đây của bạn hoặc tìm tab cụ thể mà bạn đang tìm kiếm trong menu thả xuống Đã đóng gần đây.
Cải thiện trải nghiệm duyệt web của bạn trên Safari
Việc mất tab có thể khiến bạn bực bội, nhưng nó sẽ không ảnh hưởng quá nhiều đến năng suất của bạn. Với các bản sửa lỗi nhanh này, bạn có thể đảm bảo không bao giờ mất tab trên Safari nếu khởi động lại máy Mac. Và khi bạn đóng nhầm một tab quan trọng, bạn luôn có thể khôi phục nó.
Safari cung cấp trải nghiệm duyệt web tuyệt vời, được cho là tốt hơn nhiều trình duyệt khác, chẳng hạn như Chrome. Trải nghiệm thậm chí còn trở nên mượt mà hơn khi bạn học một số thủ thuật và mẹo cần thiết của Safari và triển khai chúng trên máy Mac của mình.