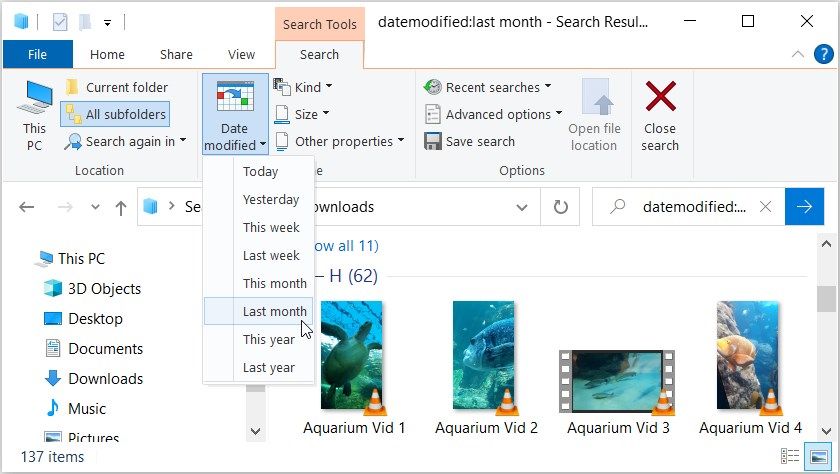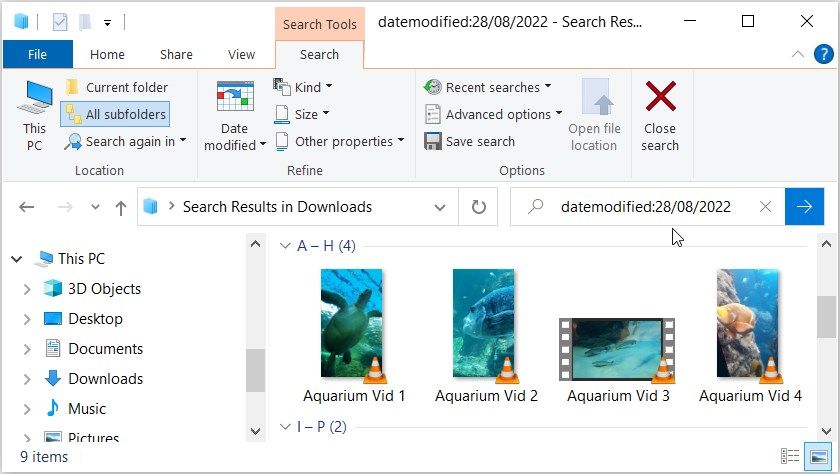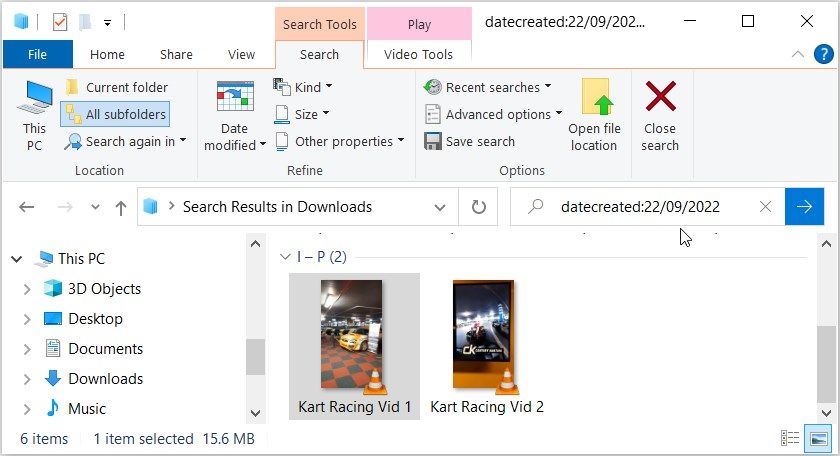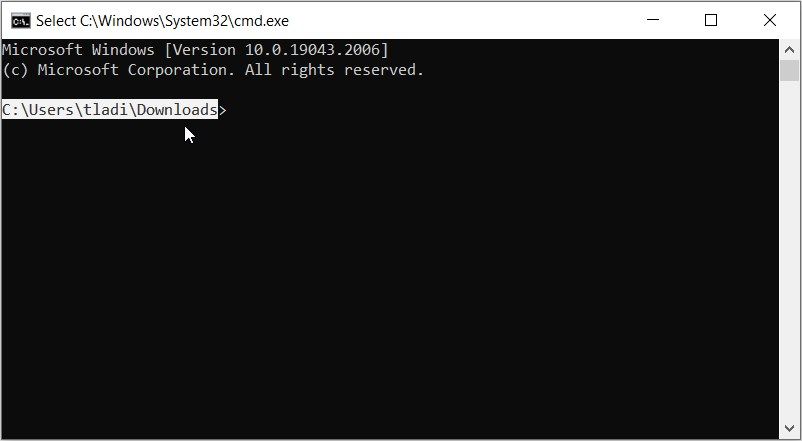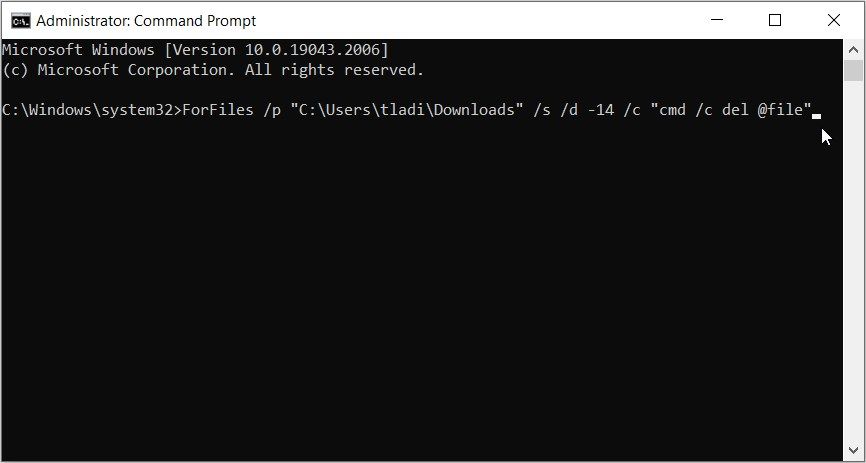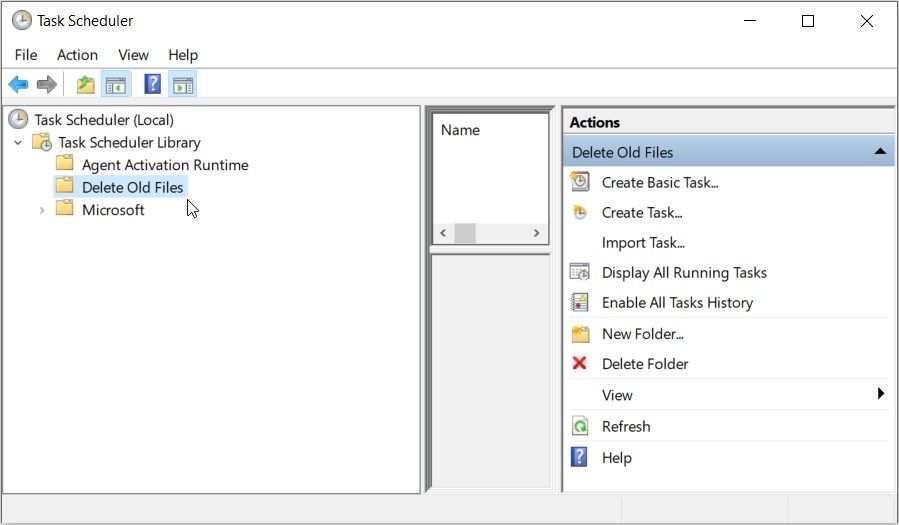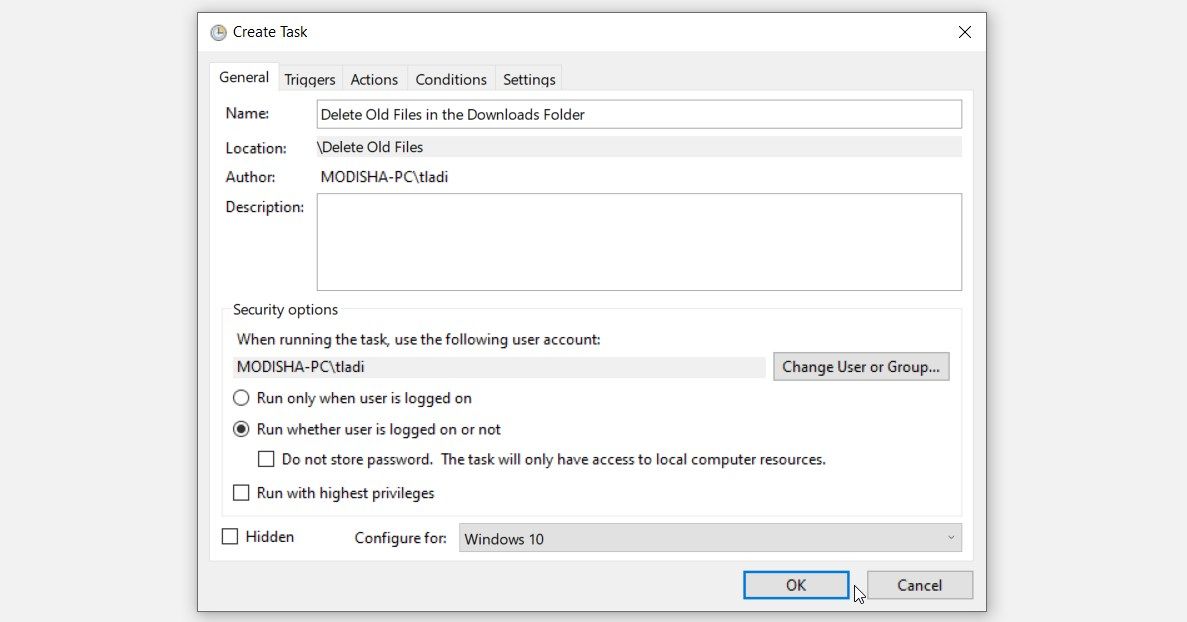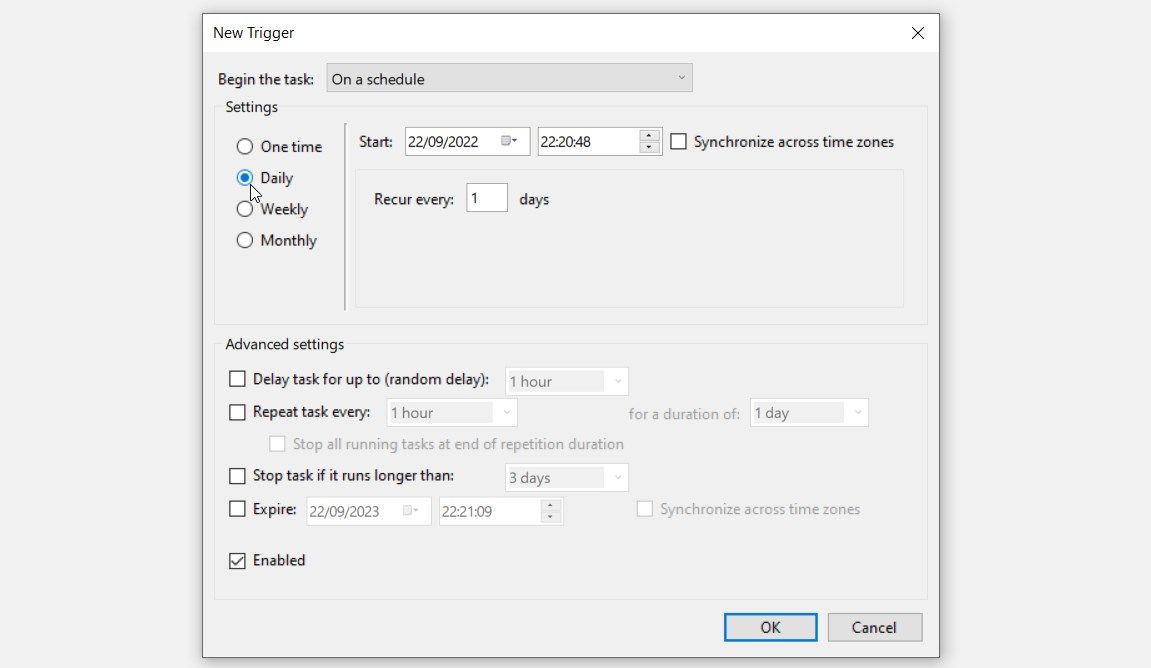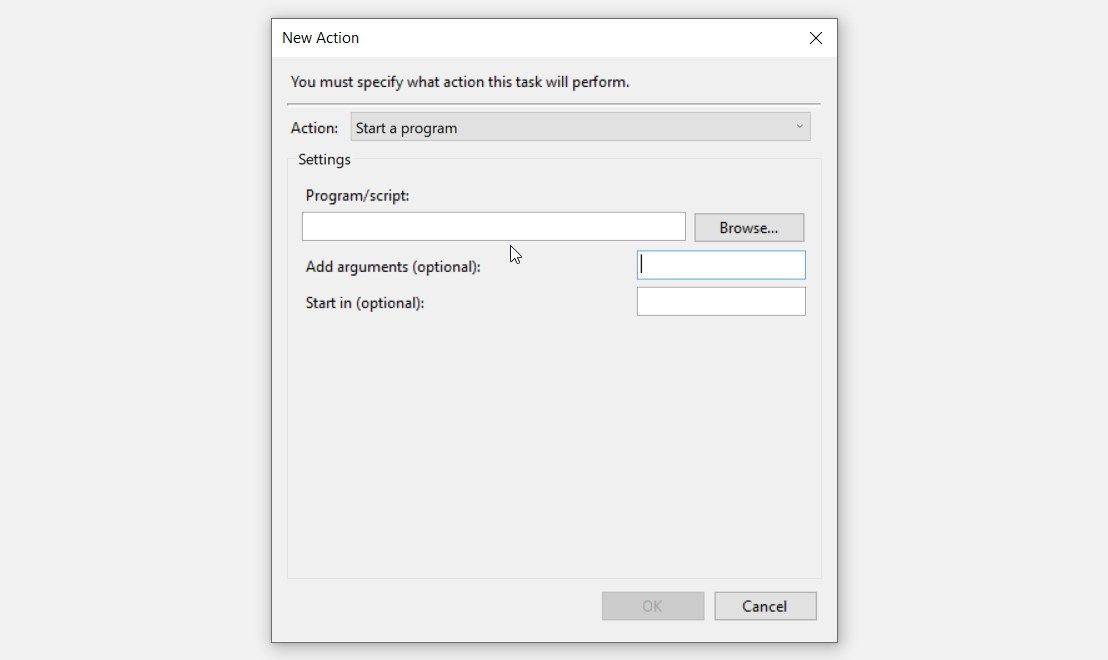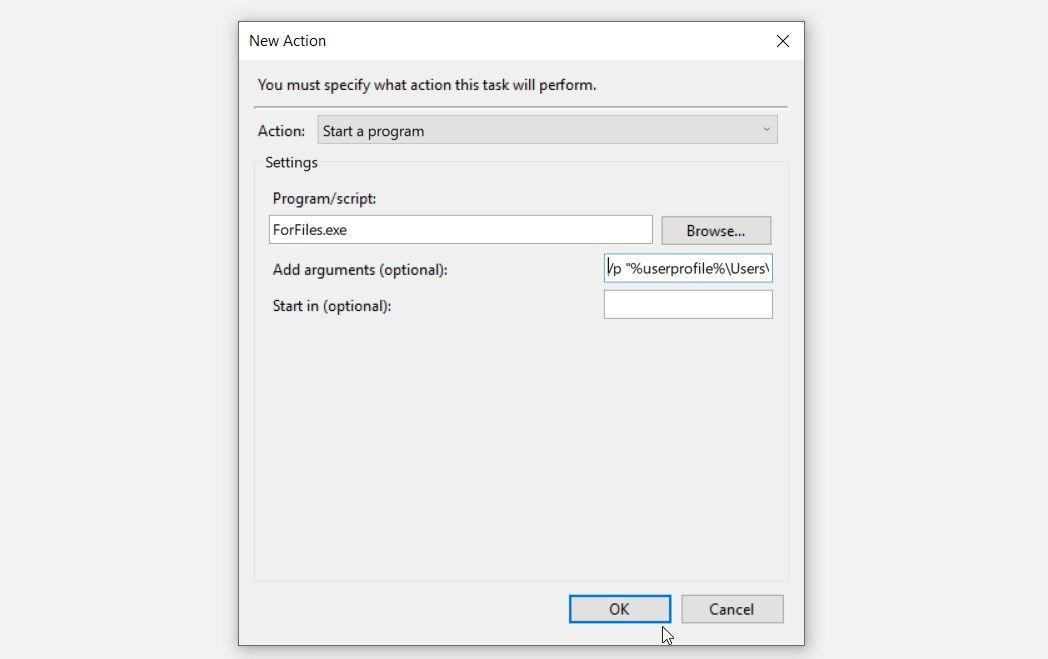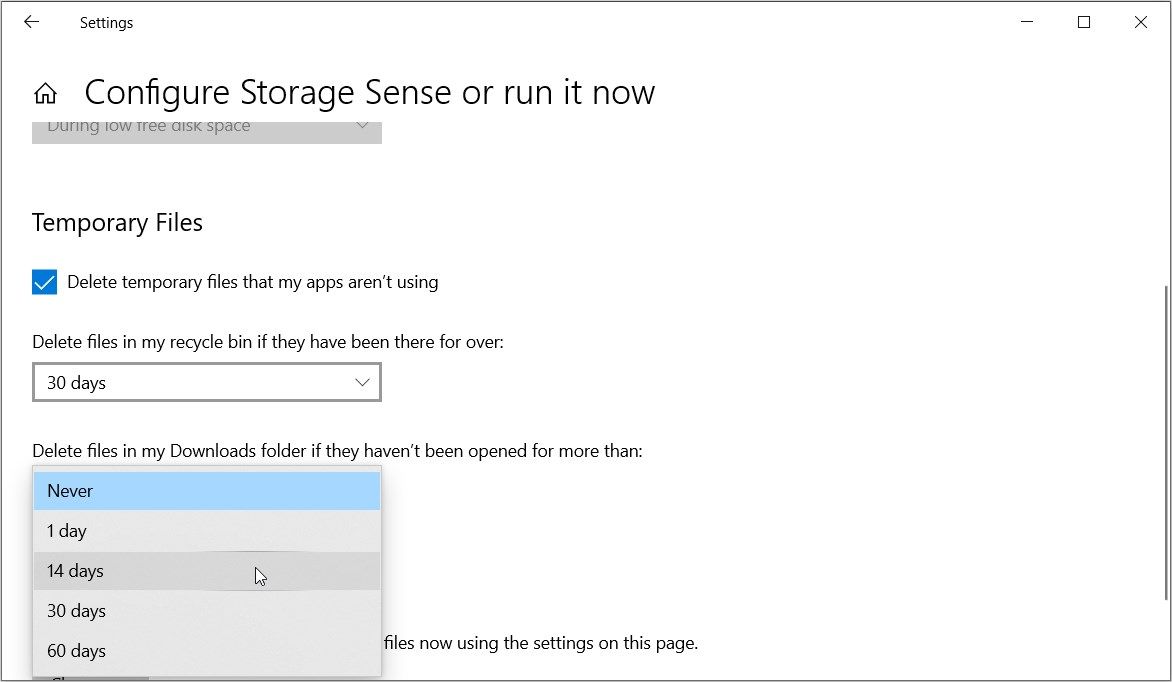4 cách xóa tệp cũ hơn một số ngày nhất định trên Windows
Bạn muốn xóa những hình ảnh bạn đã lưu vài ngày trước? Hoặc, có lẽ bạn muốn xóa các tệp bạn đã tải xuống tuần trước.
Dù trường hợp có thể là gì, chúng tôi đã giúp bạn. Trong bài viết này, chúng ta sẽ khám phá các cách khác nhau để xóa tệp khỏi một ngày cụ thể, có thể là một ngày, một tuần, một tháng hoặc thậm chí một năm trước.
Mục Lục
1. Sử dụng File Explorer
Không thể phủ nhận rằng File Explorer là một trong những công cụ quản lý tệp tốt nhất cho Windows. Vì vậy, hãy kiểm tra cách công cụ này có thể giúp bạn xóa các tệp cụ thể:
- Nhấn Thắng + E để mở File Explorer.
- Điều hướng đến thư mục chứa các tệp của bạn. Trong ví dụ này, chúng tôi sẽ điều hướng đến Tải xuống thư mục.
- Loại hình ngày sửa đổi: trong thanh tìm kiếm File Explorer. Điều này sẽ hiển thị tab “Tìm kiếm” ở góc trên cùng bên trái.
- Di chuyển đến Tìm kiếm nhấp vào Ngày sửa đổi trình đơn thả xuống, sau đó chọn tùy chọn ưa thích của bạn.
Cuối cùng, chọn các tệp bạn không cần và sau đó nhấn Xóa bỏ Chìa khóa.
Ngoài ra, bạn có thể tìm kiếm các tệp của mình bằng một ngày cụ thể. Ví dụ: đây là cách tìm kiếm các tệp đã được sửa đổi vào một ngày nhất định:
- Điều hướng đến thư mục chứa các tệp bạn muốn xóa.
- Loại hình ngày sửa đổi: 28/08/2022 trong thanh tìm kiếm File Explorer. Tuy nhiên, hãy thay thế “28/08/2022” bằng ngày bạn muốn.
Cuối cùng, chọn và xóa các tệp bạn không cần.
Để chọn một phạm vi ngày, hãy làm theo các bước sau:
- Mở thư mục chứa các tệp bạn muốn xóa.
- Loại hình ngày sửa đổi: 28/08/2022 .. 31/08/2022 trong thanh tìm kiếm File Explorer, nhưng hãy thay thế “28/08/2022 .. 31/08/2022” bằng phạm vi ngày ưa thích của bạn.
- Chọn các tệp có liên quan và xóa chúng.
Để tìm kiếm các tệp của bạn dựa trên ngày chúng được tạo, hãy làm theo các bước sau:
- Điều hướng đến thư mục chứa các tệp của bạn.
- Loại hình dữ liệu được xử lý: 22/09/2022 trong thanh tìm kiếm File Explorer, nhưng hãy thay thế “22/09/2022” bằng ngày bạn muốn.
Để chọn phạm vi ngày cho tùy chọn “ngày tạo”, hãy làm theo các bước sau:
- Mở thư mục đích chứa các tệp của bạn.
- Loại hình dữ liệu được xử lý: 15/09/2022 .. 22/09/2022 và thay thế “15/09/2022 .. 22/09/2022” bằng phạm vi ngày ưa thích của bạn.
- Chọn các tệp có liên quan và xóa chúng.
2. Sử dụng Command Prompt
Command Prompt là một công cụ mạnh mẽ mà bạn có thể sử dụng cho nhiều mục đích khác nhau. Ví dụ: bạn có thể sử dụng nó để điều chỉnh cài đặt hệ thống hoặc chạy các ứng dụng khác nhau.
Điều thú vị là Command Prompt cũng có thể giúp bạn xóa các tệp trên Windows. Vì vậy, hãy xem cách bạn có thể xóa các tệp cũ của mình bằng công cụ này:
- Loại hình Dấu nhắc lệnh trong thanh tìm kiếm của menu Bắt đầu.
- Nhấp chuột phải vào Trận đấu hay nhất kết quả và chọn Chạy như quản trị viên.
- Nhập lệnh sau:
ForFiles /p "C:Target_Folder" /s /d -Number_of_Days /c "cmd /c del @file"
Thay thế cái C: Target_Folder với đường dẫn thư mục chính xác. Từ đó, thay thế Số ngày lệnh với số ngày tệp được sửa đổi lần cuối.
Đây là cách bạn có thể tìm thấy đường dẫn thư mục của mình:
- Nhấn Thắng + E để mở File Explorer.
- Điều hướng đến thư mục chứa các tệp bạn muốn xóa. Trong ví dụ này, chúng tôi sẽ điều hướng đến Tải xuống thư mục.
- Loại hình CMD trong thanh địa chỉ của File Explorer và nhấn đi vào. Thao tác này sẽ mở ra một cửa sổ Command Prompt.
- Chọn đường dẫn thư mục được hiển thị và nhấn Ctrl + C để sao chép nó. Trong ví dụ này, đường dẫn thư mục là C: Users tladi Downloads.
Bây giờ bạn đã có đường dẫn thư mục của mình.
Vì vậy, bây giờ bạn có thể quyết định các tệp bạn muốn xóa. Ví dụ: giả sử bạn chọn các tệp được sửa đổi lần cuối 14 ngày trước.
Với tất cả các chi tiết bạn hiện có, đây là lệnh của bạn sẽ trông như thế nào:
ForFiles /p "C:UserstladiDownloads" /s /d -14 /c "cmd /c del @file"
Sau khi nhập tất cả các chi tiết trong lệnh của bạn, hãy nhấn đi vào để bắt đầu xóa các tệp của bạn.
3. Sử dụng Trình lập lịch tác vụ
Bạn cũng có thể xóa các tệp của mình bằng cách sử dụng Trình lập lịch tác vụ. Dưới đây là các bước bạn cần làm theo:
- Loại hình Bảng kế hoạch trong thanh tìm kiếm của menu Bắt đầu và chọn Trận đấu hay nhất.
- Nhấp chuột phải vào Thư viện lập lịch tác vụ ở góc trên bên trái và chọn Thư mục mới.
- Đặt tên thư mục là Xóa tệp cũ hoặc một cái gì đó tương tự.
- Nhấn ĐƯỢC RỒI để lưu những thay đổi này.
Nhấp chuột phải vào Xóa tệp cũ thư mục và chọn Tạo công việc. Thao tác này sẽ đưa bạn đến tab “Chung” trên cửa sổ “Tạo tác vụ”.
Chỉ định tên nhiệm vụ trong hộp “Tên”. Ví dụ: bạn có thể đặt tên cho nhiệm vụ là Xóa các tệp cũ trong thư mục tải xuống.
Từ đó, cuộn xuống và chọn Chạy cho dù người dùng đã đăng nhập hay chưa quyền mua. Tiếp theo, nhấp vào Định cấu hình cho trình đơn thả xuống và chọn tùy chọn có liên quan.
Từ đó, cuộn đến Gây nên và nhấn Mới ở dưới cùng. Thao tác này sẽ hiển thị cửa sổ “New Trigger”.
Thực hiện theo các bước sau khi bạn ở trên cửa sổ “Trình kích hoạt mới”:
- Nhấn vào Bắt đầu nhiệm vụ menu thả xuống và chọn Trên một lịch trình.
- Chọn xem bạn muốn chạy tác vụ một lần, hàng ngày, hàng tuần hoặc hàng tháng bằng cách chọn tùy chọn có liên quan ở góc trên cùng bên trái.
- Nhấn ĐƯỢC RỒI để lưu những thay đổi này. Thao tác này sẽ đưa bạn trở lại tab “Trình kích hoạt”.
Điều hướng đến Hành động và nhấn Mới ở dưới cùng. Thao tác này sẽ hiển thị cửa sổ “Hành động mới”.
Làm theo các bước sau khi bạn đang ở trên cửa sổ “Hành động mới”:
- Loại hình ForFiles.exe trong hộp Chương trình / tập lệnh.
- Nhập lệnh sau vào hộp Thêm đối số:
/p "%userprofile%Target_Folder" /s /d -Number_of_Days /c "cmd /c del @file"
Thay thế cái Số ngày lệnh với số ngày tệp được sửa đổi lần cuối. Ví dụ: bạn có thể chọn 21 nếu bạn muốn các tệp được sửa đổi lần cuối cách đây ba tuần.
Từ đó, thay thế Target_Folder lệnh với đường dẫn thư mục chính xác. Ví dụ: nếu đường dẫn thư mục gốc của bạn là C: Users tladi Downloads, thì bạn nên thay thế Target_Folder với Người dùng tladi Tải xuống.
Bây giờ, bạn có tất cả thông tin bạn cần. Vì vậy, bạn nên có ForFiles.exe trong hộp “Chương trình / tập lệnh” và lệnh sau trong phần “Thêm đối số”:
/p "%userprofile%UserstladiDownloads" /s /d -21 /c "cmd /c del @file"
Nhấn nút ĐƯỢC RỒI sau khi nhập các chi tiết.
Bây giờ, các tệp của bạn sẽ được xóa tự động bằng tác vụ bạn đã tạo. Để loại bỏ tác vụ này ở giai đoạn sau, hãy mở Trình lập lịch tác vụ và xóa Xóa tệp cũ thư mục.
4. Sử dụng Cài đặt Hệ thống
Bạn muốn tự động xóa các tệp cũ khỏi Thùng rác hoặc thư mục Tải xuống? Cài đặt hệ thống có thể giúp ích.
Dưới đây là các bước bạn cần làm theo:
- Loại hình Cài đặt trong thanh tìm kiếm của menu Bắt đầu và chọn Trận đấu hay nhất.
- Lựa chọn Hệ thống từ các tùy chọn.
- Nhấp chuột Kho ở bên trái và sau đó chọn Định cấu hình Storage Sense hoặc chạy nó ngay bây giờ bên phía tay phải.
- Nhấn vào Xóa các tệp trong thư mục Tải xuống của tôi nếu chúng chưa được mở trong hơn trình đơn thả xuống.
- Lựa chọn 1, 14, 30hoặc 60 ngày từ các tùy chọn.
Tiếp theo, nhấp vào Xóa các tệp trong Thùng rác của tôi nếu chúng đã ở đó cho trình đơn thả xuống và định cấu hình cài đặt theo ý muốn của bạn.
Cuối cùng, đóng cửa sổ cài đặt và khởi động lại thiết bị của bạn để lưu những thay đổi này.
Xóa bất kỳ tệp nào trên thiết bị Windows của bạn, không gặp rắc rối
Xóa tệp trên Windows khá dễ dàng. Nhưng đôi khi, bạn chỉ muốn xóa tệp bằng một phạm vi ngày cụ thể.
Vì vậy, nếu bạn cần xóa các tệp cũ hơn một số ngày nhất định, hãy thử các giải pháp mà chúng tôi đã đề cập. Và nếu những tệp đó từ chối rời khỏi thiết bị của bạn, thì cũng có giải pháp cho điều đó.