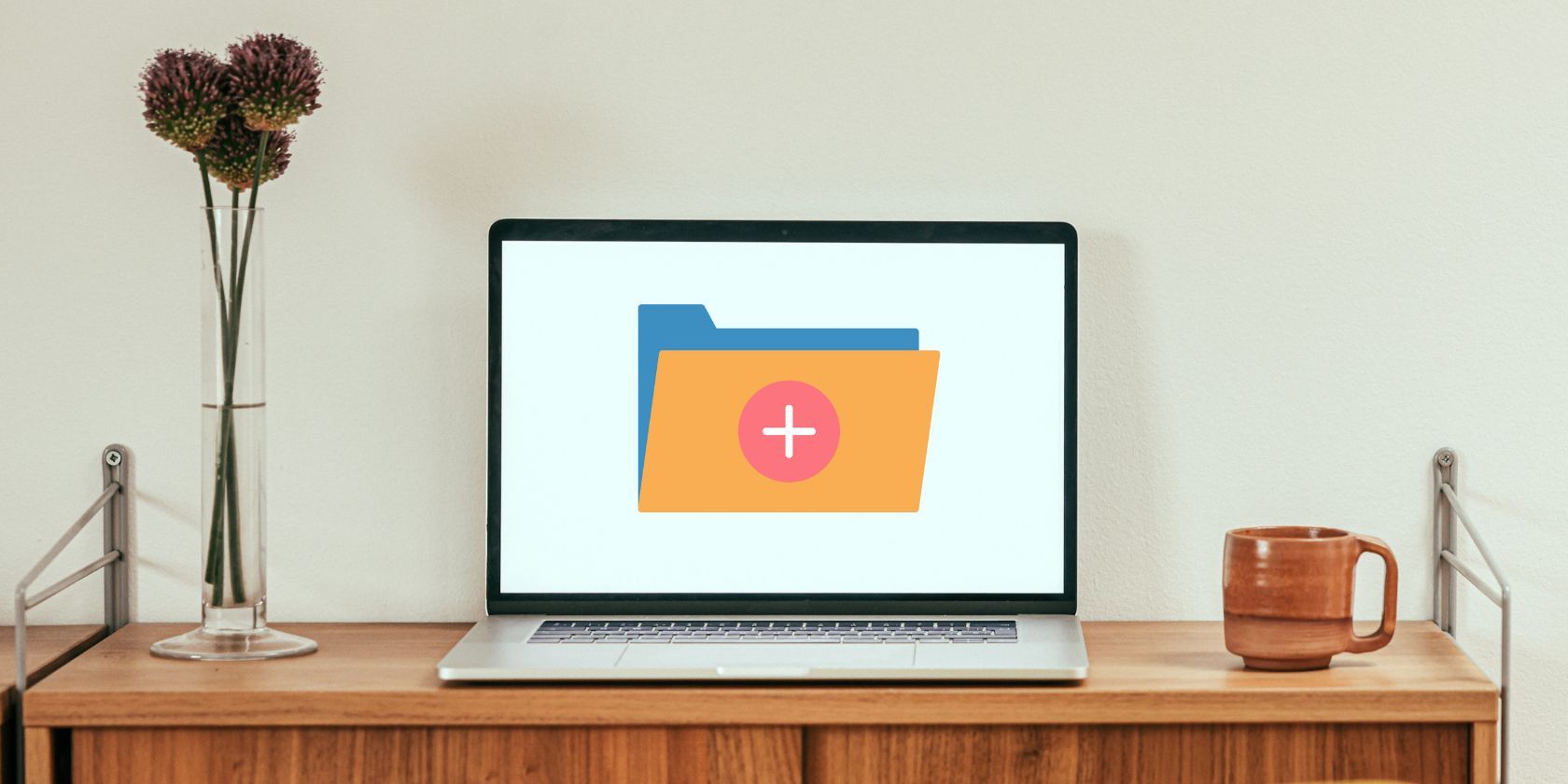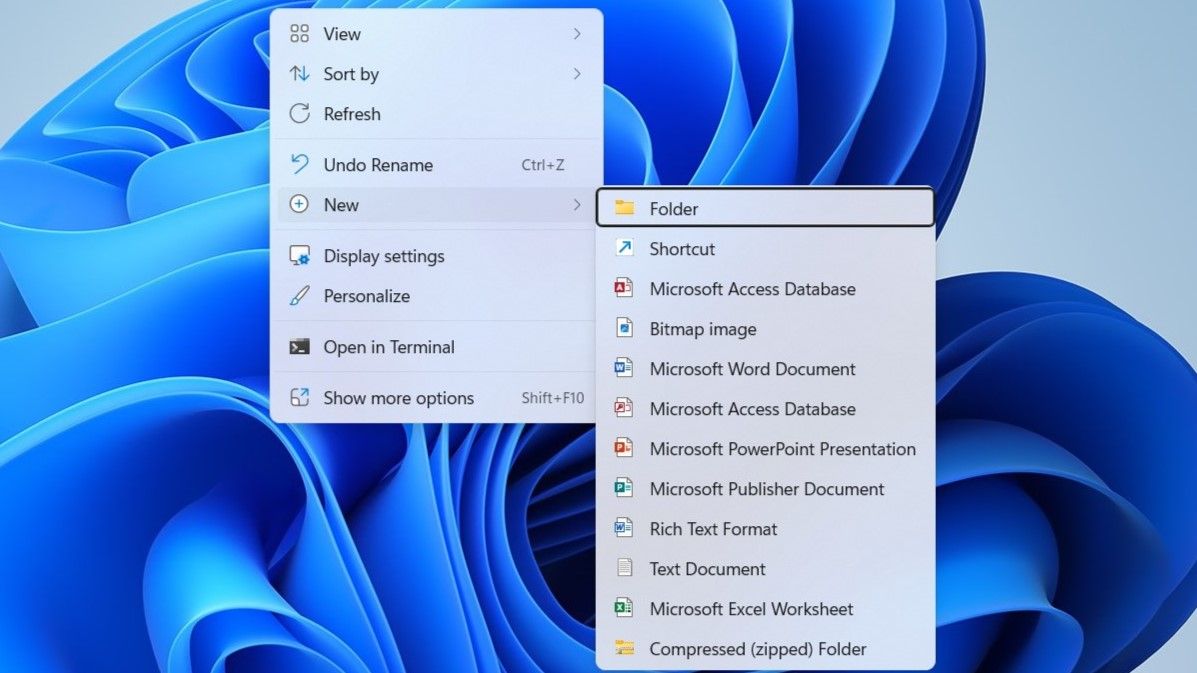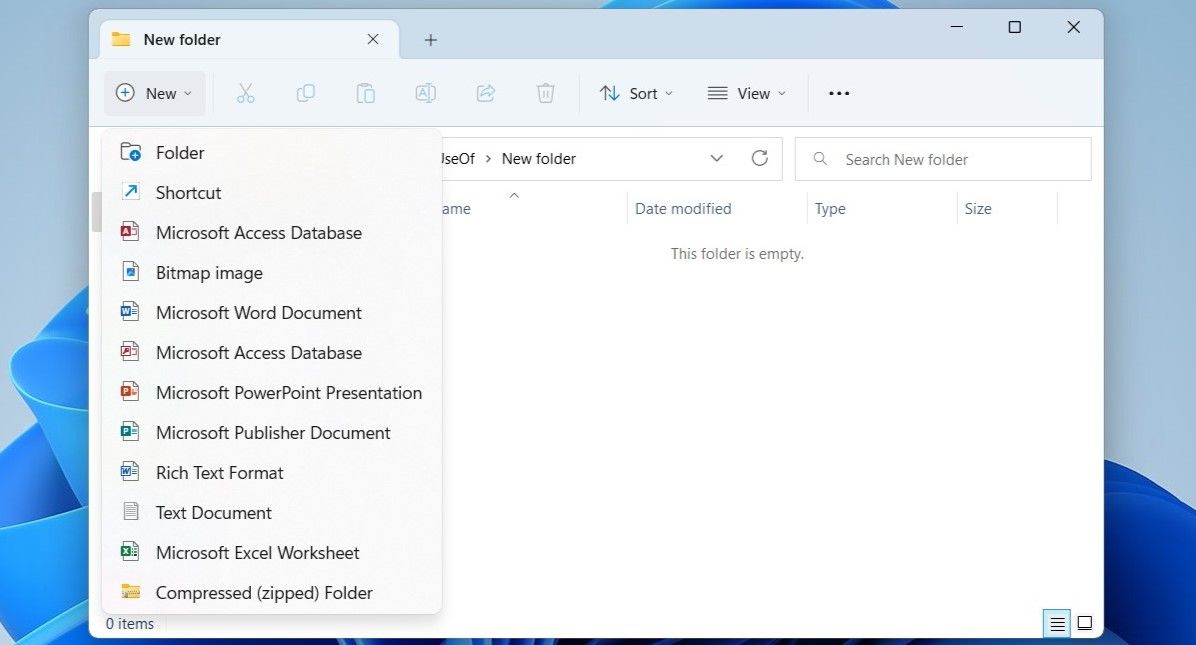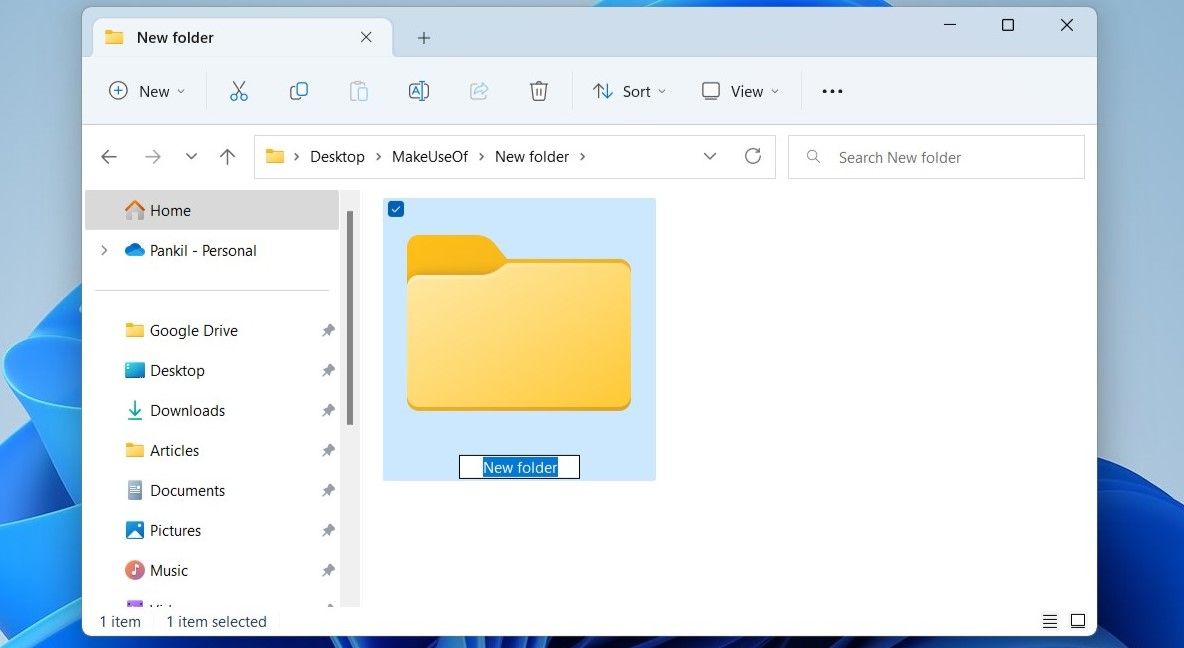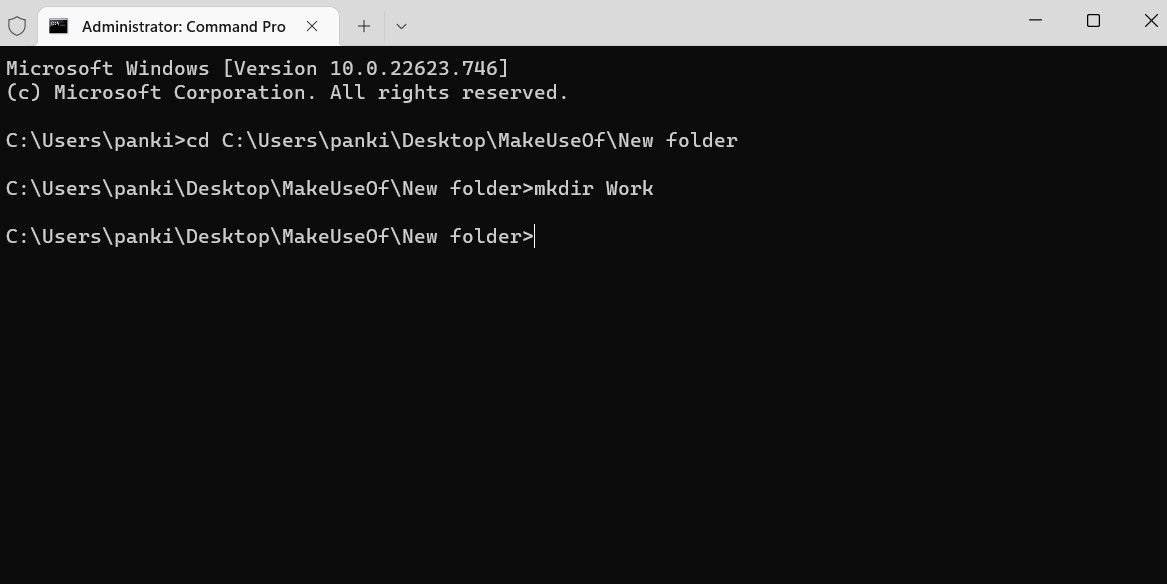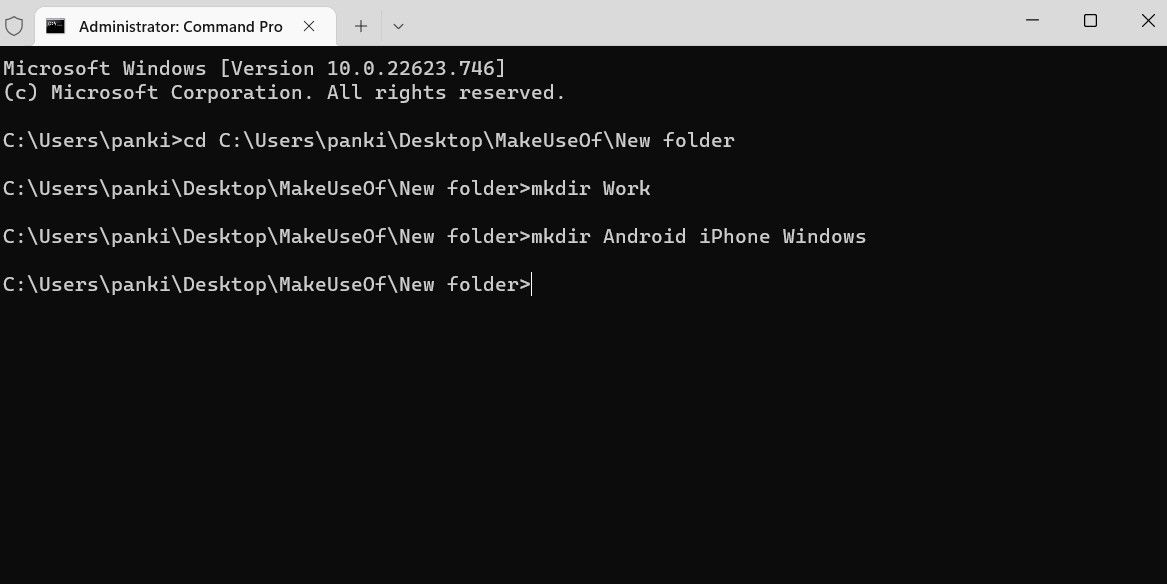4 cách dễ dàng để tạo thư mục mới trong Windows 11
Từ phím tắt đến sử dụng trình thông dịch dòng lệnh, đây là những phương pháp dễ dàng nhất bạn có thể sử dụng để tạo thư mục mới trong Windows.
Ngay cả khi bạn đã biết cách tạo thư mục trong Windows, thì việc biết cách thực hiện nhanh chóng và hiệu quả có thể giúp bạn làm việc hiệu quả và năng suất hơn khi làm việc với máy tính.
Cho dù bạn thích sự đơn giản của việc sử dụng menu ngữ cảnh hay tốc độ của phím tắt, thì vẫn có một số cách để tạo thư mục mới trong Windows 11. Bài đăng này sẽ thảo luận về bốn phương pháp dễ dàng để tạo thư mục mới trong Windows 11.
Cách dễ nhất và nổi tiếng nhất để tạo một thư mục mới trên Windows là thông qua menu ngữ cảnh. Bạn có thể sử dụng phương pháp này để tạo các thư mục ở hầu hết mọi nơi trong Windows. Dưới đây là các bước bạn có thể làm theo:
- Đi đến vị trí mà bạn muốn tạo thư mục.
- Nhấp chuột phải vào bất kỳ đâu trên khoảng trống để mở menu ngữ cảnh.
- Lựa chọn Mới > Thư mục.
- Nhập tên thích hợp cho thư mục của bạn và sau đó nhấn đi vào.
Mục Lục
2. Tạo một thư mục mới bằng File Explorer
Thanh menu của File Explorer cung cấp quyền truy cập vào nhiều tùy chọn hữu ích. Một trong số chúng cũng cho phép bạn tạo một thư mục mới chỉ với một vài cú nhấp chuột.
Để tạo một thư mục mới bằng menu của File Explorer:
- Nhấn Thắng + E hoặc sử dụng một trong nhiều cách để mở File Explorer.
- Điều hướng đến vị trí mà bạn muốn tạo một thư mục mới.
- Nhấn vào Mới mẻ ở góc trên cùng bên trái của File Explorer và chọn Thư mục từ danh sách.
- Đặt tên phù hợp cho thư mục của bạn, rồi nhấn đi vào.
3. Tạo thư mục mới bằng phím tắt
Nếu bạn thích làm việc với bàn phím hơn là chuột hoặc nếu bạn chỉ muốn tạo một thư mục mới nhanh hơn, bạn có thể sử dụng Ctrl + Shift + N phím tắt trên Windows.
Chỉ cần đi đến vị trí bạn muốn tạo thư mục và nhấn Ctrl + Shift + N cùng nhau trên bàn phím của bạn. Khi thư mục được tạo, bạn có thể đổi tên nó thành bất cứ thứ gì bạn muốn.
Để biết thêm các phím tắt hữu ích như vậy, tại sao không xem hướng dẫn cuối cùng của chúng tôi về phím tắt Windows 11?
4. Tạo một thư mục mới bằng Command Prompt hoặc PowerShell
Một cách khác để tạo thư mục trên Windows là thông qua tiện ích dòng lệnh. Mặc dù nó có thể không nhanh bằng các phương pháp khác được đề cập ở trên, nhưng nó chắc chắn có ích nếu bạn cần tạo nhiều thư mục cùng một lúc.
Bạn có thể sử dụng Command Prompt hoặc Windows PowerShell để tạo thư mục mới trên Windows. Dưới đây là các bước bạn cần làm theo:
- Sử dụng Thắng + S phím tắt để mở Windows Search.
- Loại Dấu nhắc lệnh hoặc PowerShell trong hộp tìm kiếm và chọn Chạy như quản trị viên.
- Lựa chọn Đúng khi lời nhắc Kiểm soát tài khoản người dùng (UAC) xuất hiện.
- Trong bảng điều khiển, gõ lệnh sau và nhấn đi vào để điều hướng đến vị trí mà bạn muốn tạo một thư mục mới. Hãy chắc chắn rằng bạn thay thế Danh mục trong lệnh sau với vị trí thư mục thực mà bạn muốn tạo thư mục.
cd Directory - Tiếp theo, gõ mkdir theo sau là tên của thư mục bạn muốn tạo và nhấn đi vào. Chẳng hạn, nếu bạn định tạo một thư mục có tên Công việcbạn sẽ gõ lệnh sau:
mkdir Work - Tương tự nếu muốn tạo nhiều thư mục thì gõ mkdir theo sau là tên của các thư mục của bạn. Chẳng hạn, nếu bạn muốn tạo ba thư mục có tên Android, điện thoại Iphonevà các cửa sổbạn sẽ nhập lệnh này:
mkdir Android iPhone Windows
Tạo thư mục trong Windows 11 nhanh chóng
Cho dù bạn sử dụng phím tắt hay phương pháp dòng lệnh, việc tạo thư mục trong Windows 11 khá dễ dàng. Bây giờ bạn đã tạo các thư mục của mình, có thể nên tùy chỉnh chúng để bạn có thể phân biệt chúng một cách nhanh chóng.