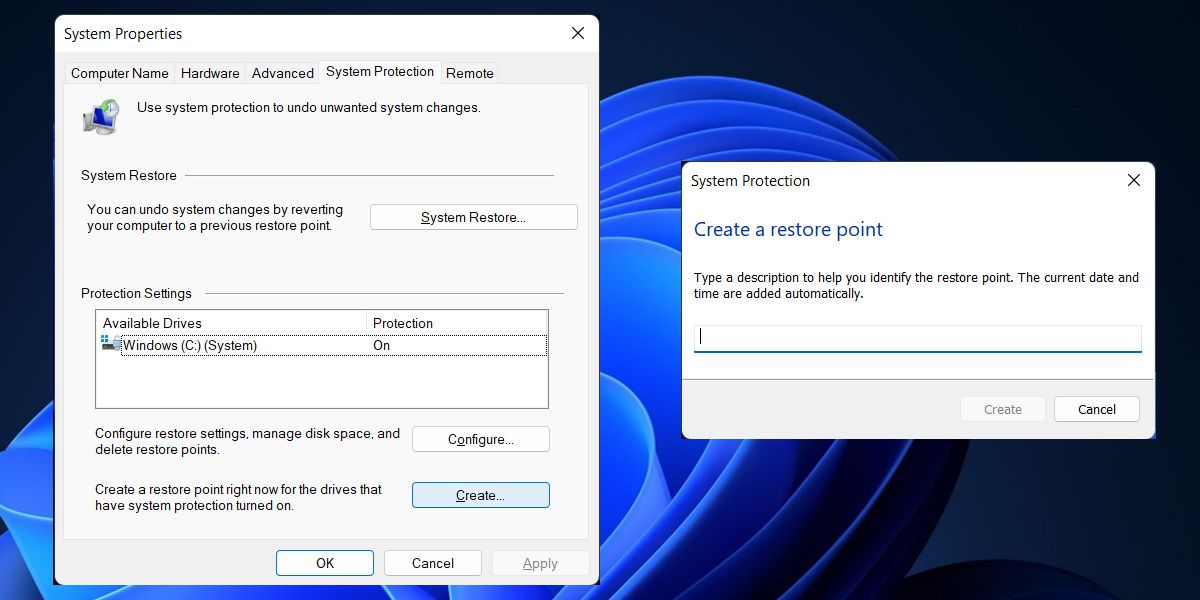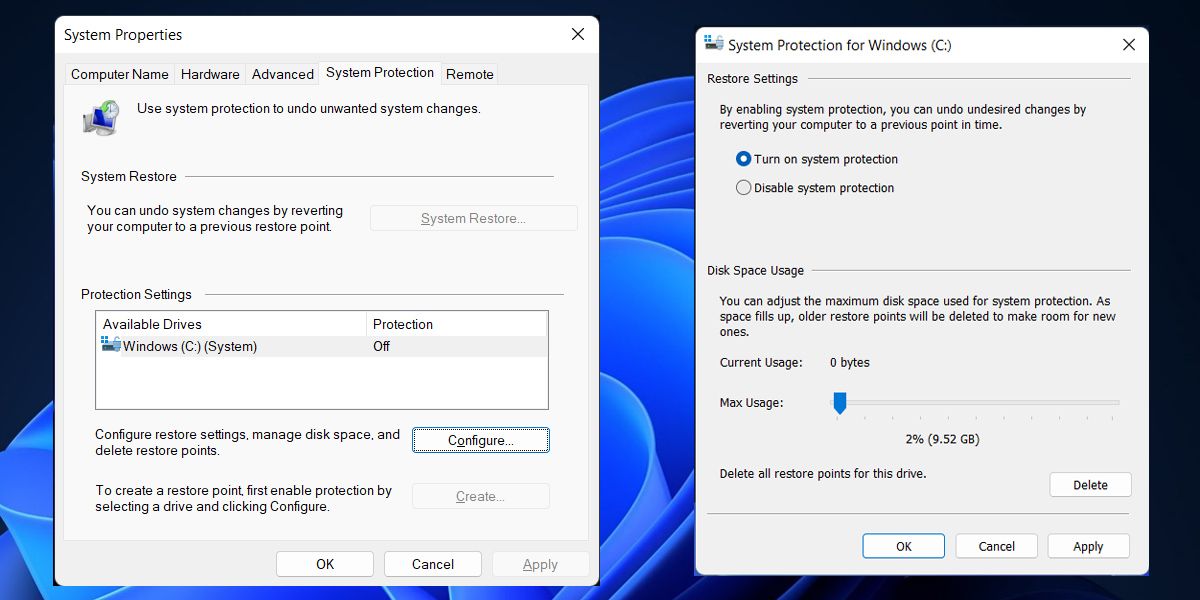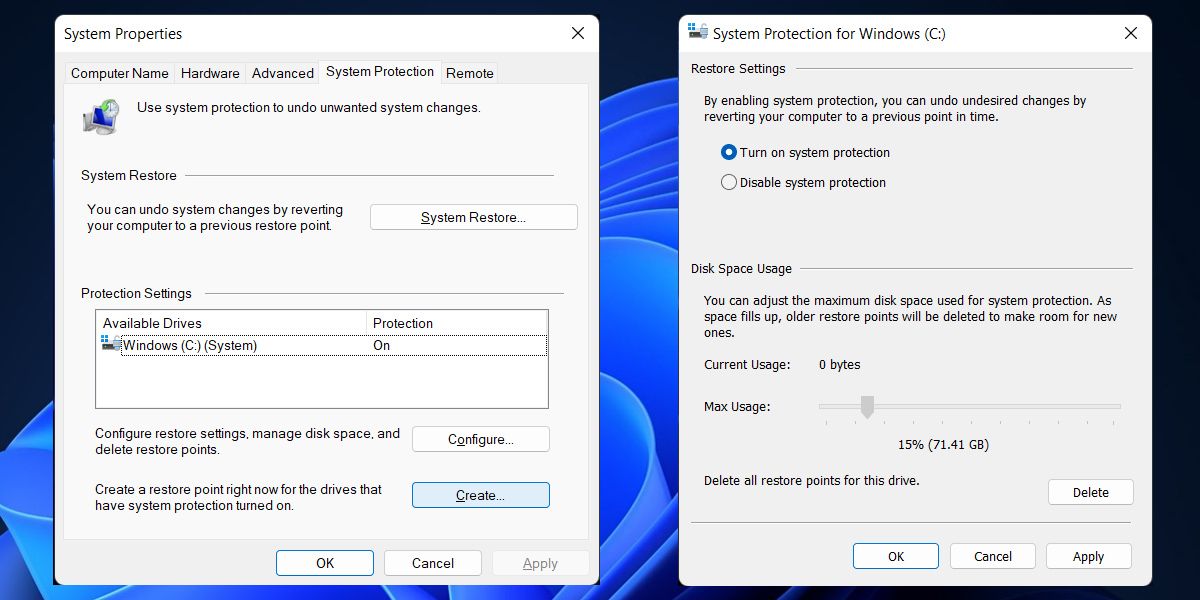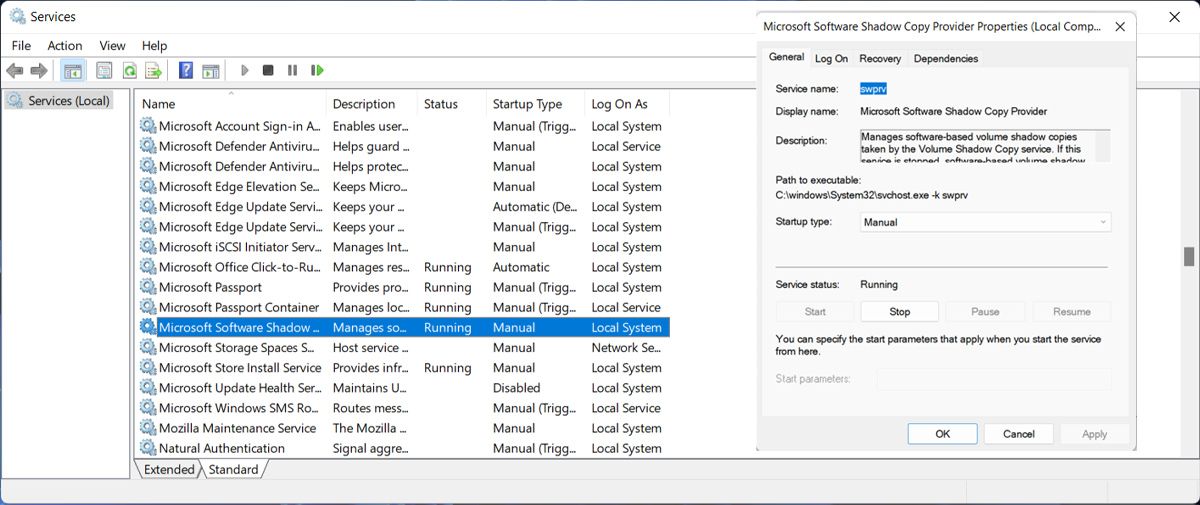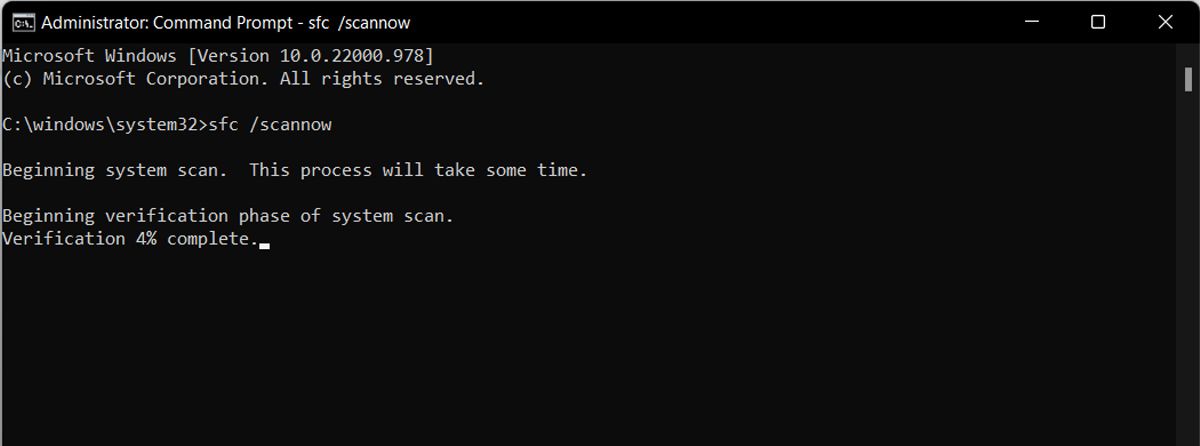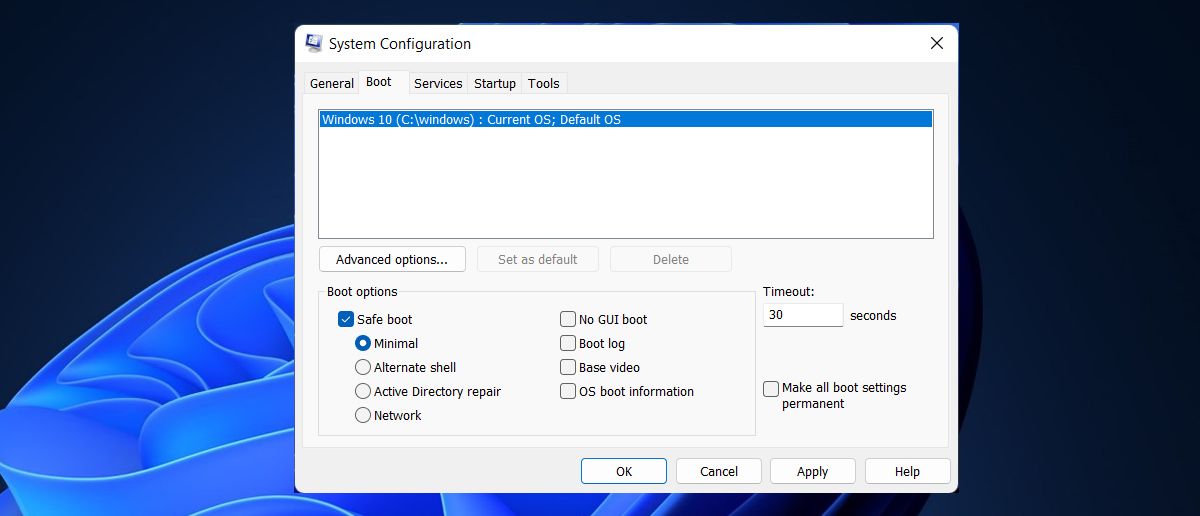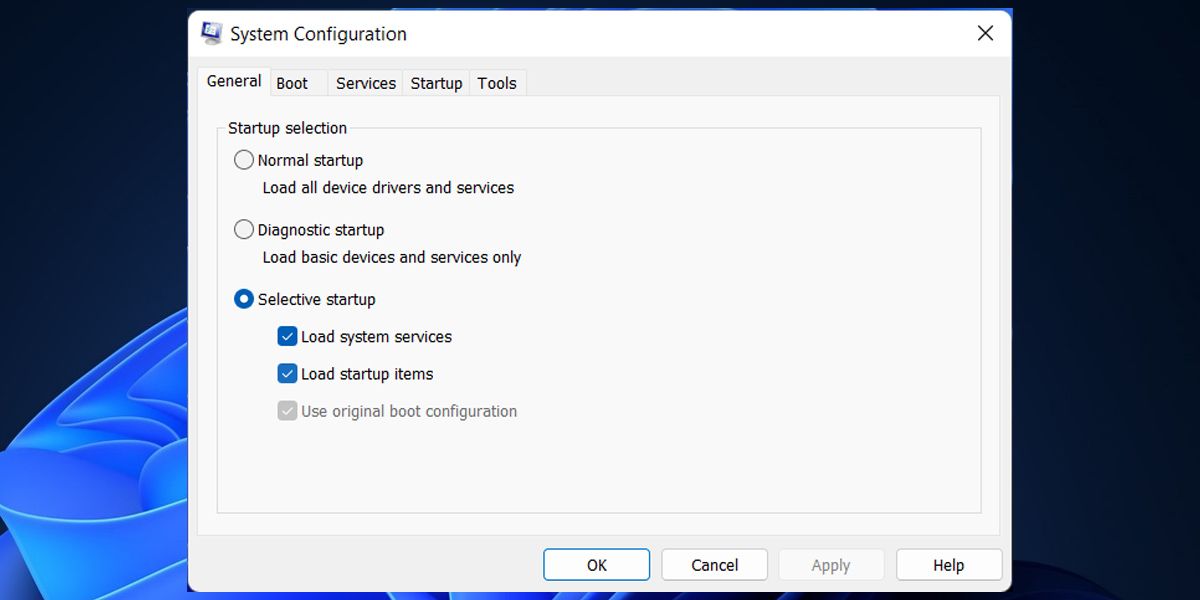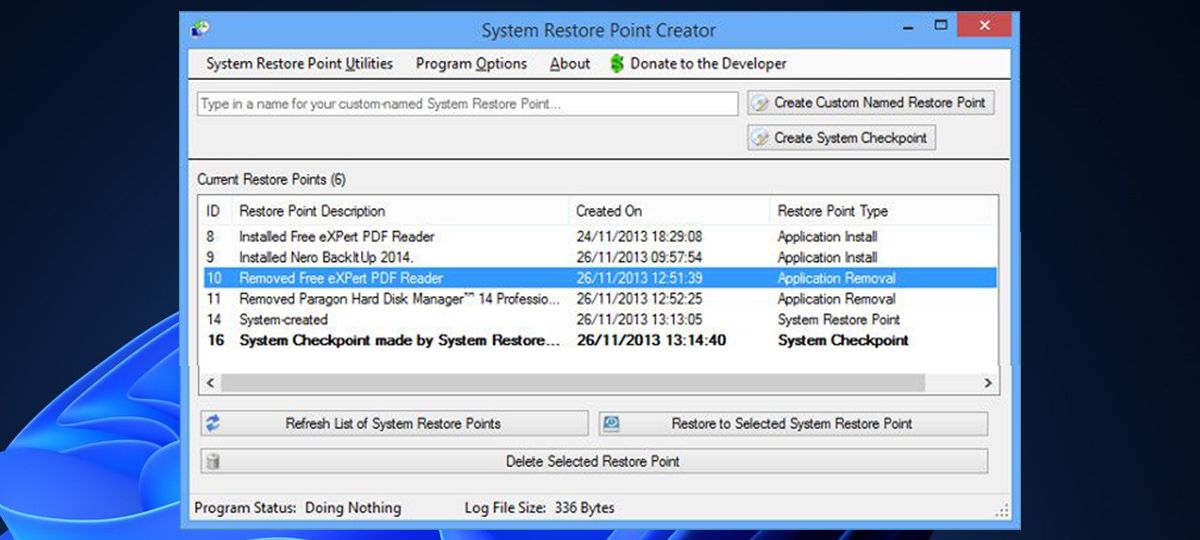13 Mẹo để Khắc phục Khôi phục Hệ thống Windows
Khôi phục Hệ thống là một trong những tính năng hữu ích nhất của Windows, vì nó cho phép bạn hoàn nguyên máy tính của mình về trạng thái trước đó, trong trường hợp xảy ra sự cố. Đây có thể là cứu cánh miễn là nó hoạt động.
Có khả năng bạn sẽ phát hiện ra rằng Khôi phục Hệ thống chỉ ngừng hoạt động khi bạn cần, điều này có thể làm tăng thêm sự thất vọng cho các sự cố hiện có của bạn. Nhiều yếu tố khác nhau có thể ảnh hưởng đến hiệu suất của nó, nhưng những gợi ý này sẽ giúp bạn tìm ra gốc rễ của vấn đề.
Mục Lục
1. Tạo điểm khôi phục hệ thống theo cách thủ công
Cổng gọi đầu tiên của bạn trong khi Khôi phục Hệ thống có bất thường là tạo điểm Khôi phục Hệ thống theo cách thủ công. Mặc dù điều này không có khả năng giải quyết vấn đề hoàn toàn, nhưng bạn cũng có thể nhận được thông báo lỗi giúp chẩn đoán điều gì sai dễ dàng hơn.
Để bắt đầu, gõ khôi phục điểm vào thanh tìm kiếm của bạn và nhấp vào kết quả có tiêu đề Tạo một điểm khôi phục. Nhấp vào nút có nhãn Tạo nên và chọn một tên, sau đó đợi quá trình hoàn tất và xem thông báo lỗi có bật lên không.
2. Kiểm tra System Restore đang hoạt động trên tất cả các ổ đĩa
Khôi phục hệ thống có thể không được kích hoạt trên máy tính của bạn. Điều này đặc biệt có liên quan nếu bạn đang sử dụng nhiều ổ đĩa hoặc gần đây đã hoán đổi bộ nhớ hệ thống của bạn từ ổ đĩa này sang ổ đĩa khác, vì các ổ đĩa có thể được bật và tắt tính năng bảo vệ riêng lẻ.
Loại khôi phục điểm vào thanh tìm kiếm và nhấp vào Tạo một điểm khôi phục. Bạn sẽ thấy các Ổ đĩa khả dụng được liệt kê trong tiêu đề phụ Cài đặt bảo vệ, bên cạnh một cột cho bạn biết chúng có được bảo vệ hay không.
Để thay đổi cài đặt này, hãy nhấp vào ổ đĩa mong muốn để đánh dấu nó và sau đó nhấp vào định cấu hình. Chuyển đổi radio sẽ cho phép bạn bật hoặc tắt tính năng bảo vệ Khôi phục Hệ thống.
Như với hầu hết mọi sự cố kỹ thuật khác, việc tắt và bật lại Khôi phục Hệ thống cũng rất đáng để thử.
3. Vô hiệu hóa phần mềm chống vi-rút
Sử dụng một phần mềm chống vi-rút đáng tin cậy là một cách tuyệt vời để giữ cho hệ thống của bạn được bảo vệ khỏi phần mềm độc hại và các bản cài đặt không mong muốn khác, nhưng đôi khi loại tiện ích này có thể gây ra sự cố cho các tác vụ khác.
Nếu bạn đang gặp khó khăn với Khôi phục Hệ thống, hãy tắt nhanh phần mềm chống vi-rút của bạn ngay từ đầu trong quá trình khắc phục sự cố — nó có thể khắc phục được mọi thứ.
4. Kiểm tra phân bổ dung lượng ổ đĩa của bạn
Điểm khôi phục của bạn sẽ không thành công nếu không có đủ dung lượng được phân bổ cho bộ nhớ của chúng. Để xem bạn đã chỉ định bao nhiêu dung lượng cho tác vụ này, hãy nhập khôi phục điểm vào thanh tìm kiếm và mở mục có tiêu đề Tạo một điểm khôi phục.
Nhấp vào nút Cấu hình và bạn sẽ có thể điều chỉnh Sử dụng dung lượng ổ đĩa. Hãy thử sử dụng thanh trượt để tăng dung lượng được phân bổ của bạn, sau đó tạo Điểm khôi phục mới để xem liệu nó có mang lại hiệu quả mong muốn hay không.
5. Xóa thủ công các điểm khôi phục
Như chúng tôi đã đề cập, Khôi phục Hệ thống sẽ không thể tạo điểm khôi phục mới nếu không có dung lượng lưu trữ khả dụng trên máy tính của bạn. Tuy nhiên, bạn có thể xóa thủ công các điểm khôi phục cũ hơn mà bạn không cần nữa để giải phóng một số dung lượng để Khôi phục Hệ thống hoạt động.
6. Xác nhận các Dịch vụ Thiết yếu đang Chạy
Khôi phục Hệ thống dựa vào một số dịch vụ khác nhau để thực hiện công việc của nó; không có chúng, nó không thể hoạt động. May mắn thay, rất dễ kiểm tra xem chúng có đang hoạt động hay không bằng cách gõ Dịch vụ vào thanh tìm kiếm và mở ứng dụng.
Bạn sẽ thấy một danh sách dài tất cả các dịch vụ được tải vào máy tính của mình, nhưng bạn chỉ đang tìm kiếm ba dịch vụ:
- Dịch vụ nhà cung cấp bản sao bóng phần mềm của Microsoft
- Bảng kế hoạch
- Bản sao bóng ổ đĩa
Hãy đảm bảo rằng Tên được sắp xếp theo thứ tự bảng chữ cái, sau đó lướt qua danh sách để tìm ba dịch vụ này. Bạn cần xác nhận rằng tất cả chúng đều Đang chạy và được đặt thành Tự động bên trong Loại khởi động cột.
7. Chạy Check Disk qua Command Prompt
Check Disk là một công cụ hệ thống được tích hợp trong Windows có thể xác minh tính toàn vẹn của hệ thống tệp và sửa các lỗi logic. Để truy cập tiện ích, trong thanh tìm kiếm của menu Bắt đầu, hãy tìm kiếm dấu nhắc lệnh và chọn Chạy như quản trị viên.
Để chạy Check Disk, hãy nhập lệnh sau:
chkdsk /f /r
Bạn cũng có thể muốn dùng thử công cụ Trình kiểm tra tệp hệ thống tương tự bằng lệnh này:
sfc /scannow
8. Khởi động vào Chế độ an toàn
Các sự cố ảnh hưởng đến Khôi phục Hệ thống thường có thể bắt nguồn từ các dịch vụ và trình điều khiển từ một nguồn khác ngoài Microsoft. Chế độ An toàn loại bỏ các khả năng của máy tính của bạn trở lại các yếu tố cơ bản, nghĩa là các quy trình đó sẽ không can thiệp vào quy trình của bạn.
Bạn vẫn sẽ phải tìm ra thủ phạm nếu muốn khắc phục sự cố vĩnh viễn, nhưng chuyển sang Chế độ an toàn có thể là một giải pháp tạm thời hữu ích nếu bạn đang gặp khó khăn.
Để khởi động vào Chế độ an toàn, hãy nhập msconfig vào thanh tìm kiếm và mở Cấu hình hệ thông. Đi đến khởi động tab và đánh dấu vào hộp kiểm được đánh dấu khởi động an toànvới công tắc radio được đặt thành Tối thiểu. Sau đó thử chạy Khôi phục Hệ thống từ Chế độ An toàn.
Nếu cách này không hiệu quả với bạn, thì có các phương pháp khác để khởi động máy tính của bạn vào Chế độ An toàn.
9. Thử khởi động có chọn lọc
Khởi động có chọn lọc là một công cụ tương tự như Chế độ an toàn, ở chỗ nó giảm số lượng quy trình đang chạy trên máy tính của bạn để giúp chẩn đoán sự cố dễ dàng hơn. Loại Cấu hình hệ thông vào hộp tìm kiếm và mở kết quả hàng đầu để bắt đầu.
Bạn có thể kiểm tra và bỏ chọn các Tải dịch vụ hệ thống và Tải các mục khởi động hộp để tùy chỉnh cách máy tính của bạn hoạt động khi khởi động. Để biết thêm thông tin về cách sử dụng Selective Startup để khắc phục sự cố, hãy tham khảo hướng dẫn của Microsoft về quy trình.
10. Tham khảo Trình xem sự kiện
Bạn có thể tìm thấy một số manh mối về các lỗi liên quan đến quy trình Khôi phục Hệ thống bằng cách đi sâu vào Trình xem Sự kiện. Tìm kiếm tiện ích và mở nó lên để bắt đầu — bạn sẽ cần mở rộng Nhật ký Windows thư mục, sau đó bấm vào Các ứng dụng.
Cuộn qua các kết quả để tìm bất cứ điều gì với Lỗi bên trong Cấp độ cột. Nhấp vào một sự kiện riêng lẻ để hiển thị mô tả của nó và xem liệu điều đó có đưa ra bất kỳ lý do nào khiến nó có thể được kết nối với Khôi phục Hệ thống hay không. Bạn có thể thực hiện tìm kiếm trên Google cho bất kỳ lỗi liên quan nào mà bạn tìm thấy để xem cách hành động tốt nhất là gì.
11. Kiểm tra thời gian của bạn
Nghe có vẻ đơn giản, xung đột Khôi phục Hệ thống của bạn có thể do một thứ gì đó đơn giản như máy tính của bạn đang ở chế độ ngủ khi nó được lên lịch để tạo một hình ảnh mới. PC của bạn sẽ không thể tự khởi động để thực hiện công việc, trừ khi bạn có một công cụ tiện dụng có tên là Restore Point Creator.
Trong số rất nhiều ưu điểm khác, Trình tạo điểm khôi phục mang đến cho người dùng cơ hội lên lịch tác vụ cho tương lai và hướng dẫn hệ thống của họ thức dậy vào thời điểm đã chỉ định. Tùy chọn này có sẵn bằng cách điều hướng đến Tiện ích điểm khôi phục hệ thống > Lên lịch tạo điểm khôi phục hệ thống và sau đó kiểm tra hộp có nhãn Đánh thức máy tính nếu hệ thống đang ngủ.
Một điểm cần nhớ là Restore Point Creator sử dụng Trình lập lịch tác vụ để triển khai tính năng này. Do đó, bạn sẽ phải kiểm tra xem máy tính của mình có tương thích với công cụ này không.
12. Sử dụng giải pháp thay thế của bên thứ ba
Nếu thực sự không thể khắc phục Khôi phục Hệ thống, bạn luôn có thể thử một giải pháp khác. Điều này sẽ không giúp ích gì cho bất kỳ ai đang gặp khủng hoảng ngay bây giờ, nhưng đối với những độc giả chỉ đang thiết lập hệ thống phòng thủ, một kế hoạch dự phòng có thể mang lại lợi ích lâu dài.
Bạn cũng có thể kiểm tra các đĩa cứu hộ và khôi phục này để Khôi phục Hệ thống Windows của mình.
13. Khôi phục cài đặt gốc cho máy tính của bạn
Nếu không có giải pháp nào ở trên khắc phục được Khôi phục Hệ thống và bạn đang mắc kẹt với một hệ thống đầy lỗi và trục trặc, thì bạn nên khôi phục cài đặt gốc cho máy tính của mình. Đây là một bước đi táo bạo, vì nó sẽ đưa PC của bạn trở lại trạng thái như khi bạn mua nó.
Trước khi làm như vậy, hãy đảm bảo sao lưu mọi dữ liệu cá nhân mà bạn có thể cần, miễn là bạn có thể.
Sửa lỗi Khôi phục hệ thống Windows
Có nhiều lý do khiến Khôi phục Hệ thống có thể ngừng hoạt động, vì vậy có thể khó xác định nguyên nhân chính xác. Tuy nhiên, với một chút kiên nhẫn, các mẹo trên sẽ giúp bạn khắc phục sự cố để bạn có thể tải điểm khôi phục bất kỳ lúc nào bạn cần.
Nếu muốn tạo điểm khôi phục nhanh hơn, bạn có thể thêm tùy chọn này vào menu ngữ cảnh của Windows.