12 điều bạn phải làm với một chiếc máy tính xách tay hoàn toàn mới
Cho dù bạn vừa mua một máy tính xách tay mới để thay thế một máy tính xách tay cũ, hoặc nâng cấp để điều trị cho bản thân, có một số điều bạn nên làm ngay khi nhận được một máy tính xách tay mới. Một số khoản đầu tư nhỏ vào thời gian bây giờ sẽ giúp đảm bảo trải nghiệm tốt nhất trên đường.
Đây là những việc cần làm sau khi mua một máy tính xách tay mới, bất kể nó chạy hệ điều hành nào.
Mục Lục
1. Cập nhật hệ điều hành
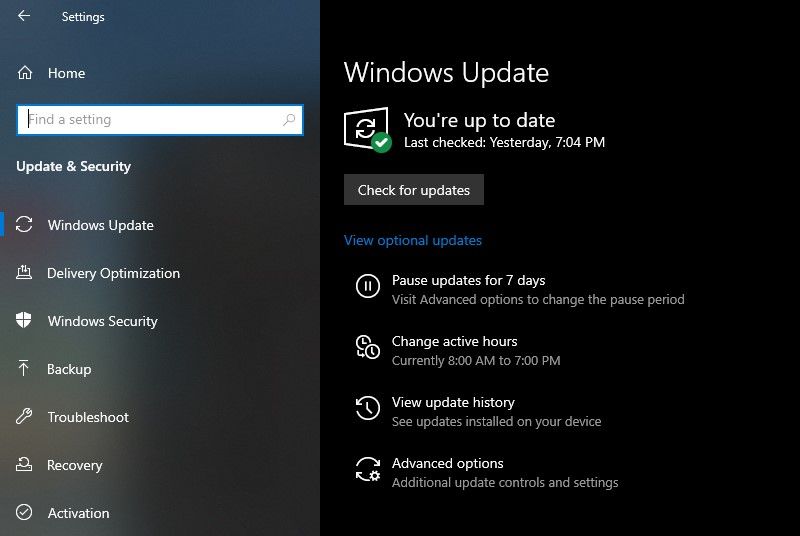
Cho dù bạn mua máy tính xách tay của mình từ một cửa hàng truyền thống hay trực tuyến, nó có thể tồn tại trong vài tháng sau khi rời khỏi nhà máy. Sau đó, một trong những điều đầu tiên cần làm với một máy tính xách tay mới là cài đặt bất kỳ bản cập nhật hệ điều hành hiện có nào.
Điều này cung cấp cho bạn các tính năng mới nhất và đảm bảo hệ thống của bạn được an toàn. Điều quan trọng là phải làm điều này trước tiên để nếu bản cập nhật thêm các tính năng mới hoặc thay đổi giao diện của hệ điều hành, bạn có thể định cấu hình các cài đặt đó và làm quen với giao diện trong quá trình thiết lập của mình.
Để kiểm tra các bản cập nhật hệ điều hành, hãy thực hiện như sau:
- Trên Windows 10, hãy truy cập Cài đặt> Cập nhật & Bảo mật> Windows Update và bấm vào Kiểm tra cập nhật. Trên Windows 11, hãy truy cập Cài đặt> Cập nhật Windows. Bạn có thể cần phải khởi động lại để cài đặt một số bản cập nhật. Windows sẽ tự động tải xuống và cài đặt các bản cập nhật trong tương lai.
- Nếu bạn có máy Mac, hãy nhấp vào Thực đơn táo ở góc trên bên trái và chọn Tùy chọn hệ thống> Cập nhật phần mềm.
- Nếu đang sử dụng macOS High Sierra trở lên, bạn cần truy cập App Store để kiểm tra các bản cập nhật. Tìm kiếm “macOS” trên App Store để tải xuống phiên bản mới nhất.
- Trên Linux, cách cập nhật phụ thuộc vào bản phân phối của bạn. Bạn có thể tìm thấy một tùy chọn để cập nhật trong cài đặt hệ thống hoặc phải chạy cập nhật theo cách thủ công. Xem cách cập nhật các bản phân phối Linux phổ biến để được trợ giúp thêm.
- Chrome OS xử lý tất cả các bản cập nhật đằng sau hậu trường. Miễn là bạn kết nối với Wi-Fi, Chrome OS sẽ kiểm tra các bản cập nhật và tải xuống bất kỳ bản cập nhật nào mà Chrome OS tìm thấy. Nếu muốn, bạn có thể kiểm tra các bản cập nhật theo cách thủ công bằng cách nhấp vào menu ở dưới cùng bên phải, sau đó là Cài đặtsau đó đánh Giới thiệu về hệ điều hành Chrome ở cuối bảng điều khiển bên trái. Chọn Kiểm tra cập nhật. Để cài đặt chúng, tất cả những gì bạn phải làm là khởi động lại thiết bị của mình.
2. Loại bỏ bất kỳ phần mềm Bloatware nào
Bloatware là phần mềm không mong muốn hoặc không cần thiết được cài đặt sẵn trên hệ điều hành của bạn. Các ứng dụng này thường vô dụng, cộng với việc chúng lãng phí dung lượng ổ đĩa và tài nguyên hệ thống. Các nhà sản xuất máy tính xách tay Windows nổi tiếng về điều này, trong khi bloatware hiếm khi là mối quan tâm trên máy tính xách tay Mac, Linux và Chrome OS.
Làm theo hướng dẫn của chúng tôi để gỡ bỏ bloatware trong Windows 10 hoặc xem cách gỡ bỏ bloatware Windows 11 để xóa rác mà bạn không cần. Nếu bạn không chắc liệu một chương trình có quan trọng hay không, hãy tìm kiếm chương trình đó trên Google hoặc Tôi có nên xóa chương trình đó không? để xem những gì người khác nghĩ.
3. Đánh giá phần mềm chống vi-rút
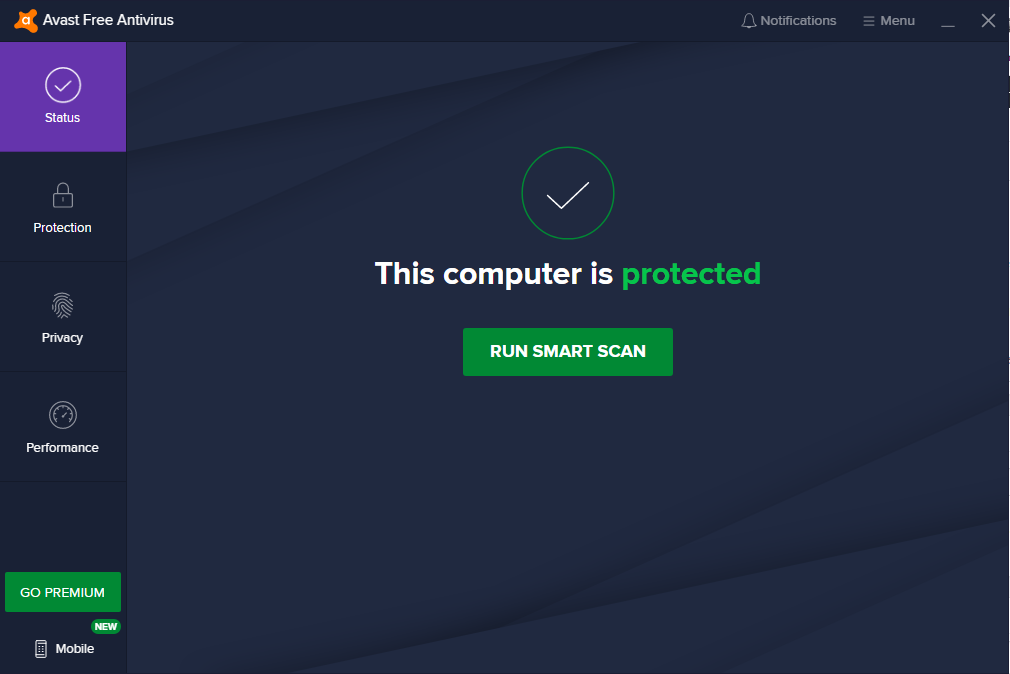
Windows 10 và 11 được tích hợp sẵn Bộ bảo vệ Microsoft, đủ tốt cho hầu hết mọi người. Nếu muốn được bảo vệ thêm, bạn có thể ghép nối nó với các công cụ bảo mật máy tính mạnh mẽ khác.
Máy Mac và Linux không có chương trình chống vi-rút. Duyệt web cẩn thận và một chút thông thường sẽ bảo vệ bạn trên cả hai nền tảng này, nhưng bạn có thể cài đặt phần mềm chống vi-rút cho Mac hoặc một công cụ chống vi-rút cho Linux để tăng cường bảo mật nếu muốn.
Trong khi đó, Chromebook được tích hợp tính năng bảo vệ chống phần mềm độc hại, vì vậy bạn không cần bất kỳ thứ gì đặc biệt trên nền tảng đó. Tuy nhiên, có những tiện ích mở rộng của Chrome có thể tăng cường bảo mật cho bạn.
Tiếp theo trong danh sách kiểm tra những việc cần làm với một máy tính xách tay mới là bảo vệ thiết bị của bạn khỏi bị trộm. Việc ai đó lấy cắp máy tính của bạn (hoặc làm mất nó) đã đủ tệ, nhưng người khác có quyền truy cập vào tất cả dữ liệu trên máy tính xách tay của bạn có thể còn tồi tệ hơn. Do đó, điều quan trọng là phải có các biện pháp để tăng khả năng lấy lại nó.
Windows 10 bao gồm một tính năng tích hợp được gọi là Tìm thiết bị của tôi, có tại Cài đặt> Cập nhật & Bảo mật> Tìm thiết bị của tôi. Trên Windows 11, bạn sẽ tìm thấy tùy chọn này tương tự tại Cài đặt> Quyền riêng tư & bảo mật> Tìm thiết bị của tôi. Đảm bảo rằng bạn bật tính năng này để có thể định vị máy tính xách tay của mình thông qua tài khoản Microsoft nếu cần.
Để có một tính năng tương tự trong macOS, hãy truy cập vào Menu Apple> Tùy chọn hệ thống> Apple ID và chọn iCloud từ thanh bên. Đây, hãy chắc chắn rằng bạn có Tìm máy Mac của tôi đã được kích hoạt. Nếu bạn thấy một Thông tin chi tiết bên cạnh nó, nhấp vào đây và đảm bảo rằng bạn đã cho phép chức năng này truy cập các dịch vụ định vị trên máy Mac của mình.
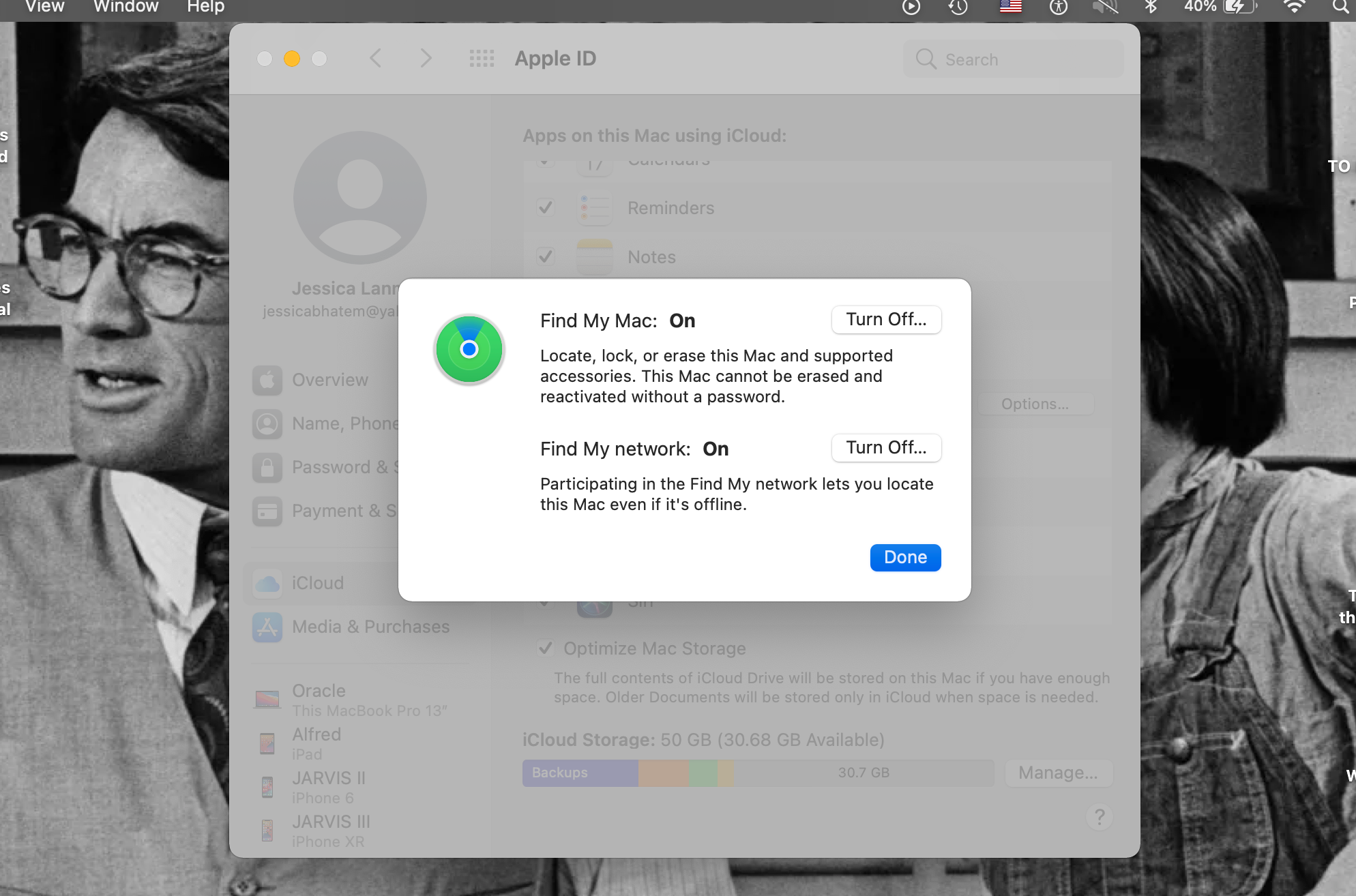
Cả hai công cụ này đều cho phép bạn định vị máy tính xách tay của mình từ một thiết bị khác đã đăng nhập vào tài khoản Microsoft hoặc Apple của bạn.
Nếu bạn có Chromebook, bạn có thể xác định vị trí thiết bị bị mất bằng cách chuyển đến phần Bảo mật trong cài đặt tài khoản Google của bạn và nhấp vào Tìm một thiết bị bị mất Dưới Thiết bị của bạn. Để có một tùy chọn khác (cũng hoạt động với các máy Linux), hãy xem Prey. Nó cho phép bạn theo dõi tối đa ba thiết bị trên gói miễn phí.
Xem phần # 6 bên dưới, bao gồm các bản sao lưu, để biết một cách quan trọng khác để bảo vệ tài sản kỹ thuật số của bạn khỏi bị trộm.
5. Tối ưu hóa cài đặt nguồn của máy tính xách tay của bạn
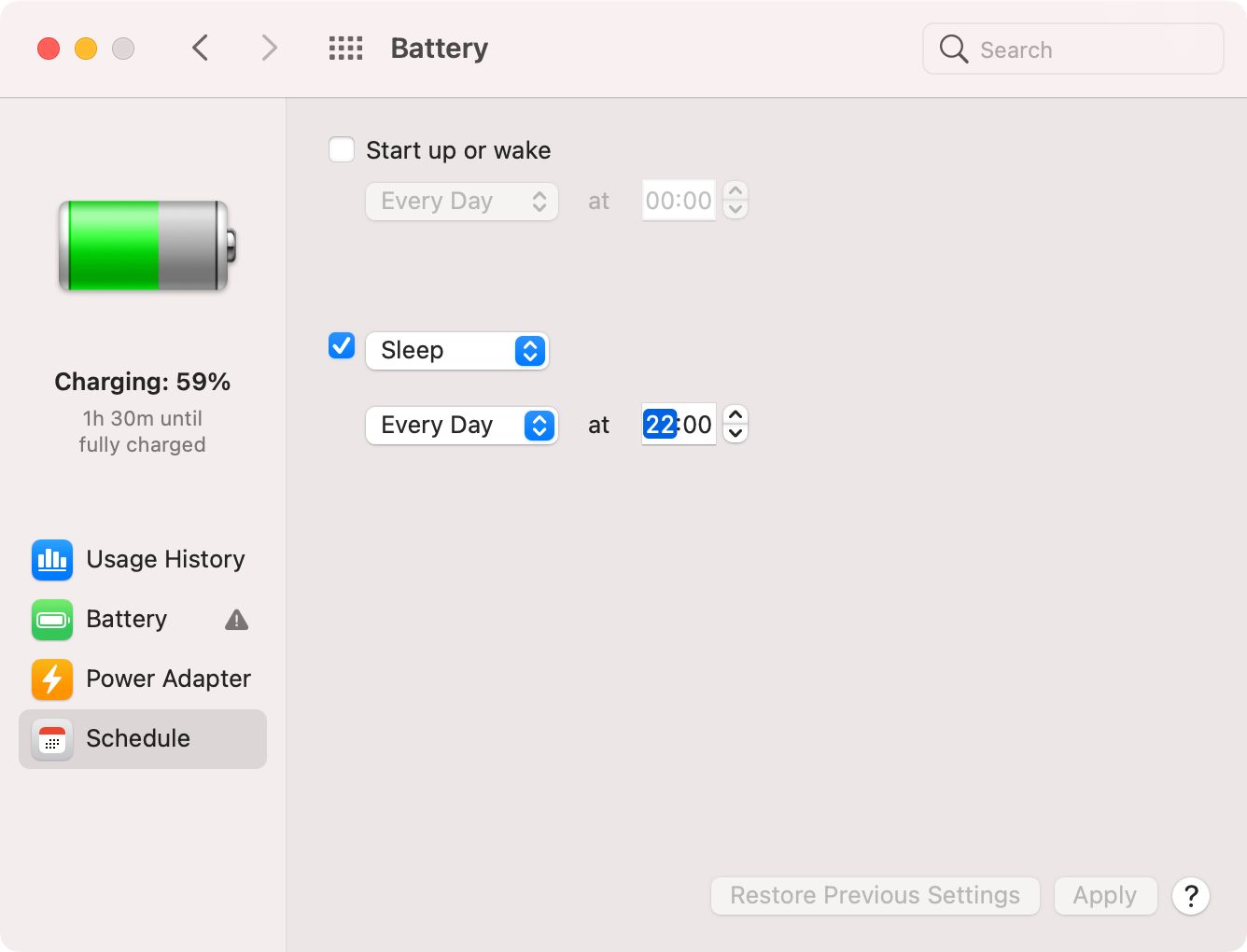
Vì máy tính xách tay đều hướng đến tính di động, nên ưu tiên tối đa thời lượng pin. Một vài chỉnh sửa đơn giản có thể dẫn đến sự chênh lệch hàng giờ giữa các lần sạc, vì vậy việc tối ưu hóa tùy chọn năng lượng là một bước quan trọng đối với một máy tính xách tay mới.
Thay đổi quan trọng nhất là giảm độ sáng màn hình, vì giữ cho màn hình cực sáng là một trong những yếu tố gây hao pin lớn nhất. Tuy nhiên, làm cho nó quá mờ có thể gây mỏi mắt, vì vậy hãy kiểm tra một số mức độ để tìm sự cân bằng thoải mái giữa các thái cực.
Bạn có thể điều chỉnh các gói năng lượng của Windows 10 để cải thiện tuổi thọ pin tại Cài đặt> Hệ thống> Nguồn và chế độ ngủ. Ở đó, nhấp vào Cài đặt nguồn bổ sung trên thanh bên phải; mở rộng cửa sổ theo chiều ngang nếu bạn không nhìn thấy nó lúc đầu. Trên Windows 11, đi tới Cài đặt> Hệ thống> Nguồn & pin.
Chúng tôi cũng đã xem xét cách cải thiện thời lượng pin trên máy Mac. Hầu hết các cài đặt này đều có thể truy cập được tại Tùy chọn hệ thống> Pin (hoặc Tiết kiệm năng lượng trên macOS Catalina trở lên). Đối với Linux, hãy xem cách kiểm tra tình trạng pin của máy tính xách tay Linux của bạn.
Nếu không, hãy cố gắng tránh sử dụng các ứng dụng tiêu tốn nhiều tài nguyên khi có thể. Chrome là một ứng dụng tiêu tốn pin khét tiếng, vì vậy bạn sẽ có thời lượng pin tốt hơn với Safari, Edge, Opera hoặc một trình duyệt thay thế khác.
6. Định cấu hình sao lưu tự động
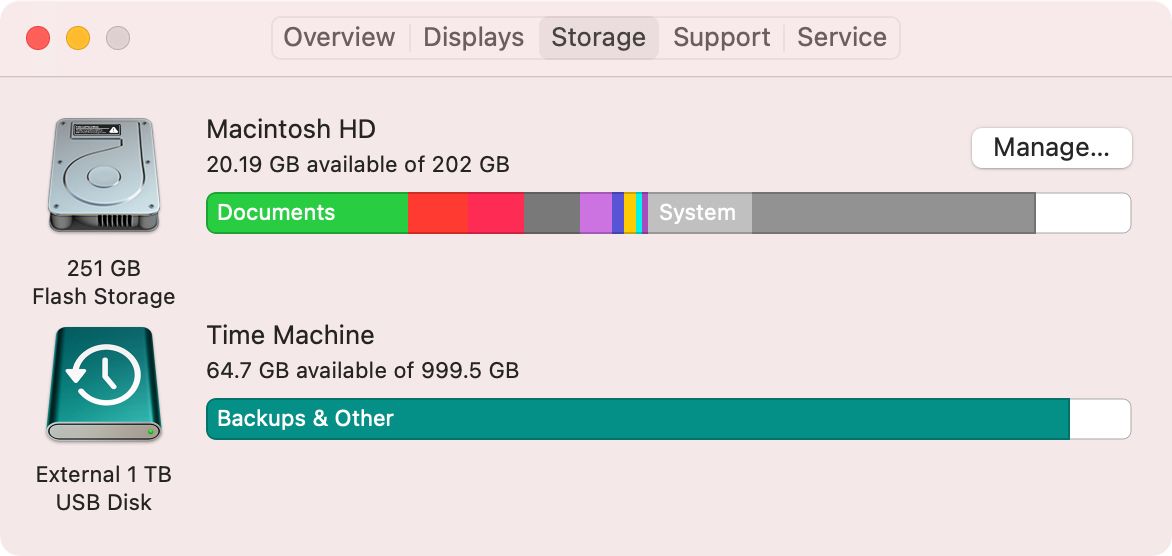
Chẳng bao lâu nữa, máy tính xách tay của bạn sẽ chứa đầy tài liệu, dự án, ảnh và tất cả các loại dữ liệu cá nhân khác. Điều gì xảy ra nếu nó đột ngột ngừng hoạt động hoặc bạn làm rơi nó? Bạn sẽ mất tất cả dữ liệu đó, đó là một số phận tồi tệ.
Đừng để điều đó xảy ra: hãy thiết lập một kế hoạch sao lưu trên máy tính xách tay của bạn ngay bây giờ để bảo vệ dữ liệu của bạn.
Làm theo hướng dẫn sao lưu dữ liệu đám mây Windows của chúng tôi nếu bạn sử dụng nền tảng đó. Chúng tôi cũng đã giải thích cách sao lưu máy Mac của bạn và có một số tiện ích sao lưu dành cho Linux để lưu dữ liệu của bạn.
Trên Chromebook, mọi thứ được lưu trữ trong Google Drive đều có thể truy cập được từ tài khoản Google của bạn. Bạn cũng có thể sao lưu vào ổ đĩa ngoài, chẳng hạn như ổ USB flash.
7. Thiết lập đồng bộ hóa lưu trữ đám mây
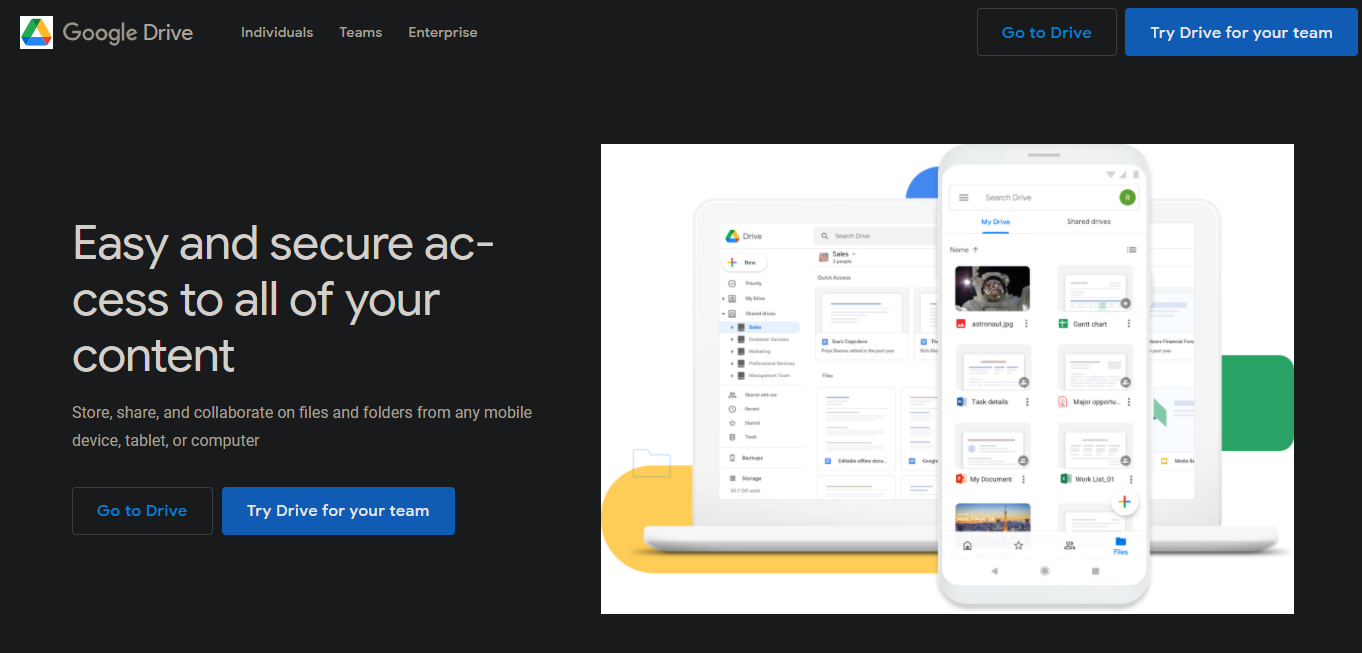
Bạn gần hoàn tất quá trình thiết lập, nhưng vẫn còn nhiều việc phải làm với máy tính xách tay mới của bạn! Ngoài việc sao lưu phù hợp, việc thiết lập bộ nhớ đám mây sẽ giúp cuộc sống của bạn dễ dàng hơn nếu bạn làm việc trên nhiều thiết bị.
Các dịch vụ lưu trữ đám mây, như Dropbox và Google Drive, đồng bộ hóa bất cứ thứ gì bạn đặt bên trong chúng với máy chủ của công ty. Sau đó, bạn có thể truy cập các tệp đó từ bất kỳ thiết bị nào mà bạn cũng đã đăng nhập. Điều đó có nghĩa là bạn có thể dễ dàng lấy tệp bạn đang chỉnh sửa vào buổi sáng trên máy tính để bàn trong khi bạn ra ngoài sau đó làm việc trên máy tính xách tay của mình.
Cho dù bạn sử dụng nó như một lớp sao lưu hoặc để tránh di chuyển các tệp xung quanh bằng ổ đĩa flash, lưu trữ đám mây là điều cần thiết cho điện toán ngày nay. Kiểm tra các nhà cung cấp dịch vụ lưu trữ đám mây miễn phí tốt nhất để bắt đầu hoặc xem xét một số dịch vụ lưu trữ đám mây giá rẻ nếu bạn cần thêm dung lượng.
8. Giảm thiểu nguy cơ thiệt hại do nhiệt
Máy tính xách tay thường dễ bị nóng hơn các loại máy tính khác. Vỏ máy tính để bàn đủ lớn để thông gió tốt và máy tính bảng không phải lo lắng nhiều về việc tích tụ bụi. Trong khi đó, nhiều máy tính xách tay có khả năng lưu thông không khí kém và có nhiều điểm để bụi tích tụ, cộng với việc chúng dễ bị phát nhiệt hơn.
Theo thời gian, việc thiếu thông gió cộng với sự tích tụ của bụi dẫn đến nhiệt lượng vượt quá mức cho phép. Thiệt hại này có thể khiến CPU của bạn hoạt động kém hiệu quả trong nỗ lực tạo ra ít nhiệt hơn, đồng nghĩa với hiệu suất hệ thống chậm hơn. Nhiệt độ quá cao cũng có thể làm giảm tuổi thọ của ổ lưu trữ bên trong và khiến pin mất khả năng sạc sớm.
Dưới đây là một số biện pháp phòng ngừa cần lưu ý liên quan đến nhiệt máy tính xách tay:
- Nếu có thể, không sử dụng máy tính xách tay của bạn trên thảm, bộ đồ giường, ghế dài hoặc thậm chí trên đùi nếu điều đó cản trở các lỗ thông hơi. Đặt nó trên một bề mặt phẳng, cứng để giảm thiểu lượng bụi hút vào và cho phép không khí lưu thông.
- Thường xuyên, hãy làm sạch máy tính xách tay của bạn tốt nhất có thể để loại bỏ bụi.
- Biết nhiệt độ hoạt động của PC là an toàn. Nếu bạn cảm thấy hệ thống quá nóng, hãy tắt các ứng dụng chuyên sâu hoặc tắt hoàn toàn máy tính của bạn để làm mát.
9. Tùy chỉnh Cài đặt Hệ thống
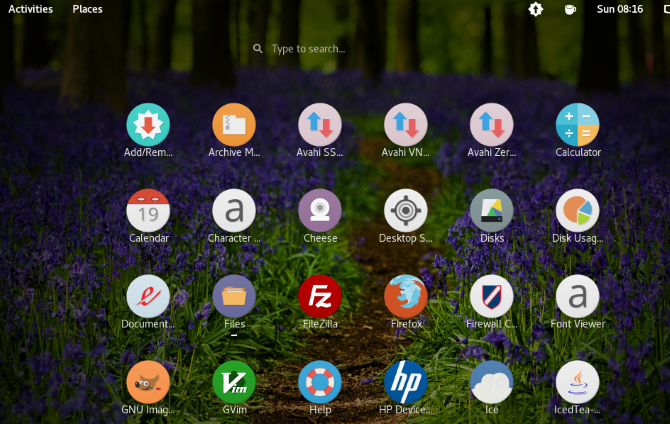
Bây giờ, tất cả các nhiệm vụ liên quan đến bảo trì trong danh sách kiểm tra máy tính xách tay mới của bạn đã hết tác dụng, đã đến lúc biến máy tính của riêng bạn. Đây là lúc để tinh chỉnh chủ đề hệ thống, hình nền máy tính, bố cục thanh tác vụ và các tùy chọn cá nhân hóa khác.
Nếu bạn cần một số ý tưởng, hãy xem các tài nguyên sau:
10. Biết những gì để cài đặt trên một máy tính xách tay mới
Bây giờ máy tính xách tay của bạn đã trông mới, đã đến lúc cài đặt tất cả các ứng dụng bạn cần để làm việc và giải trí. Tùy thuộc vào hệ điều hành của mình, bạn có thể tìm thấy những thứ này trên Microsoft Store, Mac App Store, Chrome Web Store hoặc kho ứng dụng Linux. Tuy nhiên, nhiều ứng dụng chỉ có sẵn để tải xuống từ trang web của nhà phát triển.
Để cài đặt nhiều ứng dụng Windows phổ biến trong một gói, hãy xem Ninite. Điều này cho phép bạn kiểm tra tất cả các ứng dụng bạn muốn sử dụng và cài đặt chúng mà không cần nhấp qua các hộp thoại hoặc lo lắng về rác đi kèm. Người dùng Mac có thể thử liên kết macapps. tương tự.
Không chắc chắn những gì để cài đặt? Dưới đây là một số danh sách để bạn bắt đầu:
11. Bắt đầu sử dụng VPN
Ở
Mạng riêng ảo (VPN) nghe có vẻ khó hiểu nếu bạn không quen với ý tưởng này, nhưng việc sử dụng nó rất đơn giản. Trong hầu hết các trường hợp, bạn tải xuống và chạy một ứng dụng, sau đó đăng nhập bằng tài khoản của mình. Ứng dụng mã hóa kết nối mạng của bạn. Điều này có thể giúp bạn chống lại những kẻ nghe trộm nhiều hơn, cho phép bạn truy cập vào một số nội dung bị khu vực chặn và thường khiến bạn khó theo dõi hoạt động web hơn.
Xem phần giới thiệu của chúng tôi về VPN để biết thêm thông tin quan trọng. Sau đó, chúng tôi khuyên bạn nên đăng ký một trong những dịch vụ VPN tốt nhất để bảo vệ duyệt web của bạn trên bất kỳ nền tảng nào. Nếu bạn không chắc chắn, hãy sử dụng ExpressVPN — bạn có thể nhận được ba tháng miễn phí bằng cách sử dụng liên kết đặc biệt của chúng tôi.
12. Đặt máy tính xách tay cũ của bạn để sử dụng
Khi bạn đã sẵn sàng để tận hưởng chiếc máy tính xách tay mới của mình, đừng quên xử lý chiếc máy tính xách tay cũ của bạn trước khi bạn nghỉ hưu. Nếu máy cũ của bạn vẫn còn tốt, hãy cân nhắc tặng nó cho bạn bè hoặc thành viên trong gia đình để họ có thể sử dụng nhiều hơn.
Mặt khác, có rất nhiều cách sáng tạo để sử dụng một chiếc PC cũ. Cân nhắc biến nó thành một hệ thống media hoặc chạy một máy chủ từ nó!
Những điều quan trọng nhất cần làm với một máy tính xách tay mới
Bây giờ bạn biết phải làm gì khi nhận được một chiếc máy tính xách tay mới. Việc chuẩn bị này sẽ mất một chút thời gian để thực hiện chính xác, nhưng sẽ giúp thời gian của bạn với máy tính xách tay trơn tru hơn và hy vọng cũng tăng tuổi thọ cho máy của bạn.
Khi sử dụng máy tính xách tay, hãy đảm bảo rằng bạn không mắc phải những lỗi thông thường có thể làm hỏng máy.
Đọc tiếp
Giới thiệu về tác giả
